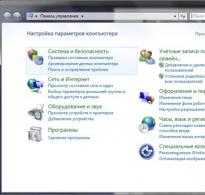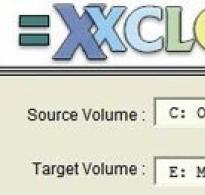Відновлення системи із резервної копії. Комп'ютера з «Образу системи» або повернення до стану, заданого виробником Відновлення windows 7 з образу
Друзі, бувають такі ситуації, коли відновити систему, використовуючи контрольні точки, не виходить. Так, краще таких ситуацій уникати, але якщо вже сталося, то треба проблему якось вирішувати.
А щоб рішення було нескладним, найкраще підготуватись до такої ситуації. Сьогодні я розповім Вам, як відновити роботу комп'ютера з образу системи.
Образ системи – точна копія системних файлів, налаштувань, конфігурацій.
У разі, як і за відновлення з контрольних точок, “відкат” системи станеться стану, записаному на образі. А відповідно "відкотяться" і всі налаштування програм, системних параметрів та файлів, розміщених на системному диску (як правило, це диск "C:\").
Навіщо створювати образ системи?
Розглянемо такий варіант, Ви завантажили нову гру, встановили її. Наприкінці майстер установки попросив Вас перезавантажити систему. Комп'ютер вимкнувся і більше ОС не завантажується. Що сталося? У дистрибутив програми був вбудований вірус, який заразив Вашу систему.
Таке може статися і при спробі завантаження та встановлення "зламаного" програмного забезпечення, яке дуже любить використовувати російські ПК.
У результаті ми отримуємо непрацездатну систему. Ось тут нам і знадобиться заздалегідь створений образ ОС. Якщо Ви маєте такий диск, відновлення системи не викличе у Вас проблем.
Створюємо диск із образом системи
- 1. Клацаємо по кнопці "Пуск" у лівому нижньому куті робочого столу системи. У меню вибираємо "Панель управління" ОС Windows 7. У вікні знаходимо розділ "Система і безпека" і клацаємо по підрозділу "Архівування даних комп'ютера".

- 2. У вікні вибираємо пункт "Створення образу системи".

- 3. Запуститься "Майстер створення образу системи". Який запропонує вибрати місце збереження архіву. За замовчуванням буде вказано “На DVD-дисках”. Залишаємо цей варіант і натискаємо кнопку "Далі".

- 4. Відобразиться вікно “Підтвердження параметрів архівації”. Після перевірки зазначених параметрів натискаємо кнопку "Активувати".

Після чого розпочнеться процес підготовки та створення архіву. Хід процесу буде відображатися у вигляді кольорової смуги, що заповнюється.
- 4. Під час процесу Майстер запропонує Вам вставити чистий носій інформації розміром більше 1 Гб. Диск має бути вже відформатований. Зробити це можна у вікні "Мій комп'ютер", клацнувши правою кнопкою миші з приводу DVD-диска. І у меню вибравши пункт “Форматувати…”, чи “Стерти цей диск”. А майстер потім його сам відформатує.

- 5. Далі Майстер розпочне запис, створений архівом на DVD-диск. Цей процес може зайняти значний проміжок часу.

По завершенні цієї операції з'явиться віконце з пропозицією додати на диск, що створюється, інформацію для аварійного відновлення системи. Як ми пам'ятаємо зі статті “ ”, за допомогою записаної на диск інформації можна повернути систему в один із станів, записаних у вигляді контрольної точки відновлення.
- 6. Після того, як Майстер закінчить роботу зі створення образу системи, відкриється віконце з повідомленням про успішне виконання архівації системи.

- 7. Тепер диск із створеним чином системи можна витягти з приводу та закрити вікно Майстра, натиснувши кнопку “Закрити”.
Отже, Друзі, диск із образом системи успішно створено. Солом'янку ми підстелили. Себе підстрахували.
Відновлення системи з образу системи
Давайте розглянемо ситуацію, коли в результаті дії вірусу комп'ютер відмовляється завантажуватися. Під рукою відповідно немає диска аварійного відновлення, ні інсталяційного диска з ОС. Але ми заздалегідь підготували образ диска із системою.
- 1. Перезавантажуємо комп'ютер, натиснувши кнопку “Reset”, або шляхом вимикання та повторного увімкнення живлення комп'ютера. При завантаженні тиснемо клавішу F8 і заходимо в меню Додаткові варіанти завантаження.

- 2. Вибираємо пункт "Усунення несправностей комп'ютера" і натискаємо клавішу "Enter".
- 3. Після цього з'явиться вікно “Параметрів відновлення системи” з вибором необхідної мови меню відновлення та параметрами клавіатури.
Як правило, тут міняти нічого не треба, просто тиснемо кнопку "Далі".
- 4. Далі з'явиться вікно "Параметри відновлення системи", в якому необхідно вказати Ім'я користувача та пароль.

Вкажіть ім'я користувача, введіть пароль і натисніть кнопку “ОК”.
- 5. Відкриється віконце, у якому потрібно буде вибрати варіант відновлення системи.

- 6. Далі вставте в привід записаний раніше DVD-диск із образом системи та клацніть по пункту “Відновлення образу системи”. Через деякий час система знайде образ на DVD-диску та запустить "Майстра відновлення комп'ютера з образу". На наступних двох вікнах Майстра послідовно натисніть кнопку “Далі”, залишивши запропоновані варіанти налаштування. І на останньому вікні натисніть кнопку Готово.



- 7. Натиснувши кнопку “Готово”, з'явиться останнє віконце з попередженням про те, що всі дані на системному диску замінять дані з образу системи. Підтвердьте свої наміри зробити відновлення системи з натисканням кнопки “Так”.
Після цього Майстер розпочне процес відновлення системи, який займе небагато часу.
Після завершення відновлення ПК автоматично перезавантажиться. Операційна система відновлена з образу, всі дані користувача збережені, ми їх не чіпали.
Ось ми завершили вивчення питання відновлення роботи комп'ютера з образу системи.
Упевнений, тепер кожен із Вас неодмінно створить образ системи. Адже правильно кажуть: "На Бога сподівайся, а сам не плошай".
Комп'ютера
з «Образу системи» або повернення
стан, заданий виробником
Ці два способи відновлення комп'ютера
належать до «Розширених методів відновлення».
І дозволяють повернути ОС Windows, у робоче
стан при сильному пошкодженні.
У першому методі використовується тип архівації, що називається
"Образ системи", який необхідно було створити заздалегідь.
Другий метод перевстановлює Windows, або з образу для
відновлення, наданого виробником комп'ютера,
або з вихідних інсталяційних файлів Windows.
Відновлення системи в обох методах повне.
І хоча система перед початком відновлення запропонує вам виконати архівацію файлів користувача, все-таки краще підстрахуватися і зберегти свої особисті файли на зовнішні носії. Такі як флешка, диск. Або на зовнішній жорсткий
диск, що підключається USB.
Після завершення відновлення можна перевстановити
програми, використовуючи
І відновити свої особисті файли.
Оскільки починати треба – саме
з Панелі керування (папка "Відновлення").
Якщо пошкодження комп'ютера такі, що немає доступу
до Панелі керування – використовуйте інші методи для
відновлення комп'ютера.
Як відновити комп'ютер з образу системи
Відновлення системи
комп'ютера з «Образу системи»
Нагадаю, що відновлювати комп'ютер методом
"з Образу системи" - можна лише в тому випадку,
якщо ви цей образ створювали.
Причому краще образ, створений ще на новому
комп'ютер. Або - на ще не має серйозних проблем.
Але якщо «Образ системи» було створено нещодавно – є ймовірність,
що він містить проблему, яку потрібно виправити.
Шлях до відновлення – Пуск → Панель керування → у розділі
«Система та безпека» вибрати «Пошук та виправлення проблем».
Відчиниться таке вікно.

Внизу лівої колонки вибрати "Відновлення".

Виберіть «Розширені методи відновлення»

З цього вікна і починаються обидва способи відновлення системи.
Кожен абзац – це кнопка із виходом на вибраний метод.
Клацніть пункт «Використовуйте образ системи, створений раніше
для відновлення комп'ютера» і далі дотримуйтесь інструкцій
майстри відновлення.
Як повернути комп'ютер у стан, заданий виробником
Як повернути
комп'ютер у стан,
задане виробником
Ще один метод - повернення ОС Windows або
комп'ютера до початкових налаштувань.
Цей метод можна використовувати за відсутності образу системи або якщо
потрібно повністю видалити всі програми та повернути ОС Windows до «нових»
або заводських параметрів.
Потрібно перевстановити всі додані програми
і відновити всі файли користувача.
Шлях, до цього методу відновлення, такий самий, як і до . До папки "Розширені методи відновлення".
У цій папці потрібно клацнути пункт «Повернути комп'ютер
у стан, заданий виробником».
Відкриється вікно "Архівація файлів користувача".

У цьому вікні вам пропонується архівувати власні файли.
Якщо ви готові до архівації, натисніть кнопку «Архівувати».
Якщо не готові – натисніть "Пропустити".
Але пам'ятайте, що в цьому випадку всі ваші файли будуть втрачені.
1 варіант - Повернення комп'ютера
до параметрів за промовчанням.
Даний варіант видаляє з комп'ютера всі дані, включаючи всі
користувацькі файли і всі встановлені програми, і замінює
їх способом для відновлення, наданим виробником
комп'ютера.
Образ для відновлення містить Windows і може містити
програми, встановлені на комп'ютері під час постачання.
вихідні інсталяційні диски чи файли.
Примітка
Варіант "Повернення Windows до початкових параметрів"
не повністю видаляє всі дані на комп'ютері.
Програми видаляються, але файли користувача зберігаються
у папку Windows.old на жорсткому диску, яку можна переглянути
після закінчення повторної установки.
Але й перед використанням цього методу настійно рекомендується
виконати архівацію всіх файлів користувача. Наприклад, якщо
деякі файли зашифровані, доступ до них може бути заборонено
після інсталяції Windows.
Якщо файли користувача були архівовані і потім
відновлено після переустановки Windows, папку Windows.old
можна видалити.
На мій погляд, цей варіант підходить лише для тих комп'ютерів,
на яких Windows – встановлена ще виробником комп'ютера.
Тим же, хто встановив ОС Windows у торговій мережі, при покупці
комп'ютера чи іншим (законним) способом – краще
скористатися другим варіантом.
2 варіант - Перевстановити Windows.
Цей варіант перевстановлює Windows на комп'ютері.
Користувачеві знадобиться самостійно відновити свої файли
та перевстановити всі раніше встановлені програми, використовуючи
вихідні інсталяційні диски чи файли.
P.S. – Мені не доводилося встановлювати заново ОС Windows.
Для підготовки даної статті – я лише скористалася довідковими
матеріалами. Але не виключаю, що при використанні другого варіанта,
тим, хто інсталював ОС Windows при покупці комп'ютера, знадобиться інсталяційний диск Windows.
09.02.2018
Як відновити windows 7 за допомогою диска. Як відновити працездатність системи Windows
Використання дистрибутива XP
Тут знадобляться знання, як відновити систему через Біос, тому будьте готові трохи з ним попрацювати.
У БІОС необхідно виставити параметри завантаження, щоб спочатку система зчитувала дані з флешки або приводу, і лише потім - з жорсткого диска.
Це робиться в розділі «Advanced BIOS Features» шляхом перестановки пристроїв у списку.

Після виконання описаних дій система має завантажуватись коректно. Якщо це не допомогло, найімовірніше доведеться перевстановлювати Windows XP.
Windows 7
У сьомій версії інструменти відновлення стали зручнішими та простішими. Однак з ними все одно необхідно навчитися поводитися, чим ми зараз і займемося.
Головна перевага Windows 7 – поява так званої «Середовиди відновлення». Вона автоматично створюється під час встановлення системи та зберігається у прихованому розділі на диску C. Запускається «Середовище» за допомогою клавіші F8, натиснутої під час запуску комп'ютера. Після натискання F8 потрібно побачити вікно «Додаткові варіанти завантаження».
Порада: спробуйте скористатися функцією «Остання вдала конфігурація». Система пам'ятає параметри реєстру та налаштування, а тому може завантажитися.
 Якщо «Остання вдала конфігурація» не вирішила проблему, під час наступного запуску виберіть «Усунення несправностей». Ви потрапите до «Параметрів відновлення», де на вибір представлено 5 варіантів. У цій ситуації вас мають цікавити два перші пункти, а також останній, при виборі якого знадобляться відомості, як відновити систему через командний рядок.
Якщо «Остання вдала конфігурація» не вирішила проблему, під час наступного запуску виберіть «Усунення несправностей». Ви потрапите до «Параметрів відновлення», де на вибір представлено 5 варіантів. У цій ситуації вас мають цікавити два перші пункти, а також останній, при виборі якого знадобляться відомості, як відновити систему через командний рядок.
Примітка: якщо при натисканні клавіші F8 ви не бачите пункт «Усунення несправностей», вам знадобиться диск відновлення Windows 7, який потрібно підготувати заздалегідь.
 Найпростіший спосіб. При виборі цієї функції система розпочне пошук помилок та їх виправлення. Якщо помилку не знайдено або не можна виправити, необхідно переходити до пункту №2.
Найпростіший спосіб. При виборі цієї функції система розпочне пошук помилок та їх виправлення. Якщо помилку не знайдено або не можна виправити, необхідно переходити до пункту №2.
Тут вам пропонується скористатися контрольною точкою з параметрами, що працюють. Потрібно розуміти, що в результаті всі програми, встановлені після дати створення точки будуть видалені з системи.
Командна строка
Якщо попередні способи не допомогли, вибирайте останній пункт меню «Параметри відновлення». Тут необхідно ввести низку команд:
- "Bootrec.exe /FixMbr".
- "Bootrec.exe /FixBoot" (відновлення завантажувача).
- Далі - "Bootrec.exe / RebuildBcd" (для вирішення проблем з розділами або декількома системами).
Після появи звіту, що всі операції успішно виконані, можете перезавантажити комп'ютер.
Як відновити Windows 7 ми розібралися. Перейдемо до наступної версії ОС від Microsoft і подивимося, які зручні інструменти відновлення були додані розробниками.
Але припустимо, що у вас операційна система Windows 7 не включається і не завантажується, як тоді виконати відновлення. Для цього скористаємося другим способом відновлення системи Windows 7.
Відновлення системи через безпечний режим
З'являється вікно додаткових варіантів завантаження, вибираємо будь-який безпечний режим та натискаємо Enter (Ввод=Вибрати).
![]()
Клацаємо правою кнопкою миші по Моєму комп'ютеру і заходимо до Властивостей, Екран повинен бути чорний, як показано на скріншоті.

Після цього йдемо в Панель управління - Домашня сторінка.

Знаходимо та переходимо на вкладку Відновлення (Відновлення системи до раннього стану).

Відновлення раніше збереженого стану цього комп'ютера, натискаємо кнопку Запуск відновлення системи. Також можна вибрати Розширені методи відновлення.

Після цього з'являється вікно Відновлення файлів та параметрів.


Вибір контрольної точки >>> Підтвердження відновлення дисків >>> Підтвердження відновлення >>>

Якщо і другий спосіб відновлення системи вам не допоміг, залишається третій варіант - відновлюємо роботу комп'ютера з інсталяційним диском Windows 7.
Відновлення за допомогою диска Windows 7
Давайте розглянемо, як робити відновлення Windows 7 за допомогою інсталяційного диска.
Для цього потрібно зайти в біос комп'ютера та поставити першим пріоритет автозавантаження з CD/DVD приводу. Потім вставити завантажувальний диск Windows 7 в дисковод (привід) та перезавантажити комп'ютер.
Першим з'являється таке вікно Press any key to boot from CD or DVD. . . (Будь ласка, натисніть будь-яку кнопку для завантаження з CD або DVD диска), необхідно натиснути будь-яку клавішу протягом 5 секунд. Такого вікна може і не бути, якщо у вас його не було, то не лякайтесь і читайте далі.

Windows is loading files... (Віндоус завантажує файли) потрібно трохи зачекати.

Вибираємо потрібну мову, формат часу та розкладку клавіатури, потім тиснемо Далі.

З'являється вікно привітання Windows 7 - Встановити, натискаємо на Відновлення системи.

Далі виходить вікно Параметри відновлення системи. Вибираємо потрібний із п'яти варіантів і пробуємо реанімувати комп'ютер. Насамперед рекомендую Відновлення запуску - Автоматичне усунення проблем, що заважають запуску Windows.

Якщо не допомогло, то натискаємо Відновлення системи – Відновлення раннього збереженого стану Windows).

Після цього виконуємо ті самі операції що й у перших двох способах відновлення системи 7. Відновлення системних файлів і параметрів >>> Вибір контрольної точки >>> Підтвердження відновлення дисків >>> Підтвердження точки відновлення >>> Запуск процедури відновлення.

Якщо система після цього все одно не запускається, можете спробувати Відновлення образу системи. Цим способом можна скористатися, якщо раніше робили образ своєї системи.

На крайній випадок можна наново.
Якщо вам нічого не допомогло, то робіть діагностику комп'ютера, шукайте інформацію в інтернеті, викличте комп'ютерного майстра додому, зверніться до сервісного центру з ремонту комп'ютерів або запитайте коментарі до цієї статті.
Підведемо підсумки
Сьогодні ми з вами дізналися багато корисної інформації, як зробити відновлення системи Windows 7 трьома способами: відновлення за допомогою Windows, відновили через безпечний режим і скористалися інсталяційним диском Windows 7.
А тепер давайте подивимося відео урок, як запустити відновлення системи.
Як зробити відновлення Windows 7 | Moicom.ru
Неприємно, але іноді трапляється, що Windows не завантажується
І тут же постає питання: Як відновити windows XP не перевстановлюючи систему?
Скажу одразу, це 98% можливо, АЛЕ! Моя особиста думка - якщо у вас є всі драйвера і встановлено пару програм типу офіс, то краще перевстановити вінду, а якщо ні, то розглянемо як відновити Windows без втрати даних 4 способами:
Спосіб №1
Найпростіший спосіб відновити віндовс, але особисто у мене він спрацював 2 рази із 9. Але спочатку користуюся ним завжди. Потрібно диск з дистрибутивом windows або спеціальні з консоллю відновлення (reanimator та ін.) При цьому всі дані та програми залишаться в безпеці!
Завантажуємося з диска та чекаємо першого меню: Вас вітає програма установки, яка другим пунктом пропонує: «Щоб відновити Windows XP» за допомогою консолі відновлення, натисніть R=відновити.(дивіться перший малюнок нижче)
Натискаємо R, завантажиться консоль відновлення та з'явиться повідомлення
В яку копію Windows слід виконати вхід?
Якщо система у вас одна, натискаємо 1 та Enter
З'явиться повідомлення:
Введіть пароль адміністратора
Вводимо пароль, якщо його немає просто Enter
На екрані з'являється C:\Windows
Тепер вводитимемо команди. Перше, що пишемо fixboot. Ця команда записує новий завантажувальний сектор. На запитання Хочете записати новий завантажувальний сектор вводимо y (латинське, що означає yes) та Enter.
Після повідомлення, що новий завантажувальний сектор записаний вводимо fixmbr. З'явиться попередження, що є неприпустимий основний завантажувальний запис, але й тут сміливо вводимо y.
Чекаємо на появи повідомлення про успішний запис і вводимо третю команду
chkdsk /r- Перевірка та відновлення помилок жорсткого диска. Це може тривати тривалий час. Після успішного повідомлення вводимо exit і перезавантажуємося.
Сподіваюся у вас вийшло, якщо ні, не впадайте у відчай, йдемо далі!!!
Спосіб №2
Відновлення Windows за допомогою диска, з якого ви встановлюєте його. Наголошую, саме з того самого диска! Інакше може не покатати (у мене було раз).
Отже, вставляємо цей диск, завантажуємося і на першому меню вибираємо установку Windows (натискаємо введення), а не консоль відновлення (R), як у першому способі.
 Потім прочитаєте ліцензійну угоду і на другому меню у випадку, якщо у вас встановлена Windows XP, програма установки запропонує її відновити. Погодьтеся з цим, натиснувши клавішу R. Далі процедура нагадує звичайну установку системи. Також вводьте ліцензійний ключ, вибираєте часовий пояс тощо. За часом це аналогічно до встановлення нової системи, але всі драйвера, дані та програми залишаться недоторканими. У вас відновлена Windows XP .
Потім прочитаєте ліцензійну угоду і на другому меню у випадку, якщо у вас встановлена Windows XP, програма установки запропонує її відновити. Погодьтеся з цим, натиснувши клавішу R. Далі процедура нагадує звичайну установку системи. Також вводьте ліцензійний ключ, вибираєте часовий пояс тощо. За часом це аналогічно до встановлення нової системи, але всі драйвера, дані та програми залишаться недоторканими. У вас відновлена Windows XP .
У вас немає диска, з якого встановлена ваша вінда, тоді
Як відновити windows XP Спосіб №3
Цей спосіб допомагає відновити Windows XP, якщо не відключено відновлення системи. Якщо ви не знаєте, чи було воно включено, то можна подивитися, завантажившись з будь-якого Live CD (хто не знає - це диски, які дозволяють завантажувати комп'ютер без або з неробочої Windows, і спокійно переміщати та копіювати файли. - без нього далі ніяк) . Після завантаження (завантажується довго- хвилин 3-5) маємо робочий лінукс на нашому комп'ютері. Запускаємо Midnight Commander (похорж на звичайний тотал коммандер) і заходимо до папки /win, у ній ми бачимо звичні диски нашого комп'ютера. Заходимо в C: System Volume Information. Ідея способу- замінити файли реєстру останньою резервною копією цієї папки. Для цього знаходимо в ній останню за часом створення папку типу PR0 (у вас може бути інша). У ній має бути папка snapshot - у ній копія реєстру. Знаходимо там REGISTRY_MACHINE_SYSTEM і копіюємо його в WINDOWS\system32\config. Перейменовуємо REGISTRY_MACHINE_SYSTEM у system. Все, Windows XP відновлено! Перезавантажуємось і пробуємо. Якщо не допомогло, то аналогічно чинимо з рештою гілок реєстру з папки snapshot.
Але якщо якась «погана» людина відключила функцію відновлення системи, то що тоді? Тоді робимо так (у мене вийшло - дуже вже влом було встановлювати туєву гіршу програм і шукати дрова на старий ящик, але робив так тільки раз).
Спосіб №4
Знову ж таки треба LiveCD і грати з реєстром. Справа в тому, що є така папочка C:WINDOWSrepair де зберігається чиста копія реєстру. Ось з неї і треба висмикнути файли реєстру в папку config, але спочатку скопіюємо повністю реєстр з WINDOWS\system32\config в якусь папку, наприклад C:\Kopy. Далі з папки C:\WINDOWS\repair все копіюємо і якщо треба, заміщаємо, в папку WINDOWS\system32\config. У цьому місці я перезавантажувався (рекомендую і вам) і у мене віндовс уже працювала. Але майже всі програми були не встановленими. Знову завантажуємося з LiveCD і копіюємо з нашого збереженого реєстру (папки C:\Kopy) до папки WINDOWS\system32\config тільки файли, імена точно не пам'ятаю, але там є software. Після перезавантаження у мене вийшла повністю робоча Windows
Сторінка 2 з 2
Відновлення з образупередбачає заміну всіх особистих даних на вашому жорсткому диску файлами з образу або іншими словами, якщо ви за допомогою засобу Архівування даних створили образ локального диска (C:), то розгорнувши даний образ на місце, ви заміните всі ваші існуючі файли на цьому диску даними із образу.
Стаття пишеться як продовження , де ми навчилися створювати Образ операційної системи Windows 7 на випадок серйозної несправності, тут ми відновлюватимемо наші дані на місце, навіть тоді, коли наша Windows 7 зовсім не завантажуватиметься.
Відновлення з образу
За моїми спостереженнями, серйозні користувачі встановлюють Windows 7 і ділять вінчестер на два томи і обзивають їх наприклад (C:) і (D:). На диску (C:) вони перебувають операційна система Windows 7, але в (D:) всі особисті дані. Далі вони створюють образ диска (C:) і зберігають його в іншому розділі вінчестера, тобто (D:). Диск (D:) архівації не піддається, оскільки, на думку користувачів, з ним зазвичай рідко, що трапляється і це насправді так.
І ось трапилася неполадка з ОС Windows 7, система довго завантажується, зависає і працює нестабільно, наші користувачі мовою автомобілістів штовхають деякий час по колах (застосовують відкат за допомогою точок відновлення), але машина все одно не їде, а Windows 7 не працює нормально, тоді вони відновлюють із образудиск (C:) та працездатна Windows 7 з архіву замінює непрацездатну, от і все.
Найсерйозніші створюють образ диска (C:) що містить файли операційної системи, так і диска (D:) з особистими даними. Ви можете помітити, якщо у вас один жорсткий диск, де тоді зберігати образ двох розділів (C:) і (D:)? Для цього спеціально купується додатковий вінчестер SATA або переносний жорсткий USB-диск, який повинен бути відформатований у файлову систему NTFS. Відновлювативаші дані з образув цьому випадку потрібно обережно, разом з несправною Windows 7, що знаходиться на диску (C:), ви можете замінити всі ваші файли і на диску (D:), значить попередньо потрібно скопіювати все, що вам потрібно наприклад на той же переносний вінчестер USB .
Все це написано і показано у статті Створення образу системи, тепер давайте відновлювати.
- Примітка: як створити, а також застосувати Диск відновлення, ви можете дізнатися з нашої статті Як відновити Windows 7 . Так само в цьому випадку може допомогти інсталяційний диск Windows 7, на ньому також знаходиться середовище відновлення.
Отже, я покажу як відновити Windows 7 з образу за допомогою диска відновлення. Вставляємо його в дисковод, перезавантаження, в BIOS має бути виставлено завантаження з дисководу, далі запускається програма Параметри відновлення системи.

Натискаємо швидко Enter, а то пропаде пропозиція завантажитися з диска.

Запускається середовище відновлення, знову потрібно вибрати розкладку клавіатури,


Використаннязуємо останній образ системиі наша Windows 7 відновлено.
Образ системи завжди створюється із розширенням VHDі знаходиться в папці WindowsImageBackup.

Для використання образу системи як простого розділу жорсткого диска, наприклад, нам потрібно вийняти якийсь файл з образу, а не відновлювати весь образ, потрібно просто підключити наш образ як віртуальний жорсткий диск в Управління дисками.
Пуск->Комп'ютер->клацаємо правою кнопкою миші і в контекстному меню вибираємо Управління->Управління дисками->Дія->Приєднати віртуальний жорсткий диск,


Відбувається перетворення нашого образу на простий жорсткий диск, доступний у вікні Комп'ютер.

Недоліки засобу Створення образу системи: неможливо настроїти автоматичне архівування без додаткового програмного забезпечення.
Як перенести інстальовану систему Windows 7 на інший комп'ютер.

Вітаю вас, шановні читачі.
Нерідко через різні причини комп'ютери виходять з ладу. Якщо ця проблема пов'язана безпосередньо з операційною системою, найкращим рішенням буде перевстановлення. Але що робити, якщо на головному диску або на робочому столі залишилися важливі файли? Адже при перешиванні все вилучиться. Рішенням є інструмент, як відновлення системи Windows 7 з диска. Ця функція дозволяє повернути працездатність операційної системи, коли остання відмовляється завантажуватися.
Крім некоректно працюючого комп'ютера, нам також знадобиться і завантажувальний диск Windows. І це може бути як пластиковий носій, так і флеш-накопичувач. Причому бажано, щоб це був той самий образ, з якого встановлювалася поточна оболонка. Адже інакше через розбіжності версій процес може не піти.
Якщо ж елемент, з якого встановлювалася поточна система втрачено, спробуйте знайти його в Інтернеті на іншому комп'ютері. Завантажте диск та збережіть на вінчестері.
Після того, як образ системи опиниться на одному з розділів, його необхідно перевірити на віруси за допомогою Comodo Internet Security, а потім правильно записати на переносний пристрій. Для цього скористайтесь однією з численних програм. Наприклад, мені подобається Rufus. Програма дозволяє максимально швидко впоратися із завданням. Воно має інтуїтивно зрозумілий інтерфейс, тому створити диск зможе кожен.
Процедура( )
Існує маса причин, через які Win 7 може вийти з ладу настільки, що перестане завантажуватись. Для вирішення проблеми необхідно скористатися інструментом, що дозволяє все повернути на свої місця. Він запускається через Біос:

Варто відзначити, що деякі виробники ноутбуків навіть створюють спеціальне програмне забезпечення, що дозволяє швидко повернути працездатність пристрою. Так, наприклад, HP пропонує Recovery manager», Samsung – Solution. Загалом будь-яка велика компанія надає такі функції.