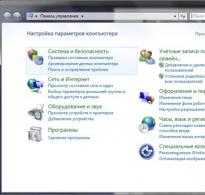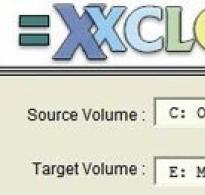Як повернути ноутбук до заводських налаштувань – інструкції для всіх моделей. Інструкція з повернення ноутбука до заводських налаштувань Як повернути заводський віндовс на ноутбуці
Завдяки стрімкому розвитку комп'ютерних технологій ноутбук сьогодні вже зовсім не розкіш, а цілком доступний робочий інструмент. Адже на прилавках можна знайти моделі, доступні за ціною переважної більшості споживачів. У зв'язку з цим не дивно, що серед комп'ютерів, які потрапляють на ремонт, ноутбуки зустрічаються все частіше.
Тим часом часто користувач може не витрачатися на послуги фахівців, а вирішити проблему самостійно, оскільки необхідні для цього інструменти, як правило, передбачені розробником і вже є в системі.
Я це до того, що дуже часто суть звернення користувача, що довіряє мені свій ноутбук, зводиться до прохання перевстановлення операційної системи, оскільки вона була пошкоджена і не завантажується. Ще один варіант - система настільки побита вірусами, що її простіше переставити, ніж відновити. А ще буває так, що система виявляється настільки забита непотрібним програмним мотлохом, що користувач починає почуватися за комп'ютером незатишно і бажає повернути операційну систему до її первісного вигляду, щоб мати можливість забивати її мотлохом по новій.
Більше того, нерідкі випадки, коли людина каже щось на кшталт: «Там немає нічого потрібного. Можеш усе видаляти».
Також в утилітах відновлення багатьох виробників присутні опції відновлення зі збереженням даних користувача, але такі функції я розглядати не буду, так як по-перше статті присвячені відновленню ноутбуків до заводського стану, а по-друге, набагато надійніше зберігати файли самостійно.
Ще одна важлива умова полягає в тому, що акумулятор пристрою повинен бути повністю заряджений перед початком процедури і комп'ютер у цей час повинен бути підключений до електромережі.
Ну і не зайве пам'ятати, що хоч кожен виробник у більшості випадків використовує одну утиліту для відновлення ноутбуків всього свого модельного ряду, з цього правила можуть бути винятки і засоби відновлення можуть відрізнятися від розглянутих.
Слідкуйте за публікаціями і ви дізнаєтесь, як повернути ваш пристрій до заводського стану.
Якщо моя стаття виявилася для вас корисною, будь ласка, порадьте її своїм друзям за допомогою кнопок соціальних мереж або просто поділившись посиланням.
У темі листа пишіть "Безкоштовна допомога".
Рядовий споживач більш схильний до придбання портативної комп'ютерної техніки з попередньо встановленою операційною системою. І такий вибір цілком обґрунтований. Адже в результаті користувач отримує готове технічне рішення. Разом з тим власник ліцензійної ОС гарантовано захищений від різноманітних комп'ютерних неприємностей. У всякому разі, проблема, що часто виникає у початківців: «Як повернути ноутбук до заводських налаштувань?» дозволяється лише кількома натисканнями. Прочитайте ці кілька абзаців. І ви зрозумієте, як зробити ваш лептоп знову жвавим і податливим. Рекомендації та покрокові інструкції зроблять із вас впевненого користувача. Ви дізнаєтесь, де знаходиться резервна копія ОС і як уникнути невиправданих витрат на ремонтне обслуговування. Загалом хто не прочитає, той, можливо, пошкодує. Хоча про що засмучуватися тому, хто необізнаний?
Конкретне запровадження
Ви не повірите, але виробник заздалегідь передбачив, в принципі, просте вирішення питання "як повернути ноутбук до заводських налаштувань". Знову ж таки, все, що ви прочитаєте, стосується виключно лептопів із встановленою операційною системою Windows. Так як модифікацій ноутбуків безліч, то виникає деяке складне становище в плані висвітлення відновлювального процесу для кожного окремо взятого «представника» індустрії компактних комп'ютерів. Проте принцип залишається незмінним - відкат до заводських налаштувань здійснимо у кожній окремо взятій моделі ноутбука. Алгоритм дій практично ідентичний. Тому читайте, аналізуйте та починайте діяти. Безперечно, якщо цього вимагає ситуація.
Як повернути ноутбук до заводських налаштувань: покрокова інструкція

Насамперед слід розуміти, що процес відновлення вихідних робочих параметрів комп'ютера — це низка комплексних заходів, серед яких є обов'язкове налаштування БІОС і відкат операційної системи в первозданний, так би мовити, стан. Слід зазначити, що послідовність виконуваних дій має критичне значення. Тож майте це на увазі.
Крок № 1: Біос як точка звіту стабільності
Щоб повернути ноутбук до заводських налаштувань, необхідно зайти до BIOS та виконати скидання. Виробники портативної обчислювальної електроніки передбачають доступ до базової системи вводу/виводу за допомогою спеціальних кнопок. Окремо взятий бренд часто використовує власну схему входу до BIOS. Проте кнопки Delete та F2 прийнято вважати найбільш універсальними. І все ж не полінуйтеся перевернути кілька сторінок з посібника з експлуатації, що додається до ноутбука.
- Після того, як вам вдасться зайти в БІОС-програму, пройдіть до розділу EXIT.
- У вікні виберіть Load Default Settings.
- Кілька разів натисніть кнопку Enter, щоб підтвердити зміни.
- Комп'ютер перезавантажиться і працюватиме як новенький, тобто на заводських установках.

Крок № 2: Активуємо резервну копію ОС
Звичайно, вищеописані дії дозволять утруднення "як повернути заводські налаштування на ноутбуці", але лише частково. Оскільки працездатність «системі, що звалилася», подібна дія не поверне. Проте саме з налаштувань БІОС все і починається. Отже...
- На жорсткому диску є спеціальний розділ (як правило, ця область накопичувача позначена літерою D), в якому зберігається копія попередньо встановленої системи. Зазвичай виробник приховує Recovery-папку від користувача, щоб не провокувати останнього до необдуманих дій (читаємо видалити).
- Щоб отримати практичну відповідь на запитання: «Як повернути ноутбук до заводських налаштувань?», при безпосередньому завантаженні лептопа необхідно кілька разів натиснути відповідну кнопку. Залежно від модифікації переносного комп'ютера, значення такої клавіші може змінюватися. Не рідкісні випадки, коли виробник оснащує ту чи іншу модель окремо виведеною кнопкою, спеціально для активізації фірмового інструменту, функціонал якого дозволяє відкотити налаштування або повернути в початковий стан систему.

- Допустимо, клавіша F9 дозволила вам увійти до спеціального сервісного меню. Що, по суті, є лише частиною відповіді на запитання: Як повернути ноутбук до заводського стану?
- На екрані монітора з'явиться список варіантів відновлення ОС, з якого вам слід задіяти найбільш підходящий метод. У випадку, коли ноутбук має спеціальний сервісний інструмент, процес відновлення практично ідентичний вищевикладеному, але оболонка інтерфейсу все ж таки створює приємний комфорт в управлінні.
Крок №3: Доцільний вибір
Не варто сподіватися, що відкат до робочих параметрів (одна з контрольних точок у резервних копіях) з можливістю зберегти дані на HDD – це реальний вихід із скрутної ситуації. Навіть у випадку, коли комп'ютер не зовсім ще «збожеволів», більш правильним і надійним виявиться метод тотального. Тобто переустановка ОС з обов'язковим процесом форматування, що передбачено фахівцями, які встановлювали на ваш ноутбук версію Windows.

У такому випадку з жорсткого диска необхідно скопіювати важливі дані користувача на знімний носій інформації, припустимо, флешку або зовнішній HDD. Завершальною дією і вирішує питання «як повернути заводські налаштування на ноутбуці» маніпуляцією стане активація пункту Microsoft Diagnostics and Recovery ... або щось схоже (як правило, на першому місці в рядку стоїть ім'я бренду). Через невеликий час ваш лептоп прийде в стан «тільки з конвеєра».
На закінчення
Може виявитися, що на момент запиту папка Recovery буде знищена. У такому разі без спеціального сервісного диска вам просто не обійтись. Якщо ви маєте в своєму розпорядженні такий відновний інструмент, то вам пощастило. Вставте диск у привод і, керуючись службовими підказками, здійсніть відповідні операції.
Отже, ви дізналися, як відновити заводські налаштування ноутбука. Однак успіх ваших подальших дій залежатиме від того, наскільки правильно ви зможете реалізувати описаний алгоритм повернення початкового стану лептопа. Здебільшого ноутбуки мають, так би мовити, індивідуальні інструменти відновлення, керування якими не є скрутним і зводиться до кількох натискань відповідних кнопок. На цьому й закінчимо. Нехай ваш ноутбук завжди працює чудово!
Операційна система Windows 8 зробила великий крок уперед порівняно з попередницями щодо відкату до заводських установок. Тепер тут є кілька інструментів, які дозволяють зробити цю операцію. Докладніше — у нашій статті.
Примітка!Відразу обмовимося - відмінності в архітектурі відкату в Windows 8 і Windows 8.1 настільки незначні, що ми розглядатимемо їх в одній інструкції. Працюватиме і там, і там.
Один із найпоширеніших варіантів, коли комп'ютер просто не запускається, і тоді доводиться вдаватися до допомоги засобів відновлення операційної системи.
Нам знадобиться носій із операційною системою, бажано рідною. Якщо його немає - доведеться записати диск або самостійно, проте будьте обережні: версію та розрядність системи потрібно вибрати відповідно до вашого комп'ютера.
- Увійдіть до БІОС комп'ютера. Інформація про кнопку, яку потрібно натиснути для цього, зазвичай міститься на першому екрані. Комп'ютер показує його відразу після увімкнення.
- У БІОС перейдіть на вкладку, пов'язану назвою із завантаженням, що зазвичай містить слово Boot.

- Перейдіть у параметр Boot Device Priority, розкрийте його натисканням Enter.

- Після чого знайдіть там порядок завантаження, в даному прикладі це 1st Boot Device, і встановіть на перше місце дисковод або флешку.

- Збережіть внесені зміни на вкладці Exit у підменю Exit & Save Changes, натисніть кнопку Enter.

- Вставте носій завантаження. Після завантаження ви потрапите до звичного інтерфейсу установки системи, проте нас цікавить не велика центральна кнопка «Встановити», а непомітний напис «Відновлення системи».

- Консоль відновлення запропонує на вибір список встановлених на комп'ютері операційних систем. Найімовірніше, у вас буде один пункт, тому вибирайте потрібну операційну систему просто натиснувши на її назву.

- Консоль запропонує вам на вибір безліч варіантів. Найімовірніше, достатньо буде довірити процес автоматиці, тому вибираємо пункт, вказаний на скріншоті.

- Якщо автоматика знайде помилку, то залишиться лише схвалити її виправлення. Натисніть кнопку «Виправити» та дочекайтеся перезавантаження комп'ютера.
- Однак завжди є можливість, що автоматика не виявить проблему. У такому випадку можна скористатися ручною консоллю відновлення. На екрані «Додаткові параметри» потрібно вибрати пункт «Командний рядок».

- Ми не можемо навести тут список команд, які допоможуть у будь-якому випадку, адже ручний режим на те й ручний, що гнучко підлаштовується під проблему і дозволяє зробити найбільш підходящу операцію. Ми наведемо лише список команд, які допоможуть здебільшого.

Примітка!Зверніть увагу на скріншот. Команди, які потрібно запровадити, підкреслено. Введіть їх у тому порядку, що вказано тут. На будь-яке запитання консолі потрібно ствердно відповісти, ввівши з клавіатури клавішу «Y» і натиснувши «Enter».
Після перезавантаження проблеми слід усунути. Якщо цього не сталося, вам потрібно знайти команди відновлення, які підходять саме для вашого випадку. Просто опишіть докладні симптоми проблеми в пошуковій системі — вам обов'язково допоможуть.
Збереження даних користувача
Будь-який користувач зацікавлений у тому, щоб під час відновлення комп'ютера всі файли залишилися дома. Для цього також передбачена можливість.

Примітка!При виконанні відкату до заводських налаштувань зі збереженням даних користувача є невеликий нюанс: всі ваші дані залишаться на місці, система також запевняє, що й програми залишаться на місці, але тільки нові, повноекранні, які ви встановили з магазину Windows. Звичайні класичні програми, встановлені старим добрим способом, будуть видалені.
Майте на увазі перед виконанням операції: рекомендуємо запастися «бекапами» потрібних програм або переконатися, що у вас є установники. На честь системи, після виконання відкату на робочому столі ви знайдете файлик з акуратним списком всього віддаленого софту. Щоб не забути.
- Спочатку потрібно перейти в консоль зміни параметрів комп'ютера. Для цього скористайтеся бічною панеллю, вибравши "Параметри".

- Далі активуйте лівим клацанням миші «Зміна параметрів…».

- У лівій частині вікна виберіть пункт «Оновлення та відновлення».

Увага!Важливо використовувати саме новий, modern-інтерфейс програми налаштувань. Класична «Панель управління» не має необхідних функцій.
- Отже, нам на вибір дано три варіанти. Обираємо останній, «Відновлення».

- Тепер комп'ютер запитує нас, у якому режимі хочемо зробити операцію. Ми хочемо зберегти файли, тому вибираємо перший пункт, натиснувши кнопку «Почати».

- Система попередить нас про те, що на нас чекає і що буде зроблено. Якщо з усім згодні, йдемо далі.

- Після перевірки комп'ютера засіб відновлення повідомить нас про те, які програми буде видалено. Як було написано вище, цей список буде продубльований у файлі на робочому столі після завершення операції.

- Погоджуємося востаннє, приступаємо до відновлення.

Примітка!В останньому кроці кнопка згоди може називатись як «Оновити», так і «Відновити». З чим це пов'язано — швидше за все, збій у коді системи, але на кінцевий результат це жодним чином не вплине.
Завершення операції відбудеться автоматично. Дочекайтеся закінчення перезавантажень і продовжуйте використання комп'ютера.
Повне очищення комп'ютера
Цей варіант може бути корисним, якщо ви вирішили продати або подарувати комп'ютер. По суті, це переустановка системи, тільки при цьому використовується не завантажувальний носій, а засоби самої вже встановленої системи.

Класичне відновлення системи
Цей спосіб відійшов другого план, але раніше він був єдиним способом повернути системі працездатність. Суть його в тому, що він просто відкочує систему до стану на певну дату, і щоб повернути систему до заводських налаштувань, потрібно лише вибрати дату, найближчу до покупки.
Примітка!Відразу обмовимося, що цей спосіб може бути недоступним для вас, якщо у вас спочатку було відключено і точки не створювалися автоматично. Вам може допомогти лише те, що ви самі колись створили вручну точку відновлення, але таке зустрічається нечасто.
- Перейдіть до «Властивості системи», вибравши відповідний пункт у контекстному меню кнопки «Пуск» (для Windows 8 просто виберіть ярлик «Комп'ютер» на робочому столі і натисніть «Властивості»).

- Потім клацніть на опції «Захист системи» в лівій частині вікна.

- Переконайтеся, що на системному диску відновлення увімкнено. Якщо ні — увімкніть на майбутнє, натиснувши «Налаштувати».


- Виберіть «Відновити».

- Виконуйте інструкції майстра відновлення, але вибрати вам доведеться по суті тільки дату, до якої ви хочете відкотитися.

- Позначте пункт «Показати інші точки…», виділіть відповідну точку, натисніть «Далі».

Зазначаємо пункт «Показати інші точки…», виділяємо відповідну точку, натискаємо «Далі»
- Перевірте дані, натисніть «Готово» та чекайте на завершення процесу відновлення.

Відео — Як повернути ноутбук до заводських налаштувань Windows 8
У сьогоднішній статті йтиметься про повернення до заводських налаштувань ноутбуків Acer, eMachines і Packard Bell. Спочатку я планував написати за ними окремі статті, але згодом вирішив обійтися однією.
Справа в тому, що eMachines і Packard Bell - це той же Acer і процедура відновлення лише трохи відрізняється у візуальному плані, а всі дії відновлення ноутбуків, випущених під цими товарними марками, практично ідентичні, тому я просто вкажу на один єдиний нюанс під час оповідання .
Отже, перш ніж розпочати процедуру відновлення до заводського стану ноутбука Acer, Packard Bell або eMachines, попередньо прочитайте статтю, якщо не читали її раніше, тому що в ній описані приготування, які необхідно зробити перед початком відновлення ноутбука з розділу відновлення системи. Подальші дії описані з розрахунку того, що ви виконали всі рекомендації, які я дав у зазначеній статті.
Ну і не поспішайте приступати до відновлення, доки не прочитаєте цю статтю до кінця.
Для запуску утиліти відновлення ноутбуків Acer, Packard Bell та eMachines до заводських налаштувань використовується комбінація клавіш Alt+F10. Затиснути цю комбінацію необхідно в момент увімкнення комп'ютера, до початку завантаження операційної системи.
Щоб напевно не пропустити цей момент, я рекомендую, утримуючи клавішу Alt, здійснювати швидкі короткі клацання по кнопці F10.
Однак, щоб утиліта відновлення запускалася таким чином, необхідно, щоб у налаштуваннях BIOS було активовано опцію D2D Recovery. Шукане налаштування знаходиться тут:
Якщо ж ви ніколи раніше не працювали з налаштуваннями BIOS і неясно уявляєте, що це таке, я настійно рекомендую вам запустити середовище відновлення системи трохи довшим, але безпечнішим способом, стандартним для багатьох виробників мобільних комп'ютерів.
Для цього відразу після увімкнення живлення ноутбука починайте швидко клацати по клавіші F8. Так зазвичай роблять, коли хочуть вибрати особливий режим завантаження операційної системи. Нам потрібно, щоб на екрані з'явилося наступне меню:
Як бачите, у верхній частині знаходиться пункт «Усунення несправностей комп'ютера». Вибираємо його (якщо він з якихось причин не обраний за замовчуванням) та натискаємо клавішу Enter. Розпочнеться завантаження файлів.
Тепер потрібно буде вказати користувача, від імені якого буде виконуватися відновлення і ввести пароль для вибраного користувача, якщо він був встановлений. Введіть потрібні дані та натисніть OK.
У черговому меню натисніть пункт Recovery Management.
Після цього запуститься утиліта відновлення ноутбука Packard Bell, Acer чи eMachines. Як я вже казав, відмінності їхнього інтерфейсу виключно косметичні.
Якщо ви збираєтеся використовувати варіант відновлення за допомогою комбінації клавіш Alt+F10, всі попередні кроки для вас не актуальні. Процес реанімації системи з розділу відновлення розпочнеться відразу з цього кроку.
Отже, оскільки ми припускаємо, що всі наші важливі дані були попередньо збережені, вибираємо опцію «Відновлення заводських налаштувань операційної системи».
Нас попередять про необхідні запобіжні заходи, про які вам вже відомо, якщо ви прочитали вступну статтю. Щоб продовжити процедуру відновлення операційної системи ноутбука, натисніть «Далі».
Після цього нам покажуть відомості про жорсткий диск нашого ноутбука. Просто тиснемо "Далі".
Погоджуємося з черговим попередженням про те, що всі дані будуть втрачені.
Після цього комп'ютеру знадобиться небагато часу для завершення приготування.
...після чого почнеться сам процес відновлення до заводського стану. Просто чекаємо.
Заводські налаштування на ноутбуці може знадобитися в різних випадках. Наприклад, комп'ютер сильно засмічений різними програмами, або часто виникають помилки, комп'ютер сильно гальмує і нічого не допомагає. Також, за допомогою скидання можна позбавитися проблеми заблокованого Windows.
Всі ці проблеми можна вирішити скиданням ноутбука до заводських налаштувань. Приступимо.
До речі, хочеться сказати, що трапляються випадки, коли до заводських налаштувань прийти не виходить. Справа в тому, що деякі користувачі, які купили ноутбук, відразу, або через якийсь час, встановлюють Windows, яка йшла в комплекті з ноутбуком. Часто видаляється прихований розділ, який дозволяє провести відновлення на жорсткому диску.
Буває і так, що викликавши майстра по комп'ютерах, він встановлює Windows, тоді, найчастіше, відбувається те ж саме - розділ відновлення видалений. Тож краще самим цим усім займатися.
Якщо це сталося, швидше за все, доведеться шукати диск відновлення даних, можна спробувати завантажити образ мережі. Найкращим варіантом звичайно буде, заново перевстановити систему.
Ми перейдемо до тих випадків, коли привести ноутбук до заводського стану можливо.
Але при цьому будуть видалені всі дані з диска С, Windows буде перевстановлена і ключ вводити не потрібно. Після переустановки та запуску системи, почнеться встановлення драйверів та інших компонентів.
- Спочатку потрібно вимкнути вбудовану функцію швидкого завантаження Boot Boosterяка прискорює завантаження ноутбука. Робиться це у . Для цього вмикаємо пристрій, при початку завантаження натискаємо F2, потрапивши в Bios, знаходимо де відключається ця функція. Переходимо у вкладку Bootі там шукаємо пункт Boot Booster, натискаємо на ньому Enter та вибираємо Disabled. На останній вкладці виберіть Save changes and exit. Ноутбук збереже налаштування та перезавантажиться. Після завантаження знову вимкніть ноутбук.
- Увімкніть пристрій та натисніть клавішу F9. З'явиться екран завантаження.
- Програма заводських налаштувань підготує дані для відновлення, після чого з'явиться повідомлення про те, чи дійсно ви хочете відновити дані. Не забувайте, що все з диска буде видалено!
- Далі, нічого не чіпайте, процес відновлення автоматичний. Під час відновлення комп'ютер кілька разів перезавантажиться.
Отже, щоб провести цю операцію на ноутбуці HP, потрібно:

Щоб зробити це на ноутбуці Acer, потрібно зробити таке:
- Увімкніть ноутбук і, утримуючи Alt, натискайте F10 кілька разів, система повинна запросити пароль.
- Якщо ви раніше нічого не відновлювали, то стандартний пароль – шість нулів (000000).
- У вікні виберіть Factory reset(скидання до заводських налаштувань).
До речі, повернення до заводських налаштувань можна зробити і в операційній системі Windows. Для цього потрібно на комп'ютері знайти утиліту eRecovery Management там переходимо на вкладку Відновлення та скидаємо налаштування.
Для того, щоб відновити цей ноутбук до заводського стану, потрібно скористатися утилітою Recovery Solution, яка знаходиться в самій Windows. Якщо цієї утиліти немає, то перезавантажте комп'ютер і натисніть F4, запуститися утиліта відновлення.
- Вибираємо пункт Restore (Відновлення).
- Далі, пункт Complete Restore (Повне відновлення)
- Вибираємо точку відновлення Computer Initial Status.
- З'явиться повідомлення про перезавантаження, натискаєте «Так»
- Виконуйте вказівки системи.

Після завершення роботи потрібно буде ще раз перезавантажити ноутбук, щоб активувати зроблене програмою відновлення.
Щоб відновити ноутбук, доведеться провести наскільки маніпуляцій:
- Натискаємо на клавіші 0 на клавіатурі і ТРИМаємо.
- Включаємо ноутбук.
- Відпускаємо 0, коли комп'ютер почне пікати.
Другий варіант входу на даному ноутбуці, якщо з першим не вийшло:
- Вимикаєте ноутбук, потім натискаєте F12.
- Не відпускаючи палець із клавіші F12, включаємо ноутбук.
- Чекаєте, коли з'явиться відповідне вікно.
Запуститися утиліта відновлення, просто дотримуйтесь її вказівок, там не так складно.

Сподіваюся, дана стаття Вам допомогла у вирішенні ваших проблем, у разі виникнення питань задавайте і в коментарях.