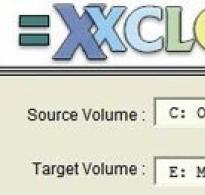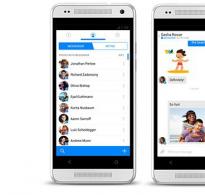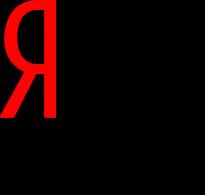Налаштувати два жорсткі диски. Як встановити другий жорсткий диск у ноутбук
З кожним роком кількість інформації, що зберігається на комп'ютері, збільшується. В результаті комп'ютер починає довго завантажуватися та періодично підвисає. І це природно, адже всі дані зберігаються на жорсткому диску, пам'ять якого обмежена.
Користувачі вирішують цю проблему по-різному. Хтось перекидає інформацію на різні носії, хтось звертається до майстра і просить збільшити пам'ять комп'ютера, а хтось вирішує підключити до комп'ютера другий жорсткий диск. Тому давайте розбиратися, як без допомоги спеціаліста – самостійно – підключити другий жорсткий диск до комп'ютера.
Для початку необхідно повністю знеструмити системний блок: відключаємо всі кабелі та кабель живлення. Тепер потрібно відкрутити бічні кришкисистемника. Розвертаємо його задньою частиною до себе і відкручуємо чотири гвинти з боків. Злегка натиснувши на бічні частини, зрушуємо їх у напрямку стрілки та знімаємо.
Жорсткі диски в системному блоці встановлюються у спеціальні відсіки чи комірки. Такі відсіки можуть знаходитися в задній частині системного блоку внизу або в середині, деякі жорсткі диски встановлюються повернутими на бік. Якщо у Вашому системному блоці кілька вічок для жорстких дисків, встановіть другий не впритул до першого – це покращить його охолодження.

Залежно від способу підключення до материнської плати, внутрішні жорсткі диски діляться на два типи: з IDE і SATA-інтерфейсом. IDE є більш старим стандартом, зараз усі системні блоки розраховані на підключення жорстких дисків із SATA-інтерфейсом. Розрізнити їх не складно: у IDE широкі порти для підключення жорсткого диска та живлення та широкий шлейф, у SATA і порти, і шлейф значно вже.
Підключення жорсткого диска через SATA-інтерфейс
Якщо у Вашому системному блоці встановлений жорсткий диск з SATA-інтерфейсом, то підключити другий не складе особливих труднощів.
Вставляємо другий жорсткий диск у вільний осередокта прикріплюємо його до корпусу гвинтами.

Тепер беремо SATA-кабель , яким будуть передаватися дані, і підключаємо його до жорсткого диска будь-якою стороною. Другий штекер кабелю підключаємо до SATA-роз'єм на материнській платі.

У всіх системних блоках є як мінімум два SATA-роз'єми, виглядають вони так, як показано на малюнку нижче.

Для підключення до блока живлення використовується кабель, штекер якого трохи ширший, ніж у кабелю SATA. Якщо від блока живлення відходить лише один штекер, необхідно купити розгалужувач . Якщо блок живлення не оснащений вузьким штекером, потрібно придбати перехідник.

Підключіть кабель живленнядо жорсткого диска.

Другий жорсткий диск на комп'ютері встановлено. Поставте бічні кришки системного блоку на місце та закріпіть їх гвинтами.
Підключення жорсткого диска через IDE-інтерфейс
Хоча стандарт IDE і застарілий, але жорсткі диски з інтерфейсом IDE все ще зустрічаються. Тому розглянемо далі, як підключити другий жорсткий диск через IDE-інтерфейс.
Для початку необхідно встановити перемичкуна контактах жорсткого диска у потрібне положення. Це дозволить визначити, у якому режимі працюватиме жорсткий диск: ведучому (Master) чи веденому (Slave). Зазвичай, у режимі Master працює жорсткий диск, який вже встановлений на комп'ютері. Саме він є основним і з нього завантажується операційна система. Для другого жорсткого диска, який ми маємо намір встановити, потрібно вибрати режим Slave. На корпусі жорсткого диска контакти зазвичай підписані, тому просто вставте перемичку в потрібне положення.

IDE-шлейф, яким передаються дані, має три штекера. Один розташований на кінці довгого відрізка, синього кольору, що підключається до материнської плати. Ще один - посередині, білого кольору, підключається до веденого диска (Slave). Третій, на кінці короткого відрізка, чорний підключається до провідного диска (Master).

Вставте жорсткий диску вільний осередок. Потім закріпіть його за допомогою гвинтиків.

Виберіть вільний штекер від блока живленнята вставте його у відповідний порт на жорсткому диску.

Тепер вставте штекер, який розташований посередині шлейфу, в порт жорсткого диска передачі даних. При цьому один кінець шлейфу вже приєднаний до материнської плати, інший – до встановленого жорсткого диска.

Підключення другого жорсткого диска через IDE-інтерфейс завершено.
Як бачите, нічого складного ми не зробили. Просто будьте уважні, і тоді Вам точно вдасться підключити другий жорсткий диск до комп'ютера.
А також дивимося відео
Вміння підключати додаткові жорсткі диски стане Вам у нагоді при нестачі вільного дискового простору на вже встановлених. Підключити HDD до персонального комп'ютера можна:
- Встановивши системний блок, використовуючи стандартні роз'єми SATA на материнській платі.
- Встановивши в системний блок, використовуючи роз'єм SAS RAID-контролера.
- За допомогою перехідника-адаптера USB-SATA.
Це цікаво!ПопередникомSATA був інтерфейсATA (інша назва –IDE). Відмінність полягає в способі передачі даних - послідовна передача уSATA, паралельна уATA. Вважають, що послідовна передача відбувається швидше, проте, для рядового користувача різниця непомітна.
SATA
Крок 1.Зніміть кришку корпусу системного блоку.
Крок 2.Приєднайте інформаційний шлейф до роз'єму на материнській платі.
На замітку!Номер роз'єму не важливий. Визначення завантажувального жорсткого диска відбувається за встановленим програмним забезпеченням.

Крок 3Приєднайте інформаційний шлейф до гнізда на жорсткому диску.

Крок 4.Підключіть шлейф живлення до гнізда вінчестера.

Важливо!Під час підключення кабелю живлення комп'ютера має бути вимкнено. При підключенні шлейфу з поданою на нього напругою великий ризик пошкодження контролера жорсткого диска або контролераSATA материнської плати! У тому випадку, якщо Ваш блок живлення має роз'єм живлення тільки для вінчестерівIDE, скористайтеся спеціальним перехідником.

Крок 5.Закріпіть жорсткий диск на корпусі гвинтами.

Важливо!Слідкуйте за тим, щоб кабелі не стикалися з лопатями кулерів системного блоку.
Якщо Ви використовуєте диск з форм-фактором 2,5 дюйма, використовуйте спеціальні санки для більш щільного закріплення вінчестера всередині системного блоку.

Підключення жорсткого диска до корпусу до роз'ємівSAS
Дані роз'єми назад сумісні, тобто SATA можна підключити до SAS, а SAS до SATA не можна.
Крок 1.Встановіть жорсткий диск у спеціальний конструктив відповідного розміру.
На замітку!Конструктиви призначені для певних форм-факторів, тобто вставити диск 2,5 дюйми в кошик контролера 3,5 дюймових вінчестерів не вийде.

Крок 2.Вставте санки в кошик контролера і посуньте до фіксації ручки санок в потрібному положенні.

Важливо!Не забудьте перевірити підключення кабелюRAID до материнської плати та змініть налаштування Вашого контролера.

Підключення жорсткого диска форм-фактора 3,5 дюйма за допомогою адаптера із зовнішнім живленням
Крок 1.Приєднайте адаптер до жорсткого диска.

Крок 2.З'єднайте адаптер та потрібний порт комп'ютера за допомогою USB-шнура.

Крок 3Підключіть до адаптера кабель живлення.

Крок 4.Подайте живлення на адаптер перемиканням тумблера у робоче положення.

Крок 5.У разі потреби встановіть драйвери для підключеного обладнання.
Підключення жорсткого диска форм-фактора 2,5 дюйми за допомогою адаптера 3,5 дюйми
Диски 2,5 дюйми зазвичай використовуються в ноутбуках. Рознімання нічим не відрізняються від роз'ємів дисків 3,5, але вінчестер ноутбука кріпиться до корпусу за допомогою спеціального кошика (санок).

Крок 1.Зніміть санки чи інші конструктиви з Вашого вінчестера.

Крок 2.Виконайте вказівки щодо підключення жорсткого диска 3,5 за допомогою адаптера.
Підключення жорсткого диска форм-фактора 2,5 дюйми за допомогою відповідного адаптера
При використанні спеціального адаптера для вінчестерів 2,5 знімати санки не знадобиться. Як правило, подібні перехідники не мають зовнішнього живлення і отримують напругу з USB-порту комп'ютера.

Крок 1.Підключіть адаптер до вінчестера.

Крок 2.Підключіть обидва кінці USB-кабелю адаптера до портів комп'ютера.
Важливо!Два кінці кабелю потрібні тому, що по одному з них передається інформація, а по другому живлення адаптера.
Відео — Як підключити жорсткий диск
Висновок
Ми розглянули три різні способи підключення вінчестерів із роз'ємами SATA до персонального комп'ютера. Кожен із них вимагає придбання додаткового обладнання, як мінімум – шлейфів. Якщо Ви вирішили використовувати SATA-диск як зовнішній (з підключенням через USB-адаптер), рекомендується придбати надійний захисний чохол для диска. Під час роботи з пристроєм чохол варто знімати, щоб уникнути перегріву. Деякі параметри жорстких дисків, що працюють з різними технологіями, наведено в зведеній таблиці.
| Назва | Швидкість передачі даних, Мб/с | Кількість пристроїв на кожен порт |
|---|---|---|
| IDE (ATA) | 133,5 | 2 |
| SATA R.1 | 150 | 1 |
| SATA R.2 | 300 | До 15 |
| SATA R.3 | 600 | До 16 |
| SAS R.150 | 150 | До 4 |
| SAS R.300 | 300 | До 4 |
| SAS R.600 | 600 | До 4 |
Статті у цій же категорії
Поділюсь з вами як я вирішив завдання, пов'язане з моїм залізом. Працював, працював... і не вистачало місця. Подумав, як встановити жорсткий на свій комп'ютер Acer AX3910? Бракує роз'ємів під нього.
Вже кілька років користуюся цим комп'ютером і чесно вам скажу, ніколи він мене не підводив, працює супер надійно, швидко і найголовніше, що мені подобається, це його безшумність. Працює як ноутбук. Стоїть на столі і його навіть не чути.
Інженери, які шукають економічну альтернативу серійним, почали використовувати паралельні з'єднання. За ці роки стандарт значно помінявся. Це не контролер: його правильно називають "хост-адаптером". Соціальні мережі продовжують стрімко зростати. З кожним роком ми дізнаємося про те, що працює і що не вдається.
Ваш комп'ютер має два основних типи пам'яті: пам'ять на жорсткому диску та оперативну пам'ять, і вони виконують окремі функції. Техніки називають енергонезалежне сховище жорсткого диска, тому що дані залишаються, коли комп'ютер вимкнено. Традиційні жорсткі диски постійно записують дані в крихітних магнітних полях на металевих пластинах, що обертаються; Новіша технологія твердотільних накопичувачів не має рухомих частин, натомість використовує флеш-пам'ять для зберігання файлів.
Встановлення другого жорсткого диска на комп'ютер Acer AX3910.
До цієї моделі використовував такі ж настільні комп'ютери, цієї ж марки, тільки менш потужні і з меншим жорстким диском. У міру їхньої експлуатації з'являлася потреба в більш швидкому процесорі і більш об'ємному жорсткому диску. Цю модель експлуатую вже понад два роки і поки не збираюся міняти. За винятком того, що не вистачало місця на жорсткому диску.
Пам'ять із довільним доступом - це високошвидкісна тимчасова область зберігання, в якій на вашому комп'ютері зберігаються запущені програми, відкриті документи та проміжні результати обчислень та обробки файлів. Це корисно, якщо ваші програми потребують великого обсягу пам'яті. Він також зробив внесок у книгу «Нанотехнологія: молекулярні роздуми про глобальне достаток». Він також дозволяє створювати надмірність для захисту від втрати даних, якщо ваш основний жорсткий диск не працює. Жорсткі диски поставляються у двох варіантах: зовнішньому та внутрішньому.
Параметри комп'ютера:
Для додаткового місця зберігання інформації ось уже рік використовую зовнішній жорсткий диск WD Elements. Бренд мені не відомий, виробляється у Тайланді.
Цей HDD з роз'ємом USB3, швидкість передачі даних дуже висока, що я навіть не потребував збільшення вбудованого жорсткого диска.
Процес додавання внутрішнього жорсткого диска дещо складніший. Встановіть внутрішній жорсткий диск у корпус комп'ютера, як описано в документації на супроводі жорсткого диска. Кроки можуть відрізнятися залежно від типу жорсткого диска та конфігурації обладнання та корпусу комп'ютера. У розділі «Поради». Якщо ви встановлюєте внутрішній жорсткий диск, переконайтеся, що спочатку заземліть себе, щоб запобігти статичному пошкодженню пошкодженого внутрішнього обладнання комп'ютера. Після заземлення вимкніть комп'ютер, від'єднайте кабель живлення та відкрийте корпус. Підключіть один із доступних кабелів живлення від джерела живлення комп'ютера до порту живлення на жорсткому диску.
- Закріпіть новий жорсткий диск у доступному відсіку жорсткого диска.
- Закрийте комп'ютер і знову підключіть кабель живлення.
І не хвилювався б якщо одного разу він не став працювати повільно. Різко збільшився час завантаження файлів у мої програми із цього зовнішнього диска. А програми енергоємні - Adobe Premier Pro, Adobe Muse. Гальмо стало конкретним.
І з'явився занепокоєння. Під час перевірки диска Windows оголошує помилку на диску, а виправити її не може. А на ньому "все моє життя"! Архівні фото, робота за багато місяців. Навіть думати стало страшно, якщо раптом ..., навіть не хочу вимовляти це слово! Дуже акуратно поводжуся з ним, пил здуваю.
По-перше, визначте, чи є комп'ютерна система додаткового жорсткого диска. Дотримуючись інструкцій у посібнику користувача комп'ютера, відкрийте корпус комп'ютера та знайдіть жорсткий диск. Якщо є місце вище або нижче цього жорсткого диска для іншого пристрою того ж розміру, ймовірно, є місце для другого жорсткого диска.
Потім перегляньте кабелі, підключені до існуючого диска. Один буде роз'ємом живлення, а інший буде роз'ємом даних. Роз'єм живлення направляється до джерела живлення комп'ютера, а з'єднувач даних – до материнської плати. Також перевірте, чи є вільне місце для підключення другого диска на одному стрічковому кабелі. Якщо ні, вам потрібно буде встановити другий стрічковий кабель у другому гнізді контролера на материнській платі, припускаючи, що він доступний.
Як встановити другий жорсткий диск
Що робити? Вирішаю терміново встановити додатковий жорсткий диск в 1 Тб, залишивши під системою рідний диск того ж виробника, не встановлюючи систему і нічого не змінюючи. Купив за 3820 руб. І знаючи про те, що в цьому компактному корпусі для нього немає, вирішую поставити його замість CD/ROM, а CD/ROM використовувати зовнішній, з підключенням через роз'єм USB. Не так часто він зараз і потрібний. Та й на материнці до того ж лише два роз'єми SATA для дисків.
Встановлення програмного забезпечення на зовнішній диск
- Переконайтеся, що оригінальний диск і новий диск під'єднані одночасно.
- Тепер розпочнеться автоматичне встановлення.
- Запустіть усі доступні оновлення програмного забезпечення.
Як визначити товщину пристрою
Мені відомі два види оптичних приводів, які застосовуються на ноутбуках, які різняться між собою товщиною. "Товстий" має висоту 12,7 мм, а "тонкий" - 9,5 мм. Визначити товщину встановленого у вас пристрою можна, не розбираючи ноутбук. Для цього спочатку заглянемо до диспетчера пристроїв і подивимося модель виробу.
Все, що ви робите, це пошук опції розташування під час процесу встановлення. До цього моменту занадто пізно встановлювати їх на іншому жорсткому диску, якщо ви не хочете проходити та видаляти та встановлювати заново програми окремо. Однак, ви не можете просто перетягувати папки програм на інший диск. Що ви повинні зробити, так це створити так зване символічне посилання. Це трохи схоже на ярлики на програми, папки та веб-сайти, які засмічують робочий стіл, але вони потужніші.
Немає необхідності вдаватися до складних команд, хоча є і проста та безкоштовна утиліта, яка робить все для вас. Виберіть «Налаштування користувача» і відпустіть всі додаткові функції. Коли ви інсталюєте будь-яке програмне забезпечення , він завжди запитує, де ви хочете зберегти його. Він має дві половини і ділить їх посередині - стовпець ікон.

В мене це Optiarc AD-7580S. Тепер відвідаємо будь-який популярний інтернет ресурс, що продає подібні вироби або яндекс.маркет і подивимося характеристики пристрою.

Як бачимо товщина пристрою, згідно з описом, становить 13 мм (з урахуванням округлення, насправді 12,7 мм).
Нам потрібно вибрати вихідні папки та пункт призначення. Переконайтеся, що всі вони позначені галочкою. Тепер програми запускаються із жорсткого диска. У якийсь момент простір на жорсткому диску стає мізерним, і настав час передавати дані на зовнішній жорсткий диск. Чи, можливо, вам потрібний зовнішній жорсткий диск для створення резервних копій?
Підключення зовнішнього жорсткого диска
Перш ніж купувати диск, зверніться до комп'ютера для підключення зовнішніх носіїв. Зверніть увагу, купуючи які сполуки має пластина. Залежно від програми, вам потрібна пластина з більшою або меншою швидкістю передачі.
Розпакувати та підготувати тарілку
Коли диск прибув до вашого будинку, розпакуйте його і подивіться, що у диска. У більшості випадків зовнішні диски постачаються з настільним або під'єднаним джерелом живлення та кабелем для підключення комп'ютера.Якщо ви сумніваєтеся, можете виміряти самостійно за допомогою звичайної лінійки. Відрізнити приводи 12,7 та 9,5 можна неозброєним оком.
Де придбати перехідник для HDD у відсік ODD

Представляє собою пластмасовий бокс з невеликою платою з роз'ємами і мікросхемою, так само в комплекті USB шнур для підключення і декоративна планка на лицьову сторону. Навіщо в комплекті міні-компакт-диск з драйверами, але Windows 7 побачив пристрій без встановлення додаткового ПЗ. Більше того, пристрій виявляється з BIOS, відповідно його можна використовувати як завантажувальний CD-ROM.
Підключіть джерело живлення та підключіть його. Потім підключіть жорсткий диск до комп'ютера. Якщо ви хочете бути в безпеці, вимкніть комп'ютер заздалегідь. Якщо диск підключено, увімкніть його та, якщо потрібно, увімкніть комп'ютер. Тепер операційна система повинна розпізнати диск та відобразити його у файловій системі. За потреби ви повинні використовувати.
Однак у кабелів, що постачаються, зазвичай є дві заглушки з одного боку. Причина цього дуже банальна: другий штепсель має лінії для живлення, але немає ліній даних. У цьому випадку просто замініть вилку, і вона має працювати. Якщо потрібно замінити існуючий диск, використовуйте програмне забезпечення для перенесення даних, щоб перемістити старі файли з існуючого диска на новий диск.
Об'єм інформації, що зберігається на жорсткому диску зростає з великою швидкістю, взяти наприклад фільм хорошої якості (HDRip) його обсяг може становити 2400 мб, а це означає що на жорсткий диск середнім розміром в 160 Гб поміститься всього 50 фільмів, якщо звичайно диск порожній.
Перевагою додаткового жорсткого диска є ще важливий чинник, як відновлення даних після переустановки системи. Ви мабуть вже стикалися з проблемою коли потрібно переустановка програмного забезпечення а для того, щоб зберегти всю інформацію, що має у вас, йде день щоб її спочатку скопіювати на зовнішній носій, а потім назад після переустановки ПЗ повертати її на місце. Набагато зручніше матиме другий жорсткий диск для зберігання всієї інформації за винятком найвстановленішого програмного забезпечення.
У цій статті ми з вами розглянемо як встановити додатковий жорсткий диск.
Перейдемо до діла.
Перший жорсткий диск ми залишимо під операційну систему, а другий ми підключимо для зберігання фільмів, ігор, музики та іншої інформації. Така конфігурація не тільки зручна, а й підвищує швидкодію комп'ютера.
Розглянемо по пунктах як "дістатись" до місця встановлення нашого жорсткого.
1. Вимкніть комп'ютер від мережі живлення.
2. Зніміть кришку системного блоку (якщо кришка роздільна, то її необхідно зняти з обох боків).
3. Знайдіть перший свій жорсткий диск (найчастіше розташовується він ближче до торцевої частини).

4. Необхідно визначити тип жорсткого диска (типи: IDE та SATA. Відрізняються з'єднувальними проводами).

Кабель живлення IDE

Кабель (шлейф) даних IDE

Так виглядає роз'єм IDE на материнській платі для підключення шлейфу передачі даних.

Кабель даних SATA

Кабель живлення SATA

Так виглядає роз'єм SATA на материнській платі для підключення шлейфу передачі даних.
Для інформації:
Якщо у вас на материнській платі є SATA вихід, то розумніше буде поставити саме цього жорсткий диск. SATA має велику пропускну здатність по відношенню до IDE. IDE складніше вже знайти в магазинах через те, що даний інтерфейс вже виходить з активного користування, а на зміну йому прийшов SATA, SATA-II, SATA-III (чим більше цифра тим вища швидкість обміну даними).
5. Якщо ваш вибір все ж таки впав на жорсткий диск типу IDE, то на задній панелі необхідно переставити перемичку в положення Slave. Також необхідно перевірити як встановлена перемичка на першому жорсткому диску (вона повинна бути встановлена в положення Master).

6. Тепер встановіть додатковий жорсткий диск на місце і підключіть до материнської плати і подайте на нього живлення.
7. Закріпіть жорсткі диски з обох боків на болти, що йдуть у комплекті.
8. Встановіть кришку системного блоку на місце.
9. Підключіть проводи, які раніше були відключені, і подайте на нього живлення.
10. Увімкніть комп'ютер, дочекайтеся повного завантаження після чого перевірте, чи з'явився новий жорсткий диск (для перевірки зайдіть в "Мій комп'ютер")
11. Якщо все пройшло успішно і диск з'явився в комп'ютері, перед початком роботи слід його відформатувати.
Ну ось на цьому і завершено встановлення другого жорсткого диска.
Доброго вам дня!
Місця на диску – ніколи багато не буває!
Ця істина ось уже останні 30 років як ніколи актуальна. Незважаючи на розвиток IT-сфери (поява хмарних дисків, мережевих сховищ, високошвидкісного інтернету) – все одно ми стикаємося з нестачею вільного місця на HDD.
Очевидне вирішення цієї проблеми – купівля та підключення ще одного диска. Але, як і в будь-якому питанні, в цьому є свої нюанси... Власне, у цій статті вирішив розглянути це питання детальніше (щоб стаття була зрозуміла більшості недосвідчених читачів).
І так, почнемо розбиратися...
Примітка!Зверніть увагу, що місце на диску може "пропадати" через не оптимальні налаштування Windows (наприклад, "роздуті" файли підкачування та глибокого сну), або великого скупчення сміття. Рекомендую очистити все сміття та оптимізувати ОС ( ), перш ніж купувати новий диск (можливо звільненого місця вистачить під усі ваші завдання).
Варіант 1: встановлення класичного HDD у системний блок ПК
Пару слів щодо вибору нового диска
Взагалі, вибір нового жорсткого диска – це окрема велика тема. Тут хочу загострити увагу на одній важливій деталі - інтерфейсі. Зараз найчастіше зустрічаються IDE (застарілий) та SATA. Перш ніж купувати диск, рекомендую перевірити свій ПК (особливо якщо він у вас вже старий) і дізнатися який інтерфейс підтримується (інакше на додачу до диску доведеться купувати перехідники/адаптери - а з ними часто виникають додаткові проблеми...) .

SATA III і IDE - порівняння (як приклад. На фото представлені 2 жорсткі диски)
Про встановлення:

Додаток (якщо ПК не бачить новий диск)!
Після того, як ви увімкнете комп'ютер (з встановленим другим диском *) - зовсім не факт, що ви відразу побачите цей накопичувач у "Моїм комп'ютері" або "Провіднику". Справа в тому, що нові диски часто йдуть не відформатованими (і такий накопичувач не завжди може бачити Windows).
Тому, після увімкнення та завантаження Windows, рекомендую відразу (це системна утиліта у Windows)або скористатися спеціальними , щоб відформатувати накопичувач та почати з ним повноцінно працювати.
Варіант 2: підключення до USB-порту (зовнішні диски)
Якщо ви не хочете "лазити" по нутрощах системного блоку (а багато користувачів-початківців просять підказати саме такий варіант, щоб цього не робити), або у вас просто не вийшла гарантія на ПК (і не хочете відкривати блок і вкотре ризикувати їй) - тобто вихід...
Справа в тому, що зараз у продажу є сотні різних спеціалістів. боксів: вони являють собою розбірну коробку (див. скрін нижче) , всередину якої можна встановити класичний жорсткий диск (як 2,5, так і 3,5 дюйми (тобто диск як від ноутбука, так і від ПК))і потім підключити його до USB-порту. Причому, підключати можна не лише до комп'ютера, а й до маленького нетбука, наприклад.
Робота з таким диском нічим не відрізняється від звичайного диска (який усередині сист. блоку): також на нього можна складувати музику, фільми, документи, ігри тощо (плюс до цього легко переносити і підключати його до інших пристроїв).
Єдиний мінус: можуть бути проблеми з установкою ОС Windows на нього (тому використовувати зовнішній диск як системний - не варто. Для всього іншого - цілком непоганий варіант).

До речі, у продажу зараз є не лише бокси (для класичних HDD), а й повноцінні зовнішні жорсткі диски. Їх зараз досить велика різноманітність, відрізняються не тільки об'ємом, а й інтерфейсом підключення, габаритами, швидкістю тощо.
В допомогу! Як вибрати зовнішній жорсткий диск (HDD) - 7 важливих моментів -

Стаціонарний зовнішній жорсткий диск – підключається до мережі 220 В через блок живлення
В допомогу!
Варіант 3: якщо у вас ноутбук.
Багато хто під словом "комп'ютер" часто мають на увазі ноутбук. Саме тому в цій статті також розгляну цей випадок.
Взагалі ноутбук погано піддається апгрейду. Якщо в звичайний системний блок можна "запхати" кілька жорстких дисків (наприклад, штук 5-6), то багато класичних ноутбуків - мають всього 1 слот під HDD (передбачений виробником). І, зазвичай, він зайнятий поточним диском - тобто. під другий накопичувач слота немає.
Однак, не поспішайте зневірятися, є варіанти рішення:

На цьому поки що все, доповнення по темі вітаються.
Вдалої роботи!