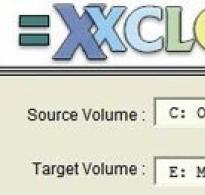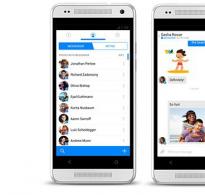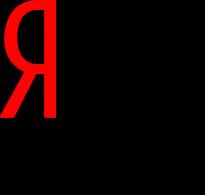Як замінити жорсткий диск, не перевстановлюючи систему. Як замінити жорсткий диск без заміни ос Якщо замінити жорсткий диск злетить чи вінда
Якщо ваш жорсткий диск працює, створіть диск відновлення за допомогою відповідних програм. Якщо диск не працює, сподіваємося, що у вас є копії важливих файлів, збережені на інших носіях.
Візьміть/купіть новий жорсткий диск.Переконайтеся, що інтерфейс нового диска підтримується комп'ютером. Рекомендується змінювати старий диск на новий з аналогічним інтерфейсом контролера диска, роз'ємом живлення та форм-фактором (фізичним розміром). Однак якщо ви не можете вибрати новий диск, аналогічний старому, ретельно сплануйте його встановлення, щоб уникнути проблем надалі.
Жорсткі диски постачаються з інтерфейсом контролера SATA (Serial ATA) або РАТА (IDE). SATA буває 3 варіантів: SATA, SATA II та SATA III. Необхідно перевірити, який інтерфейс підтримується вашою материнською платою. Крім того, жорсткі диски бувають різного форм-фактора (тобто різних фізичних розмірів): 2,5 дюймовими та 3,5 дюймовими. 2,5-дюймові диски в основному використовуються в ноутбуках, а 3,5-дюймові - в настільних комп'ютерах. Проте зараз 2,5 дюймові SSD диски (Solid State Drives) встановлюються і в настільні комп'ютери.
При роботі з комп'ютерними комплектуючими слід заземлитись, щоб запобігти їх пошкодженню.Одним із рішень є використання антистатичного браслета під час заміни диска. Якщо у вас немає браслета, постійно торкайтеся металевого корпусу комп'ютера (щоб зняти електростатичні розряди).
Відкрийте корпус комп'ютера з обох боків.Для цього зніміть бічні панелі корпусу, відкрутивши болти або відкривши клямки (залежно від типу корпусу).
Знайдіть жорсткий диск.Від'єднайте кабель живлення та кабель передачі даних від диска.
Відкрутіть болти, що фіксують диск у корпусі (зазвичай диск фіксується з двох сторін).Після цього вийміть диск із корпусу.
Цей крок призначений для РАТА (IDE) дисків.Перемичку на новому диску РАТА поставте в таке ж положення (master або slave або cable select), як на старому диску. (На дисках SATA перемички немає). Після вилучення старого жорсткого диска подивіться його задній торець – там розташована перемичка. Якщо ви не зрозуміли, як встановити перемичку, на корпусі жорсткого диска знайдіть діаграму, що показує правильне положення перемички.
Встановіть новий жорсткий диск.Зафіксуйте його болтами та підключіть до нього кабель живлення та кабель передачі даних.
Якщо ви змінюєте основний (системний) жорсткий диск, вам необхідно або інсталювати програмне забезпечення, або скористатися дисками відновлення. Якщо у вас немає клона (образу) системного диска, вам доведеться встановити операційну систему (Windows, Mac OS або Linux). Якщо ви змінюєте додатковий (другий, несистемний) жорсткий диск, потрібно перевстановити програмне забезпечення (яке було встановлено на цьому диску) і перенести на нього (зі старого диска) необхідні дані (документи, файли і т.п.).
Місце на жорсткому диску не безкінечне. Розвиток технологій дозволило створити диски розміром більше 1 Тб і всі відчувають ілюзорне почуття — місце ніколи не закінчиться. Однак з розвитком дисків розвиваються і технології, що забивають місце на диску. Наприклад, HD відео є місце гігабайтами на сніданок.
Це був темний бік питання. Світла його сторона — те, що навчитися заміні жорсткого диска — раз плюнути! Тому не варто сильно турбуватися з приводу жорсткого диска, що майже заповнився. Читайте далі і вам відкриються всі таємниці цієї процедури.
Пошук Хорошої Заміни
Перед покупкою нового HDD вам потрібно буде дізнатися про тип з'єднання старого. На сьогоднішній день тип шлейфу для передачі даних — SATA.
Однак комп'ютери, яким вже 5-6 років, можуть використовувати з'єднання відоме як IDE. Різниця між ними легко розпізнається: IDE шлейф дійсно виглядає як шлейф з незліченними проводками, а з'єднання SATA - це невеликий провід, що закінчується адаптером у формі літери "L". На малюнку знизу ви можете легко побачити різницю - зліва SATA диск, а праворуч IDE з'єднання. Жорсткі диски ноутбуків часто менші, проте з'єднання у них такі ж.
До речі, про розміри. Враховуйте при покупці розміри диска. Зараз на ринку є два популярні розміри — 3,5″ і 2,5″. Більший призначений для настільних ПК, менший – для невеликих систем та ноутбуків. Однак багато "важких" жорстких дисків мають розмір 2,5″ незалежно від комп'ютера, який ними оснащений. У правилі є ще виняток: деякі заводські комп'ютери "все-в-одному" використовують 2,5″ розмір.
Переносимо інформацію зі старого на новий
Процес власне заміни жорсткого диска — один із найпростіших, якщо судити з фізичних витрат сил. Проте жорсткий диск — один із найголовніших компонентів системи, на ньому зберігається вся ваша інформація, починаючи операційною системою та закінчуючи вашою поштою, фільмами та улюбленими піснями. Отже, проста заміна позбавить вас усієї цієї інформації.

Якщо ваш комп'ютер підтримує кілька жорстких дисків, то це лихо легко можна виправити. Ви просто підключите другий жорсткий диск до системи та клонуєте старий диск на новий за допомогою однієї з тисяч безкоштовних утиліт. Після цього ви можете прибрати старий диск на полицю або відформатувати його, щоб використовувати як запасний (перевірте, що клонування пройшло успішно, перед тим як зробити це!).

Складніше, якщо комп'ютер підтримує лише один жорсткий диск, тому ви не зможете безпосередньо перенести дані. У такому випадку копіювання можливе лише за допомогою окремо придбаного перехідника USB-SATA або зовнішнього HDD. Клонування таким чином може зайняти більше часу через обмеження, що встановлюються з'єднанням USB, але все буде готове.
Заміна Старого Жорсткого Диску
.jpg)
Настільні ПК зазвичай влаштовані так, що жорсткий диск розташований в передній частині посередині між CD/DVD і нижньою частиною, з діодами і додатковими роз'ємами. Процес не такий складний і вимагатиме лише наявності рук, очей та викрутки.
Відкрийте обидві панелі корпусу. Якщо у вас диск SATA, то відчепіть шлейф і додаткове харчування, якщо воно було. Якщо IDE, від'єднайте спочатку додаткове живлення, потім шлейф. Запам'ятайте, куди ви їх поклали, та викрутіть гвинти. Намагайтеся підтримувати корпус у горизонтальному положенні, щоб унеможливити падіння та пошкодження диска та оточення.
Потім, щоб під'єднати новий жорсткий диск, ви можете скористатися тими ж гвинтами - найчастіше універсальні роз'єми. Але якщо до диска постачаються окремі гвинти, використовуйте їх. Після цього підключіть - на IDE: спочатку шлейф, потім живлення, на SATA: спочатку живлення (якщо було приєднано), потім шлейф.
З ноутбуками трохи інакше. Здебільшого жорсткий диск у них захований за пластиковою кришкою знизу пристрою, закріпленої парою гвинтів. Знявши її, ви побачите, власне, диск, закріплений також на кілька гвинтів. Його треба просто витягнути та вставити новий. Всі роз'єми вбудовані безпосередньо в пристрій, тому не турбуйтеся про кабелі. Врахуйте, що не всякий ноутбук можна так модифікувати, тому щоб уникнути труднощів читайте інструкцію.
Розділяй І Володій Завантажуй
.jpg)
Після заміни вам, поза сумнівом, захочеться перевірити, чи все працює добре. Якщо ви клонували диск, то все має бути гаразд. Програми клонування пропонують налаштувати розміри нових розділів, намагаючись максимально відповідати розмірам старих, і ваш комп'ютер зрозуміє все самостійно. Щоб переконатися, пройдіть за маршрутом Пуск — Панель керування — Адміністрація — Керування комп'ютером — Керування дисками, тут ви побачите, які диски розпізнає система, які розділи використовуються. Якщо використовується не все місце, ви можете збільшити розмір розділу або створити новий. Зверніть увагу, що частина місця на диску не відображатиметься, оскільки вона використана для зберігання віддалених файлів, інформації та даних, закладених виробником.
Якщо у вас не вдалося копіювати старий диск, цей крок не потрібен, тому що в процесі установки ОС вам доведеться створити і відформатувати новий розділ.
Висновок
Сподіваюся, ця стаття надала вичерпну інформацію про встановлення нового жорсткого диска. Хай у вас завжди буде вільне місце!
Як відомо, навіть найкращі та якісні речі рано чи пізно виходять з ладу. Не виняток і жорсткий диск комп'ютера. Також, крім несправностей, причиною заміни жорсткого диска може стати брак обсягу пам'яті. Якою б не була причина, через яку ви хочете поміняти свій вінчестер, вам доведеться врахувати, що заміна жорсткого диска - це не зовсім те, що заміна інших комплектуючих персонального комп'ютера. На жорсткому диску зберігається операційна система, програми і безліч особистих файлів користувача. І якщо з особистими даними справа досить проста - достатньо під'єднати шлейф і перенести дані з одного вінчестера на інший, то з операційною системою та програмами все трохи складніше. Їх не можна просто так взяти та скопіювати. Але це зовсім не означає, що вам доведеться заново встановлювати заново операційну систему і всі програми. Для перенесення системи з одного жорсткого диска на інший у Windows 7 є стандартні засоби, за допомогою яких ви зможете вирішити це завдання.
Відкрийте меню Пускі перейдіть в Панель управління. Потім зайдіть у розділ Архівація та відновленнята виберіть пункт Створення образу системи.

У наступному вікні потрібно буде вибрати, на який пристрій слід виконати збереження архіву. Найкраще зберігати архів на зовнішній вінчестер або на другий внутрішній жорсткий диск.

Далі позначте прапорцем свій системний диск, на якому встановлена операційна система та програми, а в наступному вікні підтвердіть початок операції кнопкою Архівувати. В середньому процедура архівації системи в образі становить від 20 хвилин до години, залежно від обсягу інформації та потужності вашого комп'ютера.
Тепер настав час виконати заміну вінчестера. Під час заміни жорсткого диска комп'ютер повинен бути вимкнений, а шнур живлення від'єднано. Після встановлення нового вінчестера завантажтеся з інсталяційного диска Windows 7. Виконайте розмітку нового диска і відформатуйте його у файлову систему NTFS. Після цього перервіть процес інсталяції та перезавантажте комп'ютер, не виймаючи інсталяційний диск. Тепер у меню інсталяційного диска замість установки виберіть пункт Відновлення системи.

У наступному вікні встановіть перемикач на пункті Відновлення комп'ютера за допомогою створеного раніше образу системи.

У наступному вікні підтвердьте дані образу системи та натисніть Далі. Потім знову Далі, а в останньому вікні запустіть відновлення кнопкою Готово. З'явиться віконце з попередженням, яке повідомляє, що всі дані будуть замінені даними з образу системи. Після того, як ви погодитеся з попередженням, розпочнеться процес відновлення операційної системи із створеного раніше образу, після чого комп'ютер автоматично перезавантажиться. Таким чином, використовуючи лише вбудовані засоби ОС Windows, ви легко зможете перенести систему на інший диск, зберігши при цьому всі свої програми та особисті налаштування.
Жорсткий диск, або HDD (Hard Disk Drive), у сленгу "вінчестер" або просто "гвинт" - це запам'ятовуючий пристрій,
Причин, навіщо це зробити, буває маса. Іноді він може вийти з ладу, можливо, з часом Ви зрозумієте, що обсяг пам'яті у Вашому комп'ютері є недостатнім для Вас. Також, якщо Ви помітили зменшення швидкості роботи комп'ютера та завантаження системи, то причиною можуть бути проблеми роботи Вашого вінчестера. Про те, як замінити жорсткий диск, ви дізнаєтесь із цієї статті. Усі складні терміни пояснюються зрозуміло, «російською», отже жодних складнощів з розумінням тексту інструкції із заміни не виникне.
Поміняти жорсткий диск нескладно - це одна з найпростіших операцій із заміни комплектуючих у комп'ютері, і Ви самі в цьому переконаєтесь на практиці.
Зробити заміну зовсім не складно, з інструментів Вам знадобиться лише викрутка. Звертаю Вашу увагу на той факт, що описана нижче процедура актуальна лише для настільних комп'ютерів. Процес заміни для ноутбуків разюче відрізняється від методики комп'ютерів «в корпусі» і вимагає іншого підходу
1.Для початку потрібно переконатися, що комп'ютер вимкнений і відключений від електромережі.
2. Щоб отримати доступ до «нутрощів» комп'ютера потрібно зняти бічні кришки корпусу. Кожна прикручена двома болтиками,
Разом потрібно викрутити чотири. Шукайте їх на задній стінці комп'ютера.
3. Знімаємо бічні кришки та шукаємо жорсткий диск. У комп'ютері він розташований ближче до фронтальної панелі та прикручений болтиками, чотирма
або шістьма, залежить від конфігурації корпусу.
4. Відключаємо від нього всі два кабелі. Вони мають різні роз'єми, тому переплутати їх неможливо, головне запам'ятати, які саме проводи були підключені.
5. Відкручуємо болти і дістаємо старий жорсткий диск.
6.Розпаковуємо новий жорсткий диск і ставимо його на місце колишнього, роз'ємами у бік задньої стінки.
7. Закріплюємо деталь, закрутивши всі болтики в корпус.
8.Підключаємо два кабелі так само, як вони були підключені раніше до старого вінчестера
9. Ставимо на місце кришки корпусу комп'ютера, прикручуємо їх усіма чотирма болтами.
Готово! Ми замінили жорсткий диск. Виявляється, це не так важко, як здавалося.
Але, оскільки всі ваші дані, у тому числі і операційна система, були на попередньому жорсткому диску, Вам потрібно буде перевстановити вашу операційну систему або скопіювати дані зі старого жорсткого диска на новий, щоб продовжити користуватися комп'ютером після заміни
Як перенести дані зі старого жорсткого диска на новий
Якщо вінчестер вийшов з ладу, то відновити дані буде дуже проблематично і дорого, якщо не неможливо в принципі. Так що, якщо на ньому не було особливо цінних даних або для вас, то відновлювати їх не має жодного сенсу
Якщо ж старий жорсткий диск функціонує, і ви зробили його заміну з будь-якої іншої причини, то можна перенести дані разом з операційною системою на новий за допомогою спеціальних програм, величезна кількість яких разом з докладними інструкціями до їх застосування на практиці ви можете знайти в Інтернет. Нижче наведено перелік популярних програм для перенесення файлів між дисками:
1.PickMeApp - безкоштовний додаток для перенесення даних, робота з ним максимально спрощена
2.Laplink PCMover - «Родзинкою» цієї програми є можливість перенести всі налаштування Windows, як системні, так і користувацькі
3.EaseUS Todo Backup Free - ще одна безкоштовна програма від китайських розробників, що дозволяє повністю клонувати жорсткі диски, включаючи його всі розділи вихідного
4.AOMEI Partition Assistant Home 5.1 — безкоштовна програма, що дозволяє перенести всі дані між вінчестерами або лише файли системи. Програма доступна для великого числа користувача - весь процес можна виконати, дотримуючись інструкцій майстра
Зверніть увагу, що завжди є ймовірність того, що перенесення даних не вдасться. Насамперед це пов'язано з апаратними проблемами, наприклад, з материнською платою. Тому найнадійнішим варіантом є встановлення системи на чистий диск, а потім уже налаштування всіх інших програм
Прочитавши цю статтю, ви дізналися як змінити жорсткий диск на комп'ютері, і, можливо, навчилися робити заміну на практиці. Щоб жорсткий диск служив вам якомога довше, дотримуйтесь наступних правил:
1. Ніколи не завантажуйте програми та ігри з підозрілих сайтів.
2.Встановіть хорошу антивірусну програму на свій комп'ютер.
3. Купуйте тільки сертифіковані комплектуючі відомих брендів, і робіть це лише у спеціалізованих магазинах відомих торгових мереж.
4.Оберігайте ваш жорсткий диск від перепадів температур, вологи та сильних ударів.
5.Не чіпайте системні файли та папки, якщо не впевнені в тому, що це не викликає збої в роботі системи
Дотримання цих простих правил допоможе Вам рідше змінювати жорсткий диск, і дозволить вашому жорсткому диску служити вам багато років і радувати Вас швидкою швидкістю і безперебійною роботою.