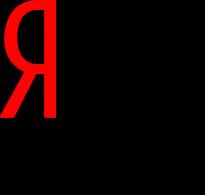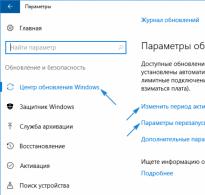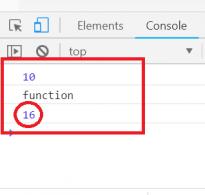Форматувати флешку не вдається завершити форматування. Windows не вдається завершити форматування флешки або картки пам'яті
Карта пам'яті - універсальний накопичувач, який чудово працює на різних пристроях. Але користувачі можуть зіткнутися із ситуаціями, коли комп'ютер, смартфон чи інші прилади не сприймають картку пам'яті. Також можуть бути випадки коли необхідно оперативно видалити всі дані з карти. Тоді можна вирішити проблему, відформатувавши карту пам'яті.
Такі заходи усунуть пошкодження файлової системи та зітруть усю інформацію з диска. У деяких смартфонах та фотоапаратах є вбудована функція форматування. Можна скористатися нею або провести процедуру за допомогою підключення картки до комп'ютера через картридер. Але часом трапляється, що гаджет видає помилку "Карта пам'яті несправна"під час спроби переформатування. А на ПК з'являється повідомлення про помилку: "Windows не вдається завершити форматування".
Ми вже писали про те, як вирішити проблему з вищезазначеною помилкою Віндовса. Але в цьому посібнику ми розглянемо, що робити при виникненні інших повідомлень під час роботи з microSD/SD.
Найчастіше проблеми з карткою пам'яті починаються, якщо при використанні флеш-накопичувача були неполадки з живленням. Також, можливо, неправильно використовувалися програми для роботи з розділами дисків. Крім того, могло мати місце раптове відключення накопичувача під час роботи з ним.
Причиною помилок може бути і те, що на карті включений захист від запису. Для того, щоб її зняти необхідно перевести механічний перемикач у положення "unlock". Віруси можуть впливати на працездатність карти пам'яті. Так що краще про всяк випадок просканувати microSD/SD антивірусом, якщо є збої в роботі.
Якщо ж форматування явно необхідне, варто пам'ятати, що при цій процедурі вся інформація з носія буде автоматично видалена! Тому необхідно зробити копію важливих даних, що зберігаються на знімному накопичувачі. Для форматування microSD/SD можна використовувати як інтегровані інструменти Windows, так і сторонній софт.
Спосіб 1: D-Soft Flash Doctor
Програма має простий інтерфейс, де легко розібратися. Її функціонал включає можливість створити образ диска, сканувати диск на помилки і відновити носій. Для роботи з нею зробіть ось що:


Після цього програма дуже швидко розіб'є пам'ять носія згідно з конфігурацією.
Спосіб 2: HP USB Disk Storage Format Tool
За допомогою цієї перевіреної програми можна провести примусове форматування флеш-пам'яті, створити завантажувальний накопичувач або перевірити диск на помилки.
Для примусового форматування зробіть таке:

Для того, щоб перевірити диск на помилки (це також буде корисним після примусового форматування):
- Поставте галочку навпроти "Correct errors". Так можна виправити помилки файлової системи, які виявить програма.
- Для більш ретельного сканування носія виберіть "Scan drive".
- Якщо носій не відображається на ПК, можна скористатися пунктом "Check if dirty". Це поверне microSD/SD "видимість".
- Після цього натисніть "Check disk".

Якщо Вам не вдається скористатися цією програмою, можливо, Вам допоможе наша інструкція щодо її використання.
Спосіб 3: EzRecover
Спосіб 6: Windows
Вставте картку пам'яті в картридер і підключіть його до комп'ютера. Якщо у Вас немає картридера, можна підключити телефон через USB до ПК у режимі передачі даних (накопичувач USB). Тоді Windows зможе розпізнати картку пам'яті. Щоб скористатися засобами Віндовс, зробіть ось що:

Наочне відео щодо вирішення проблеми
Якщо видалення все одно відбувається з помилкою, можливо, якийсь процес Windows використовує накопичувач і тому неможливо отримати доступ до файлової системи і вона не буде відформатована. У такому разі може допомогти спосіб, пов'язаний із використанням спеціальних програм.
Спосіб 7: Командний рядок Windows
Цей спосіб передбачає такі дії:

Або скористайтеся командним рядком, щоб очистити диск. У цьому випадку зробіть ось що:


У разі успішного виконання цієї команди з'явиться повідомлення: «Очищення диска виконано успішно». Тепер пам'ять має бути доступною для виправлення. Далі дійте так, як передбачалося спочатку.
Якщо команда diskpart не знаходить диск, то, швидше за все, картка пам'яті має механічні пошкодження та не підлягає відновленню. Найчастіше ця команда працює відмінно.
Якщо жоден із запропонованих нами варіантів не допоміг впоратися з проблемою, то справа знову ж таки в механічному пошкодженні, тому відновити накопичувач самостійно вже неможливо. Останній варіант – це звернутися за допомогою до сервісного центру. Також Ви можете написати про свою проблему у коментарях нижче. Ми намагатимемося допомогти Вам або порадити інші способи виправлення помилок.
Доброї години!
У житті будь-якої USB-флешки (та й microSD теж) трапляються непередбачені моменти: іноді вона перестає відкриватися і вимагає форматування. А форматування Windows не вдається завершити з незрозумілих причин (приклад на рис. 1 нижче).
Багато користувачів, у такому разі, миряться з цим і купують нову флешку. Тим часом, скажу я вам, є кілька варіантів відновлення, які я рекомендую виконати, перш ніж відправити флешку в брухт (у багатьох випадках вдається повернути до життя накопичувач і він працює як новенький). Про них і розповім у цій статті.

Мал. 1. Типовий вигляд помилки "Windows не вдається завершити форматування".
Флешка не форматується: причини, способи відновлення
Чи увімкнено захист від запису - "Lock"
Можливо, скажу банальний момент, але на SD-флешках є спеціальний важіль, який блокує запис інформації на флеш-карту (як і видалення, і форматування). Перевірте, чи не включено від положення Lock(означає заблоковано).
На USB-флешках такий важіль зустрічається набагато рідше (і зазвичай на флешках від китайських маловідомих виробників). Зверніть увагу на сам значок: якщо важіль у положенні "закритого замка" - значить флешка заблокована від запису (див. мал. 2).

Мал. 2. Увімкнено/вимкнено Lock на флешці
На флешці є помилки? Виправлення цих
Взагалі, зазвичай, якщо на флешці є помилки – Windows сама пропонує перевірити та виправити їх. Якщо не передбачає - рекомендую про всяк випадок запустити перевірку в ручному режимі.
Спосіб 1
- Відкрийте провідник і перейдіть до "Цей комп'ютер" ("Мій комп'ютер") ;
- Далі підключіть флешку (чекайте поки відобразиться в "Цьому комп'ютері" );
- Клацніть правою кнопкою мишки по ній, і в контекстному меню виберіть "Властивості".


Дочекайтеся закінчення перевірки, а потім спробуйте попрацювати з флешкою.
Спосіб 2
Запустити перевірку диска або флешки можна за допомогою командного рядка (бажано відкрити його з правами адміністратора).
Для цього натисніть клавіші Ctrl+Shift+ESC- повинен відкритися диспетчер завдань . У ньому натисніть ФАЙЛ/Створення завдання . У рядок "Відкрити"введіть CMDі поставте галочку навпроти пункту "Створити завдання з правами адміністратора" . Натисніть OK- Див. Рис. 5.

Мал. 5. Запуск командного рядка із правами адміністратора
У командному рядку введіть команду:
chkdsk e: /f
де e:- буква диска флешки (поставте свою букву флешки);
/f - ключ (не змінюйте!).

Мал. 6. Перевірка накопичувача // chkdsk
Форматування флешки через керування дисками
Буває, що через мій комп'ютерфлешка не форматується, а ось через керування дисками - все OK (мабуть справа у прихованих процесах, які можуть взаємодіяти з флешкою). Тому я рекомендую спробувати цей спосіб також.
Щоб відкрити диски: натисніть кнопки WIN+Rта введіть команду в рядок "Відкрити": diskmgmt.msc(як рис. 7).
Далі у списку знайдіть свою флешку, клацніть по ній правою кнопкою мишки та в меню виберіть "Форматувати" (Стрілки 3 і 4 на рис. 7). Далі залишиться лише вибрати мітку тома , файлову систему та погодитися з операцією.
Важливо! Всі дані на флешці після форматування будуть видалені...

Мал. 7. Як форматувати флешку через керування дисками
Форматування флешки за допомогою спец. утиліт
Якщо Windows не може провести форматування, можна спробувати це зробити за допомогою спец. утиліт. Загалом подібних утиліт досить багато і в рамках однієї статті їх все не розглянеш. Я зупинюся лише на найкращих із них.
4.1) Для USB-флешки
HP USB Disk Storage Format Tool – це відмінна утиліта для форматування флешок та створення з них завантажувальних носіїв. Флешки утиліта може форматувати такі файлові системи: NTFS, FAT, FAT32. Підтримує роботу через порт USB 2.0. Налаштування не вимагає. Сумісний з Windows XP, 7, 8, 10.
У багатьох випадках "невидимості" флешок, їх неправильної роботи, неможливості маортування - ця утиліта справляється зі своєю роботою. Рекомендую!

Мал. 8. Форматування носія у HP USB Disk Storage Format Tool
4.2) Для SD-флешки/картки
Ця програма форматує всі SD-картки, SDHC та SDXC. Програма безкоштовна і працює практично у всіх версіях Windows. Загалом, не знаю, що ще можна про неї додати - при проблемах з SD-картами, рекомендую до використання. До речі, розробники рекомендують використовувати утиліту для форматування не лише збійних накопичувачів, а й тих, що працюють нормально. Робиться це для того, щоб уникнути різних проблем із сумісністю.
Щоб розпочати форматування, запустіть утиліту, потім оберіть диск (у прикладі на рис. 9 - це M:), потім натисніть Optionі там де Format Type- ставимо Full (Erase), а де Format Size Adjustment - ставимо On. Далі тиснемо кнопку Формат.

Мал. 9. Головне вікно SDFormatter
4.3) Універсальна утиліта
Ця утиліта застосовується для форматування проблемних жорстких дисків, флешок, SD-карт - загалом вона підтримує практично всі види накопичувачів, що підключаються до комп'ютера.
Щоб розпочати форматування в ній, потрібно (див. рис. 10):
- Вставити флешку та запустити утиліту: далі вибрати її у списку накопичувачів;
- Натиснути кнопку Continue;
- Далі відкрити розділ Low-Level Format(низькорівневе форматування);
- Натиснути кнопку Format this devive(Далі почекати поки операцію буде закінчено).

Важливо!Після низькорівневого форматування вам потрібно буде провести форматування високого рівня, як було показано трохи вище в статті.
Як правило, після такого низькорівневого форматування накопичувач починає працювати в нормальному режимі (якщо він не пошкоджений фізично).
Визначення моделі контролера та прошивка флешки
Якщо всі інші способи не допомогли - то, швидше за все, доведеться пробувати перепрошити флешку. Робити це потрібно акуратно, тому що якщо неправильно вибрати прошивку - ви зіпсуєте флешку і тоді її вже не відновити.
Інструкція з перепрошивки
Так як тема це досить широка - я її виділив в окрему статтю, щоб розглянути всі нюанси. Загальний зміст такий:
- спочатку визначається контролер флешки за унікальними ідентифікаторами VID та PID;
- далі по цих ідентифікаторах спеціальна утиліта для перепрошивки;
- а вже потім флешка перепрошується.
Як правило, після подібної процедури, починають працювати навіть ті флешки, на які багато хто поставили хрест...
Насамкінець. Одну свою флешку я випадково впустив на підлогу. Все б нічого, але після цього вона перестала відображатись. Розібравши її, я виявив, що кілька контактів відійшли і їх потрібно було перепаяти. До речі, в більшості випадків саме контакти і відходять, сама мікросхема залишається цілою (якщо вже на флешку не впав молот або цегла).

Після перепаювання - флешка почала працювати в штатному режимі, і навіть не один файл не загубився! Цей спосіб, щоправда, підійде тільки тим, хто трохи вміє паяти (та й якщо на флешці немає дуже потрібних даних, інакше краще віддати її в сервіс-центр).
До речі, розкрити флешку можна за допомогою ножа та викрутки. У деяких моделей корпус не розбірний - тому подальше її використання буде не дуже зручним (хоча можна покласти на полицю та використовувати, скажімо, для "рідкісних" завдань...).
На цьому у мене все, удачі!
Вітаю тебе, любий читачу! Згадайте, де ми зберігаємо улюблені та дорогі серцю фото та відео? Правильно! На невеликих помічницях, microSD. Все в них добре і ціна, і обсяги. Одне лише погано. Часто в комп'ютері вискакує повідомлення про помилку під час форматування. Тоді дуже гостро постає питання: "Карта пам'яті не форматується, що робити?" Давайте розбиратимемося тому, як знати це все одно треба. Адже ми використовуємо мікронакопичувачі у смартфонах, фотоапаратах, реєстраторах, рідерах.
Форматування картки пам'яті видаляє з неї всі старі файли, виявляє пошкодження та ліквідує їх. Перед форматуванням потрібно робити резервну копію на комп'ютері важливих файлів.
Стандартне форматування
Перший спосіб форматування карти пам'яті, який використовує будь-який користувач, - це форматування на ПК.
- У меню "Мій комп'ютер" вибрати картку пам'яті, стати на неї правою кнопкою миші
- У контекстному меню вибрати пункт «Форматування»
- Вибрати відповідний тип файлової системи
- Натиснути на пункт "Почати"
- Дочекатися закінчення процесу
Увага!За промовчанням на комп'ютері вибирається файлова система FAT32. Вона правильно працює з форматом мікро СД 32 Гб. Більший обсяг 64Гб форматується в іншій файловій системі exFAT.
Отут і можуть виникнути перші труднощі, коли комп'ютер пише
windows не вдається завершити форматування.
Що робити у цьому випадку?
Скористайтеся іншими способами перепрошивки картки.
Форматування через командний рядок
Робота у такий спосіб починається через меню «Пуск». Вибираємо "Виконати". З консоллю, що випала, провести наступні маніпуляції:
- Ввести команду diskpart, активувати enter
- Ввести команду list disk, активувати enter та вибрати диск, орієнтуючись на розмір нашої флешки

- Ввести select disk та номер диска, активувати enter

- Введіть attributes disk clear readonly і enter. На цьому етапі відбудеться розблокування накопичувача

- Ввести clean та enter. Так носій повністю очиститься

- Ввести create partition primary, активувати enter. На карті з'явиться новий розділ

- Потім select partition 1, натискаємо enter

- active, enter. Розділ активізується

- format fs = fat32 quick. З'явиться повідомлення про успішне форматування

- Assign та enter. Флешка отримає нове ім'я

- Для перевірки створюємо нову папку

Це один із найкращих методів форматування флешки, що дозволяє не задіяти сторонні утиліти.
Якщо помилка форматування зберігається і ви не можете працювати з файлами на картці пам'яті, спробуйте скористатися додатковою програмою.
Форматування за допомогою утиліт
Не може віндовс відформатувати картку пам'яті та все тут! Тоді звертаємось до всемогутнього інтернету та качаємо програми-помічники.
Працюючи зі сторонніми софтами, варто бути дуже уважним. Обов'язково потрібно вибирати правильну назву мікро сд, інакше можна завдати серйозної шкоди комп'ютеру. Вибір типу файлової системи також має значення. Пам'ятаємо, що для карток пам'яті на 32 Гб використовується FAT32. Для маститіших колег - exFAT. Додаткові програми завжди почистять накопичувач повністю, створення резервної копії даних обов'язково.
Наведу найпоширеніші з них:
- AutoFormat Tool. Досить проста у використанні. Робота з нею не триває багато часу. Рекомендую запускати від імені адміністратора.
- HDD Low Level Format Tool. Грунтовна програма, яка робить низькорівневе форматування. Пам'ятайте, відновити файли після використання вже не вдасться.
- Утиліта потребує встановлення на комп'ютер. Інтуїтивно зрозуміла та проста у використанні.
Виправляємо проблеми з мікро сд
Іноді буває так, що файли з картки телефону не видаляються. Ви стирає їх, але нічого не виходить, вони повертаються знову, дратуючи все більше. Тоді потрібно спробувати всі дії у комплексі:
- Перезавантажити телефон
- Вийняти та вставити картку назад
- Завантажити утиліту на телефон
- Зробити форматування
- Якщо нічого не допомагає, упокоритися з неминучим – карта пам'яті «померла»
Захист від запису
При спробі форматування може вийти повідомлення "Диск захищений від запису". Таке відбувається у кількох випадках:
- якщо на SD карті перемикається кнопка захисту від запису, яку потрібно повернути до іншого положення. (Докладніше про блокування/розблокування карти пам'яті);
- якщо комп'ютер підхопив вірус, який блокує запис на жорсткі носії. Потрібно провести антивірусну діагностику.
Приховані файли
Якщо картка читається, але не піддається форматуванню, варто перевірити її на наявність прихованих файлів типу autorun.
Autorun.inf - це прихований автозавантажувальний файл, який нагадує системі, як правильно запускати диск. Він виводить яскраве меню з алгоритмом подальших дій на екран, замінює іконку на робочому столі. Такі властивості дуже сподобалися розробникам вірусів і вони повністю використовують файл для своїх цілей. Звичайний прихований текст містить код для запуску програми, ось віруси і попадають в комп'ютер.
При цьому віруси, що вразили знімний носій, всіляко намагаються захистити себе. У тому числі, і не даючи можливості відформатувати карту мікро СТ. Видалити такий вірус дуже легко.
Давайте спробуємо разом, якщо жоден з перерахованих вище способів не допоміг дістатися мікро-накопичувача:
- Відкриваємо командний рядок (це ви вже вмієте)
- Знаходимо нашу флешку
- Змінюємо параметри файлу attrib -a -s -h -r autorun.inf
- Знищуємо вірус на карті del autorun.inf
- Пробуємо продуктивно попрацювати.
Іноді виявити та видалити вірус допомагають програми Anti Autorun, Autorun Guard, USB_Tool.
Для того щоб захистити мікро сд від повторного зараження, можна зробити одним цікавим способом. Суть у наступному, на носії створюється файл із ім'ям Autorun.inf. Нові віруси вже не оселяться на накопичувачі, де існує папка з таким же ім'ям, як у них. Чому це працює? Тому що Windows не дозволяє створювати папки з однаковим ім'ям. От і все!
Підсумок
Прослужити довгий час безперебійно і не завдавати клопоту своєму власнику здатна лише картка пам'яті перевіреного виробника. При акуратному обігу консолі довго залишатимуться на місці. У жодному разі не смикайте і не виймайте карту зі слота під час роботи з файлами.

Пам'ятайте!Рекомендоване експлуатаційне навантаження на карту становить не більше 20% на день. Це означає, що з карти пам'яті об'ємом 32 Гб, на день не можна вилучати та записувати файли більш ніж на 6 Гб. Це суттєво продовжить життя консолей карти та допоможе уникнути проблем із форматуванням у майбутньому.
Якщо всі перераховані вище способи вирішення проблеми не допомогли, вилучити важливі файли з картки допоможуть у спеціалізованих сервісних пунктах.
Завжди краще купити дві micro sd на 32 ГБ, ніж одну на 64 ГБ. Це спростить роботу для простого користувача, збереже важливу інформацію та зробить форматування простим та доступним.
Якщо матеріал був корисним, підписуйтесь на оновлення мого блогу. Читайте самі та рекомендуйте друзям у соцмережах.
Якщо хочете бути в курсі, я є в instagramде виставляю нові статті, які з'являються на сайті.
Бувайте усі!
Дякую за увагу! До нових зустрічей на моєму блозі. З повагою Ростислав Кузьмін.
При спробі відформатувати USB-флешку, карту SD/MicroSD або інший знімний носій система може видати помилку. Якщо Windows або диска є стандартними засобами, є достатньо способів вирішення проблеми: від використання безпечного режиму до форматування через службу управління дисками.
Причини виникнення помилки
Зазвичай Windows не вдається завершити форматування, якщо знімний носій некоректно використаний або витягнутий. Проблема актуальна як для старих версій Windows 7 і XP, так і для нової десятки. На частоту та шанс появи помилки не впливає файлова система носія – FAT32, NTFS, exFAT.
Найчастіше Windows не може відформатувати USB-флешку або CD-карту з таких причин:
- Флешку або карту було вилучено з телефону/фотоапарата/іншої техніки, після чого перестала коректно працювати, стало неможливо зробити форматування.
- Небезпечне видалення пристрою. Носій було відключено від комп'ютера під час запису даних.
- Збої в живленні чи електромережі, особливо в процесі читання чи запису на флешку.
- Відключення накопичувача від системи в той час, як з флешки запущено програми або відкрито файли.
- Наслідки використання програм, призначених до роботи з розділами дисків.
Незалежно від причини, Windows видає повідомлення «Windows не вдається завершити форматування/Windows was unable to complete the format». Іноді система навіть не дозволяє розпочати форматування, оскільки диск захищений від запису. В цьому випадку потрібно деактивувати захист, а потім уже починати форматування накопичувача.
Часто система сама пише, у чому саме проблема:
- Windows не може відформатувати флешку. Завершіть усі інші програми.Система не може видалити файли, які використовуються зараз. Слід перевірити, чи всі документи та програми, які використовують файли з флешки, закриті. Можна скористатися безпечним видаленням пристрою, щоб система сама закрила, а потім спробувати запустити форматування заново.
- Диск захищений від запису.Зняти захист можна за допомогою Редактора групових політик, командного рядка та системного реєстру. Редактор групових політик доступний не у всіх версіях Windows.
- Перевірте правильність підключення.Перевірте правильність підключення дисковода та диска, переконайтеся, що диск не тільки для читання, а повторіть спробу. Знову ж таки, потрібно зняти захист, якщо він є, а також спробувати підключити носій до іншого USB-порту.

Форматування за допомогою програм
Проблеми з форматуванням флешки чи іншого носія даних залежить від типу файлової системи, ні від виробника. Шанс появи помилки однаковий для флешок та карт пам'яті від Transcend, Kingstone, Silicon Power, SanDisk чи іншої фірми.
Виробники флешок та карт пам'яті знають про цю проблему, тому великі компанії мають свої фірмові утиліти. Наприклад, Transcend JetFlash Online Recovery для флешок від виробника Transcend. Офіційні програми хороші тим, що гарантовано справляються із проблемами форматування флешок від конкретних фірм. Якщо такого софту немає на офіційному сайті, або він не допомагає — нічого страшного, є універсальні безкоштовні рішення.
- EzRecover- Безкоштовна програма з елементарним функціоналом. Для відновлення флешки потрібно запустити файл та натиснути кнопку "Recover". Допомагає завершити форматування та виправляє помилку, коли Windows бачить 0 Мб вільного місця на флешці.
- D-Soft Flash Doctor— ще одне безкоштовне рішення із простим функціоналом, що дозволяє завершити форматування проблемного USB-накопичувача. Є можливість створити образ flash-пам'яті. Записаний образ можна записати на іншу, справну флешку або карту.
- AlcorMP- Софт для відновлення носіїв із контролерами Alcor.
- Format Utility For Adata Flash Disk— програма для форматування, пошуку та виправлення помилок на USB-флешках A-Data.
- Kingston Format Utility- Рішення для флешок від виробника Kingston.
- Flashnul— ПЗ для діагностики проблем та виправлення неполадок із флеш-накопичувачами. Справляється не лише з USB-флешками, а й з картами пам'яті та іншими типами носіїв.
- JetFlash Online Recovery- Нова версія утиліти для вирішення проблем з накопичувачами Transcend. Можна не тільки стерти дані в нуль, а й спробувати виправити помилки із збереженням записаної інформації.
Не всі зазначені програми мають офіційні сайти, з яких доступне завантаження. В інших випадках ці сайти були недоступними. Для безпеки комп'ютера слід обережно завантажувати та запускати файли з інтернету при пошуку програм, а також перевіряти всі завантаження за допомогою антивірусу. Є й інший спосіб - спробувати вирішити проблему можливостями Windows, не вдаючись до встановлення додаткового програмного забезпечення.
Механічний захист на флешках та картах
На багатьох картах пам'яті та флешках є механічний захист, що надійно захищає пристрій від запису. У клацання захисний важіль може стати і випадково, після чого носій перестане нормально працювати, і його неможливо буде відформатувати.
Вирішення проблеми елементарне: слід оглянути пристрій на предмет механічного перемикача і поставити його в потрібне положення, якщо потрібно.
Виглядає це приблизно так: 
Форматування в Редакторі групових політик
Редактор локальних групових політик є не у всіх версіях Windows – він відсутній навіть у базових версіях Windows 10, залишаючись привілеєм Проверсії та корпоративної ОС. Якщо Редактор групової політики присутній на комп'ютері, можна зняти захист від запису на флешку за кілька кроків.
Зняття блокування на запис із флешки:
- Натиснути "Пуск" - "Виконати".
- У вікні "Виконати" у полі "Відкрити:" ввести gpedit.mscта натиснути Ok/Enter. Повинно відкрити вікно редактора.
- Необхідно пройти наступним шляхом: «Конфігурація комп'ютера» — «Адміністративні шаблони» — «Система» — «Доступ до знімних пристроїв».
- Знайти рядки «Знімні диски: Заборонити читання» та «Знімні диски: Заборонити запис». Зняти заборони, якщо вони є, перевівши потрібну властивість у статус «Вимкнено».
Після цього слід вийти з редактора та повторити спробу запису чи форматування. Якщо ж заборона спочатку не стояла або її зняття не допомогло, слід спробувати інші способи, описані в статті. Слід пам'ятати, що з невеликою ймовірністю флешка може бути механічно пошкоджена. У цьому випадку ніякі програмні рішення її не допоможуть. Але перед тим, як ховати пристрій, слід спробувати ще один спосіб - зняття режиму "Тільки для читання" через командний рядок.
Зняття захисту через командний рядок
Використання командного рядка дозволяє усунути помилку, коли неправильно працює командний інтерпретатор від імені адміністратора. Спосіб хороший тим, що командний рядок є у всіх версіях Windows, а тому метод універсальний.
Зняття режиму "тільки читання" з флешки через командний рядок:
- Запустити командний рядок від імені адміністратора: "Пуск" - "Виконати" - "cmd.exe" або "Пуск" - "Стандартні" - "Командний рядок".
- Ввести diskpartта натиснути Enter.
- Ввести list diskта натиснути Enter.
- Подивитися, під яким номером у списку знаходиться проблемна флешка. Ввести select *, де "*" - порядковий номер флешки у списку - 1, 2, 3 і так далі. Наприклад, ввести select 2Якщо флешка знаходиться під номером 2, натиснути Enter.
- Ввести команду attributes disk clear readonly, натиснути Enter.
- Ввести exitабо закрити вікно з командним рядком.
Ці дії не форматують флешку, а лише знімають із неї захист від запису. Після цього можна ще раз спробувати завершити форматування.
Зняття захисту через системний реєстр
Перед тим, як вносити зміни до редактора реєстру, слід переконатися, що від запису не захищений сам файл, а не флешка USB або карта. Використовувати цей метод слід в останню чергу або якщо є певні навички володіння ПК. Внесення помилкових змін до реєстру може призвести до втрати працездатності всієї системи.
Зняття захисту від запису через реєстр:
- Натиснути "Пуск" - "Виконати" або комбінацію клавіш Win+R.
- У вікні, що з'явилося, вписати regedit, натиснути Enter.
- Відкриється редактор реєстру. У лівій частині вікна потрібно пройти шляхом: HKEY_LOCAL_MACHINE \SYSTEM \CurrentControlSet \Control.
- Знайти параметр StorageDevicePolicies, клацнути двічі по ньому лівою кнопкою миші. Якщо параметра немає (відсутній рядок з такою назвою), потрібно клацнути правою кнопкою миші і вибрати "Створити" - "DWORD". Параметр потрібно назвати StorageDevicePolicies та встановити значення 0 (нуль).
- У віконці встановити значення 0 (нуль).
- Зберегти зміни, закрити реєстр.
- Вийняти пристрій та перезавантажити комп'ютер.
Після перезавантаження Windows запуститься зі знятим захистом, і процес форматування вдасться успішно завершити. Якщо жоден із зазначених способів не допоміг, може бути пошкоджена сама флешка або CD-картка. Для гарантії слід спробувати відформатувати пристрій на іншому комп'ютері за допомогою вказаних інструкцій.
Нерідко персональний комп'ютер повідомляє користувача: "Не можу відформатувати флешку". Зазвичай воно з'являється при спробі очистити накопичувач від інформації у стандартний спосіб через вікно «Мій комп'ютер». При цьому доступ до накопичувача блокується, і відкрити його кореневий каталог вже неможливо. У такому разі потрібно спробувати відновити працездатність накопичувача у нестандартний спосіб з використанням спеціалізованого програмного забезпечення. Саме порядок розв'язання такого завдання буде описаний у рамках цієї статті.
Види флешок
На сьогоднішній день широкого поширення набули два види накопичувачів такого класу: карти пам'яті та флеш-диски. Поєднує їх технологія, за допомогою якої вони створені. Їх також іноді називають твердотільних накопичувачів. Усередині них знаходиться мікросхема пам'яті. Її «серцем» є кристал кремнію, що складається з осередків пам'яті. Вони, у свою чергу, можуть набувати лише двох значень «0» (сигнал відсутній) і «1» (потенціал є). Саме в такому вигляді зберігається на них інформація. Карти пам'яті від флеш-накопичувачів відрізняються інтерфейсом підключення. У першому випадку використовуються спеціалізовані слоти у карт-рідері. Не кожен комп'ютер таким пристроєм оснащений, тому тут можливі проблеми. А ось мобільні телефони, смартфони та планшети обов'язково комплектуються таким слотом. Флеш-накопичувач підключається по універсальній шині ЮСБ (прямокутний роз'єм), яким оснащені всі сучасні комп'ютери. Повідомлення "Не можу відформатувати флешку" на комп'ютері може з'явитися як для першого, так і для другого типу накопичувачів. Алгоритм вирішення проблеми для них ідентичний.

Механічний перемикач
Більшість таких пристроїв обладнано механічним перемикачем, який захищає їх від запису. Це зроблено для того, щоб на комп'ютері з'явиться вірус і спробує заразити флешку з важливою інформацією, у нього нічого не вийшло. Тому на першому етапі вирішення цього завдання, коли комп'ютер видає повідомлення: «Не можу відформатувати флешку», - звертаємо увагу на його становище. Для цього уважно оглядаємо корпус. На СД-картках він знаходиться з однієї із сторін. А ось на флешці може бути захований. Тому потрібно детально переглянути корпус та знайти його, якщо він є. Він обов'язково має бути у позиції OFF (вимкнений). Не завжди виробники наносять подібне маркування. У такому разі перемикаємо та повторно перевіряємо. Якщо нічого не сталося, то повертаємо його у вихідне положення та приступаємо до наступного етапу.
Засоби операційної системи
Першим етапом у разі повідомлення «Не можу форматувати флешку» є використання засобів операційної системи. Вони універсальні і не прив'язані до продукції лише одного якогось виробника. Насамперед - це DiskPart. Порядок запуску цієї програми наступний:

Наведений порядок підходить для більшості випадків, у тому числі і якщо ПК видає повідомлення "Не можу відформатувати флешку MicroSD", яка встановлена в карт-рідер. Якщо всі наведені раніше маніпуляції зроблено, а бажаного результату не досягнуто, то приступаємо до наступного етапу.
Змінюємо локальну групову політику
На наступному етапі необхідно змінити локальну групову політику операційній системі. Тут також можна заблокувати запис на такі пристрої зберігання інформації. Порядок вирішення цього завдання наступний:
- Раніше наведеним способом відкриваємо вікно "Виконати".
- Вводимо команду gpedit.msc.
- У правому стовпчику відкриваємо поетапно розділи «Конфігурація користувача» ˃ «Адміністративні шаблони» ˃ «Система» ˃ «Доступ до…».
- У лівому полі програми відкриється перелік його значень. Пункт «Заборонити запис» має бути встановлений у значення «Вимк.».
Закриваємо всі відкриті вікна. Якщо нічого не сталося і накопичувач так само заблокований, то приступаємо до наступного етапу.

Спеціалізовані утиліти
На завершальному етапі вирішення цієї проблеми рекомендується використовувати спеціалізовані утиліти. Кожен виробник флешок розробляє для цього свою програму, яка працює тільки з його обладнанням. Як приклад розглянемо утиліту StoreJetFormatter. Вона працює лише з пристроями торгової марки Transcend. Для початку її потрібно завантажити з Інтернету. Потім розархівуємо. Після цього вона готова до використання і її інсталяція в системі не потрібна. Запускаємо її клацанням на файлі StoreJetFormatter.exe. На наступному у списку USB Device вибираємо наш накопичувач. Аналогічним чином встановлюємо значення в полях File System (тип файлової системи, що використовується) і Drive to format (формат диска). У полі Capacity вводимо ємність диска у гігабайтах. Потім натискаємо кнопку Start. Після закінчення з'явиться повідомлення або про те, що операція пройшла успішно і пристрій готовий до подальшого використання, або нічого не вийшло, і накопичувач остаточно вийшов з ладу. Аналогічні утиліти мають кожен виробника такої продукції, і порядок роботи з ними ідентичний.

Підсумок
Якщо всі запропоновані раніше маніпуляції виконані, а комп'ютер, як і раніше, каже: «Не можу відформатувати флешку», то швидше за все накопичувач остаточно вийшов з ладу. Відновити його працездатність неможливо. Краще вже купити нове і тим самим вирішити це питання остаточно.