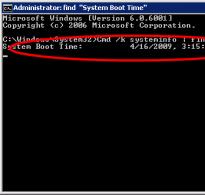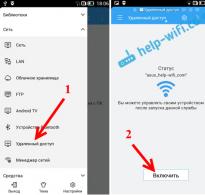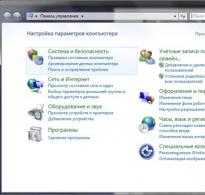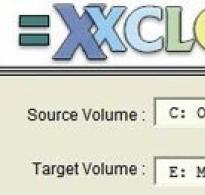Підключення комп'ютера до wi-fi через телефон. Підключення смартфона на Android до ПК через Wi-Fi З'єднання комп'ютер телефон через wi fi
Якщо ви часто перекидає файли зі свого Android смартфона, або планшета на комп'ютер, і навпаки, то робите це швидше за все через USB кабель. Сьогодні я розповім про спосіб, яким можна передавати файли (Фото, відео, музику)на телефон з комп'ютера (і навпаки) через Wi-Fi мережу, через роутер.
Ми отримаємо повний доступ до файлів на смартфоні або планшеті і зможемо їх копіювати, видаляти, створювати нові файли, як при підключенні до комп'ютера по кабелю. Тільки в нашому випадку, ми будемо підключатися повітрям, без проводів. А підключення буде налаштовано FTP.
Все, що потрібно, це мобільний пристрій на Android, комп'ютер, або ноутбук, і роутер. Комп'ютер та телефон обов'язково мають бути підключені до одного роутера. Android підключаємо по Wi-Fi мережі, це зрозуміло, а комп'ютер може бути підключений як через кабель (LAN) так і по Wi-Fi.
На телефоні або планшеті ми за допомогою програми "ES Провідник" запустимо FTP сервер (робиться це у кілька натискань), а на комп'ютері підключимося до FTP сервера, який запустимо на Android. І все можна передавати файли. Зверніть увагу, що у вас не буде доступу до файлів на комп'ютері. А буде доступ лише до файлів на мобільному пристрої, як до накопичувача. Якщо ви хочете отримати доступ до файлів на комп'ютері, потрібно настроювати локальну мережу. Небагато інформації є у статті.
Налаштування FTP з'єднання між Android пристроєм та Windows
Перш ніж перейти до налаштування, потрібно визначиться, ви хочете тільки іноді встановлювати таке з'єднання, і після кожного відключення та підключення смартфона до роутера вводити на комп'ютері нову адресу, або ви часто користуватиметеся FTP з'єднанням, і хочете створити на комп'ютері підключення до своїх пристроїв. Щоб потім просто запускати сервер на мобільному пристрої, і відразу дивитися файли на комп'ютері.
Якщо ви хочете створити FTP підключення до свого Android-пристрою на комп'ютері, і не вводити щоразу адресу, то обов'язково потрібно в налаштуваннях вашого роутера зарезервувати для телефону (планшета) статичну IP-адресу. Щоб роутер для вашого пристрою видавав завжди однаковий IP.
На різних роутерах це робиться по-різному. Я пізніше обов'язково підготую окрему інструкцію з різних роутерів. Ось, наприклад:
Далі запускаємо "ES Провідник". Відкриваємо меню (Свайпом зліва направо), та вибираємо "Віддалений доступ". Під написом "Статус" має бути ім'я вашої Wi-Fi мережі. Натискаємо на кнопку "Увімкнути".
З'явиться адреса, яку ми зараз будемо вводити на комп'ютері.

На цьому налаштування FTP на Андроїд закінчено. Якщо натиснути кнопку у вигляді "шестерні" то відкриються налаштування. Їх там небагато, але вони корисні. Можна, наприклад, заборонити вимкнення сервера, після закриття програми, можна налаштувати порт, встановити кореневу папку, змінити кодування. Докладніше про налаштування під спойлером.
Там є налаштування облікового запису. За замовчуванням створюється не захищений FTP-сервер з анонімним доступом. За бажанням, можна вказати ім'я користувача та пароль, який потім потрібно буде вказати при підключенні на комп'ютері. Але це необов'язково. І ще там є пункт "Створити ярлик". Після натискання на нього на робочому столі з'явиться ярлик, яким можна буде запускати FTP-сервер одним натисканням.

Переходимо до настройок на комп'ютері.
Підключаємося з комп'ютера до телефону, або планшета Wi-Fi.
Я перевіряв підключення з ноутбука на Windows 7 і Windows 10. Якщо у вас Windows 8, так само працюватиме. Ноутбук без проблем відкривав FTP-сервер, запущений на смартфоні, і я отримував повний доступ до файлів, і міг ними керувати.
Тут усе просто. Відкриваємо на комп'ютері провідник, або заходимо в "Мій комп'ютер", "Цей комп'ютер" (у Windows 10) і в адресному рядку вводимо адресу, яка з'явилася в програмі "ES Провідник" на мобільному пристрої. У мене це "ftp://192.168.1.221:3721/". У вас швидше за все буде інша адреса.
Дивіться уважно, вводьте без помилок. Як введе, натискайте Ентер. Ви введіть усі файли вашого мобільного пристрою. У Windows 10 все так само.

Тепер можна керувати файлами: копіювати їх із телефону на комп'ютер, і навпаки. Видаляти, переміщувати, створювати папки тощо.
Але якщо ви закриєте вікно провідника, то потрібно буде знову вводити адресу, що не дуже зручно. Тому можна створити у Windows підключення до FTP-сервера. Після цього з'явиться папка вашого пристрою, відкривши яку, ви відразу отримуватимете доступ до файлів. За умови, що сервер увімкнено.
Встановити підключення до FTP можна стандартним засобом Windows. Якщо вам з якихось причин стандартний засіб не підійде, можна використовувати сторонні програми, наприклад клієнт "FileZilla".
Створюємо постійну папку з FTP підключенням до смартфону
Зверніть увагу!Цей спосіб працюватиме лише в тому випадку, якщо ви зарезервували для свого мобільного пристрою статичну IP-адресу в налаштуваннях роутера.
Зайдіть у провідник ("Мій комп'ютер") і натисніть "Підключити мережний диск".

У Windows 10 цей крок виглядає трохи інакше:


Відкриється ще одне вікно, в якому натискаємо "Далі". У наступному вікні натисніть двічі на пункт "Виберіть інше мережеве розміщення".

З'явиться вікно з налаштуванням облікового запису. Якщо ви в програмі "ES Провідник" не вказували ім'я користувача та пароль, залишаємо галочку біля "Анонімний вхід", і натискаємо "Далі". Якщо ж задавали дані для підключення, то вкажіть їх.

У наступному вікні потрібно вказати ім'я для підключення до мережі. Я написав щось на кшталт "Мій Lenovo". Можете вказати будь-яку назву, та натиснути "Далі". В останньому вікні натискаємо кнопку "Готово".

Відразу відкриється папка з файлами, які знаходяться на Android-пристрої. Ярлик на цю папку завжди знаходиться у провіднику. А файли в цій папці будуть доступні завжди, коли на мобільному пристрої увімкнено FTP-сервер (віддалений доступ).

Коли ви захочете закинути на телефон якусь пісню, або подивитися фото, достатньо включити "Віддалений доступ" на мобільному пристрої, і зайти в створену нами папку.
Чи можна з'єднати ноутбук із телефоном по Wi-Fi, але без роутера?
Так, можна. Якщо у вас немає роутера, а ви хочете передавати файли між мобільним пристроєм на Android і своїм ноутбуком бездротовою мережею, то все можна налаштувати трохи інакше. Вірніше, налаштування будуть такими ж, просто підключення потрібно організувати по-іншому.
Якщо немає можливості підключитися через роутер, потрібно організувати пряме підключення ноутбука з мобільним пристроєм. Для цього достатньо на телефоні запустити роздачу Wi-Fi мережі. Мені здається, що кожен смартфон це вміє робити. Називається ця функція по-різному. Щось типу "Точка доступу".
Запускаємо точку доступу на смартфоні (можна навіть не включати мобільний інтернет, щоб ноутбук не зжер весь трафік), і підключаємо до цієї точки доступу наш ноутбук. Далі за стандартною схемою, яку я описував вище. Усе працює, перевіряв.
Післямова
Якщо ви не часто підключаєтеся до свого мобільного пристрою для обміну файлами, можна звичайно ж використовувати USB кабель. Але, якщо потрібно часто щось копіювати, то метод описаний вище, однозначно заслуговує на увагу. Натискаємо на іконку, на мобільному пристрої і на комп'ютері відразу отримуємо доступ до файлів. Зручно.
А як ви використовуєте таке підключення? Які бачите плюси та мінуси? Діліться в коментарях своїм досвідом, і задавайте питання.
Від стаціонарного маршрутизатора. Але що робити, якщо на мобільному пристрої вже є якісний високошвидкісний інтернет і додатково витрачатися на «класичний» WiFi не дуже хочеться.
Отже, тут ми розглянемо, як підключити ноутбук до інтернету через телефон і чи взагалі телефон може використовуватися як модем.
Щоб використовувати телефон як модем для ноутбука, в першу чергу потрібно перевірити:
Чи є на вашому тарифі послуга «телефон як модем».
Якщо ви часто займаєтеся «серфінгом» всесвітньої мережі, найвигідніше підключити спеціальний тариф, який передбачає активне використання інтернету.

Чи працює підключення до інтернету на телефоні. Для цього відкрийте встановлений браузер (мобільний додаток) та введіть адресу улюбленого сайту: якщо телефон здатний завантажувати та відображати інтернет-сторінки, відповідно мобільна мережа функціонує коректно, і ви можете використовувати її на своєму ноутбуці.
Як здійснити підключення інтернету до ноутбука через телефон на платформі Android
Щоб підключити телефон до ноутбука як модем, потрібно змінити налаштування вашого андроїд-пристрою. Всі опції, необхідні для підключення інтернету будь-яким із трьох запропонованих способів, розташовуються в пункті меню "Налаштування -> Бездротові мережі -> Додаткові налаштування -> Тетеринг та портативна точка доступу".
Спосіб №1: з'єднання через USB-кабель:
- 1. Приєднайте ваш;
- 2. Ваш лептоп повинен повідомити про виявлення нового пристрою;
- 3. Увімкніть USB-підключення.

У разі відсутності кабелю підключення можна здійснити через одну з бездротових мереж:
Спосіб №2
- 1. Відкрийте налаштування вашого смартфона;
- 2. Увімкніть опцію i.

При першому включенні опції використовуються стандартні налаштування. Їх можна змінити у відповідному пункті меню.
Спосіб №3
- 2. Підключіть телефон до ноутбука через «блютуз»;
- 3. Відкрийте налаштування смартфона;
- 4. Увімкніть портативну точку доступу через Bluetooth.

Як настроїти інтернет на ноутбуці через телефон під керуванням iOS?
Опції підключення розташовуються в пункті меню "Налаштування -> Стільниковий зв'язок -> Вибір модему".
Спосіб №1: з'єднання через кабель USB.
Щоб зробити телефон модемом по USB-кабелю, потрібно мати на операційній системі ноутбука встановлений iTunes.
- 1. Увімкніть режим модему в установках iPhone;
- 2. Після цього просто під'єднайте пристрій до лептопа: підключення до мережі відбудеться автоматично.

Спосіб №2: бездротове підключення (Wi-Fi)

Спосіб №3: бездротове підключення (Bluetooth)
- 1. Переконайтеся, що ваш ноутбук має модуль Bluetooth-зв'язку;
- 2. Зв'яжіть iPhone з лептопом через інтерфейс Bluetooth;
- 3. Виберіть пункт "Створити пару" на смартфоні, введіть код, показаний на комп'ютері;
- 4. Підключіться до смартфона з лептопа.
Як підключити ноутбук до Інтернету через мобільний телефон під керуванням Windows Phone?
Цей клас пристроїв не підтримує з'єднання USB. Однак все ще залишається можливість підключення через бездротову мережу:
- 1. Відкрийте список налаштувань, знайдіть пункт «Спільний доступ до Інтернету»;
- 2. Увімкніть цю опцію, виберіть тип бездротової мережі, придумайте ім'я та пароль.
Як настроїти ноутбук для мобільного інтернету?
Після відповідного налаштування телефону залишається лише підключитися з лептопа до раніше створеної мережі. Для цього:
- 1. Відкрийте список доступних мереж;
- 2. Знайдіть у списку ім'я мережі, раніше задане в установках телефону;
- 3. Підключіться до вибраної мережі, ввівши пароль, який ви встановили у телефоні.
З'єднання мобільного апарата з лептопом або комп'ютером через Wi-Fi може знадобитися для передачі файлів між цими пристроями, створення точки доступу до інтернету, а також для віддаленого керування смартфоном (планшетом). Підключити девайс до ПК бездротовою мережею можна кількома методами. Тут все залежить від завдань, які ставить перед собою юзер. Розглянемо, як підключити Андроїд до комп'ютера Wi-Fi найбільш популярними способами.
З'єднання ПК з Android для доступу до глобальної мережі
Не секрет, що комп'ютер чи лептоп, обладнаний Wi-Fi модулем, після певних маніпуляцій роздаватиме інтернет. Для налаштування бездротової точки доступу до мережі можна скористатися вбудованим у Windows інструментом, який називається інтерпретатор команд cmd. Порядок роботи з ним буде наступним:
Створивши бездротове з'єднання Wi-Fi, ви можете підключити до лептопу смартфон або планшет, проте доступ до глобальної мережі буде закрито. Щоб виправити цю ситуацію, вам знадобиться:

Тепер, увімкнувши Wi-Fi на планшеті Android, вибравши створену мережу та ввівши заданий пароль, ви зможете заходити до інтернету через свій гаджет.
Комутація комп'ютера з мобільним пристроєм для передачі файлів
Для завантаження даних з ПК на Андроїд частіше застосовується дротове з'єднання через кабель USB. Це зумовлено тим, що за такої комутації не потрібно використовувати сторонній софт. Однак якщо USB шнура під рукою немає, на допомогу приходить поєднання Wi-Fi.
Налаштувати бездротове з'єднання для обміну інформацією між комп'ютером та мобільним девайсом можна за допомогою утиліти WiFi File Transfer:

Після виконання описаних процедур, на екрані комп'ютера з'явиться підключений смартфон (його web-інтерфейс). Через цю область між скомутованими пристроями можна передавати будь-які файли (відео, музику, фото тощо). Щоб завантажити на гаджет будь-які дані, потрібно натиснути "Вибір файлів", відзначити необхідні об'єкти, а потім запустити копіювання, натиснувши відповідну кнопку. 
Розглядаючи, як підключити Wi-Fi для передачі інформації між комп'ютером та Андроїдом, також слід зазначити програму My FTP Server. Працює вона так:

Повноцінна синхронізація Андроїда з комп'ютером через Wi-Fi
Вищеописані способи підключення не дозволяють переглядати та керувати з ноутбука телефонною книгою, SMS-повідомленнями, нотатками та іншими видами специфічної інформації, розміщеної на смартфоні. Для цього необхідно використовувати софт, що дозволяє виконати повну синхронізацію Андроїда з ПК.
Одним з таких програм є My Phone Explorer. Працює воно так:

Підключений смартфон з усіма даними користувача буде доступний на комп'ютері. Тепер ви зможете обмінюватися між сполученими пристроями не лише загальними файлами, а й особистою інформацією (контактами, текстовими повідомленнями тощо). 
Всім привіт. Сьогодні розуміємося на передачі файлів по WiFi між Android телефонами. Так як у наш час передача по блютуз вже минуле століття через вкрай низьку швидкість передачі, це ще згодиться перекинути пару фоток/пісень, а ось перекинути відео ролик, вже проблема. І тут на допомогу приходить Wi-Fi. Але, є невелике але. Якщо у випадку з Bluetooth все гранично просто і зрозуміло, включив його на обох пристроях і передавай собі, то з Вайфаєм не все так однозначно, але легко і просто. І як це робити ми зараз і дізнаємось.
Як передавати файли по WiFi
Ну, по-перше, варто відзначити, що передавати файли по вайфаю можна різними способами, використовуючи різні додатки, яких досить багато, я лише розгляну лише один з них, але, як на мій погляд, найбільш зручний і актуальний, тому що потрібний нам софт, без якого нічого не вийде, встановлений у багатьох користувачів.
Отже, перше- для початку заходимо в Плей маркет і встановлюємо на обидва пристрої файловий менеджер ES Провідник, якщо він ще у вас не встановлений, звичайно ж 🙂
Друге- на одному з андроїд пристроїв створюєте точку доступу WiFi. Зробити це можна як через системні установки телефону, так і через ES провідник. Розглянемо докладніше:
Так, варто зазначити, що якщо ви вже знаходитесь в одній мережі, скажімо підключені до одного роутера, то робити вищеописану процедуру створення точки доступу не потрібно, можна відразу переходити безпосередньо до передачі файлів по Wi Fi.
Створюємо точку доступу за допомогою Android:
Я це роблю на тому телефоні, з якого хочу передати, хоча різниці це не має, можна точку доступу створювати на будь-якому пристрої, головне, щоб обидва пристрої були в одній мережі. Отже, заходьте в налаштування -> Бездротові мережі -> Персональна точка доступу -> та активуєте персональну точку доступу - вибираєте спосіб WLAN:


Шлях до цього меню і вид його у вас може бути трохи іншим, так як у мене 4 версія Андроїд, яка на даний момент злегка застаріла, на нових буде трохи відрізнятися, але суть залишається незмінною.
На іншому ж телефоні, підключаємося до цієї вай фай мережі, як завжди, знайшовши мережу і ввівши необхідний пароль, який буде виданий на екрані, як ви створите точку.
Варіант 2 - Створюємо точку доступу засобами ES Провідник:
Запускаємо ES менеджер - йдемо в меню - для цього, натискаємо на 3 горизонтальні лінії у верхньому лівому кутку (знову ж таки, після випуску оновлень ES провідника, меню та вид програми може частково видозмінитися, але суть від цього не змінюється):

та шукаємо пункт «Менеджер мереж»:
 далі вибираємо пункт «Створити точку доступу»:
далі вибираємо пункт «Створити точку доступу»:

після чого програма створить точку доступу, і видасть її назву та пароль доступу:

На цьому все. Мережа встановлена. Насправді, може здатися, що все досить складно і заплутано, але це не так, все дуже просто і швидко. Раз-другий спробуєте, там усі ці підготовки робитимуться за лічені секунди.
Перейдемо до найцікавішого.
Як передавати файли по Вайфай
1. Запускаєте на обох Android пристроях ES провідник.
2. На телефоні, з якого передаватимете, вибираєте необхідні файли - по довгому тапу активується режим вибору, а далі, якщо потрібно вибрати кілька, просто вибираєте ще потрібні файли:

3. Вибрали все, що потрібно, натискаєте три вертикальні точки у верхньому правому кутку (1) і вибираєте «Надіслати» (2):
4. У наступному вікні вибираєте пункт - "Доступ через LAN":

5. Додаток відсканує доступні пристрої, якщо з'явилося відразу, вікно можна прибрати, натиснувши кнопку «Приховати»…

6. і, якщо ви все зробили правильно, на попередніх кроках, то видасть вам список доступних пристроїв, вибираєте його, позначивши прапорець (1) і тиснете крайню кнопку в правому верхньому кутку (2):

7. На пристрої, що приймається ES видасть повідомлення, що мовляв хтось там намагається вам передати такий файл(и) — натискаєте «ОК» — нагадаю, ES провідник, на іншому телефоні має бути відкритим :


9. Після чого вже власне піде процес відправлення/отримання.

10. На завершення з'явиться вікно успішного завершення операції, де можна відразу відкрити переданий файл або відкрити папку з файлом:

Швидкість звичайно ж у рази краща, ніж у випадку з блютусом, але, проте, фільм, скажімо, гіг на півтора, буде передаватися деякий час — приблизно хвилин 10-15. Швидкість передачі плаває, на моїй практиці, десь від 1,5 до 3 Мб/сек. Але, так чи інакше - це, в будь-якому випадку, відмінний спосіб швидко і зручно, без будь-яких шнурів, і перекидання з флешки на флешку об'ємних файлів. Тож пробуйте і користуйтеся на здоров'я.
Ну ось і все у мене на тему передачі файлів по WiFi між андроїд пристроями. Якщо є питання — ставте, допоможу — чим зможу.
Як підключити Android планшет або телефон до комп'ютера без проводів. Як передавати файли та дивитися відео з ПК. Про тонкощі синхронізації даних між мобільними пристроями та стаціонарним комп'ютером по Wi-Fi читаємо в наступній статті.
Зазвичай після покупки собі пристрою з ОС Android користувач починає активно забивати його різноманітним мультимедійним контентом. Одні люблять музику та фільми, інші – різноформатні книги, треті – веселі (або не дуже:)) картинки.
І, як правило, всі ці файли "перекочовують" на телефони-планшети зі звичайного робочого комп'ютера під керуванням "усім улюбленої" ОС Windows:).
А тепер, увага, питання:). Як перемістити потрібні файли з ПК на Android-пристрій?
Підключення стандартними засобами
Найочевидніший спосіб - за допомогою USB-кабелю, що входить в комплект. Якщо сильно не перекручуватися, то стандартний шнурок дозволяє без особливих проблем підключити мобільний пристрій до ПК. При цьому серед комп'ютера відобразиться новий знімний диск, який, по суті, є ні чим іншим, як microSD картою пам'яті нашого Android-девайсу.
Якщо «поповертатися» трохи сильніше, то, окрім доступу до флешки телефону або планшета, ми можемо отримати ще й доступ до контактів, SMS-повідомлень, додатків та деяких інших (іноді навіть системних!) папок та файлів. Для цього краще користуватися офіційними програмами для ПК від розробників Вашої моделі пристрою. Наприклад, для свого Samsung GT-S5360 я використовую офіційний додаток Kies:
![]()
За допомогою Kies і йому подібних програм ми легко зможемо не тільки обмінятися файлами між комп'ютером і мобільним пристроєм, але й переглянути на ПК будь-які мультимедійні файли без скачування!
Здавалося б, все чудово, чого ще побажати:). А ні… Головним «камнем спотикання» стає горезвісний USB-кабель, який має «магічну» властивість «зникати» саме тоді, коли він найбільше потрібний:) Тому темою цього огляду буде синхронізація даних між Android та Windows без проводів.
Трохи матчасті:)
Зазвичай, говорячи «без проводів», ми маємо на увазі «з WiFi», проте таке твердження не зовсім повноцінне. Сучасні смартфони та планшети мають у своєму арсеналі ще й, як мінімум, Bluetooth-модуль, а, як максимум, також NFC-модуль та 3G-модем.
![]()
За наявності 3G у пристрої ми можемо синхронізувати файли через Інтернет, наприклад, за допомогою популярного файлосховища Dropbox, яке має свої клієнти, як для Windows, так і для Android.
Такий спосіб зв'язку мобільного пристрою з ПК буде ефективним лише тоді, коли ми далеко від комп'ютера, але потрібно терміново передати на нього важливу інформацію. В інших випадках краще користуватися іншими методами передачі даних.
![]()
![]()
Вся принадність цієї програми в тому, що вона дозволяє увімкнути/вимкнути сервер лише однією кнопкою. З налаштувань нам буде достатньо активувати пункт «Anonymous user» (який за замовчуванням має бути активним, але не завадить перевірити).
Тиснемо велику червону кнопку на екрані, і вона перетворюється на зелену, під якою знаходяться дані, потрібні нам для підключення:
![]()
Якщо функція входу анонімних користувачів у Вас активна, Ви тепер зможете без проблем відкрити вміст карти пам'яті Вашого пристрою прямо у Провіднику Windows. Просто відкрийте будь-яке вікно і введіть адресний рядок (починається з ftp://...), вказаний на екрані в другому рядку:
![]()
Усі! :) Тепер Ви можете перетягувати файли з/на ПК так само, як Ви це робили б за допомогою USB-шнурка! Для більшої зручності на майбутнє раджу Вам створити ярлик для входу у файлосховище телефону.
Наприклад, у мене на скріншоті вище Ви можете бачити посилання на FTP-папку, створену за допомогою програми-доповнення до Провідника Clover.
Незважаючи на те, що Windows підтримує роботу з публічними (які не вимагають введення логіну та пароля) FTP-серверами, я б радив користуватися спеціальними FTP-клієнтами (наприклад, Filezilla) для доступу до віддаленого сховища на мобільному пристрої.
По-перше, вони працюють швидше і в багатопотоковому режимі, а по-друге, дозволяють використовувати закритий доступ до FTP-сервера (дані для входу можна задати в налаштуваннях Android-додатку).
Також для синхронізації можна використовувати будь-який файловий менеджер з підтримкою FTP (наприклад, Free Commander).
Закриваючи питання про простий файлообмін, можу сказати, що розглянута вище програма для створення FTP-сервера є однією з найзручніших, але не єдиною.
Якщо Вам потрібна аналогічна програма, але меншого розміру, можете скористатися хорошим безкоштовним інструментом під схожою назвою - FTPServer(), який «важить» всього 89 КБ!
Як синхронізувати з ПК контакти та SMS Android телефону через Wi-Fi
Фірмові утиліти від виробників мобільних телефонів дозволяють, окрім передачі файлів та медіаконтенту, переглядати та редагувати на комп'ютері список контактів та архів SMS-повідомлень за допомогою підключення по USB.
Однак, практично все те ж саме (і навіть більше!) ми можемо отримати і через Wi-Fi, встановивши на телефон програму AirDroid ():
![]()
Після встановлення на телефон та запуску програми ми побачимо екран привітання, на якому нам пропонують три способи входу до панелі керування. Перший і третій вимагають реєстрації облікового запису на сайті розробників. Він відкриває повний функціонал, але накладає на користувача деякі обмеження (наприклад кількість переданих на пристрій даних).
До того ж усі дані в цьому випадку передаються через Інтернет, що не є доцільним.
Зважаючи на всі вищевикладені мінуси, користуємося другим способом.
Нам потрібно відкрити браузер (бажано стандартний Internet Explorer або Google Chrome), ввести адресний рядок виданий у другому рядку IP і натиснути Enter. З'явиться повідомлення, яке попросить підтвердити підключення на телефоні, після чого ми потрапимо до панелі керування пристроєм, яка виглядає як повноцінний робочий стіл операційної системи:
![]()
Зліва розташовані іконки, які відповідають за виклик тієї чи іншої функції, зверху по центру пошуковий рядок, що дозволяє шукати програми на Google Play, а праворуч - ряд віджетів, що відображають стан пам'яті телефону та надають доступ до деяких додаткових можливостей.
Отримати доступ до Контактів та Повідомлення можна, натиснувши відповідні значки в лівій частині робочої області панелі управління:
![]()
AirDroid підтримує багатовіконний режим, тому ми можемо працювати з кількома інструментами.
Для Контактів у нас є функції пошуку, редагування, додавання/видалення та додзвону (працює, на жаль, не з усіма моделями телефонів). Єдиним недоліком є відсутність функцій імпорту/експорту всіх (або вибраних) телефонів. Однак ручне виправлення нічим не обмежене.
Повідомлення ми можемо шукати, читати, видаляти та навіть створювати! Остання функція, як на мене, найзручніша, оскільки ми можемо користуватися повноцінною клавіатурою ПК при наборі SMS. Та й перегляд листування на великому екрані є зручнішим.
Крім того, як і попередня програма, AirDroid дозволяє обмінюватися файлами з ПК. Причому відразу у двох режимах: за допомогою файлового менеджера (викликається іконкою «Файли») та однойменного віджету. До того ж отримати доступ можна не тільки до папок на SD-карті пам'яті, але і до системної директорії телефону!
Однак це ще не все:). AirDroid надає ще цілий ряд можливостей, серед яких:
- перегляд журналу дзвінків;
- перегляд та програвання з телефону музики та відео;
- перегляд зображень із телефону без завантаження на ПК;
- керування програмами телефону (у тому числі встановлення нових);
- створення скріншотів екрана пристрою;
- доступ до камери апарата (наприклад, для використання її як веб-камера);
- синхронізація вмісту буфера обміну з ПК;
- обмін посиланнями.
Якщо Ви створите обліковий запис, Вам будуть доступні ще й такі функції, як:
- Доступ до частих контактів з можливістю їхнього виправлення;
- Захист даних телефону при його втраті або крадіжці;
- Доступ до списку рекомендованого програмного забезпечення;
- Доступ до управління повідомленнями;
- Доступ до кількох робочих столів програми.
Єдиний недолік AirDroid у тому, що це досить ресурсомістка програма (як для мобільного телефону, так і для ПК). Однак, якщо пам'яті на Вашому пристрої вистачає, а Ваш робочий комп'ютер досить потужний, то ця програма стане найкращим вибором для синхронізації даних між Android та комп'ютером Wi-Fi!
Як дивитися відео з комп'ютера на Android пристрої по Wi-Fi без завантаження
Розглянувши всі найпростіші завдання, перейдемо до найскладнішого (хоч і не надто:)) – потокового перегляду відео з комп'ютера на Android-пристрої. Способів може бути кілька, проте, дотримуючись концепції мінімалізму в установці стороннього софту на ПК, найбільш універсальним мені видається варіант із використанням локальної мережі.
Для реалізації нашої ідеї в цьому випадку нам потрібно буде зробити доступною по локальній мережі папку з відео/аудіофайлами на комп'ютері. Це просто зробити, викликавши контекстне меню та вибравши пункт «Загальний доступ та безпека»:
![]()
У вікні властивостей нам буде достатньо відзначити пункт «Відкрити спільний доступ до цієї папки» і натиснути «Ok». Якщо раптом перед Вами з'явиться вікно, що повідомляє про те, що відкриття доступу до папки є небезпечним, просто проігноруйте його, закривши.
На цьому підготовчий етап завершено. Всі наші відеофайли тепер доступні через локальну мережу і нам залишається тільки отримати до них доступ з нашого Android-пристрою. Для цього нам знадобиться програма з функцією виявлення LAN.
Одним з таких програм є файловий менеджер ES Провідник (він же ).
![]()
Це досить потужний менеджер файлів із численними функціями, але зараз нас цікавить лише одна з них – бездротовий доступ до локальної мережі. Для активації даної функції потрібно натиснути кнопку із зображенням телефону і глобуса в лівому верхньому куті основного екрана програми, в меню зайти в розділ «Мережа» і вибрати пункт «LAN».
На екрані у нас поки що порожньо, тому нам потрібно знайти всі комп'ютери, доступні в локальній мережі. Для цього натиснемо на нижній панелі кнопку «Пошук» і почекаємо, поки завершиться сканування. Якщо все було зроблено правильно, то ES Провідник без проблем знайде та відобразить комп'ютер з його IP як ім'я:
![]()
Натискаємо на іконку знайденого ПК та одержуємо список папок, доступних для перегляду в локальній мережі. Відкриваємо потрібну і тиснемо фільм, який хочемо подивитися. Відкриється вікно вибору програми, за допомогою якого ми хочемо подивитися файл:
![]()
І ось тут багато хто зазвичай радить вибирати як програвач BSPlayer FREE ().
![]()
Не заперечую, плеєр - хороший, але іноді «не тягне» деяке відео (наприклад, формат WMV). Тому, бажано, щоб у Вас про запас був встановлений ще один альтернативний плеєр, що підтримує потокове відео. Я раджу як таке поставити MX Player ().
Якщо у Вас пристрій на базі процесорів ARM 5, 6 або 7, то для роботи плеєрів можуть знадобитися ще й додаткові кодеки (повний список кодеків дивимося і качаємо з офіційних сайтів розробників: MX Player і BSPlayer). Однак, якщо плеєра цього не вимагають, то НІЧОГО КАЧАТИ НЕ ПОТРІБНО.
Якщо Ви зробили все так, як було написано вище, то з великою ймовірністю Ви зможете переглянути відео (музика повинна йти на всі 100%). Однак іноді трапляються і проколи... Особливо, якщо телефон/планшет "слабкий", а відео "важке" (наприклад, MKV або DVD-форматі).
Тут уже не потрібно звинувачувати розробників (або нас за те, що порадили), а варто змиритися або сконвертувати відео в більш легкий AVI-формат із меншим розміром.
Насамкінець, кілька порад:
- За допомогою ES Провідника Ви також можете обмінюватися файлами з комп'ютером, але в цьому випадку (оскільки доступ йде через локальну мережу) на ПК повинні бути «розшаровані» папки з потрібними файлами.
- Для того, щоб щоразу не здійснювати пошук серверів локальної мережі та мати швидкий доступ до раніше знайдених комп'ютерів, можна вчинити наступним чином. Після знаходження ПК та появи його у списку LAN затисніть його (довгий тап), доки не з'явиться меню зміни. У цьому меню натисніть кнопку «Змінити сервер» і у вікні, що відкрилося, задайте ім'я для постійного підключення в полі «Показувати як», після чого натисніть «Ok». Ярлик підключення тепер завжди буде на екрані LAN!
- ES Провідник - не єдиний файловий менеджер, який надає можливість працювати з локальною мережею Wi-Fi. Мені, наприклад, також подобається працювати з Total Commander () для Android, який має плагін для роботи з LAN () (правда, в ньому поки що немає автосканування мережі, тому налаштування доводиться вносити вручну).
Висновок
У цій статті ми розглянули практично всі можливі варіанти підключення Android-пристроїв до ПК Wi-Fi. Однак, крім описаних додатків, існують і десятки інших, які відрізняються деякими нюансами та додатковими можливостями. Ця стаття не претендує на звання істини в останній інстанції, а лише надає Вам орієнтир на майбутнє:).
Play Market - великий, тому Ви можете знайти собі практично будь-який інструмент, який припаде Вам до душі. Головне усвідомити, що підключення телефону або планшета до ПК без проводів - не таке вже складне заняття;).
Вдалого Вам файлообміну, стабільного сигналу та менше розривів зв'язку! :)
P.S. Дозволяється вільно копіювати та цитувати цю статтю за умови вказівки відкритого активного посилання на джерело та збереження авторства Руслана Тертишного.