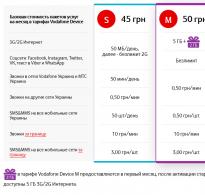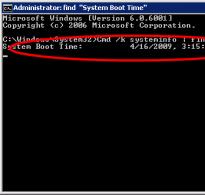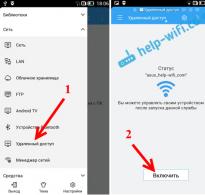Де в хромі знаходяться паролі. Де зберігаються паролі в Google Chrome
Необхідно вміти керувати своїми паролями в браузері, правильно використовуючи можливості, що надаються.
Це необхідно, щоб підвищити надійність та безпеку своїх даних (паролей) для доступу до особистої інформації.
А паролів може бути величезна кількість, бо багато сайтів, де необхідна реєстрація з логіном і паролем.
Користувач може сам налаштувати так, що Google зберігатиме всі логіни та паролі відвіданих веб-сторінок. Браузер Chrome зберігає їх за промовчанням на серверах Google. Це зручно, але небезпечно. Однак користувачі мають можливість переглядати їх і керувати всіма даними доступу (паролями), значно підвищивши свою інтернет-безпеку.
Де шукати паролі у Хромі на комп'ютері
У версії Chrome для комп'ютера потрібно зайти в меню Chrome (1 на мал. 1), а потім у “Налаштування” (2 на мал. 1):
 Мал. 1 Меню Google Chrome та налаштування
Мал. 1 Меню Google Chrome та налаштування Відкриваємо Налаштування та спускаємося вниз сторінки з налаштуваннями.
 Мал. 2 Відкриваємо додаткові параметри Google Chrome
Мал. 2 Відкриваємо додаткові параметри Google Chrome Відкриється ще більше параметрів Chrome. Нас цікавлять «Паролі та форми» (рис. 3):
 Мал. 3 Знаходимо «Паролі та форми» у дод. налаштуваннях Google Chrome
Мал. 3 Знаходимо «Паролі та форми» у дод. налаштуваннях Google Chrome Якщо користувач не довіряє Google свої паролі, сервіс зберігання паролів можна повністю відключити. Для цього знаходимо в “Паролях та формах” функцію “Пропонувати зберігати паролі для сайтів” та знімаємо з неї прапорець.
На рис. 3 видно, що користувач не бажає зберігати паролі. Тому йому треба буде вводити паролі при вході на всі сайти.
Як зберегти пароль у Хромі на комп'ютері
Якщо користувач довіряє компанії Google і дозволяє їй зберігати свої паролі, то він ставить галочку навпроти «Пропонувати зберігати паролі для сайтів»:
 Мал. 4 Як настроїти збереження паролів для сайтів у Хромі
Мал. 4 Як настроїти збереження паролів для сайтів у Хромі Заповітну галочку для збереження паролів поставили. До речі, цю галочку можна вмикати або вимикати будь-якої миті.
Подивимося, що таке збереження. Для цього йдемо на сайт, де потрібно ввести пароль для входу. Відкриваємо цей сайт у браузері Google Chrome.
Вводимо логін та пароль на такому сайті. На сайт увійшли під своїм логіном (ще кажуть: авторизувалися, залогинилися, зареєструвалися). З'явиться маленьке вікно «Зберегти пароль для цього сайту в Google Chrome?»:
 Мал. 5 Надійшла пропозиція від Хрому про збереження пароля
Мал. 5 Надійшла пропозиція від Хрому про збереження пароля Якщо паролі не потрібно зберігати, натискаємо на кнопку «Ні», або просто ігноруємо вікно як на рис. 5.
Як подивитися паролі у Хромі на комп'ютері
Щоб знайти паролі, збережені у браузері, йдемо в
- Меню Гугл Хрома,
- Налаштування (рис. 1),
- Показати додаткові налаштування (рис. 2),
- Паролі та форми,
- Пропонувати зберігати паролі для сайтів – клік за посиланням «Налаштувати» (рис. 4).
З'явиться вікно "Паролі":
 Мал. 6 Збережені паролі для сайтів у Google Chrome
Мал. 6 Збережені паролі для сайтів у Google Chrome Як видалити паролі у Хромі на ПК
- Для цього треба відчинити вікно «Паролі» (рис. 6).
- Знайти пароль, який потрібно видалити.
- Клікнути по значку хрестика X навпроти пароля (рис. 6), який потрібно видалити.
- Натисніть кнопку «Готово».
Хром на мобільному пристрої
Завантажити Google Chrome на Андроїд безкоштовно можна з офіційного сайту
Паролі в Google Chrome на Android
Відкриємо на браузер Chrome:
 Мал. 7 Браузер Google Chrome на Android
Мал. 7 Браузер Google Chrome на Android Клацаємо по кнопці Меню (рис. 8):
 Мал. 8 Меню Хрому на Андроїді
Мал. 8 Меню Хрому на Андроїді У меню переходимо до налаштувань (рис. 9):
 Мал. 9 Налаштування Гугл Хрома
Мал. 9 Налаштування Гугл Хрома У налаштуваннях браузера нас цікавить вкладка «Збереження паролів» (рис. 10)
 Мал. 10 Паролі в браузері в Андроїді
Мал. 10 Паролі в браузері в Андроїді Клікнувши по «Збереження паролів», можна вимкнути цю опцію, переміщуючи повзунок (рис. 11):
 Мал. 11 Збереження паролів ВИМКНЕНО
Мал. 11 Збереження паролів ВИМКНЕНО У будь-який момент можна увімкнути опцію збереження паролів (рис. 12):
 Мал. 12 Збереження паролів Увімкнено
Мал. 12 Збереження паролів Увімкнено Google Smart Lock для паролів
Браузер Хром пропонує у своїх настільних та мобільних версіях збереження паролів сайтів у хмарі Google за допомогою програми Google Smart Lock. Воно підійде тим, хто користується браузером Chrome на комп'ютері, а також активно взаємодіє з Chrome на своїх пристроях з Android.
Тим, хто має багато подібних пристроїв, слід використовувати для кожної веб-сторінки різну комбінацію букв, цифр і знаків. Тоді ця програма стане для відвідувача досить хорошим варіантом: одного разу зберігши дані, можна увійти на сайт з будь-якого комп'ютера, смартфона або планшета (рис. 13).
 Мал. 13 Smart Lock для паролів у Google Chrome
Мал. 13 Smart Lock для паролів у Google Chrome Але одне правило необхідно неухильно дотримуватися: берегти свій вхід до Google як зіницю ока. Якщо в обліковий запис потрапляє чужий, під загрозою перебуває безпека всіх пристроїв, оскільки саме це поєднання символів є ключем до вмісту, який людина оберігає від сторонніх осіб.
Будь-яка інформація, аж до історії відвідування сторінок у різному образі та форматі зберігається на комп'ютері користувача. Не виняток є і інформація про особисті облікові записи.
Але існує ряд причин, при якому інформація може бути втрачена і важко відновлена (або взагалі не відновлювані). Це не повний список причин і далеко не вичерпаємо, але нижче вказані найпопулярніші причини втрати даний в Google Хром:
- Користувач вийшов зі свого облікового запису (при цьому всі збережені в реєстрі записи не видалися, але вони були стерті через відсутність реєстру облікового запису в системі Windows);
- Ви самі видалили дані випадково вилучивши браузер із системи;
- Можна випадково навіть видалити обліковий запис, при цьому відновити записані раніше сайти ніяк не вийде;
- Зайшовши в налаштування браузера і вибравши пункт "Налаштувати" у графі "Пропонувати зберігати паролі для сайтів", натиснули хрестик навпроти браузера (це може бути навіть випадково);
- Переустановка Windows, де папка з файлами ОС знаходиться на одному локальному диску, з Хромом, також приведе з видалення реєстру всіх записів про користувача. Але відновити все можна – зайшовши назад у свій особистий кабінет у новому Хромі.
Можна довго продовжувати список вище, але в будь-якому випадку, відповідь на питання, як відновити паролі, існує і про це піде решта статті. 
Відновлення системи без використання сторонніх програм
Після видалення утиліти або перевстановлення оперативної системи Віндовс копія браузера може залишитися і в новій системі. Зазвичай вона знаходиться у папці Windows.old у системному локальному диску. Знайшовши папку з назвою Google Chrome, її слід скопіювати в папку заново встановленого софту і дані повинні повернутись.
Ще простіше варіант – після першого відкриття нового Хрому зайти на свій аккаунт заново.
Але при видаленні Chrome видаляються всі дані, тому спосіб вище не підходить. Але копія може збереглася за імовірною адресою: «C:UsersІм'я профілюAppDataLocalGoogleChromeUser Data».
Перевірте і якщо там присутні файли, копіюємо їх і відключивши синхронізацію в браузері, змінюємо файли на скопійовані (найкраще просто скопіювати «User Data» і замінити папки).
Повернення даних за допомогою реєстру Google
Робимо все за інструкцією: 
- Заходимо в папку браузера за орієнтовною адресою: "C:\Documents and Settings\Ім'я профілю\Local Settings\Application Data\Google\Chrome\User Data\Default\".
- У папці (якщо вона не прихована) буде безліч файлів, які зберігають історію, закладки, кеш і наша головна мета – збережені паролі. За це відповідає файл "Web Data" (або "Login Data") і саме з нею будемо працювати далі (якщо є необхідність ще щось відновити - погуглить за що відповідає кожен із файлів і знайдіть відповідне).
- За допомогою будь-якого редактора SQLite відкриваємо вміст файлу.
- Шукаємо показники навпроти даних "Password_element" і відповідні йому - "Username_element" і це будуть дані від усіх зареєстрованих сайтів.
- Усю цю інформацію можна скопіювати або зробити скриншот.
Останні способи – це використання спеціальних програм
Існує безліч додатків, які знаходять усі ці записи самостійно. Але з перевірених можна рекомендувати утиліту під назвою Google Chrome Password Recovery.
Програма не створена офіційним розробником браузером, але вона без шкоди функціонує з комп'ютером загалом.
Вона відновлює інформацію, що була збереженою. І великий плюс Password Recovery – відсутність вимоги установки. І якщо ми будемо утиліту переносити з одного комп'ютера до іншого – паролі не переноситимуться.
Але насамкінець хотілося б дати ще одну пораду - перепишіть все в спеціальний блокнот, який не залежатиме від працездатності комп'ютера і будь-якої миті ви зможете дістати його з шафки і зайти в свої особисті акаунти. 
Сучасні браузери забезпечені масою зручних опцій, одна з яких автоматичне запам'ятовування паролів до різних майданчиків - електронної пошти, особистих кабінетів на форумах, тим чи іншим сервісам.
Якщо ви використовуєте цю опцію, вам доводиться "вбивати" пароль при реєстрації на новому ресурсі лише один раз, при наступних зверненнях браузер введе пароль автоматично.
При цьому, звичайно, браузер, як ви розумієте, десь зберігає ці паролі, проте не кожен знає, де і як їх можна переглянути. А знати це необхідно, раптом вам доведеться зайти на той чи інший портал з іншого пристрою, де пароль не запам'ятав, а ви, через те, що вам не доводиться його постійно вводити, забули. Браузер у цій ситуації вам підкаже. З даного матеріалу ви дізнаєтесь, як подивитися паролі в Гугл Хром.
Як подивитися паролі в Google Chrome через меню «Налаштування»?
Спочатку варто сказати, як взагалі відбувається в цій програмі запам'ятовування паролів. При заповненні реєстраційної форми на будь-якому сайті ви вводите всю необхідну інформацію, включаючи пароль і, коли натискаєте кнопку типу «Зареєструватися» або «Далі», з'являється вікно з питанням «Зберегти пароль для цього сайту в сервісі Google Chrome?» - якщо ви відповісте "Зберегти", він збережеться, якщо "Ні" - відповідно, ні.
Втім, врахуйте, якщо ви відповісте "Ні", то при всіх наступних зверненнях до майданчика з незбереженим паролем, браузер повторюватиме вищезгадане питання. Раніше браузер відповідав на запитання «Зберегти пароль для цього сайту в сервісі Google Chrome?» пропонував також варіант «Ніколи для цього сайту», і якщо користувач вибирав його, він під час повторного входу на майданчик з незбереженим паролем не дублював питання. Однак в актуальній на сьогоднішній момент версії програми варіант «Ніколи для цього сайту» чомусь зник.
А тепер, власне, давайте розберемося, як дізнатися збережений пароль в Google Хром. Щоб зробити це через меню «Налаштування», дотримуйтесь інструкції:

2. У вікні, знайдіть посилання «Показати додаткові налаштування» і клацніть по ній.


4. Перед вами відкриється список порталів, до яких запам'ятається пароль.


Як бачите, дізнатися пароль в Google Chrome дуже просто, можливо, вам навіть здалося, що це лякаюче просто - тільки подумати, варто, наприклад, відлучитися від робочого ПК і колега з легкістю може дізнатися будь-який пароль за пару хвилин.
На щастя, від цього зазіхання на приватне життя можна захиститися, поставивши пароль безпосередньо на браузер, про те, як це зробити, ви можете прочитати в статті – «».
Але якщо ви не хочете вдаватися до настільки принаймні, ви можете використовувати більш простий спосіб, а саме заборонити Google Chrome запам'ятовувати паролі.
Як заборонити Google Chrome запам'ятовувати паролі?
Щоб заборонити браузеру зберігати паролі, виконайте вказівки:
1. Запустіть браузер, клацніть кнопочку у вигляді трьох горизонтальних ліній і в меню виберіть розділ «Налаштування».

2. У вікні налаштувань, знайдіть рядок «Показати додаткові налаштування» і клацніть по ній.


Звичайно, можна і не прибирати цю галочку і щоразу відмовляти браузеру при питанні «Зберегти пароль для цього сайту в сервісі Google Chrome?», однак часто «Зберегти» можна натиснути рефлекторно, так що краще захиститися від таких неприємних рефлексів.

5. Готово! Тепер вам, звичайно, доведеться водити паролі щоразу при вході на той чи інший майданчик, зате можна почуватися спокійніше.
Як подивитися паролі в Google Chrome через сайт passwords.google.com?
Цей спосіб слід використовувати, якщо пароль потрібно переглянути не з ПК, а з мобільного пристрою. Просто зайдіть на сайт, Goggle попросить вас виконати вхід в особистий Google-аккаунт - ввести логін та пароль, після чого покаже сторінку сайтів, до яких збережено паролі. Щоб переглянути пароль, необхідно натиснути на назву сайту і натиснути на значок у формі ока . Як бачите, мобільні пристрої захищені краще, ніж ПК, тут, щоб переглянути паролі, потрібно знати дані облікового запису Google.


До речі, цей спосіб працює і з комп'ютером, проте подивитися на ньому паролі через меню "Налаштування" швидше.
Важливо!Якщо ви не маєте Google облікового запису, цей спосіб не спрацює. Щоб створити обліковий запис Google, зайдіть на даний сайтта заповніть відповідну форму.
Підсумки
Що ж, ви дізналися, як подивитися паролі в Google Chrome, а, головне, зрозуміли, як просто це зробити, особливо у випадку з ПК, так що тепер можете усвідомлено вирішити, чи варто вам користуватися цією опцією чи ні.
Багато експертів у галузі безпеки радять для кожного сервісу (веб-сайту) мати унікальний пароль. У цьому випадку навіть якщо зловмисник і отримає один із ваших паролів, він не зможе використовувати його на інших ресурсах. Але, на жаль, запам'ятати кілька паролів дуже складно. А якщо у вас їх 10, 20?
Розв'язання поставленого завдання
Важливо врахувати
Паролі губляться досить часто. Всі ми - сучасні власники власних ПК використовуємо безліч найрізноманітніших паролів. І не записуємо їх, покладаючись на свою пам'ять. Даремно – ми успішно забуваємо потрібні паролі. На щастя, знайти такий загублений парольможливо. Ось кілька порад про те, як можна знайти пароль, прихований за іконками «зірочок».
Вам знадобиться
- Для того, щоб знайти забутий пароль зашифрований значками ******* вам знадобиться програма Asterisk Key і всього кілька хвилин.
Інструкція
Програма Asterisk Key спеціально для того, щоб "знаходити" забуті, заховані зірочками.
Завантажте та встановіть програму до себе. Asterisk Key має в своєму розпорядженні дуже простий, інтуїтивний інтерфейс, тому в її установці вам не потрібно ніяка , ви зробите це силами.
На панелі Asterisk Key натисніть на опції «Recover». Таким чином, ви почнете обробку цього вікна, в якому знаходиться втрачений пароль.
Відео на тему
Зверніть увагу
Asterisk Key працює з паролями багатьма мовами.
Корисна порада
Утиліта Asterisk Key надає можливість знаходити приховані паролі з будь-якої запущеної програми або веб-сторінки.
Джерела:
- Zone.net, комп'ютерний інформаційний портал
Через неуважність користувача або інші причини іноді губляться або забуваються паролі для входу в різні програми, сайти. Зазвичай це завдає величезних незручностей користувачеві персонального комп'ютера, а пошук забутого пароля стає дуже важливим. Знайти на жорсткому диску комп'ютера не так вже й складно. Потрібно скористатися спеціальними програмами.

Вам знадобиться
- Персональний комп'ютер, програма PasswordSpy.
Інструкція
Завантажте та встановіть дистрибутив програми PasswordSpy із сайту http://passwordspy.ru/. Це одна з найкращих програм у цій категорії, оскільки має дуже широке коло можливостей.
Після того, як ви завантажили програму PasswordSpy, потрібно встановити її. Найкраще встановлювати програму у каталог диска "C". Загалом установка не займе більше хвилини. Запустіть програму. Перед вами з'явиться вікно, де знаходиться кілька кнопок. Натисніть кнопку "Сканувати".
Знайдіть потрібну вам програму та натисніть на неї. Система видасть пароль, якщо у програмі він застосовувався. Запишіть пароль у текстовий документ, щоб не забути. Також можна відразу змінити пароль на новий.
Далі знайдіть відповідну адресу, від якої потрібно дізнатися пароль. Поруч буде вказано пароль. Також варто зауважити, що програма знаходить паролі, які . Тобто якщо вами не було збережено пароль під час авторизації на сайті, програма PasswordSpy не зможе його знайти. Тому намагайтеся зберігати всі паролі при авторизації на різних web-ресурсах.
Відео на тему
Джерела:
- Програма PasswordSpy
Часто на комп'ютері працює більше одного користувача. Кожен має власну версію поштових програм і месенджерів, повноцінну роботу браузерів та інших програм. Природно, кожен користувач має свої паролі на запуск ICQ або вхід на сайт соціальної мережі на кшталт "Однокласники" або "ВКонтакте". Якщо ви є адміністратором комп'ютера, ви можете встановити спеціальну програму, яка стежитиме за всіма запущеними програмами.

Вам знадобиться
- - комп'ютер
- - Інтернет
- - Права адміністратора.
Інструкція
Завантажте програму NeoSpy на згадку про комп'ютер. Встановіть програму через файл інсталяції.
Запустіть програму та зайдіть у вікно «Налаштування». Задайте комбінацію клавіш для виходу з прихованого режиму і, якщо вважаєте за необхідне, пароль адміністратора. Відредагуйте параметри стеження за роботою програм у розділі «Запис логів», зокрема вкладку «Клавіатура». Саме за допомогою цього розділу ви зможете дізнатись паролі, що вводяться на вашому .
Залиште комп'ютер у звичайному режимі роботи на день-два, щоб на ньому встигли попрацювати користувачі, паролі яких ви хочете дізнатися. Також варто враховувати той факт, що і ваші паролі в даній програмі зберігатимуться, тому зберігайте пароль від утиліти в надійному місці. Використовуйте антивірусні програми, щоб віруси не змогли перехопити всі дані з NeoSpy.
Виведіть програму NeoSpy з прихованого режиму і перегляньте журнал повідомлень перехоплювача клавіатури, буфера обміну, відвідувані сайти та іншу інформацію, що вас цікавить. Серед комбінацій, які вводяться з клавіатури, ви зможете знайти паролі для всіх програм.
Не варто зловживати подібними програмами-шпигунами. Пересічні користувачі можуть виявитися цілком досвідченими комп'ютерниками, і довіра до вас як власника комп'ютера буде підірвана. Найкраще працювати на різних комп'ютерах, оскільки багатьом користувачам не подобається постійно вводити свої паролі у соціальних мережах через те, що хтось інший заходив перед ними.
Рішенням може стати збереження паролів у вашому браузері. Наприклад, коли ви вводите новий пароль у Google Chrome, браузер запитує про збереження його. Це спрощує роботу в Інтернеті, тому що вам більше не потрібно запам'ятовувати всі паролі. Тим не менш, можливі ситуації, в яких вам знадобиться один із збережених браузером паролів. Постає закономірне питання: як у Google Chrome переглянути збережені паролі?
Розв'язання поставленого завдання
Для того, щоб переглянути збережені паролі в Google Chrome, необхідно виконати ряд простих дій:
1. Відкрити меню браузера, яке розташоване у верхньому правому кутку програми, вибрати пункт «Налаштування» (Settings).
2. Відкриється сторінка налаштувань, яку потрібно прогорнути до кінця та натиснути на посилання "Показати додаткові налаштування" (Show advanced settings).
3. У додаткових налаштуваннях необхідно знайти пункт «Паролі та форми» (Passwords and forms) і натиснути на посилання «Управління паролями» (Manage passwords). Відкриється меню, де будуть представлені всі сайти, паролі яких зберігає браузер Google Chrome. Однак для безпеки в цьому меню паролі не відображаються.
4. Щоб подивитися збережений пароль, необхідно клікнути на рядок з потрібним сайтом і натиснути кнопку «Показати» (Show). Збережений пароль негайно з'явиться.
Важливо врахувати
Збережений у Google Chrome пароль буде показаний одразу лише у випадку, якщо ви використовуєте обліковий запис в операційній системі . Це небезпечно, тому що в цьому випадку будь-яка людина, яка має безпосередній доступ до вашого комп'ютера, зможе переглянути в Google Chrome ваші збережені паролі. Щоб убезпечити свої особисті дані, необхідно встановити пароль на свій обліковий запис в операційній системі. Тоді, натиснувши кнопку «Показати», вам буде запропоновано ввести пароль від свого облікового запису, і тільки в разі коректного введення Google Chrome відобразить пароль, що зберігається у браузері. Таким чином, подивитися в Google Chrome збережені паролі зможете тільки особисто ви.
Як і будь-який інший браузер, дозволяє користувачам зберігати паролі. Це дуже зручна функція - один раз ввели пароль, наприклад, для пошти і тепер, коли ви входите до свого облікового запису, вам не потрібно вводити пароль знову, оскільки система додасть його в потрібне поле автоматично. Але тут може виникнути і проблема. Так, хтось із вашого оточення, хто має доступ до браузера, може легко побачити збережені паролі, а це, самі розумієте, ні до чого доброго не приведе. Тому я рекомендую не зберігати такі важливі дані в браузері, до того ж є ймовірність, що їх може вкрасти вірус. І хоча зберігаються ці дані у зашифрованому вигляді, це не говорить про те, що їх не можна розшифрувати.
Ну та гаразд, ми трохи відволіклися від теми. Щоб дізнатися, де знаходяться паролі в Google Chrome, потрібно скористатися налаштуваннями браузера. Ви можете ввести chrome://settings/ в адресний рядок і натиснути кнопку Enter або натиснути кнопку з трьома смужками в правому кутку екрана. Потім виберіть "Параметри".

Перед вами відкриється вікно налаштувань. Відразу скажу, що налаштувань тут достатньо, а тому відразу скролимо в самий низ, де буде посилання «Показати додаткові налаштування». Натискаємо на неї.

Тут шукаємо підрозділ «Паролі та форми». Виглядає він таким чином:

Поряд із пунктом «Пропонувати зберігати паролі для сайтів» знаходиться посилання «Налаштувати» (виділено на попередньому). Клацніть по ній, перед вами відкриється вікно. Воно має такий вигляд:

Тут ми бачимо сайти, на яких ми зберігали паролі (у моєму випадку це Яндекс.Пошта), а праворуч під точками знаходиться пароль. Щоб його побачити, вам необхідно навести курсор мишки на адресу сайту і клікнути, після чого рядок буде виділено синім кольором, а в правій частині, де знаходиться збережений пароль, з'явиться кнопка «Показати». Якщо ви на неї натиснете, побачите збережений пароль.

Щоб видалити пароль, натисніть на хрестик, який знаходиться праворуч від нього.
Ось і весь секрет. Повторюся, у браузерах паролі краще не зберігати ніколи.