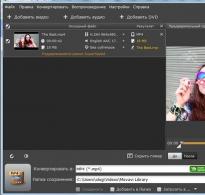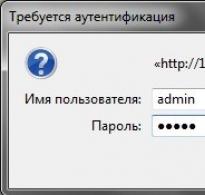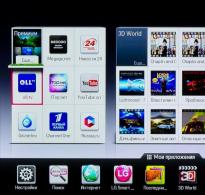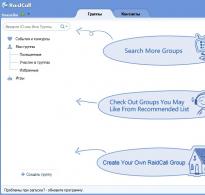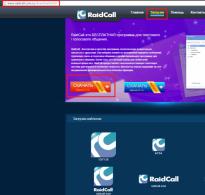Firmware for Samsung j3 android 6. Firmware for Samsung Galaxy J3 SM-J320
The Samsung Galaxy J3 2016 firmware video shows a simple way to flash the firmware. Flashing a Samsung Galaxy SM-J320 smartphone using a computer and the Odin program. Easy and step-by-step instructions for Android firmware https://youtu.be/RqJjNSPGIgs. There are many reasons for flashing, there may be various Android problems. Samsug Galaxy firmware, if: the phone is frozen, a virus in the smartphone, glitches, Android crash, phone bug, phone is overloaded, Samsung is frozen, Samsung firmware, samsung galaxy j3 sm j320f firmware, phone glitch, Android error, android phone error, samsung phone errors , samsung j3 is overloaded, samsung virus, android virus, samsung firmware, official samsung galaxy firmware, samsung galaxy 3 firmware and other problems with samsung. Before installing the firmware it is necessary. Download Samsung drivers, download firmware, install Samsung Kies 3 on your computer. Samsung Kies 3 is a manager for managing and connecting a smartphone to a computer. Samsung Kies can be downloaded from the Samsung website. Odin 3 flasher program. I recommend saving all files in the root in one folder, and without Cyrillic (Latin characters). Program One has 4 firmware items. Often called 4-file Samsung firmware. If the smartphone does not turn on at all, then use all 4 points; in our case, the problem is not serious, and we will use one point. We select AP and specify the firmware path, the program processes the firmware. In the Options tab, check the “Auto-Reboot” and “Quick Reboot” checkboxes. The remaining points are free. Turn off the phone; if it does not turn off, remove the battery. Press the “home” button, the “volume down” button and the “power” button. The firmware menu appears; to confirm, press the “volume up” button. Then we connect the device to the computer. The computer should see the smartphone. After the “One” program identifies the smartphone, click “start” or “start”. Having previously checked the correctness of the model J320 (J3 2016). The program will display the firmware process, the same firmware scale will be on the display. After successful firmware installation, the message “successful” will appear. The Samsung logo will appear. After which you can disconnect your smartphone from your computer. This completes the Samsung j3 2016 (sm-j320) firmware. The firmware was completed successfully. In this way you can update the firmware of other Samsung models. That is, Android firmware. Playlist firmware https://www.youtube.com/playlist?list=PLxIoRRosrupgWZlG538HlGKwHzB_HYTm_ Samsung Galaxy j3 firmware I hope it was useful to you. #firmware #firmwareandroid #firmware #how to flash #firmwarevideo #xiaomi firmware #firmwaresamsung #firmwareupdate
For the current generation of people, the smartphone has become an indispensable assistant and an extremely useful device that combines hundreds of different functions. Taking a photo, counting the number of ingredients, setting reminders, checking the weather, reading the news, chatting with friends - this is not a complete list of everything that modern smartphones are capable of. Sometimes we simply forget that they do not last forever and are subject to gradual wear and tear.
Smartphones running the Android operating system have long filled the whole world with their diversity. Their software code is open and ready to be edited or improved. While using such devices, there are times when the software component malfunctions and the smartphone stops working properly. To solve the problem, a simple reset to factory settings may not be enough - you need to flash the Samsung Galaxy J3 (2016) SM-J320F.
Fortunately, manufacturers of mobile equipment and simply enthusiasts have found dozens of ways to change the firmware for all Android devices without exception. The process will take a few minutes and the smartphone will come to life, starting its daily work with renewed vigor. The AndroGoo website has prepared detailed instructions on how to flash the Samsung Galaxy J3 (2016) SM-J320F.
What do we need?
- Device charged at least 50% (if possible).
- Original USB cable.
- latest version.
- Latest firmware:
Single file: Android 5.1.1
Multi-file: Android 5.1.1
What is multi-file firmware and why is it needed?
Multi-file (service) firmware used in “particularly severe cases” when regular firmware does not help. The main condition is that the smartphone be detected on the PC. In multi-file firmware you can find several files that flash all the components of the smartphone - from the system and modem to the bootloader and the regional part.
If a new OS version has been released for your smartphone, please report it in the comments below the post.
Samsung Galaxy J5 Prime SM-G570 firmware process
- If Kies was installed on your computer, remove it.
- Download and install for Samsung smartphones and tablets.
- Download and install the latest version.
- Reboot the computer.
- Unpacking Odin on the desktop. In the same folder we extract the firmware files from the previously downloaded archive.

- Let's go to Settings -> About the device -> Software details, And click on build number until a message appears indicating that You have become a developer.

- Next we go to Settings -> Developer Options and activate two points USB Debugging And Unlocking, provided prod.


- We transfer the smartphone to Download Mode. To do this, turn it off completely, hold down the buttons at the same time Home+Power+Volume down.
- After the screen appears with the message Warning, confirm the choice by pressing the button Volume up.

- The phone has entered download mode.

- Let's launch Odin on behalf of the administrator.
- In this state, connect the device to the computer using a USB cable (exclusively USB 2.0 and higher) to flash Samsung Galaxy J3 (2016) SM-J320F. If in the ODIN window the field ID:COM turned blue, like in the screenshot below, everything is fine - you can continue. If not, reinstall the drivers and restart the computer.

Files that can be found in the archive with the firmware
The picture shows the names of files that may be in the archive with the firmware and indicates where to insert them in the Odin window.

If there is only one file and takes up a lot of space, insert it into the field PDA/AP. This is the firmware. Other files according to field names.
In the appropriate fields on the right, select the firmware files, based on the example above. IMPORTANT! Only checkboxes should be checked Auto Reboot And F. Reset Time.

- Click on START and wait for the firmware process to finish. At the same time, it is strictly forbidden to disconnect the smartphone from the computer and touch the USB cable. The whole procedure will take a few minutes - the exact time depends on the power of the PC.

- Once finished, the device will reboot itself. We disconnect it from the PC and start using the latest firmware.

If you are wondering how to flash a Samsung Galaxy J3 SM-J320 smartphone, then I offer you detailed step-by-step instructions on how to flash a Samsung Galaxy J3 SM-J320 smartphone with new official or custom firmware. Obtaining Root superuser rights on Samsung Galaxy J3 SM-J320, installing custom recovery TWRP Recovery.
Installing official firmware on the Samsung Galaxy J3 SM-J320 smartphone using the Samsung Odin service program. In order to install new firmware on your smartphone, you first need to download several files to your PC:
Download Latest Official Firmware for Samsung Galaxy J3 SM-J320F | Samsung Galaxy J3 SM-J320H | Samsung Galaxy J3 SM-J320G
Or you can download custom firmware for Samsung Galaxy J3 for example – SAMSUNG J3 SM-J320
Before flashing your phone's firmware, you first need to decrypt it.
To remove the lock from the Samsung Galaxy J3 SM-J320, you need to disable the reactivation lock. Go to “Settings” - “Lock screen and protection” - “Find phone” and disable “Activation Lock.” Before and after the firmware update procedure, you need to do a general reset of the device to factory settings to avoid all sorts of errors and interface slowdowns.
When performing this procedure, all your data and files will be permanently deleted.
Option 1: On the device, open “Settings” > “Backup and reset” > “Account” > “Reset data” > “RESET DEVICE” and click “Delete everything”
Option 2: Turn off the device, press and hold the “Volume Up”, “Home (Central)” and “Power” buttons and after a few seconds the “Recovery” menu will appear. In the “Recovery” menu, select “Wipe data/factory reset” -> “Yes – delete all user data”, deleting all user data will begin. After the process is completed, select “Reboot system now” and the device will begin to reboot.
You can skip this step, but remember! If you do not reset the data, after the update, “lags” and unstable operation of the device as a whole may appear due to the tails of the previous firmware.
After you have downloaded everything, unpack the previously downloaded archive with the driver for the Samsung Galaxy J3 SM-J320 and install it. Then unpack the archive with Odin and the firmware.
Run the Galaxy J1 Odin firmware program as administrator. To do this, hover over Odin and right-click and select “Run as administrator”, then click “Yes”.
After launching Odin, arrange the firmware files in the following order:
The file BL……….tar.md5 is inserted into the “BL” field
The AP……….tar.md5 file is inserted into the “AP” field
The file CP……….tar.md5 is inserted into the “CP” field
The CSC file……..tar.md5 is inserted into the “CSC” field

We check that the “checkmarks” are only in the “Auto Reboot” and “F. Reset Time"
We put the Samsung Galaxy J3 SM-J320 phone into firmware mode. To do this, turn off the phone and then press and hold the “Volume Down”, “Home” and “Power” buttons and after the menu with a yellow triangle appears, press the “Volume Up” button
We connect the smartphone using the supplied USB cable to the PC and in the Odin program, the inscription “COM” should appear in the upper left corner, highlighted in blue, then press the “Start” button.
Note: If for some reason your PC does not recognize your device, try reinstalling the driver and/or try other USB ports.
The smartphone firmware process has started. After successful flashing, the device will reboot automatically and the message “Finish” will appear in the Odin program.

Installing custom recovery TWRP Recovery v3.0 on Samsung Galaxy J3 SM-J320

- Install Samsung Drivers on your PC (you can download it above) and then connect your smartphone to your computer using a standard USB cable. After the PC recognizes the phone, additional drivers and updates will be automatically installed.
- We will need the Odin 3 program, download Odin
- Then download the custom recovery for Samsung J3 SM-J320- TWRP Recovery or Google Drive Mirror for TWRP DISCLAIMER: I rarely use Google Drive to share files for public access, because quite often an error pops up when downloading (BANDWIDTH or “Download limit reached per day"), so if you are unable to use any of the communication lines, try downloading again the next day.
- Turn on your smartphone, and then (with it turned off) press and hold the “Volume Down” + “Power” + home key until the phone boots into Odin mode (Download Mode). You will see a warning, confirm your desire to boot into this mode by pressing the “Volume Up” key.
- Switched phone to Odin Mode, connect to PC
- Run the Odin 3 flasher program on your PC as an administrator
- In the AP line, indicate the path to the previously downloaded file with custom recovery TWRP Recovery and select it
- Uncheck “auto reboot” and press start (the phone should be flashed, flashing time should not be more than 30 seconds, the result should be like this (succeed 1/ failed 0);
- We do not touch the Smartphone until the firmware process is complete; usually the firmware does not last longer than 30 seconds.
- Without turning the gadget into working mode, directly from the Download mode we go to the newly installed TWRP Recovery by holding down three buttons (volume up + home + power button, when the Samsung message appears, release the buttons).
All! We rejoice.
Installing custom firmware on Samsung Galaxy J3 SM-J320
To install custom firmware on a Samsung Galaxy J3 SM-J320 phone, you must have custom recovery TWRP Recovery, if you don’t have it, see the point above.
Download to your PC any custom firmware that you like, for example – CM-13.zip
Then copy the firmware file to the phone's memory. Then turns off the smartphone and boot into custom recovery TWRP Recovery (with the phone turned off, hold down the power buttons + volume up button + HOME)
And through TWRP Recovery install the firmware file:
Go to Wipe and select Advanced Wipe
Check the boxes: “Davlik Cache”, “System, Data”, “Cache”, “Android Secure”.
Doing “Swipe to Wipe”
Go to Install -> Select the memory where the custom firmware is located, and select Swipe to Confim Flash, the installation will begin
After installation in recovery, select the Reboot -system item and the device will begin rebooting. Ready! You have successfully flashed custom firmware! reboot your smartphone.
Samsung, it’s important to get a little familiar with the device itself. This way you can learn some useful things that you didn’t even know about before. Therefore, let's take a short excursion into the cosmic world of Samsung Galaxy devices - such as n9005 Note, n900, S3, N7100 and others.
Galaxy devices are very popular, stylish and high-quality gadgets
Samsung's smartphone market today accounts for an impressive share. The mobile giant in the modern world is the biggest competitor to another popular company that even children know about - Apple. And this is no coincidence, because Samsung presents to the public a large number of a wide variety of devices in all possible price categories. This, in principle, gives the company a certain advantage - the availability of devices for all segments of the population. If a person cannot afford a smartphone for 20,000 rubles, but he needs modern functions, then budget models can provide some of them. And Samsung is doing a pretty good job in this regard: the company’s devices in the budget price segment have a large number of necessary functions in their arsenal.
The most popular models are the Galaxy series. They include both premium smartphones S, S Edge, Note, and more affordable ones - A, Grand, Grand Prime and others. How do these devices differ from each other?
As you know, Galaxy S and S Edge are the company's top smartphones, which are released every year with new characteristics, functions and features, receiving a new number in the name (the latest version of the series is the seventh). Note is positioned as a tablet phone (a fairly popular word today), a device for business people or creative people. For those who constantly need a large screen, the main feature of this device is the S Pen, which allows you to create quick notes, sketches and other types of handwriting directly on the screen in various applications.
Grand and Grand Prime are positioned in the budget smartphone segment as the most popular. And this is not without reason: the devices have two cameras - front and main, a touch screen, support for high-speed networks, access to the global network, the ability to install almost any program (except for complex games and applications) and use them.
Naturally, not all available Samsung mobile devices today were named above.
What do you need to know before flashing your smartphone?

So, if you are about to tackle this difficult task, then we hasten to make you happy. Because anyone can flash or reflash Samsung Galaxy (such as n9005 Note, n900, S3, N7100 and others). To do this, you just need to familiarize yourself with the initial data, some features, and most importantly, follow the instructions.
What might you need before you begin your mission?
- The Samsung device itself with a charged battery (at least 80 percent). This is necessary to prevent unexpected device stops and further program failures.
- Original USB cable for connecting to a computer. The cord is included, but if you don’t have one, you can use the one you have. However, it is worth remembering that such actions are performed at your own peril and risk.
- Internet connection with unlimited traffic. This is needed in order to download the firmware itself, which can weigh more than one gigabyte. In principle, tariffs with limited traffic may also be suitable if this does not cause you any inconvenience. If you are unsure about your tariff, be sure to check with your Internet provider.
- Desire and patience that will become your faithful companion. You may not be able to flash or reflash your Samsung Galaxy the first time. Don't be upset in this case. It’s better to try to carefully reconsider whether you did everything correctly and whether you could have made a mistake somewhere.
What are the firmware methods?
You can flash your device (Samsung Galaxy n9005 Note, n900, S3, N7100 and others) using both official Samsung tools and third-party utilities. Let's look at each of these values and then move on to their instructions.
- Firmware update using official software. This can be done from the smartphone itself, without using a computer or using it by directly connecting the device via a USB port. This is necessary for those who simply want to update the operating system version, for example, from Android4 to Android 5.0.
- Flashing or flashing using third-party tools. The most popular service in this matter is the Odin program. It can be easily installed on a computer or laptop and is provided to users free of charge.
Official firmware update
Without using a computer
- So, you have decided to update the operating system version of your smartphone without any cords or other devices, but only with the help of the device itself. Go!
- Initially, connect to the Wi-Fi network. Without this there is no point in going further. If there is no access to wireless networks, but you have a computer with access to the global network and a USB cable, then move on to the next paragraph entitled “Using a computer.”
- Now go to the “Settings” menu and find the “About device” item. Here we will need a tab called “Software Update”. Click the update button.
- If your smartphone says that updates have already been installed on your device, it means that there are no available firmwares for your device. That is, the latest available version of the operating system is installed.
- Otherwise, you need to agree to download the updates and wait for it to complete. When finished, click on the install button. After this, your Samsung Galaxy will begin a system update, during which the device cannot be used. Do not turn off the phone under any circumstances, do not try to reboot it or remove the battery - you can get a “brick”, that is, a completely inoperative device.
- Only when you see the familiar home screen and a message that you have successfully completed the firmware update procedure, can you use the device as usual.

Using a computer
- To work, you must have Internet access on a computer or laptop. Otherwise you won't be able to do anything.
- Download Smart Switch software to your PC from the company’s official website (http://www.samsung.com/global/download/smartswitchwin/).
- Now we connect the smartphone using a USB cable to the PC and wait until the device is detected.
- The program itself will show you the availability of a new version of the operating system for the device in a special small window. If the outcome of events is positive, the “Update” button will appear, which you will need to click on.
- All you have to do is wait until the updates are downloaded and installed. Installation may take a long time, so be patient.
- As in the previous option, do not turn off the device under any circumstances or remove the cord from the computer. Ensure smooth operation of both your PC and phone to avoid unexpected breakdowns.
- After a successful firmware update, you can continue to use your smartphone as usual.
What should you know after flashing?
Samsung, in its official manual (instructions) for upgrading the operating system, recommends resetting the data after such manipulations. Otherwise, Samsung warns of possible system failures. This will not necessarily happen to your gadget, but you can take it into account when you discover such problems in future work with your phone.
However, it is worth remembering that before resetting it is important to save all existing data: photos, contacts, videos, music, documents. This can be done manually, by simply transferring information to a computer, or using the Smart Switch utility, which allows you to backup data from a Samsung Galaxy n9005 Note, n900, S3, N7100 and others.
Firmware using third-party program Odin
First, familiarize yourself with the basic points that should never be violated. You have been warned about this several times, so that later you don’t grab your head and say to yourself: “What have I done?” Therefore, it is better to play it safe and carefully look at what needs to be done and what you are doing.
- You perform all operations at your own peril and risk. This is the most important rule, because after flashing the firmware using an unofficial method, you will lose Samsung's warranty.
- Do not unplug the power cord of your computer or laptop, that is, ensure unconditional operation of the PC.
- Charge your smartphone at least 80-90 percent so that it cannot run out of charge during the update.
- When connecting to a PC, use only the original cable.
Preliminary preparation and configuration of services
As you may have noticed, these rules are no different from the requirements for updating through official Samsung means, so you will have no difficulty in complying with them. Now let's move on to the most important thing:
- First, download the Odin utility. It can be taken from the website (http://androidpru/odin-firmware-samsung/).
- Now download the firmware file for your device to your computer. If you don’t know where to do this, you can use the Samsung Firmware Linker program, which allows you to find and download firmware specifically for your device.
- Download the driver for your device to your computer. This is necessary for proper detection and configuration of the smartphone when connecting it to the PC. You can use the resource (http://androidp1.ru/drviver-for-android/).
- Be sure to save all important data from the device to any other storage medium, just in case. Because when flashing, partial or complete loss of information from the gadget is possible.
- The preparatory work is over now, and we are moving on to the main process. We put the phone into firmware mode. If you don’t know how to do this, then we try this option: turn off the device, hold down the volume down, center and lock (off) buttons at the same time. If it works correctly, you should go to a special menu, where using the volume up key you will agree to start in firmware mode. If you do not get to such a menu, then find this information specifically for your device.
- If everything worked out for you, you can connect the device to your computer via USB. Wait a while until the necessary drivers are installed.
- After this, you can launch the Odin application on your computer. In the left corner you will see that the gadget is connected, which means we are moving on.
- Now you need to add the firmware files in the correct order. If for single-file firmware everything is very clear (insert the firmware into the AP or PDA field by clicking on the corresponding button), then with multi-file firmware you will have to tinker a little longer.

Multi-file firmware
Let's figure out which files need to be inserted into which field:
- PIT is inserted into the PIT field.
- tar.md5 - in BL or Bootloader.
- File CODE_xxxxx.tar.md5 - in AP or PDA.
- File MODEM_xxxxx.tar.md5 - in CP or PHONE.
- tar.md5 - in CSC.
Continuation
- Please note that you do not need to check any boxes on the left if the firmware itself does not provide for this.
- After the correct installation of the firmware files, press the START button and wait until the program completes. After finishing, the word RESET or PASS will appear on the left. The device will now reboot and be ready to use again. You can disconnect your smartphone from your computer.
Conclusion
If after flashing or flashing your device you cannot turn it on (the so-called “perpetual reboot”), then try doing a reset. It is also known by its other name - Wipe. We hope that you can still flash or re-flash your Samsung Galaxy n9005 Note, n900, S3, N7100 and others without any incidents. Good luck, dear readers!
Android 6 for the Galaxy J3 (2016) may be released, but not immediately - towards the end of 2016. It is also impossible to exclude the possibility that this will never happen. But, of course, updated firmware will continue to be included, so this guide will not be superfluous.
So, to flash the Galaxy J3 (2016) you need to do the following:
- download the Odin program to your PC and make sure that your smartphone has enough charge;
- enter the smartphone into Download Mode (while simultaneously pressing the “off” + “volume down” + “home button”) keys, then press “Volume up”;
- connect a USB cable to the device;
- in the Odin application on your computer, select files from the archive with the firmware:
- for the column PIT - a file with the extension *.pit;
- for PDA - a file whose name contains the word CODE, if there is none, then you should know that this is the heaviest file in the archive;
- for CSC - a file whose name contains the word CSC;
- for Phone - a file containing MODEM in the name;
- Note. If the files for the CSC, Phone and PIT columns are not in the archive with the firmware, then we sew exclusively using the one-file method, i.e. indicate the location of the firmware in the PDA column, and leave the remaining lines empty.
The firmware update process traditionally lasts several minutes (from 5 to 15) and if successful, you will be asked to configure the smartphone according to your preferences. After this you can start working.
If suddenly something didn’t work out, you can ask about it in the comments under the article.