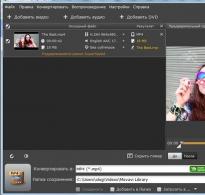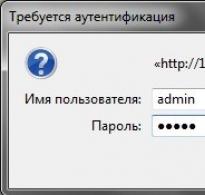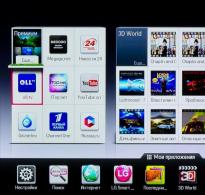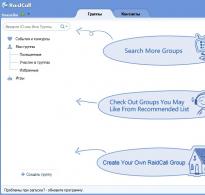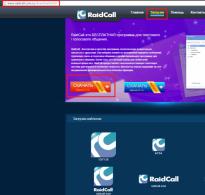Widgets for Samsung TV. How to download and set up free TV on Samsung TVs? Install the necessary applications
Every owner of a smart TV would like to make it as useful and easy to use as possible. Special graphic modules - widgets for Samsung Smart TV - can significantly expand the functionality of the device; you can download them for free from the manufacturer’s official store.

Widgets are very convenient programs that perform a variety of functions, for example, they provide all kinds of relevant information, make it possible to play games and communicate on social networks, deliver custom videos and provide interactive TV services. The user can interact with various services without launching the browser.
So, if applications are installed in the device’s memory, then widgets are located on personal cloud storage. This saves TV resources.

- KinoFlux and Dom-Film - these widgets for Samsung Smart TV J series allow you to watch TV series, films and cartoons at any time of the day and in excellent quality. All materials are divided by genre for convenience.
- KinoStokTV – there is a huge collection of videos here. In addition, the user will have current news and music videos at his service.
- ForkPlayer is a player that can be installed on a Samsung Smart TV. Moreover, it is controlled not only in the traditional way, but also using a mouse and a remote control.
- GetsTV is an add-on that allows you to watch many TV channels. Thus, if you are looking for widgets for Samsung Smart TV IPtv, you can use this one.

- Zabava.ru is a solution for true connoisseurs of quality films. In addition, there is online TV - a function that allows you to watch your favorite programs at any time of the day. Every month, 200 new films from worldwide distribution are added to the resource.
- Radio101 is a widget that offers over 70 Internet radio channels. For this solution to work, like any other, you need access to the Internet via Wi-Fi or LAN.
- Twitter – now the microblogging service can be used directly from the TV.
- AutoshowTV is a program for car lovers. There are 4 main categories of videos: tuning, crash tests, auto shows and car reviews.
- Deezer - provides access to your favorite music on Samsung Smart TV. In addition, there is a system of individual recommendations. The service is available in 182 countries.
Samsung Smart TV allows you to fully enjoy all the features that your TV has. Their quantity and quality mainly depend on the technical characteristics of your device, but you can always expand them further by installing the necessary applications or widgets for Samsung 6 and other series.
Quite a large number of widgets for TVs from this company are being developed. This is due to the fact that they have an open platform. However, it should be taken into account that Samsung limited the user’s ability to install third-party applications, as it hoped that users would have enough widgets for the 6 series, which can be found in the official Samsung Apps store.
However, despite all the restrictions, it is still possible to install third-party applications from third-party sites. The only thing is that installing the application from a flash drive will be quite difficult, since Samsung has blocked this possibility. But don't worry. Workarounds exist.
Today we will talk about how to install widgets on Samsung Smart TV of different series, as well as using a flash drive.
Installing and launching widgets from a flash drive
It’s worth saying in advance that this option is not suitable for all TVs, but you can try, especially if you have a Samsung TV 6 series or B.
To install the widget on the Samsung Smart TV 6 series from a flash drive, you will need to create the appropriate folder on it and unpack the files from the downloaded archive with the program there. After this, you will need to insert the external media into the TV and turn it on. Your application should appear in the general list. However, it will only work when the flash drive is inserted into the TV.


Installing the widget on Samsung C and B
With this method of installing an application on a TV series B and other series, it should be taken into account that all programs that were installed before and marked “user” will be deleted. Therefore, if you do not want to lose them, you should save a list of their installation files to restore them later.
Installing widgets on a C or B series TV must begin by creating a user, who will be called “Develop” in the future. To do this you need:
- Click Internet TV;
- Go to settings;
- Create a new user by selecting the “Develop” type for it;
- Install for it.

Now let's move on to installing the widget for Samsung B and C series.
- Restart your TV;
- Press the “Internet TV” button and then “A”;
- Select the user you just created and enter your PIN to log in;
- Go to the menu and go to widget settings;
- Now select “Developer”, and in it “IP Address setup”;
- Here you will need to enter the required IP address or, if you do not know it, enter 5.45.116.112 and save;
- Now go back to “Developer”, select “Synchronize user applications” and confirm your choice by clicking “OK”.

Samsung D series
When installing programs on TVs of this model, you also need to start by registering a new user. To do this, press the “Smart HUB” button located on the remote control, and then press the “A” button to enter the menu. Further, creating a new user will be no different from the same process described above.
After completing the user creation process, you can proceed to installing applications. For this:
- Click on the "D" button;
- Go to the “Developer” section;
- Select “Server IP” and enter 5.45.116.112 in the window that appears;
- Now you need to click on “Synchronize”. As a result, the nStreamLMOD and OVP widget will be installed;
- Exit the installation completely by going to the main menu;
- Press the “A” button located on the remote control and log out of your account;
- Now log out of Smart TV, and then log back in;
- To find installed programs, scroll down to the bottom of the list.

Series E
Here, to register a user, you will also need to click on the SmartHub button, and then on the red “A” button. You will see the message “Samsung Account”. Enter develop in the free field and write down somewhere the password that the TV will generate for you. After that, click on “Login” and proceed to the installation. To do this you need:
- Log in under your registered name;
- Go to the “Service” section. To do this, press Tools on the remote control;
- Select “Developer” by going to settings;
- Now select “IP address” and enter the required IP in the empty field;
- Update the list of programs by clicking on “Synchronize user applications” in the “Development” section.

Samsung F
It is more difficult to create a new user on the Samsung F series than on other devices, so we will consider this issue in more detail. So, to create an account under the name “Develop” you will need:
- Press the “Menu” or “Misc” button on the touch remote control and go to the menu using the arrows and the screen remote control;
- Go to “Smart Functions”;
- Now get to your account by selecting it from the list;
- In "El.p." write develop, and in the “password” field – sso1029dev!;
- Check the box next to “Remember password”, click on login and exit the menu.
Now you can proceed to installation:
- Click on SmartHub and go to additional applications;
- Go to settings and select “IP Settings”;
- Enter the IP address in the free field;
- After this, you need to update the list of programs, for which you need to click on “Start App Sync”;
- If after this the downloaded programs do not appear in the list, restart the TV.

Samsung H
To install the application on a TV of this model you will need:
- Go to SmartHub and select “Samsung Account”;
- A new menu will appear in front of you, in which you will need to select “Log in”, and then click on “Sign in”;
- In the window that opens, you will need to enter the login “develop”. In this case, you do not need to specify a password. All you have to do is check the box and click “Sign in”;
- Now you need to go to SmartHub, point the remote control at some program, and hold down the middle of the cross on the remote control. Hold it down until the sync menu appears;
- In it, select “IP Setting” and enter the IP address in the field that appears. Each group of numbers must be confirmed by pressing the cross;
- Call the synchronization menu again and select “Start User App Sync”;
- You will be prompted to install custom applications, by agreeing to which you will be able to install applications on the main or additional page of the Hub. After the installation of widgets on Samsung Smart TV is completed, you will see arrows indicating this;
- To see the installed programs, you need to exit the Hub and log in again.

Installation on Samsung J
The J series and 6 series TVs are the easiest to install apps on. To do this, you need to create a “Userwidget” folder on an empty flash drive and transfer all the archives of the necessary widgets there. After this, you should insert the USB flash drive into the TV and go to SmartHub. The installation of widgets on Samsung Smart TV will begin independently. All you have to do is wait for this process to end. You can find all installed applications in the “My Apps” section.
Installing widgets on Samsung Smart TV does not require much effort. Most of them are created for watching movies and TV channels, but you can find gaming and also simply useful widgets from Angry Birds to Yandex applications.
There are quite a few widgets available in the Samsung store. They are uploaded to cloud storage and do not take up space in the device's memory, unlike programs from other sites. Widgets for Samsung smart TV can be collected as many as you need for a comfortable stay.
Samsung Smart TV 2017 does not support the installation of third-party applications, starting with firmware version 1442, which is typical for new models. If you have an old TV, then after updating it will be impossible to roll back to the previous version. From now on, the manufacturer allows you to download widgets for Smart TV only from the official Samsung store.
- IVI.ru is a universal application for watching TV series and movies on Samsung TV. In this online cinema, most of the domestic and foreign films are freely available. New products of recent years for Smart TV are paid and available by subscription.
- STS is a program for viewing a popular TV channel, which broadcasts both domestic sitcoms, shows and series, as well as foreign products.
- Zoomby is an application for those who missed their favorite movie or TV show. Immediately after the broadcast, the video content goes into the program, where it is available for viewing at any time.
- Amediateka has collected the most hit TV series for Smart TV in its program. Users will be able to watch exciting stories in excellent quality simultaneously with the premiere in the United States.
- IPTV technology for watching videos over the Internet is also available after installing the appropriate widgets on Samsung Smart TV. IP television will provide access to free TV channels. You only pay for the Internet connection. IPTV is gaining more and more popularity among Smart TV owners.
- Organize karaoke at home and have fun with your friends. It is enough to download the application of the same name of the popular service.
If you can't set up IPTV, contact support for help. Polite staff will help you sort out the problem.
Installing widgets on Samsung Smart TV
To use the applications you need to follow these simple steps. Many programs do not require configuration and work well out of the box.
- Go to the Smart Hub section and select Samsung Apps. A list of applications will open, divided into categories for the convenience of users.
- Refer to the required section and read the description of the Samsung TV applications you like. If in doubt, go to the category popular programs. You will definitely find interesting and useful software here.
- Applications for Samsung Smart TV are easy to install. Open each desired program in turn and find the "Download" button.
- The smart TV in 2017 does the rest itself. All you have to do is launch the application.
Programs for Smart TV have great capabilities, but the limitation of applications only to those downloaded from the manufacturer’s store has disappointed many experienced users. Even IPTV support was no consolation. They are used to installing new widgets on the TV just like on a computer and storing them in the device’s memory, not trusting cloud storage.
How to remove programs for Smart TV
It happens that applications become boring or cease to be relevant. The best widgets appear, and the ones you liked previously fill out the menu in vain. Although they do not take up memory space on a Smart TV, the user wonders how to remove unnecessary add-ons. This is done as easily as installing new widgets on Samsung Smart TV.
- Log in to Smart Hub and your account again.
- Switch to the Samsung app store.
- Press the yellow “C” button on the remote control. You have entered editing mode.
- Select the program to be removed.
- Now all that remains is to complete the cleaning procedure. Find the “delete” item in the menu and confirm the command. The installed TV app will disappear from your menu.
Installing a variety of applications on Samsung Smart TV can be done even by people who are not very familiar with computer technology. Downloading karaoke, as well as programs for digital television Wifire TV or watching channels via the Internet using IPTV is easy and simple. There is no need to dig around the web looking for compatible applications, Samsung has prepared all the necessary programs.
We continue to torment the TV - today our question is how to install Smart TV app or TV widget on Samsung or LG. By default, the TV has several proprietary applications from the manufacturer and the most standard ones installed, such as YouTube or IVI. However, many TV channels or Internet resources have their own Smart TV applications. Let's get a look, how to put them yourself. Let's look at installing Smart TV Apps using the example of the two most popular TV manufacturers - Samsung and LG.
These are developed programs that are made specifically for ease of use on a widescreen TV. There may be:
- games,
- transmissions of central TV channels,
- film archives,
- television versions of information sites
In general, everything your heart desires.
Nowadays, programmers are actively and widely implementing cloud technologies, so Smart TV applications do not take up much space on the TV’s storage device - all the main content is loaded as needed from a remote server, so you can install quite a lot of programs and games without affecting the speed of the TV. At the same time, they are optimized for not very powerful hardware, on which it is often impossible to properly view the same high-quality films through a regular browser.
Smart TV applications for Samsung
Well, let's try to install some TV application as an example. To begin, your TV must be connected to the Internet - how to do this is written in detail.
Click on the central colored button on the remote control

and get to the Smart TV menu. Here we will see icons of already pre-installed applications for Samsung TV. But we are interested in the “Samsung Apps” item - click on it.

Here you will be asked to log into your Samsung account or register a new one. We fill out all the fields and confirm registration by email - be sure to enter a valid address.

So, let's log in and find ourselves in the systematized catalog of Samsung Apps - Smart TV applications, or they are also called widgets, specially designed for use on Samsung. All of them are conveniently divided into thematic headings - Video, Sports, Games, etc. You can use the search form to search by name. quickly find the desired TV application. There is also a section with a list of all applications already installed on your TV.

Navigation through the catalog occurs using the arrows on the remote control, or a mouse or keyboard connected to the USB port of the TV. Select the desired widget and click “Enter”. We get to the page with its description. Here you can estimate the size of the application in relation to the free memory on the TV. Click the “Download” button to download Smart TV applications from the Internet

After that, the “Install” button will appear in the same place - click it.

We are waiting for the window to appear notifying about the successful installation. Then we launch it and use it.

Applications for LG Smart TV
The installation of the LG Smart TV application is approximately the same - the only difference is in the location and names of menu items. To enter LG Apps, use the “Home” or “Smart” button on the remote control - it may be called differently on different models.


We find ourselves in a directory similar to Samsung. We are interested in the “Applications” item - go to it

And select the program we need.

Everything is the same here - information about the application. To install, click the corresponding button on the screen.

If you are doing this for the first time, the service will ask you to create your LG account or log in using FaceBook.

This is done simply, as in any service - you register a real email, give a password to log in, indicate other data - everything according to the list.

After this, confirm registration from the specified mailbox, log in with your username and password and return to the TV widget installation menu. We run the installation again and upon completion we are happy with the launch of the program.

Modern technologies are developing at a rapid pace and are entering our lives at incredible speed. Along with them, various concepts appear in it, which are not always easy to understand. So, in our speech, such a concept as a widget appeared. It concerns not only mobile phones, tablets and computers, but such modern TVs as the Samsung Smart TV H series. It is in relation to this device that we will consider all the features of the concept of a widget in today’s article.
What is this?
The concept of a widget can be given the following definition - it is a small graphic module that performs a particular task. The most common options are blocks that display the weather forecast, TV program guide, currency exchange rate, calendar, or allow quick access to a particular application. By clicking on it, you will immediately be taken to the program you are interested in and you do not need to go to the menu or browser to do this.
The advantage of such modules is that they are not only compact and display the information you need, but also that they weigh quite little and do not limit the capabilities of your TV. At the same time, the programs themselves that the widgets lead to are stored not on the device itself, but in virtual storage.
Such graphic modules can not only expand the number of capabilities of a Samsung J, F or H series TV, but also adapt it to the user, creating for him more convenient access to everything that he loves and that interests him. Today, Samsung Smart TVs on sale already have a set of certain widgets and applications, but most likely, you won’t have enough of them to fully use the TV and all its capabilities. Therefore, you will have to search for and install additional programs and applications yourself.

Which ones exist?
In fact, all existing widgets designed for Samsung Smart TV series H or F can be divided into two types:
- Global, which are installed on all devices;
- Local, intended for use in a specific country or for people speaking a particular language.
All televisions that were officially imported into Russia already have firmware that contains a set of specific programs. At the same time, the characteristics and preferences of Russian residents are taken into account.

Also, all widgets for Samsung Smart TV H series can be divided into several types depending on their functional purpose:
- Training programs;
- Gaming services;
- Social media;
- Applications for IP telephony;
- Applications for watching movies in 3D format;
- Programs that provide access to IPTV;
- Information services (exchange rates, weather, calendar, news, etc.);
- Designed for faster access to video recordings on certain topics;
- Services that provide video after a user request (IVI, Yota Play, NOW).

Where can I download?
You can download this or that widget for an H or F series TV in the Samsung Apps brand store. It features a fairly large number of different applications that will be quite easy to install on your device. In addition, there you can get acquainted with the latest widgets that are popular with most users. It is worth considering that you will have to pay for some programs, since not all programs presented in the store are free.
If you did not find the required widget in Samsung Apps or do not want to pay for it, but at the same time you know where to download it for free, then this option is also possible. You can install a downloaded application from another site, or try to install a third-party program from a flash drive. However, it is worth noting that the installation process will be much more complicated than when downloading from a company store.