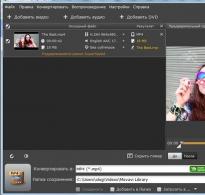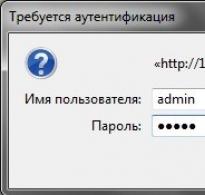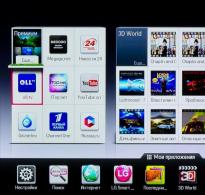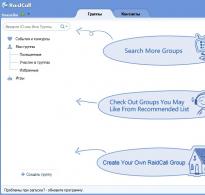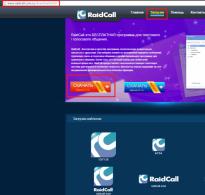Asus rt g32 router does not connect. Asus router version RT-G32: model description, installation, configuration
So, dear friend, since you came to this page, it means that you bought or are going to buy an ASUS router and want to learn more about setting it up or are just wondering “ how to set up asus rt g32 router" This is the place for you. Setting up an asus router is very simple; by following all the steps in this article in sequence, you can easily set up and use the router.
Let's understand ASUS routers
The Asus company has been in the electronics market for a very long time and has established itself as a reliable, high-quality supplier of goods. The ASUS campaign is capturing the router market with different models, but at the moment the most popular of them are: “ Router ASUS RT-G32, ASUS WL-520gC, ASUS RT-N10" Also the setup of these models is the same.
We will look at the setup using a router as an example. Asus RT-G32. But if you have another router that is not included in this list, do not be discouraged, read the article carefully and you will understand how to configure your router model.
setting up asus rt g32 router
Before you start setting up and connecting to the Internet of any router, you need to configure your computer and find out the settings of your provider. You can do this in this article " ». After receiving all the information and setting up the computer, you need to connect the router to the computer.
Connect asus router
So, we take the router out of the box, plug it into the network (plug the router's power supply into an outlet). We insert the provider cable into the WAN port located on the back of the router. We take a short patchcourt (the short cable that came with the router), insert it into the LAN port on the router, and the other end of the cable into the network card on the computer. It should look similar to the pictures below.
You can find out more about connecting a router in the article “ ».
Before you start directly setting up the router on your computer, you need to reset the settings. Press the Reset button and hold it for 10 seconds.
installing an asus router Login
After we have connected the router and configured the network card, we will log into the working interface of the router (where the router is configured). To do this, we need to open any of the browsers (Opera, Mozilla, Internet Explorer, Google Chrome) and enter the following address 192.168.1.1 in the address bar. An authorization window will appear, fill in the fields Login-admin password-admin. And click the “Submit” button.
When you first log in, you will be presented with an automatic setup window.
We won’t go through it, it’s better to do everything manually, click “Go to main page”. If you have all the inscriptions in English, select the interface language Russian.
Setting up the Internet router asus rt g32
To set up the Internet on the Asus router, you had to clarify or determine for yourself what type of connection your provider has and what settings. After that, select the WAN item in the interface menu
A window for setting up the Internet will appear.
Setting up Dynamic IP for an asus router
If your provider provides an Internet connection of the Dynamic IP type, then you do not change anything in the settings. Click the Accept button.
Static IP (Static IP) connecting an asus router
Select the connection type Static IP. We enter the settings of your provider: IP address, subnet mask, Default gateway and DNS server and “Accept”.
Setting up a PPPoE connection for an asus router
Enter the connection type PPPoE. We also determine whether the provider provides an IP address automatically or not, and accordingly put a dot in the “Obtain a WAN IP address automatically?” field. Not really.
In “Account and connection settings” enter your username and password - you should have this data in the contract received from your provider. MTU: 1472. Click “Accept”.
Setting up a PPTP (VPN) connection for an asus router
Everything is the same as in the PPPoE settings. One more parameter is added to the “Special requirements of the Internet service provider” field. Heart-Beat or PPTP/L2TP(VPN) server: ppp.lan (or 10.10.3.36)
Setting up a Wi-Fi network on Asus
In the main interface menu, select the “Wireless Network” tab. Then we configure the parameters. In the SSID field, enter the network name - this is the name that will be displayed when searching for a Wi-Fi network. You can specify anything, for example: “Moi_Wi_Fi_:)”. There is also a “Hide SSID” option - this means that the name of your router will not be visible in the Wi-Fi network search menu. And only those who know the name and password will be able to access it (it’s better to put “no” so that you don’t get confused). Select “WPA2-Personal” authentication method. WPA encryption select "AES". In the WPA pre-shared key field, enter the password. It must be at least 8 characters long, preferably with numbers and letters (but not required). Now click “Accept”.
That's it, the ASUS setup is complete! Now click “Reboot”, wait for a complete reboot and your router is configured. Congratulations!!!
Video: Setting up ASUS RT-G32 and uTorrent
.
Step 1. Check for yourself the parameters of your ISP - Internet service provider, which will need to be entered on the router configuration page:
- On what Protocol your operator provides you with Internet ( PPTP, L2TP, PPPoE, - Static or Dynamic);
- Automatically or manually your PC is assigned an IP address and DNS;
- Is access provided via Login and password;
- Is there a connection between the PC’s network card and the operator’s server? physical address (MAC address).
Step 2. In the properties of the local network connection, in the properties Internet Protocol Version 4 (TCP/IPv4), if you see numbers, you should copy them into a notepad, and then set the automatic configuration of the IP address, mask, gateway and DNS from the provider:
- Start – Control Panel – Network Connections or Network and Sharing Center – Change adapter settings – Local Area Connection – right-click properties:
Step 3.Physical adress You can find out if you right-click on the icon:
- Local network connections – Status – Information – In the window, third line in the list – Physical address
Let's start setting up the router (router)
Turn on the router, insert the cable from the operator into the connector INTERNET, we connect with a cable (usually included in the kit) the network cards of the router (LAN connector 1) and the PC (Ethernet network card connector). The router should light up at least power diodes (PWR), active first port and WLAN ( AIR), although it happens that the latter is disabled in the router settings. Before setting up, we recommend that you perform a complete reset of the router by holding the button in the hole on the back for about 10 seconds. Reset.
Setting up the RT-G32 wireless router
Step 1. Launch on PC Internet Browser(default, Internet Explorer, but there may also be Mozilla Firefox, Google Chrome, Apple Safari or Opera). In the address bar we indicate the IP address of the router, which is usually indicated on the bottom of the router: http://192.168.1.1
To enter the router configurator, use Username, usually, admin And Password – admin, but it’s better to check the information on the bottom of the router or in the instructions for use.

Step 2. If your provider provides you with Static IP address and exactly 192.168.1.1 , which matches the IP address of the router, in this case you should enter the section “ LAN"and change the router IP address to 192.168.100.1 , then press “ Apply"and reboot the router:

Step 3. After changing the address, you can begin the basic configuration of the router. On the page in the section " WAN» from the list, select your operator’s protocol and specify the IP address parameters WAN:



According to Figure 6, you can change the network name default whatever you like. We choose encryption in order to protect our home network from connections from inquisitive neighbors :) WPA-PSK TKIP - reliable encryption that will ensure our security. All you have to do is come up with and indicate a password in the “ WPA Preshared Key", remember it and write it down in your notebook.
Step 6 Click " Apply", after applying the network parameters, click "", then " Exit»
After the reboot is complete, our router is ready for service.
WHEN SETTING UP YOUR WIRELESS NETWORK, THINGS TO BE CONSIDERED:
- We recommend changing the Wi-Fi signal broadcast channel from automatic selection to a specific one, for example, 6 or 9 .
- To achieve maximum data transfer speeds over the network, do not use encryption types
Good day, dear readers. Today we will figure out how to set up the Asus RT G32 router literally on your knees, as experienced men and women like to say. So let's get started.
As I understand it, you and I have already purchased this router and connected to the Internet from your favorite provider. First of all, we need a patch cord (most companies, including Asus, put it in the box with the new router).
General setup of the Asus router
We take our router in our hands and start setting it up. First, we take out the provider cable from the network card of your computer and connect it to the WAN port on the router, and the new cable to the first LAN port. We plug the second plug into the computer's network card. This method is used with the Asus RT G32 model, and with any other router or router:

Wiring diagram
Next, you need to configure obtaining an IP address on the network card. The Asus device will generate the address automatically. Therefore, in Windows XP, right-click on the tray icon, select “Status”, click “Properties” and click “Internet Protocol (TCP/IP)” - then you need the “Properties” button:

Setting up a network card
In the address bar of the Browser we type the IP address, which is usually indicated on the back side of the router box - 192.168.1.1, as well as the login (admin) and password (admin), which are suitable for any Asus devices. Your RT G32 WiFi router should display the page:

When you turn it on for the first time, Asus suggests not setting anything up:

Automatic setup
We don’t agree with Asus’s proposal and go to “Home Page”:

Main settings page
We assign the desired interface language (further, the router settings will be given on the basis that the interface language is “Russian”). The Asus RT G32 router is mostly configured on the “General” tab. Different providers use different protocols: PPTP (Rostelecom), L2TP (Beeline). Before the Asus RT G32 router is configured, Rostelecom must issue seven parameters:
- On the “WAN” tab, in the “WAN connection type” field, select “PPTP” - there are no parameters here;
- In the fields “Setting up the WAN IP address” and “Setting up the DNS WAN”, check the “No” box and fill in the fields of the above sections with the data that your provider gave you (IP address, DNS address, subnet mask, gateway);
- Also provide your username and password as specified in the agreement.
- Pay attention to the section “Special requirements of your Internet service provider”: in the “HeaRT-Beat or PPTP/L2TP Server” field, indicate the parameters that you need to clarify with your provider by calling support. Otherwise, the router will not be able to create a VPN connection in principle. The support service of Asus, that is, the manufacturer of the router, has nothing to do with it. By the way, you can also assign a computer’s MAC address to the router, but not everyone needs this.

configure WAN port
If we talk about L2TP, there will be fewer letters and numbers.
A small example. When setting up the Asus RT G32 router in practice, Beeline for some reason said one word! This was the name of the VPN server. Everything is correct: the login and password are specified in the contract, and DNS and IP will be obtained automatically (the “Yes” checkbox in the “2” list).
Setting up a wireless connection
In theory, the Asus RT G32 router works using the N150 protocol, despite the letter G in its name. This means that Asus needs to work on the names. The Asus RT G32 device has the following features:
- On the “General” tab of the router’s main page, select “Wireless Network”. In the SSID (network identifier) field we indicate the name of the wireless connection distributed by the router. You can give the network the name Asus RT G32, but, in general, any name is suitable. Next to the “Hide SSID” field, check the “No” box.
- Authentication Method – Select “WPA2-Personal”. WPA encryption – select “AES”. We would do the same with the RT N12 router, and in general with any Asus device that implements the AES method.
- Create and enter a password. The tooltip on the right indicates reliability. Your Asus RT G32 router uses up to 8 numbers and letters, but only in English.
Leave the remaining values as default:

Wireless network
Click “Apply”. Nothing more is required! We looked at how to configure the Asus RT G32 router so that it “distributes Wi-Fi.” Now you need to configure the network card on your PC or laptop. I hope the reader understands that this must be a Wi-Fi card. Enable it first, and if it is already enabled, a notification will appear in the tray that the network has been detected:

Wireless networks detected
The asus RT G32 router is now fully configured. Laptop or computer is not configured. Therefore, you need to click on the new icon and select one connection in the window that appears (for example, Asus RT G32 is the SSID of our router). Having found the desired network, right-click on the name and select the “Security” tab. Here you set the encryption method and password:

Encryption method
As you remember, our Asus RT G32 router is configured for WPA2-AES. We choose the same thing here - the network is already working, the router “distributes” it!
Wireless network setup video
Next we will look at how the Asus RT G32 is configured for specific applications. We will talk about the DC++ file sharing network, but not only. Know that the Asus RT G32 router allows you to connect to your computer via RDP (remote desktop). That's what we'll do, and we'll also try to update the firmware ourselves.
How to set up a connection with the DC++ client
When the Internet connection works through a router, for example Asus or D-Link, only it is responsible for addressing, and not the computer’s network card. The router accepts Internet requests and redirects them to the IP address that it dynamically assigned to the network card. Because of this, some applications, such as the DC++ file-sharing client, have problems accessing the service. Any router has this property, and the Asus RT G32 model will be no exception. You need to perform several manipulations on the router - namely, port forwarding, i.e. configure the correct operation of the network with your router, and the router with the computer. So let's get started.
In order to start port forwarding, you need to find a special tab. In the interface of the Asus RT G32 router, the “WAN” menu contains six tabs. We discussed above how to open the first of them. Study the beginning of the article and follow the steps with the router up to “step 1”. All you have to do is go to the “Virtual Server” tab - this is one of the tabs in the “WAN” menu (on the left side of the window):

Setting up a van port
In this menu, you can create forwarding rules, although Asus has included several ready-made templates in its router. Make sure that the “Enable virtual server” checkbox is set to “Yes”. Now you can start setting up not the router, but the client.
In the DC++ connection settings, select the “Firewall with manual redirection” mode. In case of file sharing within the network, in the “External / WAN IP” field, you need to enter the address that is valid for the provider’s local network - this address is assigned to the WAN port of the router. If the DC++ client accesses the external Internet, you will need to indicate your dedicated IP address (contact your provider for information).
In the “Ports: TCP and UDP” field you need to enter the values of the ports on which you plan further operation of DC++. It is better to choose one value that is easy to remember, but at the same time it is not occupied by the system. Use the link:
- Port (TCP/IP)

Setting up ds++
After all the steps, let's return to setting up the router - namely, to the graphical interface of the Asus RT G32.

Setting up a route
On the router, in the “Service Name” field, indicate the name of our rule – for example, “DC++” (optional). Then, in the “Port range” field, specify the value of the port from which you want to redirect external traffic to the internal network behind the router. In the “Local IP address” field, you must specify the value of the PC’s IP address on the local network. You can find out this IP address in the “Status” of the connection, and you will specify the same numbers in the settings of the Asus RT G32:

Looking at the properties
In the “Local Port” field you will indicate the value of the port that is configured on the computer (the port in the DC++ client). In the “Protocol” field on the router, you must indicate what type of traffic (TCP, UDP, or all at once) will be used. We select the “BOTH” option, which means BOTH. In this case, the router will create two rules, for TCP and UDP. You can enter any number in the “Protocol number” field - the option does not affect anything. This is true for all routers in principle, including the Asus RT G32.
To enable work with a remote desktop, the router is configured in the same way as for a computer with a DC++ client. But in the “Local Port” field on the “Virtual Server” tab, a specific value is indicated - the port number on which the RDP protocol operates. We are, of course, talking about TCP port 3389 - it is used by default. And the router will not be able to interfere with RDP protocol services.
We flash the router ourselves
Everyone knows what router firmware is, but those who don’t know can at least guess. Firmware is a special program that helps any device, in this case a router, work. You need to update the firmware to improve the performance of the router, fix hidden errors, etc. All companies, including Asus, are constantly developing their software, which is necessary to develop the functionality of the equipment. Firmware for the Asus RT G32 device is available on the Asus website. There is no need to download “pirated” drivers and firmware hacked by home-grown hackers. Whoever bypasses this ban will receive an unpleasant effect - overheating. True, the Asus RT G32 router is designed without errors - it does not overheat even with “pirated” software. The firmware version of your router can be found in the web interface. Open the interface as discussed - Asus has placed all the information at the top of the page:

Additional settings
Knowing all the numbers, that is, the firmware version, we can either download and install a new one, or leave the old one. You also need to find out the hardware revision of the router - Asus prints the letters C1 or B1 on the sticker. The RT G32 model has no other revisions, and firmware for them is available on the Asus website:

Download page
The Asus website offers you to select an operating system. I think you know what operating system you have installed, pay attention to the bit depth (32 or 64). After this, a window will appear in which you have to select the firmware version. Remember the numbers indicated in the router interface:

Download the required file
After downloading the new firmware, you need to install it. On the main page, select the “Administration” item and the “Firmware Update” tab. At the bottom, next to the “Program version” field, click on the “Browse” button and select the Asus file that you downloaded. In the window that appears, click “Open” and then click “Submit”:

We update the software
The installation of new firmware on your router will begin:

Update process
Attention! While the firmware is being uploaded, the router itself cannot be turned off, otherwise it could end in disaster. Namely, the Asus firmware will be installed incorrectly, and the router will not work correctly. For the Asus RT G32 model, error protection is provided, but it is possible to get a “brick” at the output instead of a router. When the firmware is uploaded, it is best to wait two minutes and forcefully restart the router: on the back panel of Asus devices there is a “Reset” button, which is “recessed”, and you need to press it for 5-6 seconds - the router will go out and restart.

Reset button
The setup is 100% complete. For the Asus RT G32 router, the characteristics are selected so that this device can be used both at home and in the office: any LAN port can be used as a WAN port, but, alas, not with Asus proprietary firmware. Most routers from the Router RT family do not even differ in this property: the WAN port will burn out, and - hello, you seem to lose the functionality of the router and get an “access point”.
Asus is not the only company that produces routers with the ability to replace LAN-WAN. You need to look at the chipset model - for Ralink RT3050F and RT3052 microcircuits the possibility of replacement is provided. Let's name all router models with one of these chipsets:
- Asus RT G32 of both revisions;
- Non-Asus: D-Link DIR-300/NRU routers (B1-B4), also DIR-615 (D1-D4);
- Router DIR-620 (revision unknown).
Asus firmware cannot be installed on a D-Link router. The reverse is also true. But “pirated firmware” works on all routers: Asus doesn’t overheat, which can’t be said about D-Link devices.
The asus rt g32 router is a “classic” representative of the budget “line” of routers: the cost of the device does not exceed $25 - $30, and the model is available almost everywhere.
Despite its rather “respectable” age (the model first appeared on the international market more than six years ago), the asus rt g32 router is still very popular with such well-known providers as Rostelecom, Ukrtelecom, Dom ru and TTK, as well as cellular operators communications (Beeline, MTS, etc.). Which is quite natural: the cheaper the model, the easier it is to sell it to a trusting client.
However, any network equipment in this price category has its own “baggage” of shortcomings. And the asus rt g32 router, despite the “renown” of the manufacturer, was no exception here: many reviews note the poor design of the model, frequent crashes and “freezing” of the modem during operation, as well. Therefore, when choosing, you should pay attention to more modern models.
However, router rt g32 can easily support a small home network with limited functionality. This article provides a brief overview of the router, as well as step-by-step instructions on how to install and configure the rt g32 wifi router yourself.
Router asus rt g32: functionality and technical specifications
WiFi access point rt g32 operates at a standard frequency of 2.4 GHz, and it is recommended for stable operation of the wireless network.
The security of information exchange here is ensured by the use of modern technologies: WEP, WPA and WPA2. At the same time, the nominal speed of receiving information via wi fi is only 150 Mbit/s - this is a fairly low figure compared to the same, where the maximum reaches 300 Mbit/s.
Asus rt g32 router: indicators

As usual, the indicator block of the asus rt g32 router is located on the front panel of the device and is limited to the “standard” set:
- - power indicator that lights up when the device is connected to the mains;
- - wi fi (WLAN) indicator, which lights up when a wireless connection to the asus rt g32 router is activated;
- - WAN indicator, responsible for “delivery” of the Internet to the router. In other words, if this indicator is not lit, then you have “no Internet” - perhaps the provider has limited access to the service or there is a problem with the line;
- - four LAN indicators that light up when a network cable is connected to the corresponding connector on the back of the modem.
Asus rt g32 router connectors
On the back of the Wi-Fi router asus rt g32 there are:
- - a RESET button “hidden” in the device’s body, which is necessary to reset the router to factory settings;
- - round DC connector for connecting the router power adapter;
- - a separately located WAN connector for connecting the Internet cable provided by the provider.
- - four identical LAN connectors for cable connection of external devices (we also talked about how in separate articles)
How to connect the Asus rt g32 router?
Authentication method - here feel free to choose WPA2-Personal (this is the most modern method of protecting data on a wireless network).
A WPA preshared key is a Wi-Fi password that protects your network from “free” WiFi lovers. It is recommended to set a complex unique password on the WiFi router asus rt g32, which will protect your router when someone tries to hack the network.
By the way, you can later change the password - this is also done in this section of the menu.
Setting up IP television on the asus rt g32 router is also carried out in “Advanced settings” in the WAN section, where you need to select the port to which the TV set-top box is connected and set a dynamic IP address for it


Today everyone has a smartphone, tablet or laptop. These devices traditionally connect to the Internet via WiFi. Wireless routers are designed to solve the problem of distributing access inside an apartment or office.
ASUS RT G32 router is a popular model among users
Traditionally considered most suitable for use at home or in small offices. They provide stable communications and work with any providers present on the Russian market. popularity was ensured by an affordable price combined with reliable connection quality. Setting up the ASUS RT G32 WiFi is easy, but novice users cannot always cope with it. Let's look at how to configure the ASUS RT G32 Beeline router.
One of the largest providers, Beeline, uses an L2TP connection to authorize the network, and this causes minor difficulties for users.
Here are the steps to install the router:
- Preparatory, including downloading and installing new firmware and checking the network connection configuration.
- Direct connection to the router and firmware.
- Create a connection to the network.
- Setting up a Wi-Fi network.
WATCH THE VIDEO
Preparation
The first step is to download the latest firmware from the ASUS website. Go to the device model page through the “Products” menu and select the “Support” link at the top, and then click on the “Download” item. In the software section, the new version is presented with the number 7.0.1.26. To download, select the “Global” link and save the resulting file.
- Run the command “ncpa.cpl” from the window.
- Select the local network connection you are using and call its properties.
- Let's move on to changing parameters for TCP/IP 4.
- Set both switches to auto mode.
- router;
- power unit;
- documentation and cable for connecting to a PC.
Let's look at how to connect the ASUS RT G32 WiFi router to a computer. The router has 5 ports on the back panel. One of them is signed by WAN, a cable installed by the provider’s specialists is connected to it. 4 LAN ports are designed to connect a PC and other devices, one of them is connected to a computer. We connect the network adapter for the ASUS router to the electrical network.
One of them is signed by WAN, a cable installed by the provider’s specialists is connected to it.Important! You should not establish an Internet connection on your PC, either during setup or after. The connection will be established by the router.