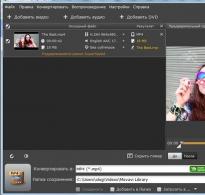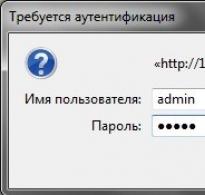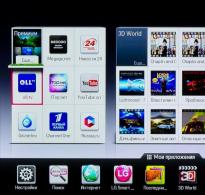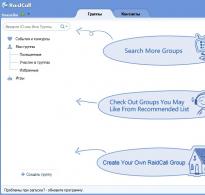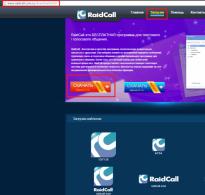Movavi video converter. Key Features
Movavi Video Suite will please you both with its price and real possibilities for working with video. Unlike purely professional solutions for installation and editing, it is not overloaded and does not force the user to sit down and watch training videos. And if anything, you can access them directly in the main menu.
The tool deserves high praise for its speed, presence of an editor, and a large number of presets for all popular smartphones. If you are only interested in it, and the other options are not needed, convert the video to Movavi Video Converter separately.
Wondershare Video Converter Ultimate is slightly more expensive, but also looks more interesting. The developers have implemented an entire multimedia combine based on the converter. At your service are tools for downloading video from any hosting, including YouTube, processing, editing, encoding, recording and broadcasting through a media server. The program is really cool and rightfully throws dust at lagging competitors.
VideoSTUDIO will delight you not only with a powerful converter, but also with a whole range of various resources for professional processing of any files. The utility is probably distinguished by the highest quality indicators of the finished material. VideoMASTER has no less impressive functionality and is a serious means of converting content for both computers and portable devices. It features a very convenient interface implementation and options for quick conversion, processing and cropping in just a few clicks.
If you don't need so many extra features, opt for Any Video Converter Free. It will appeal to fans of viewing content on YouTube and on the pages of various social networks. Movavi Video Converter is a fairly popular application for converting and processing clips among users around the world. Its notable feature will be the ability to create 3D video. Built-in tools allow you to trim a certain fragment from a movie or clip and convert it into the required extension.
Wise Video Converter Pro is not suitable for beginners, but it will definitely appeal to professionals. The developers approached the matter wisely and perfectly implemented the setup process, added the ability to save parameters for batch conversion and add watermarks. The application impresses with its high quality and excellent conversion speed, and minimally loads the system if the settings are selected correctly.
Free Studio is considered a very good free tool, which, although not outstanding, has a fairly useful set of functions. The utility will easily burn you a DVD or CD, and will also quickly convert any multimedia content. Format Factory will decorate your clip with any variety of special effects, be able to change the scale and add your personal digital signature to it.
For lovers of the classics, the Freemake Video Converter application has been created, which has an extremely simple interface implementation and basic processing options. The closest analog is Pazera Video Converters Suite. Xilisoft Video Converter will become a reliable assistant when converting multimedia. One of the obvious advantages is the ability to remove an audio track from the source clip, in addition, you will be able to adjust various parameters of the output bitrate. Also popular are Hamster Free Video Converter, Total, XMedia Recode and the Windows Phone synchronization application Microsoft Zune + Media Converter. But, unfortunately, we did not see any interesting features in these solutions.
Make sure you have enough space on your hard drive to save your project and record video captured from your webcam.
Capture video from webcam
To capture video, first make sure your webcam is properly connected to your computer or laptop. After that, open the program and click the “Capture Video” button. A window will appear in which you need to select the device from which the video will be captured, as well as the microphone, if you need to record sound. When everything is prepared, click on the “Start Capture” button. Once the process is complete, click the "Done" button.
Video editing
Once the video is on your hard drive, add the video to the editor window. Next, use the slider to select the desired video fragments. After this, you will need to place the pointer in the area that needs to be edited and use the “Cut fragment” button.
If you need to cut a certain fragment from the video, you should click on the “Set left border” button, and then “Cut fragment”. You can make transitions between selected fragments. To do this, go to the "Transitions" section. Once you select the one you like, simply move it to the desired location in the video. And don’t forget to test the transition by clicking the “Play” button.
Adding titles
To add captions to a video, you must first click on the fragment that should be included. Next, you need to open the “Titles” tab, in which enter titles in the text field, adjust the image and click “Insert”. The location of the titles on the screen can be easily changed; you just need to move the borders of the titles on the screen. You can also edit the time at which titles appear and fade out.
Inserting audio tracks
To spice up your video, it's a good idea to add some audio content to it. To do this, you need to open the file explorer, select audio files, and then simply drag them into the “Audio” column. If you want to change the volume of an audio recording, you can do this by opening its settings.
Saving a video
After the creation of the video is completed, open the “Save as video file” tab, select the desired format and directory in which the video will be saved.
Among the many programs for converting video files, Movavi Video Converter takes a leading position. This is not surprising, because the application has an intuitive interface that even an inexperienced user can master the first time. All the necessary tools for conversion, such as adding video or audio files and choosing a conversion format, are clearly located in the program’s working window.
You can easily download absolutely any formats, be it the usual AVI, MKV, MP3 or the more rare VOB, OGV, OGG. The ease of conversion will please the user, as no special knowledge is required. Select your file that you want to convert and upload it with a simple mouse click into the program. You can also easily drag and drop video or audio files directly from your desktop or folder into the Movavi application window. All functions and capabilities of the software are clearly translated into Russian and are as easy as possible to manage.
Four simple steps to use the program
First step: adding media files
 The program works with absolutely any multimedia files, be it video, audio or images. In addition, the software easily reads DVD format, which will allow you to transfer your old collections from discs to a laptop or computer, compressing them to get a more convenient reading format. You can even work with UltraHD 4K files, compressing or cutting out interesting parts. The software can easily handle almost any large file. Limitations will only be created by the capabilities of your hardware, that is, the speed of the processor.
The program works with absolutely any multimedia files, be it video, audio or images. In addition, the software easily reads DVD format, which will allow you to transfer your old collections from discs to a laptop or computer, compressing them to get a more convenient reading format. You can even work with UltraHD 4K files, compressing or cutting out interesting parts. The software can easily handle almost any large file. Limitations will only be created by the capabilities of your hardware, that is, the speed of the processor.
It is very convenient to work with audio format in the program, for example, change the file extensions of an entire music collection with one click. If you need to convert from the WMA format to the most popular MP3 format, then simply select the folder with all the music tracks and change the extension for all of them at once by selecting the appropriate function. You can also easily work with pictures, images and any photographs of different extensions. The converting program easily processes PNG, BMP into the popular JPGE or any other format.
Second step: select the source format or device
 After the user has decided on the conversion format, choosing from the many available extensions, he should select the device where the source file will be saved. This can be any mobile device or even one of the social networks on the global Internet. The program includes a large list of ready-made extensions and permissions templates for more than 200 modern mobile devices. This is very convenient and allows you to convert the selected multimedia file very quickly.
After the user has decided on the conversion format, choosing from the many available extensions, he should select the device where the source file will be saved. This can be any mobile device or even one of the social networks on the global Internet. The program includes a large list of ready-made extensions and permissions templates for more than 200 modern mobile devices. This is very convenient and allows you to convert the selected multimedia file very quickly.
Third Step: Edit Video Before Converting
 To get a high-quality source file that will be saved on a mobile device, computer or on the Internet on one of the social sites, it is advisable to carry out corrective work with the source. That is, to put it simply, bring your video, picture or audio file to a state close to ideal. So that viewers can see all the details and enjoy watching, because you also probably want to watch the video in the best quality, even in a compressed state. All this can be easily done in the program from Movavi.
To get a high-quality source file that will be saved on a mobile device, computer or on the Internet on one of the social sites, it is advisable to carry out corrective work with the source. That is, to put it simply, bring your video, picture or audio file to a state close to ideal. So that viewers can see all the details and enjoy watching, because you also probably want to watch the video in the best quality, even in a compressed state. All this can be easily done in the program from Movavi.
The software's capabilities include a wide range of tools for editing absolutely all file extensions. You can easily cut and splice any videos, as well as combine them with audio tracks. At the same time, it is possible to crop and rotate videos and images in any view, while improving the quality. You can stabilize and change the color depth, as well as sharpen the video image or vice versa. To create branded content, there are tools that will help you add watermarks or include headings and other text information.
Fourth step: get results in seconds
 Movavi Video Converter uses all modern developments in the field of video and audio decoding to achieve maximum file processing speed. The SuperSpeed feature allows you to convert almost any file in one second. In this case, the video quality is not lost, you simply change the video extension. If you need to compress a video file, then of course it will take more time. This option is quite useful, since in most cases you just need to change the extension without losing quality.
Movavi Video Converter uses all modern developments in the field of video and audio decoding to achieve maximum file processing speed. The SuperSpeed feature allows you to convert almost any file in one second. In this case, the video quality is not lost, you simply change the video extension. If you need to compress a video file, then of course it will take more time. This option is quite useful, since in most cases you just need to change the extension without losing quality.
If the hardware power of your computer supports video chip technologies such as NVIDIA CUDA, NVENC or Intel HD Graphics, then video conversion will occur 3-4 times faster. A multi-core processor will allow you to effectively distribute data streams in the software, even if you simultaneously convert 2 or 4 files with the H.264 codec. Everything will happen as quickly as possible, since the program is designed specifically to quickly work with the largest files.
Movavi - the fastest video file converter
Even the most powerful and famous video file converters are inferior in the speed of data processing to the Movavi Video Converter program. Tests conducted by the developers showed that when converting a video file for iPhone 6 into MP4 format, the source file with a volume of 543 MB, a resolution of 720x480 pixels, a video duration of 30 minutes and an AVI extension (H.264 codec) was processed in only 13 seconds. At the same time, the remaining test participants showed a minimum time of 45 seconds and a maximum of 14 minutes. 46 seconds. Thus, using this software application, the user will save his time and at the same time receive high quality conversion.
Additional features of Movavi Video Converter

Conclusion
The program for converting video and other multimedia files Movavi Video Converter is the best today among other similar applications not only for the average user, but also for advanced personal computer users who value the speed of file processing without loss of quality and the presence of a large number of additional settings. At the same time, it is convenient to work with this software, since the interface has intuitive controls that even a beginner can quickly master.
Everyone has encountered the problem when your device does not support the format of the desired video, audio or image. Movavi quickly converts any file into the format you need.
If you only need fragments from videos, films or melodies, Movavi will help you cut out the necessary fragments without re-encoding. The ability to edit video before converting: trimming, cropping, improving quality, adjusting volume and much more.
- User-friendly interface, many functions;
- High conversion speed;
- Obtaining excellent quality through the use of modern codecs.

Almost all users are faced with the need to change the video format. This need arises for one of the following reasons:
- You need to watch the video on a portable device;
- The desire to post a video on the Internet;
- Video compression to save disk space, etc.
Don't understand video characteristics? This is not necessary. The Movavi converter has a simple and intuitive interface, so even a non-professional can easily understand it. Movavi can work with many video and audio formats.
Video for your mobile device
Having a problem playing video on your mobile phone? Then you need to figure out what video format is needed, what parameters are suitable for your device. But you don’t have to worry about it, the video converter will do everything for you. Movavi (http://www.movavi.ru/videoconverter/) has ready-made profiles for various mobile devices.
You just need to find your device in the list and the converter will convert it to the required format.
Video for the Internet
The program also has ready-made profiles for common sites and social networks. If the video is intended to be posted on your own website, then Movavi has flexible settings. All you need is to embed a video in the HTML code of your page.
How do you still change the video format in Movavi, a video converter?
Stage 1. Add the required file to the program.
Click on the “Add video” button. Select the required file in the window that opens. Click the “Open” button
Stage 2. Select the required format.
You need to select the desired format or device through which the video will be viewed from the list that appears. To quickly find the desired format or device, there is a profile search.
Stage 3. Start the conversion.
Click on the “Start” button. After which the video will be converted to the format you have chosen. Upon completion of the process, a folder with video of the required format will appear.

Anyone who has ever dealt with photographs or pictures has encountered the need to change their format. The reason can be anything: but the most common is the inappropriate image size, most often too large. For example, large files are converted to JPEG to save disk space. But this format is not entirely suitable for various drawings, where it is important that small details are extremely clear. For drawings, the PNG format is more suitable. Want to create an animated image? Use GIF format.
So, let's change the image format. For this purpose we use Movavi, a video converter.
Stage 1. Download and install Movavi, a video converter.
You need to download the installation files and follow the instructions of the Installation Wizard.
Stage 2. Add the desired image.
Click on the “Add Image” button and select the required image. The convenience of the program is that you can add several images at once.
Stage 3. Select the desired file format.
In the “Convert” list that appears, select the “Images” section and indicate the format you need.
Stage 4. Specify the folder in which you want to save the picture and convert the files.
Click on the “Browse” button and select a folder to store the converted files. Click the “Start” button and wait for the conversion to complete.
Watch the video and like the melody, but you don’t know its name. Sound familiar? Want to save just the song in a separate file? Then you need a program that cuts audio from video with editing capabilities, since not the entire audio track is needed, but only a fragment.
Movavi video converter will help you out in this case too. The converter supports more than 170 formats, making it easy to extract audio from various types of videos and save in many audio formats. Movavi Video Converter makes it easy.
So, we extract audio from video

Even if you've never done video editing, you probably know a thing or two about video formats. Most likely, you know that the format of a movie or clip can be easily determined by the file extension in which the recording is stored. You've also probably heard that sometimes videos are converted from one format to another. Want to know a little more? You've come to the right place! In this article we will talk about what video formats are, what they are and how they differ, and also give practical advice on choosing a format for storing your videos.
What is the video format?
A video file format is the structure in which video is stored on a storage medium: in computer memory, on an optical disk, etc. The format is determined by two things: container file, in which the record is stored, and codecs, which are used for sound and image processing. Can not understand anything? Let's figure it out in order!
What is a container file? To figure it out, let's dig a little deeper and take a brief look at the process of recording video on a digital device (camcorder, smartphone or any other gadget). Such devices record sound and video into separate streams (tracks), encoding each of them with a special program - a codec. Then both tracks are placed in a special file - the same container file where they are provided with a description. This information will later help the media player to correctly synchronize picture and sound when playing video.
Codecs again! So what is it? A codec is a program that compresses multimedia information during recording and decompresses during playback: audio, video, animation, etc. For each type of information, there are their own codecs: some are responsible for processing the sound, while others “conjure” the picture. You can find out more about why codecs are needed by following the link.
All this is very easy to remember if you imagine that you are packing your suitcase for vacation. The suitcase itself is a file container; clothes and shoes are the content (sound, video, subtitles, etc.), and how tightly you pack is the codec. Well, all this in general is a video format.
How do the formats differ?
Contents of the container file. In the example discussed above, we put one audio and video track into the container. But the possibilities of containers don’t stop there! For example, the popular AVI container can contain multiple audio and subtitle tracks. But in the MKV container (Matroska) you can pack anything you want: any number of video and audio tracks, animated and test subtitles, fonts for them and much more.
Codecs used. Despite the huge variety of codecs, each format is only compatible with certain audio and video codecs. For example, an MPEG container can only contain video compressed with MPEG-1 or MPEG-2 codecs. But its younger relative - the MP4 container - is less picky in its connections: here the choice of codecs will be wider.
From these two basic differences, many others follow: file size, video resolution, the ability to play videos online, and so on. There are formats that produce ultra-sharp pictures and excellent sound, while others are only capable of barely acceptable video quality. But at the same time, to the question: “Which video format is better?” – it is impossible to give a definite answer. Depending on the characteristics of the device on which the film or clip will be viewed, the best may be the highest quality, the “lightest” or, for example, the most common format.
But still, how do you know in what format to save the video for your device? Let's look at it with an example. Imagine that you shot a short clip with a camera. Decide how and where you want to store the video and go to the appropriate section.
I want to upload a video to the Internet
I want to store and view videos on my computer

I want to store and view videos on my mobile device
This topic is so vast that we have dedicated a separate article to it. From it you will learn what format to convert video for a mobile device of any brand.
Now that you know which video format is right for you, you probably have a question: “How to convert files to it?” To do this, we are pleased to offer you Movavi Video Converter: a simple and truly convenient program that supports all the formats mentioned in the article, as well as many other options for saving videos. Download the program and you can:
- Choose between 180+ format options
- Save videos for mobile devices: just enter the make and model of your device, and the program will do the rest
- Convert videos at the speed of copying from folder to folder in SuperSpeed mode
- And much more!