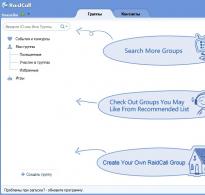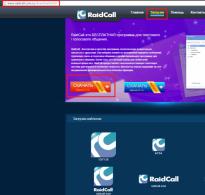Find out the status of the ssd disk. Programs for checking an SSD disk for errors and performance
Hi all! I think it’s no secret to anyone that one of the most important components inside your computer or laptop is the drive that contains the operating system. A completely logical consequence is the question of how to perform a hard drive (or SSD, if the computer is newer) speed test.
If your operating system is installed on a slow hard drive, then it doesn’t matter how powerful your central processor or RAM is - Windows itself and installed programs will start very reluctantly and you won’t be able to enjoy full multitasking.
In the age of the Internet, there are quite a lot of publications that will tell you about almost any drive model on sale. In addition, there are a huge number of programs for checking the speed of a hard drive, the result of which will be an understanding of what your drive is capable of.
There are many paid utilities, like PCMark or PassMark, that can test the entire system and can often be found in tests from well-known publications. We're going the other way and I'm going to tell you about four free ways to test the speed of your hard drive or SSD.
The real performance of an HDD or SSD in a Windows environment (and not only) is determined not only by the rotation speed of the magnetic disk or the memory of the drive chips, but also by many other important factors. The drive controller, the SATA version on the motherboard, the drivers of the controller itself, the operating mode (ACHI or IDE) - all this affects the performance of the disk subsystem (even the CPU or RAM can affect the performance)
Method 1: CrystalDiskMark is our main tool
Probably the most popular tool for testing hard drive speed is CrystalDiskMark. Almost no drive testing is complete without this utility - this situation will help you compare your results and draw the right conclusions. A big plus is the program’s ability to test not only HDD/SSD, but also flash drives and other storage media.
The application has both a distribution and a portable version that does not require installation. You can download it as usual on the official website (I, as always, recommend portable).
CrystalDiskMark is incredibly easy to use. We launch the utility, select the size of the test block (in the picture below we chose 1 GB), the number of test repetitions (I chose 5 - the more repetitions, the more accurate the result) and the drive itself. We press the “all” button and wait until the program runs all the tests (by the way, you can run a separate test for each mode).

In the screenshot on the left is the SSD speed test, and on the right is the HDD. Just so you know how big the difference is between them and what kind of performance gain you will get by replacing just one component in the system
Method 2. CrystalDiskInfo - detailed information about the HDD/SSD drive
At the very beginning of the note, I already wrote that the speed test of a hard drive or SSD will not be entirely correct if we do not find out the factors affecting the performance of the disk subsystem. The CrystalDiskInfo utility will tell you a lot of interesting things about your drive, but we are interested in just one nuance - download the application from the official website and run it.
Pay attention to the line “Transfer mode”, in the picture below I have it (SATA/600 | SATA/600). These parameters must match, i.e. By connecting the SSD drive to the SATA/300 port (this is the SATA II standard), we will get a maximum exchange speed with the disk of 300 MB, and if we look at the performance test in the first method, we see that the maximum read speed was far beyond 300...
By connecting such a high-speed drive to a SATA or SATA II port, its performance will simply be limited by the performance of the controller (with classic HDDs it is not so critical, since even SATA capabilities are abundant)

In general, CrystalDiskInfo can tell you about the temperature, operating time of the drive and many other useful indicators. For owners of classic HDDs, the Reallocate Sector item will be useful - thanks to it you can predict the failure of the device
Method 3. AS SSD Benchmark - a healthy competitor to CrystalDisk from the Germans
The Germans know how to make not only films for adults, but also excellent utilities for testing the speed of a hard drive or SSD. In this case, I want to introduce you to the AS SSD Benchmark application, the functionality of which is very similar to CrystalDiskMark, but unlike it, it also shows data access time (and in general there are still minor differences).
You can download it from the official website (it is in German, the download link is at the end of the page), the application itself is in English (many bloggers have a version exclusively in German)
The utility is portable and does not require installation, just run the application, select the required tests and press START, just like in the first method. On the left is my home SSD, on the right is the classic HDD.

Please note that in the TOOLS menu there are a couple of interesting tests that can predict the performance of the drive when copying ISO files, programs or various toys - CrystalDiskMark does not have such functionality
Method 4. HD Tune is a good tool with a visual graph
HD Tune is most likely the most famous application for testing hard drive speed, but it is in last place in today's ranking for a reason. The fact is that the free version of HD Tune has not been updated since February 2008... however, everything still works in 2k17 on the latest Windows 10. As always, you can download it from the official website (unfortunately there is no portable version)
After passing the test, we will have access to a visual reading graph (along with the maximum and minimum values, as well as the speed of data access). In general, the information is useful, but there is no way to test the disk writing speed, which is a little disappointing...

Due to its antiquities the application may not correctly detect modern drives, but this does not affect the test results in any way
Conclusion about hard drive speed testing programs
It's time to draw conclusions. We performed a hard drive or SSD speed test using four different programs (or rather, there are only three testing applications, and one more utility to make sure that the tests will be objective).
In reality, programs that allow you to check the speed of a hard drive are many times faster, but I decided to introduce you to the leaders of this niche... but if you have anything to add, I’m waiting for you in the comments.
Not long ago I bought myself a solid-state hard drive on Aliexpress, in other words, an SSD, and even . The disk arrived, was installed and worked great for several months. But lately I began to notice that the disk began to “choke” often, and sometimes I just had to ROUGHly turn off the laptop. Doubt crept in: was my Chinese “friend” screwed up? How to check SSD functionality?
At the beginning I began to sin on Ubuntu, maybe it started to glitch? I often install new programs, and although Linux is much more stable in this regard than Windows, it can also be ruined.
And so yesterday I decided to reinstall the system so that I would have time. Decided . But it was not there! After the first installation, I was unable to access my home folder, which is encrypted.
I decided to make a move with my knight and . But it also refused to install normally, and again I couldn’t get into my home folder, where I have all my valuable documents! I changed the flash drive, but that didn't help either. The system froze during the installation phase when partitioning parameters were applied, and the console showed that the installation was proceeding with errors.
I realized that I needed to show cunning, otherwise I would lose all my documents. And then I installed Linux for hackers on a flash drive, and surprisingly, it installed! I quickly copied all the valuable files before everything went wrong again.
How to check an SSD drive in Windows?
Although I work in Linux, I have a laptop with Windows XP next to me, where the Key Collector program, which is important to me, runs. And for any firmware Windows is also needed. I stuffed in an SSD drive (I shouldn’t have bought it in vain) and connected it to the laptop.
To check the SSD, I downloaded the SSDlife program, which, without thinking for a long time, gave me the following data about my disk.
In principle, everything seems to be fine with the disk, although it did not show 100% health. Then I decided to check the disk more carefully and launched my favorite program Victoria.

Although I did not scan (perhaps in vain) to the end, it was clear that in general all the cells were working perfectly. But I didn’t calm down and downloaded another program - HDDScan, and scanned it for her.

And this program showed that my first sector was killed! Just one, could it cause such problems? Or is this program only suitable for regular HDDs? I don't know yet, but I know what I will do.
Since this is the first sector, when marking the disk, I will leave an unmarked area at the beginning so that this sector does not work. If this doesn't help, then I don't know what to do.
How to check SSD for errors in Linux?
In Linux, as I understand it, there is only a console program for this purpose (although maybe I was looking poorly), everything is checked like this:
Sudo badblocks -v /dev/sdc > ~/test.list
The badblocks utility will check the disk for bad sectors and produce a report in the test.list file, which will appear in the home directory. Yes, it’s not very clear, but you can still check it. Maybe you know better programs?
I will try to install Linux 15.04 on this SSD disk, I will test both the new Ubuntu (I haven’t tried installing it yet) and the disk at the same time. I’ll write down in the comments what came out of all this...
Epigraph
“Never trust a computer that you can’t throw out the window.”
Steve Wozniak
Two months ago I installed an SSD drive in my laptop. It worked great, but last week it suddenly died due to cell depletion (I believe). This article is about how it happened and what I did wrong.
Description of the environment
- User: Web developer. That is, such things as virtual machines, eclipse, and frequent updates of repositories are in use.
- OS: Gentoo. That is, the world is often “reassembled.”
- FS: ext4. That is, a journal is being written.
So, the story begins in April, when I finally got around to copying the partitions to a 64GB SSD broom, purchased back in September. I deliberately do not tell the manufacturer and model, because I haven’t really figured out what happened yet, and it doesn’t really matter.
What did I do to make it work longer?
Of course, I studied numerous publications on how to take care of SSD drives. And this is what I did:- Put noatime for partitions, so that when accessing a file, the record of the last access time is not updated.
- I increased the RAM to maximum and disabled swap.
S.M.A.R.T.
Three days before the fall, I became concerned with the question: how do I know how much happiness I have? I tried the utility smartmontools, but it displayed incorrect information. I had to download Datasheet and write a patch for them.After writing the patch, I dug up one interesting parameter: average_number_of_erases/maximum_number_of_erases = 35000/45000. But after reading that MLC cells can only withstand 10,000 cycles, I decided that these parameters did not mean exactly what I thought they meant, and I gave up on them.
Chronicle of the Fall
Suddenly, inexplicable things began to happen while working, for example, new programs did not start. Out of curiosity, I looked at that same S.M.A.R.T. parameter, it was already 37000/50000 (+2000/5000 in three days). It was no longer possible to restart; the file system of the main partition could not be read.I started from the compact and started checking. The check showed a lot of broken nodes. During the repair process, the utility began testing for bad sectors and marking them. It all ended the next day with the following result: 60GB of 64GB were marked as bad.
Note: In SSD hard drives, a cell is considered broken if new information cannot be written there. Reading from such a cell will still be possible. Using this, run the utility badblocks in read-only mode, it is unlikely to find anything.
I decided to run the flashing utility, because it not only flashes, but also reformats the disk. The utility started formatting, groaned and reported that the reasonable permissible number of bad sectors had been exceeded, and that there were failures, so it was not possible to complete the formatting.
After this, the disk began to be identified as a disk with a very strange name, model number and size of 4GB. And, in the future, no one sees it except for specialized utilities.
I wrote a letter in support of the manufacturer. They recommended that I reflash it, and if it doesn’t work, then return it to the seller. The warranty is still 2 years old, so I'll give it a try.
I conclude this section with thanks to Steve Wozniak, who taught me how to make periodic backups.
What happened
To be honest, I don’t know myself. I assume the following: S.M.A.R.T. I didn’t lie and the cells were really worn out (this is indirectly confirmed by the backup that I made two days before the fall; when unpacking it showed that the creation dates of some files had been reset). And when checking for bad sectors, the disk controller simply allowed all cells to be marked as bad, in which the permissible number of write cycles was exceeded.What to do if you have an SSD
Windows
Install Windows 7, everything is optimized for such disks as much as possible. Also install a lot of RAM.MacOs
Most likely, only those computers that will be immediately sold with SSD are optimized.FreeBSD
Install 9.0. Read tips for Linux, think about what you can do with them.Linux
- Install kernel 2.6.33, which has optimization for such disks in the form of the TRIM command.
- Increase memory so that you can safely disable swap.
- Set for mounted partitions noatime.
- Used a copy-on-write file system or an unjournaled file system (such as ext2).
At the moment, copy-on-write FS is quite difficult to use. ZFS currently only works through FUSE. And nilfs and btrfs swear when mounting that their format has not yet been finalized.
- Turn on NOOP IO Scheduler it will allow you not to perform unnecessary useless actions for the SSD.
- Conceptually correct, but it will not help the disk much - transferring temporary files to tmpfs.
- For systems that intensively write to the log, it should be stored in a different location. This is mainly true for servers for which the log server can be raised without any problems.
- Get S.M.A.R.T. utilities that correctly display the state of the SSD disk, so that you can periodically monitor the disk.
- Just spare the disk. And for the gentushniks, this additionally means not “reassembling the world.”
Questions for the habra community
- Is it really possible to kill MLC cells in 2 months? Of course, I understand that I didn’t spare the disk, but I didn’t do anything supernatural, I just worked as usual.
- Is this a warranty case?
UPD: The disk I had was Transcend TS64GSSD25S-M.
UPD2: There are very good reviews in the comments about Intel and SAMSUNG SSDs. In addition, people are surprised how it is possible to kill an SSD with a broom so quickly. Believe me, I was perplexed in exactly the same way. However, it is possible that this is a hastily tailored SSD series and can be killed quickly.
UPD3: In the comments and
How to check an SSD drive for errors? Currently, the most popular alternative to traditional hard drives (HDDs) are solid state drives (SSDs). A distinctive feature of an SSD drive is that it is a non-mechanical drive based on memory chips.
The main advantages of SSD drives include:
- high speed of operation (reading/writing speed of information);
- stable file reading time;
- high mechanical resistance (shock and vibration resistance);
No noise during operation;
- low energy consumption;
- small dimensions and weight.
However, despite all the advantages, SSD drives also have significant disadvantages:
- higher cost per gigabyte compared to HDD drives;
- limited number of rewrite cycles;
- impossibility of recovering deleted information and information after electrical damage.
Considering the main disadvantage of SSD drives (limited number of rewrite cycles), you should promptly diagnose and monitor the condition of your SSD drive.
Checking the status of SSD drives involves diagnosing the drive for errors, analyzing operation statistics and expected service life. All these factors allow you to assess the actual condition of the disk under test and take the necessary measures to prevent the loss of valuable information.
To solve the problem of diagnosing and monitoring the condition of SSD drives, there are specialized programs. In this case, let's look at free programs that support the Russian interface:
- SSD Life
- Hard Disk Sentinel
- CrystalDiskInfo
SSD Life
The SSD Life program allows you to assess the condition of your SSD drive and display this information in a simple and convenient form. After launch, based on the data received from the controller, depending on the intensity of disk usage, the utility calculates and displays the health percentage and the estimated remaining service life of the disk. In addition to general information about the condition of the disk, by clicking on the “S.M.A.R.T.” button, the results of the analysis of various S.M.A.R.T parameters will be displayed in a separate window.

On the official website you can download a free portable version (does not require installation and displays statistics on the disk status immediately after startup) and an installation version (requires installation and allows you to check the disk status in the background.
Hard Disk Sentinel
The Hard Disk Sentinel program is designed to monitor and analyze the condition of hard drives. Allows you to diagnose and warn about problems caused by reduced performance and possible failures. The program runs in the background and constantly monitors the status of the disks in real time, including temperature indicators and S.M.A.R.T. parameters, and also measures the current data transfer speed. The program has a wide range of additional options that allow you to configure various parameters.

You can download the free Trial version on the official website.
CrystalDiskInfo
CrystalDiskInfo program - allows you to assess the condition of hard drives that support S.M.A.R.T technology. Monitors and determines the health status and current temperature of your drive.
The program displays detailed information about the disks (firmware, serial number, interface, power cycles, total operating time, etc.), as well as the characteristics of the S.M.A.R.T self-diagnosis system. (reading errors, performance, operating time, number of on-off cycles, temperature, etc.). The program allows you to effectively check your disk for bad sectors.

On the official website you can download a free portable version (does not require installation) and an installation version (requires installation and allows you to check the disk status in the background).
The programs discussed above are designed for diagnosing and monitoring disks; they have different functionality and the final choice depends only on your preferences. By analyzing the information received, you can draw appropriate conclusions about the reliability of the disk and thus protect yourself from possible problems in the future.
The only recommendation that you should definitely follow is regularly monitoring the status of your disk and making backup copies of valuable information.
We all know that SSD drives are free of the problems that were characteristic of classic HDDs and they do not suffer from bad sectors, broken magnetic heads, or surface defects. But solid-state drives are not immortal either; they have their own parameters that need to be monitored: the state of memory cells, the number of rewrite cycles, etc. How to check the status of an SSD disk and monitor its performance?! Very simple! There are special programs for this, which I will talk about now.
In my opinion, everyone who has a solid state drive installed on their computer or laptop should have the program installed SSD Life Free to check the disk status.

For the average user, the capabilities of the free version are more than enough. The utility shows the total operating time of the SSD drive, the number of starts and the current state of the device. A huge number of disks from different manufacturers and models are supported - from old to the most modern. Unfortunately, this application only has access to S.M.A.R.T diagnostic data in the Pro version.
But don’t be discouraged here either - real heroes always take a detour! Another program for checking and testing an SSD disk will help us, which is called SSD-Z and absolutely free! This software is suitable for more advanced users, as it provides more information and opportunities.

Open the tab S.M.A.R.T. and look at the available information. It also displays the total operating time of the device in hours, a counter for the number of starts, rewrite cycles, errors, etc. By the way, on the tab Benchmark You can test the current speed parameters of your SSD.