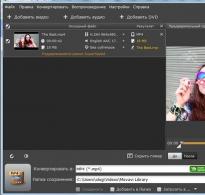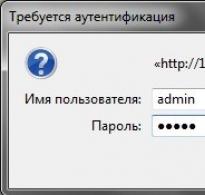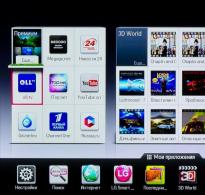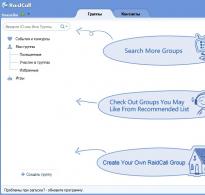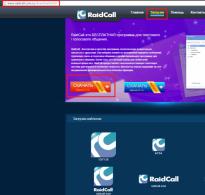How to create 2 partition on sd card. Increase free space in device memory using Link2SD
MINITOOL PARTITION
License type:
Quacked
Languages:
Windows 8, 8 64-bit, 7, 7 64-bit, Vista, Vista 64-bit, XP, XP 64-bit
Downloaded:
Creating a partition on an SD card
Do you want to handle SD cards like a pro? This guide will help you with that!
Personal SD cards are now widely used in mobile devices. They are used for the purpose of storing system and user files. The price of such cards is low, and at the same time there is a large selection of volumes. Today we will talk about migrating third-party custom applications. An SD card is perfect for this purpose.
Before transferring, you should prepare the card accordingly. We will talk in detail about creating a second partition on microSD for its subsequent use.
Preparing the SD card
First, it would be a good idea to check the card for errors, which can be done using Windows factory tools. After this, you need to find any program that allows you to create new partitions on the SD card. In this example, this will be done using MiniTool Partition Wizard Home Edition. This free program provides all the functions we need. You can download it from our website using this link.
Very good, now you can move on to completing the task at hand. To begin, the SD card needs to be connected to the PC. Use a card reader or any other analogue for this.
If there is important data on the card, make a backup copy before the process, otherwise the information will be deleted.
Open the MiniTool Partition Wizard Home Edition utility. This is what the main program window looks like.

Check if your SD card appears in the list of connected removable drives. Most likely, there will be only one partition on it, which we will now delete. Using the mouse, click on it, thereby activating it. Next, on the menu bar, click “Partition”, and then “Delete”.

After this, all free memory will be marked as “Unallocated”, that is, not allocated.
Now you need to select the unmarked area, after which we again go to the “Partition” menu, but this time click “Create”.

If you did everything correctly, the Partition Setup Wizard window will appear. Next we move on to creating a section.
Preparing Section 2
For our purposes, two sections will be enough for us:
- We will format the first partition in FAT32 and use it for user data
- Second in EXT2 - this partition will be used to transfer files
So, the last step is to launch the wizard to create partitions. Let's start creating the first of them. We should fill in all the required fields in the window that opens.
In the "Partition label" line you need to indicate the name of the partition. Choose any name that suits you. Next, select Primary in the “Create As” field. In the "File System" section, you must select the format of the partition to be created. As we decided, the FAT32 format will be used. Select it from the menu. If the available SD capacity is less than 2 GB, you must select FAT. Next you need to assign the beech and cluster size. You can set these settings as you wish. After this, it remains to configure the volume of the created partition. In the "Size and Location" field you should configure three parameters:
- Unmarked area up to
- Partition size
- Unmarked area after
Also note that you need to leave space for an additional partition.

Creating partition 2 on the SD card
We don't have much left. Further, there will be no particularly difficult tasks. All that remains is to create the second section of the map, and this process is very similar to the one described above. The only difference is that we will select the EXT2 format. Fill in all fields in the same way, but instead of FAT32 or FAT, select EXT2. To use, set up all remaining space. Click "OK". After this, you will be moved to the main window of the utility. If you did it correctly, click the "Apply" button in the top left corner. Mini Tool Partition Wizard will ask you to confirm and start the process.

Press "YES" and wait for the process to complete, after which you can use the card.
Conclusion
So, as a result, our SD card has two partitions in FAT/FAT32 and EXT2 format. If we have a backup copy of information, then we can restore it to the user partition.
This is done by simple copying. You now have a second microSD partition to which you can transfer applications. We hope that you liked this instruction and found it useful.
Very often the task of transferring applications between devices arises. To do this, you can use a personal SD card and special utilities. But first you need to prepare the card by creating a special section on it for the files that will be transferred.
Preparing the map
You need to download and install any program that allows you to create partitions on disks. In our example, MiniTool Partition Wizard Home Edition will be used. You can download it on the developer's website.
Connect your card reader to your computer or laptop and place the desired SD card in it. Keep in mind that if there is already data on it, you need to make a backup copy of it. They will be deleted during the partition creation process.
Launch the program, and select our card from the list of active storage devices. There will probably be only one partition on it - we need to delete it. Right-click on it and select “ Delete" (delete):
After this, all available space on the map will be unmarked. Call the context menu again and press the " Create"(create):

If everything is correct, the Partition Setup Wizard will launch.
Creating partitions
We need to create two partitions:
- FAT32 partition - for user files
- EXT2 section - files for transfer will be stored here
To create the first partition, in paragraph Create as choose Primary. Then in the drop down menu file system select item FAT32. If your card's memory capacity is less than 2 GB, you should select FAT.

Items Partition label And Drive Letter filled in as desired - they are responsible for naming the disk and partition.
All that remains is to select the amount of memory for the main partition. You can do this using the slider in the area Size and Location by moving it to the desired position, or by typing the required value from the keyboard. To complete the operation, wait for OK and go back to the main program window.
To create a second partition, click on the unallocated area and select again Create. Next, we repeat everything by analogy, only in the File System item we select Ext2:

Good day to all. Today I want to talk about a hot topic that concerns flash drives. Having dealt with the question of how to split a flash drive into sections, I came to the conclusion that this could be useful to many, which means I need to write about it. You can divide a flash drive into parts for different purposes. The best, in my opinion, is to use one partition for the OS or LiveCD, and the other for storing various files. The most interesting thing is that there is more than one way to divide a flash drive. For example, this can be done in the Windows 10 Creators Update, but this was not possible before. I’ll also tell you about other methods.
How to partition a USB flash drive using Windows 10
Before describing the method, I want to say that in versions earlier than 1703 (Creators Update), you may not see the second section of the flash drive due to the characteristics of the operating system, but this is just my opinion, especially since I have this version and everything works fine on it. As other users say, there is no second partition on Windows 7, 8 and 8.1.
Go to the “This PC” folder and right-click on the flash drive. Now we will format it into the NTFS file system. If there is data on it, I recommend transferring it to a hard drive. If you don’t want to do this, you can convert the flash drive to any file system without losing data.
We launch the PowerShell console, to do this, enter the name of this tool in the search, click on it with the mouse and use run as administrator. For me, the utility is located in the Start menu if you press Win+X (or right-click on the Start menu) instead of the command line.

Enter the command to convert the flash drive:
convert E: /FS:NTFS

In this case, the letter (E:) indicates a flash drive; yours may be different. Be careful with this.
If you don’t want to bother entering commands through the command line or PowerShell, you can format the drive as standard.

When the flash drive has the NTFS file system, go to the Disk Management utility, it is located in the Win + X menu.

The required window opens, where we right-click on the USB drive and select the “Shrink volume” option.

The following window opens. There, select the required amount of space that you will take from the flash drive. Click “Compress”.

An unallocated partition appears in the Disk Management window. Click on it with the mouse and select the “Create simple volume” option.


Okay, we split the flash drive into two sections. But, as I already said, all sections will be displayed correctly in the Creators Update.

How to partition a flash drive using the command line
Other methods have arrived. Now I'll show you how to do this on the command line. True, the drive will lose the files, so they need to be transferred to another drive.
Launch an elevated command prompt and enter the following commands:
- diskpart – launch the Diskpart utility;
- list disk – display existing partitions;
- select disk 1 – select partition number 1, yours may be different;
- clean – cleaning the flash drive;
- create partition primary size=5000 – divide the flash drive into a 5 GB partition;
- create partition primary – create a primary partition;
- format fs=fat32 quick – formatting in FAT32;
- assign letter=e – assign a letter to the section.


Approximately the same can be done using third-party utilities, for example, AOMEI Partition Assistant.
How to partition a flash drive using WinSetupFromUSB?
The next method also leads to erasing files; be sure to save them to another drive. We launch the WinSetupFromUSB utility and make sure that the flash drive is selected and not another drive.
Click on the “Bootice” button, after which the following window opens.

The “Destination Disk” section must contain a flash drive, not an HDD. Now click on the “Parts Manage” item.

We get to the window where we click on the “Active” button, so the flash drive will have the opportunity to be divided into sections. Now click on the “RePartitioning” item.

Next, put a checkbox next to the “USB-HDD mode (Multi-Partitions)” section and select a flash drive from the drop-down menu. This option will allow you to reprogram the controller drivers so that the system considers it a hard drive. Now click “OK”.

Click OK.


Great, we made as many partitions as we wanted, but Windows sees only one of them, which means that in the “Partitions Management” window opposite the desired section, click the “Activate” button, after which the letter “A” will appear in the “Act” column. True, in Windows 10 all partitions will be visible without this.

To assemble a flash drive, click ReFormat USB Disk and select the same Multi-Partitions item.
For those sections where the volume was set, enter 0 and remove the marks. Click OK.

An unallocated partition will appear in the window, about which there is no information. Then click on the “Format this part” option. The usual Windows format window will open, where you do a quick format with the desired file system and label. Although in Windows 10 this action is not necessary, everything is done automatically, and also if you have the latest version of the utility.
You can make sure that the flash drive has regained its original capacity and will again be recognized as a USB drive.

Divide a flash drive into partitions using BootIT
A simple utility that allows you to transfer our flash drive first to an HDD, and then do whatever you want with it. You can download it from here.
If BootIT does not start in the usual way, then we use compatibility mode with Windows XP.
The utility is so simple that you practically don’t need to do anything. You need to select the desired device and click on the “Flip Removable Bit” button.

Then the program will tell you that the USB drive needs to be removed and then reconnected.
To make sure that the flash drive has really become a HDD, go to the Disk Management utility and right-click on the flash drive. If the “Delete Volume” option is active, then we have done everything correctly and can now divide the flash drive into partitions.
So far I have talked about the most effective methods. You can offer something of your own, and I, in turn, will try to find other ways. I hope this article will help you split your flash drive into sections.
contemplatorAllows you to split the memory card into several sections. You can also do this using an Android device if you have installed ClockworkMod (CWM) Recovery- an alternative recovery for Android devices, which, unlike the factory one, has more powerful functionality. If desired, you can install it on any Android device, but it is advisable to find and install on the Internet exactly the (CWM) Recovery that has already been tested on your device.
Creating partitions
Let's say we have a memory card of 4 GB in size (3.68 GB actually available to the system). Let's create two partitions with sizes of 3.2 and 0.5 GB.
Attention! Before partitioning the SD card, be sure to copy its contents to a computer or other device, as after performing the operations below, all data will be deleted!
Go to the "Advanced" section. Please note that the touch screen does not work in CWM Recovery mode (although it already works in the latest versions), use the volume keys "+" and "-" to navigate through the menu items. To select an item, depending on the device, use the "On/Off" or "Home" key.

In the "Advanced" section, select "Partition SD Card".

In the next step, from the list provided, select the size of the Ext-partition to be created on the memory card. As I mentioned at the beginning of the article, I want my second partition on the memory card to be 0.5 GB in size, so I chose item 512 M.

For Swap partition (swap file partition), select the first item (0M).

Wait until the partitions are created, then return to the main menu (the last command in the list is "+++++Go Back++++++").

Select "Reboot system now" to reboot the device.

After rebooting Android, you will see that the size of the memory card has decreased by the value specified in the recovery. This is because Android only “sees” the first partition, but third-party applications such as , “see” the second partition as well.

You can return all the files that you previously saved on another device back to the memory card.
Merging sections
If for some reason you decide to return the state of the memory card (merge partitions back) to its original state, for example, to partition the card again to increase the size of the Ext partition, or simply return one partition to the entire SD card, do this in the Android operating system as easy as pie.
Attention! As with partitioning the memory card, the steps below will completely erase the data on the SD card.
Go to "Settings > Storage > Clear SD card", click on the "Clear SD card" button.

Confirm the action by clicking on the "Erase everything" button.

The system will automatically perform the following steps: disconnecting the SD card, wiping the SD card (actually creating one partition for the entire memory card), checking the SD card.
After all cleaning processes are completed, you will be able to see that the card memory has increased to its original size.

You can install multiple operating systems on one phone. The main system will be WP7, and Android will run from the same or another SD card. Operating systems cannot be started at the same time.
The purpose of this instruction is a step-by-step description of the ability to run WP7 and Android operating systems on your phone from one SD card. Currently, if you need to run WP7 and Android on the same phone, you can do it in two ways. First: rearrange the cards. Second: divide the card into sections as described below. The second method is much more secure, since WP7 destroys all information on the Android SD card if you accidentally leave it on the phone.
WP7 uses a special SD card file system format and you cannot simply copy Android to this partition, it will not be accessible. WP7 also creates a 200MB FAT16 partition, but this partition will be too small for an Android installation. It is not known whether the FAT32 partition created by WP7 can be enlarged.
These instructions are based on information from user ike2903 on the XDA Developers forum.
Notes:
- Make a backup of all important data because WP7 will erase all information from the cards.
- These methods may not work on some phones.
- Reactivation of phones is done using Windows Market, although there is no guarantee that this is possible.
- Tested builds. Most builds should work, but you will need to edit the rootfs.img file. Perhaps someone has already posted a modified build that will work on your phone. The list of assemblies can be found
What you will need:
- Two SD cards. Large volume and small. For example, 8 and 16 gigabytes. The large one will be used as the main one, and the small one will allow you to record a WP7 section that needs to be copied to the large card.
- A program for partitioning SD cards. You can use Easeus All-in-One Partition Manager Software. The program is free, download
Instructions:
- Download and install Easeus Partition Manager on your computer
- Insert a small card into your phone. Launch Magldr 1.1.2. The phone will reset and WP7 will launch. This will allow WP7 to format the card for its partition.
- Turn off your phone and take out a small card.
- Insert both cards into your computer. Both small and big.
- Launch Easeus Partition Manager. You should see both cards. The small one should have two sections. A FAT16 partition of 200 megabytes in size and another unformatted partition occupying the remaining capacity of the card. The unformatted partition is actually the WP7 partition.
- Delete a section from a large map: select the section, right-click on it and select “Delete” (you can do it from the menu). Don't forget to click "Apply".
- Copy the FAT16 partition from the small card to the large one and resize it. To do this, select a section on the small map, right-click (or use the menu), select “Copy” and follow the further instructions of the program. You can change the format to FAT32. There are some calculations that need to be done when resizing. Take the volume of the large card, subtract from it the volume of the unformatted partition on the small card, and set this value as the volume by which you want to enlarge the FAT16 partition you are copying. In other words, if the raw partition is 8 gigabytes, and you are copying the partition to a 16 gigabyte card, then set the resize value to about 8 gigabytes. Click Apply.
- Using the same order as in step 7, copy the unformatted partition from the small card to the large one. Click Apply.
Before copying Android via Windows, format the card to FAT32 (32 or 64 sectors) using standard Windows tools (via Explorer or My Computer). This will increase the speed of the operating system. - Copy Android to FAT32 partition. Important: do not use USB mass storage mode, this will cause data corruption. Take out the card and copy the assembly onto it. (See below for a list of working builds. Important: you will need modified rootfs.img files that have nand_init added to init.rc, and you need to copy and replace the existing rootfs.img file on the card, otherwise the build will not work).
- Take out a large card and insert it into your phone.
- Reboot your phone and hold the red end call button to enter the Magldr menu.
- In the Magldr menu, use the volume buttons to select 9. Services and press the green call button.
- Using the volume control buttons, select item 2. Always Menu and press the green call button. This is necessary so that every time you start the phone, a menu is displayed with a choice of the operating system to load.
- Press the green call button to confirm the changes made.
- Once you complete steps 12 and 15, you will be redirected to the Magldr main menu.
- Use the volume buttons again and select 9. Services and press the green call button.
- Using the volume buttons, select 1. Bootsettings and press the green call button.
- Using the volume control buttons, select item 3. AD SD Dir and press the green call button.
- Select the directory on the card where Android is installed.
- Reset your phone and log into Magldr.
- To boot WP7 select 1. Boot WPH and to boot Android select 2. Boot SD AD
- Loading Android from the card takes a long time.
Alternative way
These steps will speed up the process of installing operating systems. The method works with one adapter.
Preparation:
Download the dd command line tool and extract it to your computer in the C:\dd-0.6beta3 folder. Download partition management software and install it.
- Insert a small card and reset WP7 (takes 10-20 minutes)
- Create a card image
Open the Run console
For XP: Start > > cmd.exe
For Windows 7: Start > search for "Run" or "cmd"
Specify the folder where dd was extracted
cd C:\dd-0.6beta3
Insert the card into the SD adapter. The command is described on the page “Read the entire USB memory device”. Use a block size of at least 4 megabytes, otherwise you will have to wait for a very long time. You can use values up to the maximum bandwidth of the USB2 standard - that is. This will take 5-10 minutes. - Record the image on a large card. Insert it into the SD adapter and run the command
C:\dd-0.6beta3>dd if=\\?\Device\Harddisk1\Partition0 of=c:\dd-0.6beta3\usb2.img bs=8M —size –progress
This will take 5-10 minutes. - Using partition management software, copy the WP7 partition to the unallocated area at the end of the large map. Make it NOT primary. This will take 20-30 minutes.
- Delete the 200MB FAT16 partition and the first WP7 partition. This will take a few seconds.
- Using a partition management program in the unallocated area, create a FAT32 partition. Make it primary. This will take a few seconds.
You can skip the first step if you have already created the image once. The whole process will take one hour. The image can also be used as a backup in case WP7 is damaged or information is lost from the card. Just copy the image to a new card.
Another method from XDA user hyellow
- Insert the card into your phone and turn it on.
- Go to the About page, then Settings and reset your device. Reboot your phone. During boot, the system will create the necessary partitions, this is important. After setting up your phone, go back to the About page, go to Settings and reset again.
- After the Magldr page loads on your phone, remove the card from it and insert it into the computer. Make sure Magldr shows up and stays booted, and doesn't allow the system to boot without a card inserted - we don't want that.
- You will see two sections. 200 megabytes of FAT16 partition are still not formatted. Right-click on the unformatted partition and delete it. After that, click “Apply”. You now have an unallocated area. Right-click on it and select “Create”. Set the partition parameters: logical, unformatted and set its size. This section is designed for WP7, so decide immediately how much space you want to allocate to it; no further changes can be made. Check if you moved it to the end of the SD card in the same partition creation window. Click Apply.
- Relax and wait.
- There is now a green FAT16 partition on the left, a gray unallocated area in the middle, and a turquoise WP7 partition on the right. Take the card out of your computer and insert it into your phone.
- Start downloading WP7. Remember your last action in WP7? Yes, you pressed reset, so the device still thinks it is resetting the device. Therefore, you will have to set all the settings again.
- Go to the About window and check your SD card. Don't be alarmed. If its size is less than 1 gigabyte, WP7 has written system information to it. Are you happy with the result so far? Then turn off your phone and take out your card. Wait until the phone turns off completely.
- Insert the card into your computer, right-click on the green FAT16 partition and select Resize/remove. Fill in the remaining unallocated area and click Apply. This is the Android section. Record the Android build on it and test it.
- If you want to convert a partition for WP7 from logical to primary, be sure to use only Minitool Partition Wizard. Click on the WP7 partition, select Modify, then click Primary and click Apply.
Video instructions.
Geolo made a great video tutorial and posted it on Youtube.
Here's another Geolo video for those who only have 1 card and 1 card reader.