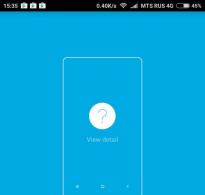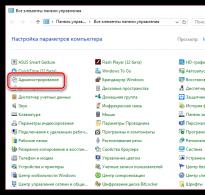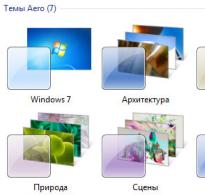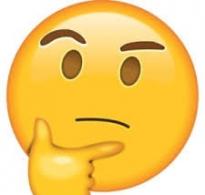Встановити windows 7 з флешки чайників. Установка віндовс із флешки через біос
Сьогодні дедалі більше нових комп'ютерів і ноутбуків не передбачають у комплектації CD/DVD-дисковода. Це означає, що більшість програм, утиліт та іншого програмного забезпечення не можна інсталювати з компакт-диска. Який вибір? Тільки USB- або флеш-носії. Звідси відразу виходить єдиний варіант установки ОС Windows 7 - за допомогою флешки. І для читачів, які не знаються на тонкощах установки програмного забезпечення на ПК, ми розповімо, як встановити Windows 7, використовуючи для цього USB-носій.
Підготовка до інсталяції Windows 7
Перед інсталяцією Windows 7 необхідно провести попередню підготовку. Перш за все, користувач повинен перенести всі необхідні та важливі файли на певний локальний диск, який не форматуватиметься. Приклад: якщо на вашому диску «С» буде знаходитись операційна система і там же – всілякі настановні файли програм, фотографії, відеозаписи і т.д., то найкраще перенести всю мультимедійну бібліотеку на локальний диск «D» (або будь-який інший, у разі наявності такого).
Порада, яка стане в нагоді тим, хто вирішив встановити з флешки Windows 7: у вибраному вами дистрибутиві (версії та збиранні операційної системи) може не бути драйверів для мережної карти. Як результат – після встановлення з флешки у вас буде нова система, але без доступу до Інтернету. Саме тому необхідно заздалегідь знайти в Інтернеті драйвера для вашої мережевої карти – тільки після цього можна без проблем встановити Windows 7 із флешки.
Підготовка USB-носія для встановлення ОС
Для того, щоб встановити Windows 7 з флешки, її необхідно підготувати так:
- Мінімальний обсяг пам'яті флешки – 4 Гб. Ще один варіант – це використання замість флешки картки з картридером.
- Підготовлена версія Windows 7, яка міститься у файлі *iso.
- Програма, яка дозволить зчитувати формат iso - це може бути Alkohol 120%, UltraISO або інші подібні програми. Остання є найбільш зручною та кращою для новачків.
Як встановити Windows 7 із флешки? Насамперед встановлюємо спеціальну програму UltraISO. Відразу після встановлення можна відкривати її – перед вами з'явиться вікно про необхідність реєстрації платної версії. Вибираєте пункт «Пробний період», після чого вас перенаправить на головне вікно програми.
Вибираємо в меню пункт "Файл", далі - "Відкрити", після чого задаєте шлях до попередньо збереженого на комп'ютері образу диска з Windows 7. Далі необхідно перейти в розділ меню "Самозавантаження" та вибираємо пункт для запису жорсткого диска.
Наступним кроком до комп'ютера підключається флешка, на яку ви збираєтеся встановити Windows 7. Її необхідно відформатувати – для цього потрібно натиснути мишею на іконку підключеної флешки, після чого вибрати пункт «Форматувати».

Після завершення процесу оберіть кнопку «Записати» і виберіть джерело для запису.

Зрештою у вас буде USB-носій з готовою для встановлення ОС Windows 7. Зазначимо також, що для створення завантажувальної флешки з операційною системою можна не користуватися сторонніми програмами. Якщо ви маєте досвід роботи з ПК, можете створити флешку, використовуючи лише засоби власної операційної системи.
Попереднє налаштування BIOS перед встановленням
Як встановити Windows 7 із флешки? Недостатньо лише підготувати флеш-носій та приєднати його до комп'ютера – необхідно зробити так, щоб ПК завантажувався відразу ж із флешки. Для цього використовується BIOS. У ньому досить багато різноманітних функцій – нам потрібна лише та, що відповідає за порядок завантаження носіїв на комп'ютері.
Для того, щоб потрапити до BIOS, від початку завантаження ПК (або ноутбука) необхідно натиснути певну клавішу для входу. Як правило, на першому екрані завантаження внизу є напис «Press F2 (або клавіша Esc, або F12) for setup the BIOS». Натискаєте на позначену клавішу, після чого перед вами з'явиться вікно BIOS – характерне DOS-меню синьо-чорно-сірого кольору. Якщо у вас не вдалося, постарайтеся знайти комбінацію клавіш для входу в BIOS для версії вашого ПК.
Якщо ви вже зайшли до BIOS, необхідно знайти розділ меню Boot, який відображає підключені до ПК знімні носії та пристрої.

Як правило, у розділі Boot є кілька пунктів із пристроями, порядок розташування яких визначає порядок завантаження. Пояснимо докладніше: якщо у вас на першому місці в розділі Boot стоїть пристрій HDD VDCM 000-XXXX, то це означає, що в першу чергу завантажується жорсткий диск. За допомогою стрілок необхідно пересунути носій USB на перше місце. Після цього необхідно натиснути клавішу F10, щоб зберегти обрані параметри (на деяких версіях BIOS може знадобитися інша клавіша).

Після того, як ви встановили на перше місце флешку з Windows 7, можна розпочати безпосереднє завантаження операційної системи.
Встановлення Windows 7
Якщо всі попередні пункти були виконані правильно, після автоматичного перезавантаження комп'ютера ви повинні натискати будь-яку клавішу на клавіатурі - відразу ж після цього почнеться автоматичне завантаження з флешки.
Отже, ви зробили все, що потрібно для інсталяції Windows 7. Після запуску флешки ви побачите перед собою стандартний екран привітання даної версії ОС. Після цього дотримуйтесь таких правил:
- Виберіть параметри інсталяційної мови, формат грошових одиниць та країну, а потім вибирається розкладка клавіатури. Натисніть кнопку «Далі».
- Щоб розпочати інсталяцію Windows 7, натисніть на центральну кнопку «Встановити». Перед вами відразу з'являться кілька версій операційної системи - початкова, базова, максимальна і т.д. Ви повинні вибрати ту, для якої є ключ активації. Звичайно, його можна відразу не вводити, але потрібно зробити це протягом 30 днів. Знову натискайте кнопку «Далі».
- Перед вами з'явиться ліцензійна угода – ставте галочку на потрібному пункті угоди та знову натискайте кнопку «Далі».
- Наступним кроком необхідно вибрати повну установку і локальний диск, на який потрібно встановити Windows 7 з флешки. Вибирайте диск "С", який ви готували для цього. Відформатуйте його, натиснувши кнопку «Налаштування дисків» та вибравши для локального диска параметр «Форматувати». Після того, як процес форматування завершиться, у вас замість локального диска С з'явиться нерозмічена область дискового простору. Після цього натискайте кнопку «Створити» і вибирайте бажаний обсяг нового локального диска.
- Після того, як новий диск було створено, виділяєте його за допомогою миші та натискаєте на кнопку «Далі».
- Відразу після цього почнеться безпосередня установка Windows 7 з флешки - спочатку буде копіювання файлів для нової ОС, потім - їхнє розпакування, встановлення компонентів і т.д.
- Після встановлення ви можете вибрати ім'я для комп'ютера та адміністратора (новий обліковий запис). При необхідності вибираєте пароль. Натискайте "Далі".
- Наступний пункт буває не у всіх – введення ліцензійного ключа для використання. Якщо цього пункту немає – слідуємо далі.
- Вибір параметрів для облікового запису користувача. Сюди можна віднести активацію захисту Windows 7 за допомогою брандмауера, вибір автоматичного оновлення, вибір часового поясу, дати та інших параметрів.
Що робити після встановлення?
На цьому пункті завершується інсталяція Windows 7. Звичайно, в рамках установки можна розглянути і останній пункт, який називається «Налаштування мережі» – ми рекомендуємо пропустити його, а саме налаштування зробити безпосередньо через новий обліковий запис. Так значно простіше, до того ж, ви зможете попередньо встановити драйвера на мережеву карту (за відсутності таких) і перевірити працездатність Windows 7.
Після завершення встановлення можна виймати флешку з USB-роз'єму. Не забудьте повторно зайти в BIOS для того, щоб встановити початкові параметри завантаження. Це означає, що замість завантаження з флешки необхідно вибрати HDD (жорсткий диск).
Здрастуйте, шановні читачі блогу сайт. Настроювання комп'ютера, як я люблю це називати, починається з встановлення програмного забезпечення. Аж ні, брешу, не з цього, а з установки операційної системи. Хоча останню теж можна певною мірою віднести до категорії "ПЗ". Як видно з назви, встановлювати ми будемо операційну систему під назвою "Вікна" (Windows), звичайно це далеко не єдина ОС, але найпопулярніша серед усіх це факт.
З приводу Windows, до речі, ходить приказка, що кожна парна версія виходить м'яко кажучи не надто вдалою. Якщо простежити всі випуски від початку до теперішнього часу, можна знайти цьому підтвердження. Згадати хоча б ту ж "Вісту", яка вийшла шостою за рахунком (після XP), і як вийшла - так і пішла з більшості комп'ютерів буквально через рік-два, не витримавши гніву (справедливого, треба сказати) користувачів по всьому світу, пов'язаного насамперед із численними помилками, глюками та зависаннями системи. Навіть нова "вісімка" (Windows 8), офіційний реліз якої відбувся зовсім недавно, у багатьох викликала схожі емоції. Виходить, що у цій приказці є частка правди.
Сам я досі сиджу на Windows 7 і міняти нічого не збираюся, поки що. Думаю, багато хто зі мною погодиться, "сімка" - одна з найвдаліших версій Windows з усього сімейства цієї операційної системи. Фактично, сімка - це просто доведена до розуму Vista, з трохи сучаснішим інтерфейсом і збільшеною швидкодією, та й без помилок природно). Ну і через її повальну поширеність, я вирішив написати статтю про можливі варіанти встановленняцієї чудової (це ніяка не реклама, тільки особистий досвід експлуатації) ОС.

Установку можна зробити як з флеш-накопичувача, так і за допомогою компакт-диска. Чомусь мені здається, що варіант з диском не настільки популярний, принаймні на сьогоднішній момент, якщо взяти до уваги повальну поширеність флешок різних ємностей і знімних жорстких дисків, що підключаються через USB. Однак, у цій статті будуть розглянуті обидва способи, навіщо? Та просто так, щоб було, так би мовити...
Перед початком встановлення необхідно підготувати диск (або флешку), зробивши його завантажувальним. Це потрібно для того, щоб BIOS зміг розпізнати носій та розпочати з нього установку системи.
Ну і почнемо ми мабуть з першого способу встановлення Windows – за допомогою звичайного DVD диска. Для цього нам буде потрібна програма, яка дозволяє записувати на нього образ операційної системи, роблячи наш диск завантажувальним, та й власне, сам диск. Як ви розумієте, звичайний CD для наших потреб не підійде, бо його потенційна ємність обмежена зазвичай 700 мегабайтами, це враховуючи, що образ системи важить близько 2,5 гігабайт, тобто в три з половиною рази більше.
Причому абсолютно неважливо, який саме DVD диск використовуватиметься з цією метою, що перезаписується (DVD+/-RW) або так званий "одноразовий" (DVD+/-R), просто перший з них, має меншу максимально можливу швидкість запису, ніж другий. Якщо захочете використовувати старий DVD, що перезаписується, на якому вже знаходиться якась інформація, доведеться його відформатувати, як це зробити - про це буде розказано трохи нижче.
Тепер щодо програми, звичайно програм для запису образів системи, та й взагалі будь-яких файлів, існує безліч. Я просто розповім про те, якою програмою користуюся особисто я, можете наслідувати мій приклад, або ж самостійно вибрати і використовувати програму, що вам сподобалася. Програма ця називається UltraISO, вона досить проста, але її функціонала з лишком вистачає для вирішення завдань, подібних до сьогоднішньої.
Прошу звернути увагу на те, що вона умовно-безкоштовна і повна її версія, коштує близько 30 доларів. У повній версії ви отримаєте можливість довічного оновлення програми та позбавлення деяких незначних обмежень, порівняно з її безкоштовним варіантом. Загалом не раджу купувати програму, якщо інакше, крім запису образів на диск чи флешку, її використання не передбачається.
Отже, тепер пропоную перейти до самого процесу запису образу Windows 7 на диск. Кожен запуск програми супроводжується вікном, в якому пропонується таки не скупитися і купити програму, але якщо ви цього робити не збираєтеся, просто натисніть кнопку "Пробний період".

У вікні програми через пункт меню "Файл-Відкрити", або через значок у вигляді жовтої папки із зеленою стрілкою (другою ліворуч), вибираєте образ системи та відкриваєте його. Після чого, у правій частині вікна можна спостерігати список всіх файлів, з яких складається образ системи.

Далі, потрібно буде перейти в пункт меню "Інструменти" і знайти там "Записати образ CD...", теж можна зробити, просто натиснувши клавішу F7, перебуваючи в головному вікні програми. Після цього відкриється вікно, в якому можна буде вибрати швидкість запису на диск. Можете ще поставити галочку навпроти пункту "Перевірка".

Також можна стерти диск перед записом, звичайно за умови, що він перезаписується. Все, після натискання кнопки "Записати", почнеться запис образу на диск, відсоток виконання запису покаже нижній індикатор, а ви в цей час можете поки що піти випити чаю, наприклад.
Запис образа Windows 7 на флешку
У випадку з флешкою теж все досить просто. Тільки тепер, замість пункту меню "Інструменти", йдемо до "Самозавантаження" та шукаємо там "Записати образ Жорсткого диска".

У вікні можна спостерігати кнопку форматування флешки, все інше, метод запису і т.д. - я не раджу чіпати, бо й так усе чудово працює. Як тільки процент виконання запису досягне 100%, можна вважати, що завантажувальна флешка створена.
Як встановити Windows 7 через BIOS
Взагалі, особисто я знаю лише два способи встановити Windows на комп'ютер. І перший з них полягає в установці "під системи", це коли відкривається диск або флешка, там шукається файл Setup.exe (як правило) і запускається на виконання, далі все як завжди. Але такий спосіб має багато підводних каменів, як помилок, що виникають після установки, котрий іноді безпосередньо у процесі. Адже за такого способу виходить, що система ставиться як би "поверх" поточної, поступово видаляючи останню. У такий спосіб зазвичай користуються, коли хочуть оновити систему минулого покоління на більш сучасну, наприклад, коли хочуть оновити Vista до Windows 7, хоча те саме можна зробити і з-під BIOSу. Можливо це призначено для комп'ютерів без CD/DVD приводу і, до того ж, без будь-яких USB роз'ємів, що досить важко уявити, в наш час. Загалом, цей спосіб нам відверто не підходить, і його розгляд виходить за рамки цієї статті.
А ось другий випадок, це коли система ставиться з-під біосу, тобто "начисто", і при такому способі ймовірність виникнення різних помилок мінімальна. Але тут можуть бути деякі труднощі, пов'язані насамперед з черговістю завантаження пристроївпід час запуску комп'ютера. Іншими словами, ми ліземо копатися в налаштуваннях біосу тільки для того, щоб виставити черговість завантаження різних пристроїв так, як нам треба, адже за замовчуванням в ньому налаштовано завантаження з , тобто першим із завантажуваних пристроїв за умовчанням буде жорсткий диск, на якому знаходиться ОС. Наше завдання полягає в тому, щоб завантаження комп'ютера починалося з оптичного приводу (DVD/CD приводу) або флешки, а слідом уже йшов би жорсткий диск, наприклад.
І ось тут якраз і виникають труднощі, адже BIOS на всіх комп'ютерах не однаковий, а щонайменше існує аж 3 різновиди його - Award, AMI і UEFI. Але це лише найпопулярніші, насправді їх більше, ніж прийнято рахувати. Крім того, якщо взяти до уваги той факт, що функціонал одного і того ж BIOSа на різних може суттєво відрізнятися (за рахунок додавання різних функцій, доступних конкретній материнській платі), то загальну кількість різновидів вважати неможливо.
Оскільки у мене AMI BIOS, розповідатиму на його прикладі. Якщо у вас будь-який інший біос - спробуйте знайти в ньому подібні пункти, зрештою всі біоси схожі, просто оформлення різне, але функціонал приблизно однаковий.
Змінюємо пріоритет завантаження пристроїв у BIOS
Отже, в BIOSі потрібно буде перейти на вкладку Boot, тут будуть два пункти, один з яких дозволяє керувати черговістю всіх жорстких дисків, встановлених в ПК на даний момент, а інший дозволить виставити пріоритет завантаження всіх пристроїв, у тому числі знімних носіїв .е. не тільки жорстких дисків) - знімних жорстких дисків, флешок і т.д., що підключаються USB.

Переходимо до пункту Hard Disk Drives. На першому місці я поставив флешку, нижче в списку йдуть два жорсткі диски, які у мене встановлені - перший системний (який Samsung), на нього я зазвичай ставлю систему, другий у мене виділено під файли.

Тепер потрібно буде зайти до пункту Boot Device Priority і тут теж поставити флешку на перше місце. Можливо багато хто спитає, для чого потрібно було змінювати порядок жорстких дисків (на попередньому фото), просто у вікні вибору пріоритету флешка з'явиться тільки тоді, коли вона буде поставлена на перше місце в списку жорстких дисків, як то так.

Для зручності, тут же, я виставив завантаження з оптичного приводу, якщо флешка не буде вставлена в роз'єм в момент завантаження комп'ютера. На цьому наші маніпуляції з БІОС благополучно завершилися, тепер можна переходити безпосередньо до процесу встановлення Windows.
Покрокова установка Windows 7
А зараз пропоную розглянути процес установки Windows по кроках. Ну серйозно, не всі ж знають, які "кроки" потрібно зробити, щоб благополучно встановити систему, хтось може бути стикається з цим вперше, тому вважаю за необхідне поетапно роз'яснити процес установки Windows 7. І на першому етапі нам пропонується вибрати розкладку, формат часу, тиснемо "далі".

На другому кроці ставимо галочку навпроти пункту "Я приймаю умови ліцензійної угоди" та знову натискаємо "далі". Навіть якщо ви насправді не приймаєте умови угоди, все одно поставте галочку:), тому що ті, хто не поставить галочку, просто не зможуть продовжити встановлення.

На наступному скріншоті ставлять нас перед вибором, або оновити поточну операційну систему, або виконати повну установку. Трохи вище я вже писав про те, що краще ставити систему чисто, ніж оновлювати. Так ось повна установка передбачає видалення всіх даних. Нас цікавить саме повна установка, до речі, якщо щось не зрозуміло, можете перейти по пункту "Допомога у ухваленні рішення", там все докладно роз'яснено.
Здрастуйте. Напевно, варто почати з того, що не на всіх комп'ютерах є CD-Rom ну або не завжди є диск з Windows, на який можна записати образ (вже була розібрана раніше). У цьому випадку можна зробити інсталяцію Windows 7 з флешки.
Основною відмінністютут буде 2 кроки! Перший - це підготовка такої завантажувальної флешки і друге - зміна в bios черговості завантаження (тобто включити у чергу перевірку на завантажувальні записи USB).
Отже, почнемо…
1. Створення завантажувальної флешки з Windows 7
Створити завантажувальну флешку можна кількома способами. Зараз ми розглянемо один із найпростіших і найшвидших. Для цього знадобиться така чудова програма, як UltraISO (посилання на офіційний сайт) та образ із системою Windows. UltraISO підтримує велику кількість образів, дозволяє їх записувати різні носії. Нас зараз цікавить запис образу з ОС Windows на флешку.
До речі! Такий образ можна зробити самому із реального диска з ОС. Можна скачати в інтернеті, з якогось торрента (щоправда, остерігайтеся піратських копій або всіляких збірок). У будь-якому разі перед цією операцією такий образ у вас має бути!
Відкриваємо образ із системою у програмі UltraISO
Після успішного відкриття образу з ОС Windows 7 слід натиснути на «»
Вибір флешки та параметрів
Будьте украй уважні, т.к. якщо допустимо у вас вставлено 2 флешки і ви вкажете не ту… Під час запису всі дані з флешки будуть видалені! Втім, про це попереджає нас і сама програма (просто версія програми може бути і не російською мовою, тому краще попередити про цю невелику тонкість).

Попередження.
Після того як натиснете кнопку «запис» вам залишиться тільки чекати. Запис у середньому займає хв. 10-15 на середньому за можливостями ПК.

Процес запису.
Через деякий час програма створить вам завантажувальну флешку. Саме час перейти до другого кроку.
2. Включення в bios можливість завантаження з флешки
Цей розділ багатьом може знадобитися. Але якщо при включенні комп'ютера він ніби не бачить щойно створену завантажувальну флешку з ОС Windows 7 - час покопатися в bios, перевірити чи все там в порядку.
Якщо у вас там не Enabled, то за допомогою клавіші Enter вмикаєте їх! Далі переходьте до розділу завантаження (Boot). Тут можна виставити черговість завантаження (тобто наприклад, ПК спочатку перевіряє на завантажувальні записи диски CD/DVD, потім вантажитися з HDD). Нам потрібно в черговість завантаження додати USB. На скрині нижче це продемонстровано.
Першим йде перевірка на завантаження з флешки, якщо дані на ній не виявлені, йде перевірка CD/DVD - якщо і там немає завантажувальних даних, буде завантажено вашу стару систему з HDD
Важливо! Після всіх змін у bios багато хто забуває просто зберегти свої налаштування. Для цього виберіть у розділі опцію Save and exit (часто клавіша F10), далі погодьтеся (Yes). Комп'ютер піде на перезавантаження, і повинен почати бачити флешку з ОС.
2.2 Увімкнення завантаження з USB на ноутбуці (на прикладі Asus Aspire 5552G)
За замовчуванням у даній моделі ноутбука завантаження з флешки вимкнено. Щоб її увімкнути при завантаженні ноутбука натисніть F2, далі в bios перейдіть до розділу Boot, і за допомогою клавіш F5 і F6 перемістіть USB CD/DVD вище, ніж рядок із завантаженням з HDD.
До речі, інколи це не допомагає. Тоді потрібно перевірити всі рядки, де зустрічається USB (USB HDD, USB FDD), переносячи їх вище, ніж завантаження з HDD.
Виставлення пріоритету завантаження
Після зміни натисніть на F10 (це вихід із збереженням всіх налаштувань, що були зроблені). Далі перезавантажуєте ноутбук, вставивши заздалегідь завантажувальну флешку і спостерігаєте початок встановлення Windows 7.
3. Встановлення Windows 7
Загалом сама установка з флешки мало чим відрізняється від установки з диска. Відмінності можуть бути лише, наприклад, у часі установки (іноді з диска встановлюється довше) та шумності (CD/DVD під час роботи досить сильно шумлять). Для більш простого опису всю установку забезпечимо скріншотами, які повинні спливати у вас приблизно в такій же послідовності (відмінності можуть бути через різниці версій збірок).
Початок інсталяції Windows. Саме це ви повинні побачити, якщо попередні кроки виконали правильно.
Тут слід просто погодитися із встановленням.
Терпецько чекаєте, доки система перевіряє файли і готується до копіювання їх на жорсткий диск
Погоджуєтеся…
Тут вибираємо установку – варіант 2.
Це важливий розділ! Тут ми вибираємо диск, який стане системним. Найкраще, якщо у вас немає інформації на диску – розбити його на дві частини – одну для системи, другу для файлів. Для Windows 7 рекомендується 30-50гб. До речі, врахуйте, що розділ, який ставиться система, може бути відформатований!
Чекаємо на закінчення процесу установки. У цей час комп'ютер може сам перезавантажитися кілька разів. Просто нічого не чіпаємо…
Це вікно сигналізує нам про перший запуск системи
Вітаю. Система встановлена і в ній можна почати працювати!
На цьому інсталяція Windows 7 з флешки завершена. Тепер ви можете вийняти її з USB порту і перейти до більш приємних моментів: перегляду фільмів, прослуховування музики, ігор і т.д.
Я вважаю, що навичка переустановки системи має освоїти кожен. Вміння перевстановити windows вам знадобиться 100%. Ви можете за півтори години роботи сидячи за кріслом у знайомого, попиваючи чай заробити близько 10-15 $ (середня вартість сервісних центрів за цю послугу). Почути велику кількість подяк і отримати хороші рекомендації у вашій компанії як вузького спеціаліста в цій галузі. У наш час це має знати та вміти кожен школяр та домогосподарка. Можливість самостійно знати як правильно перевстановити windows 7 з флешки дозволить вам швидко повернути комп'ютер у робочий стан, не дивлячись на добу або день тижня що дуже важливо, оскільки СЦ не працюють цілодобово і якщо у вас злетить windows то доведеться чекати. Також за допомогою цієї інструкції ви зможете перевстановити windows 7 з диска. Єдина відмінність відмінність потрібно буде в BIOS вибрати завантаження не з флешки, а з диска.
Також вам може знадобитися виконати резервне копіювання файлів,якщо на комп'ютері є потрібна вам інформація чи програма!!!
Переустановка windows 7 з флешки. Покрокова інструкція
Для початку нам потрібна флешка для завантаження, дана статті передбачає її наявність. Якщо у вас немає завантажувальної флешки, ви можете дізнатися як створити її тут.
- Установча флешка windows 7
- Параметри BIOS
ВАШІ ДІЇ:
Вставте інсталяційну флешку Windows 7 в комп'ютер або ноутбук.
Включаємо або перезавантажуємо, якщо комп'ютер увімкнений і запускаємо меню BIOS. На різних комп'ютерах та ноутбуках це меню викликається по-різному. Можливо доведеться перезавантажувати комп'ютер кілька разів, щоб вгадати з кнопкою запуску.
Відразу після ввімкнення комп'ютера кілька разів натискайте клавішу дзвінка BIOS доки не з'явиться меню, якщо воно не з'явилося, а почалося завантаження windows, зачекайте, поки завантажиться, після чого перезавантажте комп'ютер і натискайте на іншу клавішу дзвінка меню. На зображенні нижче представлені всі можливі варіанти для запуску BIOS.
Часто це клавіші F2, DEL, F12. Також на деяких ноутбуках та ПК є можливість запуску меню «вибору завантажувального диска» воно викликається за допомогою F8. Якщо ви вдалося викликати меню «вибору завантажувального диска» ви вибираєте у ньому флешку і переходите до установки. При цьому вам не доведеться лізти у меню BIOS. Якщо ж немає потрібно зайти в BIOS.
Після того як ми зайшли в BIOS, нам потрібен розділ Boot. Навігація по BIOS здійснюється з клавіатури за допомогою стрілочок, Enter і F(1-12). Отже, переміщуємося за допомогою стрілочок у меню Boot і знаходимо там Hard Disk Drives, натискаємо Enter. Вибираємо 1st Drive натискаємо Enter, вибираємо флешку, після чого повертаємося в меню boot за допомогою клавіші esc. Знаходимо Boot Device Priority натискаємо Enter і переміщаємо нашу флешку на перше місце (якщо вона не стоїть на 1 місці) можна перемістити F5/F6 або стрілочки + Enter, залежно від версії BIOS.
У кожному меню BIOS є підказки Звертайте увагу на них! Цими діями ми дали комп'ютеру команду, що потрібно запускатися з флешки. Тепер для збереження цих змін натискаємо клавішу F10 та OK. Комп'ютер перезавантажується.
Відразу після перезавантаження почнеться зчитування з флешки, про це говорить наступна смуга завантаження, яку ви побачите на екрані.

За кілька хвилин з'являється діалогове вікно з можливістю вибору мови. Вибираємо потрібну нам мову і тиснемо «далі».

Для початку встановлення тиснемо Встановити

Перед нами бачимо віконце вибору розрядності системи. Залежно від windows, яка записана на флешки і буде здійснюватися вибір.


Наступним кроком нам потрібно вибрати тип установки, вибираємо "Вибіркова: тільки установка Winows (для досвідчених користувачів)"або ж як на фото Вибираємо повне встановлення.

Тепер уважно, нам потрібно вибрати диск, на який буде встановлюватися система. Приклад: У мене при встановленні є два диски C – системний (25 ГБ) та D – робочий (121 ГБ). Мені потрібно вибрати диск C, оскільки раніше на ньому була встановлена система. Вибираємо системний диск після чого тиснемо Налаштування диска — Форматування.


Коли ми натискаємо Форматування, висвічується повідомлення запобіжного характеру. Погоджуємось натиснувши ОК

Як тільки форматування завершено, натискаємо «Далі».
Тепер ми бачимо головне вікно установки windows це відбувається в п'ять етапів і триває не більше 25 хвилин після чого комп'ютер перезавантажиться і продовжиться установка.

Важливо не пропустити момент перезавантаженнякомп'ютера, оскільки нам потрібно буде витягти флешку або повернути налаштування BIOS (щоб запуск був не з флешки а з жорсткого диска)! Ви можете почекати 10 секунд і після того, як комп'ютер автоматично перезавантажиться відразу витягнути флешку або перезавантажити зараз і витягнути флешку. Якщо ви не встигли витягнути флешку, установка почнеться заново. Не варто засмучуватися, зачекайте поки з'явиться вікно вибору мови, після чого перезавантажте комп'ютер і вийміть флешку і установка продовжиться!
Після завершення встановлення ви побачите вікна налаштування персональних параметрів. Даємо ім'я ПК, придумуємо пароль якщо є бажання, так само виконується активація, яку можна пропустити, вибираємо свій часовий пояс, дату, час.


Якщо у вас ліцензійна Windows введіть ключ, якщо ж у вас піратка тоді зніміть галочку з Автоматично активувати Windows під час підключення до Інтернету.





ГОТОВО!
Тепер у вас повністю робоча, функціональна Windows 7. Не забудьте повернути налаштування BIOS, якщо цього не зробили раніше. Оскільки при увімкненні комп'ютера у вас буде вантажитися з флешки.
Можливо вам знадобиться вирішення таких проблем, як:
- Необхідність активації Windows 7— можете прочитати у цій статті
Як перевстановлення операційної системи, якщо на ноутбуці немає дисководу? Встановлення операційної системи Windows 7 за допомогою інсталяційної флешки на комп'ютер або ноутбук детально розглядається у цій статті.
Опис процесу встановлення
Весь процес встановлення виндовс з флешки на ноутбук можна умовно розділити на 4 основні операції:
- Запис інсталяційних файлів Windows 7;
- Налаштування системи БІОС;
- Встановлення операційної системи Windows 7;
- Встановлення потрібних драйверів.
А тепер про все по порядку! Насамперед вам слід створити інсталяційну флешку - своєрідний образ інсталяційного диска Windows 7. Якщо просто скинути всі файли з диска на USB-носій, то ноутбук сприймати її як інсталяційний диск не буде! Для того, щоб створити інсталяційну флеш-карту, потрібно виконати пару простих маніпуляцій у командному рядку або просто встановити утиліту, створену спеціально для цих цілей, яких в інтернеті досить багато. Так як більшість утиліт мають досить простий інтерфейс, а багато з них взагалі російською мовою, то в цій статті буде розглянуто спосіб перекодування флешки за допомогою командного рядка.
Отже, приступимо до створення настановного носія! Для цього можна використовувати будь-який Flash-носій, об'єм пам'яті якого перевищує 4 GB. Перед початком перекодування флешки скиньте всю важливу інформацію на інший носій інформації, оскільки в процесі кодування будуть видалені всі дані! Перед початком перекодування бажано спочатку відформатувати електронний носій у файлову систему NTFS, щоб уникнути можливих помилок у роботі.
Отже, для того, щоб перекодувати флешку так, щоб ноутбук прийняв її за настановний диск, вам потрібно:


Вийшовши з командного рядка, вам потрібно буде лише скопіювати інсталяційні файли Windows 7 з ліцензійного диска або завантаженого архіву на флешку.

Переустановка віндовс
Тепер переходимо безпосередньо до переустановки Windows за допомогою інсталяційної флешки. Так як ноутбук, за замовчуванням, запускає першу систему, встановлену безпосередньо на жорсткому диску машини, то вам доведеться змінити порядок завантаження операційної системи через меню Біос, яке обов'язково є в кожному ноутбуці та комп'ютері. Для того щоб вийти в меню Біос вам потрібно під час демонстрації логотипу материнської плати, встановленої у вашому ноутбуці, натиснути та утримати клавішу F2. Кожен ноутбук оснащений материнською платою фірми виробника та вид меню БІОС відповідно у кожної фірми свій. Вийшовши в меню Біос вам потрібно знайти пункт, який відповідає за порядок завантаження системи. В англомовних версіях БІСА він називається Boot devise priority і розташовується зазвичай у вкладці Boot .

У вікні, що відкрилося після вибору пункту, потрібно відшукати пункт First Boot Devise , що відповідає за порядок завантаження системи, і змінити перше його значення на завантаження зі знімних носіїв (USB-DVD), після чого зберегти зміни і перезапустити комп'ютер. Далі інсталяція Windows 7 нічим не відрізняється від інсталяції з диска. Після того, як переустановка Windows підійде до кінця, вам залишиться тільки встановити необхідні драйвера під ваш ноутбук на сайтах виробників. Дізнатися які саме драйвера на вашому ноутбуці потребують встановлення можна дізнатися, відкривши диспетчер пристроїв.