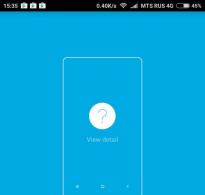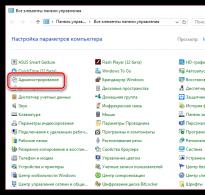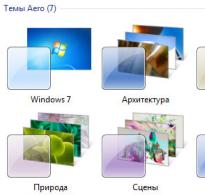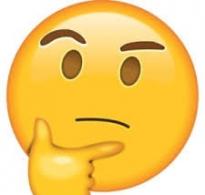Зник диск "Д" на комп'ютері: що робити, як його повернути. Нас рекомендують друзям! Зник другий жорсткий диск що робити
Багато користувачів створюють на жорсткому диску розділи – це диски C, D і далі списку. На жаль, одна з найбільш неприємних проблем, з якою може зіткнутися користувач - розділ жорсткого диска зник, і знайти його не виходить.
Не можна заперечувати корисність розділів жорсткого диска. Наприклад, в одному розділі у вас може бути встановлена операційна система, а в другому міститься багатогігабайтова бібліотека фільмів та музики. При перевстановленні операційної системи той розділ, що з файлами користувача, може бути не торкнутися, а значить, файли навіть з новою Windows залишаться при вас.
На жаль, проблема, коли розділ жорсткого диска раптово зникає, є досить поширеною, і причин, які можуть вплинути на виникнення цієї проблеми, також достатньо.
Що робити, якщо зник розділ жорсткого диска?
Перше, що необхідно зробити, це потрапити в меню «Управління дисками» і подивитися, чи відображається в ньому логічний розділ. Якщо так, то розділу необхідно присвоїти букву.
Для цього викличте меню "Панель управління", а потім пройдіть до розділу «Адміністрація».

У вікні, що відкрилося, двічі клацніть по ярлику «Керування комп'ютером».

На екрані з'явиться нове вікно, в лівій області якого потрібно відкрити розділ «Керування дисками».

За мить на екрані з'явиться запитана інформація. Уважно перегляньте розділи дисків. Якщо ви бачите свій зниклий розділ, йому потрібно встановити нову літеру диска. Для цього клацніть по розділу правою кнопкою миші і в контекстному меню, що висвітилося, зробіть вибір на користь пункту "Змінити букву диска або шлях до диска".

У новому вікні клацніть по кнопці «Змінити».

Виберіть відповідну літеру зі списку, а потім збережіть зміни.

Система попередить, що програми, встановлені на цей диск, можуть перестати працювати. Якщо ви згодні продовжити, натисніть кнопку «Так».

Рада 2: створення нового розділу з подальшим його об'єднанням
Суть проблеми може полягати в тому, що файли в розділі, як і раніше, є, але Windows не бачить його, наприклад, через те, що була втрачена файлова система. У цьому випадку ми спробуємо використовувати сторонні інструменти, які зможуть побачити розділ, відщепити шматочок від розділу, створивши новий з файловою системою NTFS, а потім просто об'єднати їх.
1. Для цього звернемося до допомоги програми Acronis Disk Director Advanced(Посилання на скачування є в кінці статті). Вам потрібно завантажити цю програму на комп'ютер, а потім створити в ній завантажувальний диск або флешку Live-CD.
2. Виконайте вхід до BIOS. Як правило, для цього на ранньому етапі завантаження необхідно багаторазово натискати гарячу клавішу - F2або Del.
3. Встановіть завантажувальну флешку або диск як основний завантажувальний пристрій. Для цього вам потрібно знайти розділ "First Boot Device"(найменування розділу може дещо відрізнятися), а потім вибрати першим за списком флешку або CD-ROM.
4. Вийдіть із BIOS. Комп'ютер почне завантажуватись, і згодом на екрані з'явиться вікно Acronis Disk Director Advanced. Утиліта відобразить список існуючих розділів, серед яких, можливо, ви побачите той розділ, який не бачить Windows.
5. Використовуючи інструменти утиліти, вам потрібно відокремити від розділу невеликий шматочок (вистачить кільком мегабайт), задавши файлову систему NTFS.
6. Коли розділ буде створено, виконайте об'єднання цього та проблемного розділів. Збережіть зміни, а потім виконайте перезавантаження системи, ввійшовши в BIOS, і встановіть завантаження з жорсткого диска. Після виходу з BIOS система завантажиться під Windows. Перевірте стан розділу диска – він має правильно відображатися.
Можна припустити, що повернути розділ не вийде, але можна спробувати відновити файли, що містяться в ньому. У нашій задачі, знову ж таки, нам допоможе утиліта Acronis Disk Director Advanced.
1. Виконайте дії, описані в минулій раді, з першого пункту до четвертого.
2. У меню Acronis Disk Director Advanced відкрийте розділ «Відновлення розділів», далі виберіть диск, з яким буде виконуватися подальша робота і дотримуйтесь вказівок програми.
Зверніть увагу, що тривалість процедури відновлення файлів із розділу може зайняти досить тривалий час (все залежить від кількості файлів на диску). Тому будьте готові до того, що комп'ютер доведеться працювати довго.
4. Завершивши процедуру відновлення, вийдіть із Live-CD та завантажте комп'ютер під Windows.
Сподіваємося, дані досить легкі у виконанні рекомендації допомогли вирішити проблему з відображенням розділу. Крім цього, якщо у вас є власний досвід у вирішенні неполадки, поділіться їм у коментарях.
Пропадання логічного розділу або знову встановленого жорсткого диска на комп'ютері - ситуація не найприємніша. Це і зрозуміло, адже в тому ж логічному розділі могла зберігатися важлива інформація користувача, яка не торкається навіть при перевстановленні операційної системи (природно, якщо інсталяція проводиться в той же системний розділ, де знаходиться або знаходилася збійна або застаріла ОС). Але давайте подивимося, що можна зробити, якщо несподівано зник диск «Д» (системний диск не розглядаємо, оскільки при його зникненні операційна система взагалі не завантажилася).
Причини зникнення диска чи логічного розділу
Що ж до причин такого явища, вони можуть бути пов'язані і з банальними жартами, і серйозними збоями в самій системі. Якщо говорити саме про жарти, відомо багато випадків, коли користувач відкриває «Мій комп'ютер» і не бачить у ньому логічного розділу тільки тому, що друзі для диска «Д» встановили атрибут прихованого. У цьому випадку достатньо його прибрати, і розділ знову стане видимим. Але найчастіше як основні причини зникнення розділу більшість фахівців називає такі:
- проблеми апаратної частини (нещільне або неправильне підключення нового жорсткого диска, якщо він використовується як другий);
- відсутність ініціалізації нового вінчестера;
- некоректно зазначені літери та шляхи до логічних розділів;
- переустановка системи з появою нерозміченої області;
- зміна файлової системи на формат RAW, що не читається, внаслідок програмно-апаратних збоїв;
- дія вірусів.
Перевірка апаратної частини
Проблеми, пов'язані з неправильним або нещільним підключенням, є чи не найпоширенішими. При цьому абсолютно неважливо, це стосується основного вінчестера або другого встановленого диска при створенні RAID-масиву. Для усунення таких проблем, як відомо, потрібно перевірити всі підключення, включаючи і подачу електроживлення. Про всяк випадок новий жорсткий диск можна перевірити на працездатність, підключивши його до іншого комп'ютерного терміналу. якщо він не визначається і в цьому випадку, робимо подальші кроки.
Зник диск «Д»: як його повернути найпростішим способом?
Але зазвичай багато проблем такого плану виникають внаслідок некоректних налаштувань самої операційної системи, які могли бути порушені через якісь короткочасні збої. Так, наприклад, через "Мій комп'ютер" відкриваючи вміст "Провідника", користувач може спостерігати, що у списку дисків відображається порожній елемент, для якого не встановлена ні буква, ні мітка (назва тома).
У цій ситуації рішення видається дуже простим. Достатньо викликати розділ керування дисками (diskmgmt.msc), через ПКМ на порожньому просторі з розміром, що відповідає зниклому розділу, вибрати пункт зміни літери або шляху до диска, після чого провести призначення нової літери. Відразу зверніть увагу, що встановлювати потрібно або літеру "D" (якщо диск або логічний розділ), або літери англійського алфавіту від "G" і далі, оскільки зазвичай "Е" резервується під дисковод, а "F" відповідає знімним пристроям USB або карткам пам'яті. Якщо призначити одну з цих літер логічному розділу, не факт, що інші пристрої будуть визначатися системою підключення.
Що робити, якщо диск "Д" зник після переустановки "Віндовс"?
Ще одна поширена проблема – повна переустановка операційної системи. Припустимо, що диск "Д" на комп'ютері зник саме після виконання таких дій. Із чим це могло бути пов'язане? Та тільки з тим, що неправильно було обрано розділ для встановлення, здійснено неправильне розбиття на розділи тощо. У процесі інсталяції системи диски і розділи не відображаються в звичному вигляді, а позначаються цифрами! Усунути таку неприємність можна за рахунок застосування вищеописаного рішення, але тільки якщо зниклий розділ у системі видно як порожній простір.

Якщо це нерозмічена область, у розділі керування дисками через ПКМ на ній слід вибрати запуск «Майстра створення простого тома» та дотримуватися його вказівок. На одному з етапів диску буде присвоєно букву, після чого буде запропоновано зробити форматування розділу, від чого відмовлятися небажано.
Якщо йдеться про те, що зник диск «Д» саме у вигляді другого жорсткого диска, а не логічного розділу, цілком можливо, що його спочатку не відформатували або навіть не ініціалізували. Іншими словами, операційна система цей пристрій не бачить тільки через те, що на ньому відсутня файлова система.

У цій ситуації знову можна скористатися розділом управління дисками, знайти нерозмічену область, провести ініціалізацію диска, вибравши відповідний пункт у меню ПКМ, після чого, як у попередньому випадку, створити простий том.
Примітка: якщо зник диск "Д", встановлений як другий "залізний" пристрій, вищеописані операції можна виконати і через командну консоль, але для простоти використання рядовому користувачеві буде достатньо штатних інструментів системи, доступ до яких здійснюється через графічний інтерфейс.
Іноді для системного розділу можна використовувати файлову систему NTFS, а логічний розділ використовує FAT32. Щоб система його побачила, потрібно зробити форматування або конвертування в NTFS.
Відновлення логічного розділу спеціальними програмами
Тепер подивимося на ситуацію, пов'язану з логічними розділами, на яких були збережені важливі файли користувача.

У цьому випадку розділ можна відновити інструментом Recovery Expert, який є у Disk Director від Acronis. Запустивши відповідний «Майстер», необхідно вибрати ручний метод відновлення, встановити повний тип пошуку та дочекатися закінчення відновлення зниклого розділу, після чого, відкривши «Провідник», переконатися, що вся присутня в розділі інформація знаходиться в цілості та безпеці.

Примітка: у певному сенсі це одночасно нагадує події з нерозміченою областю.
Дії формату RAW
Зрештою, буває так, що диск «Д» зник не в прямому значенні. Просто його формат був змінений на RAW, який не читається, через що доступ до нього може бути заблокований або обмежений. У цьому випадку підійдуть усі описані методи. Якщо це можливо, спробуйте відформатувати розділ або зробити його повторну ініціалізацію. Якщо в розділі зберігалася якась інформація, спробуйте відновити його за допомогою зазначеної програми або подібних програм. Іноді можна спочатку зробити файли видимими, знову ж таки, за допомогою стороннього програмного забезпечення, скопіювати їх в інше місце, а потім зробити повне форматування.
Зник диск D і ніде його немає, у такому разі ніколи не треба поспішати, будь-яка неправильна дія лише погіршить нашу ситуацію. Ви робили якісь дії з розділами жорсткого диска, або погралися програмами Acronis або Partition Magic, може намагалися встановити другу операційну систему, у будь-якому випадку ваше становище не із завидних. Я говорю так тому що дані, які знаходилися на зниклому диску під загрозою, але не переживайте, спробуємо все виправити. До речі, якщо ми маємо багато статей на подібну тему, можете почитати: Як створити диск D? або Як розділити жорсткий диск на два розділи.
Зник диск D на комп'ютері
Давайте спочатку пройдемо в керування дисками-Мій комп'ютер-Управління-Управління дисками, там у нас присутній нерозподілений простір, на жаль це і є наш зниклий диск (D:), ось тут від вас потрібна певна увага
Якщо ми зараз на нерозподіленому просторі створимо розділ і відформатуємо його під файлову систему, наші дані з великою ймовірністю зникнуть, відновити їх буде дуже важко, тому ми з вами зробимо інакше, ми повернемо наш диск (D:) непошкодженим з усіма нашими файлами.
Нам потрібна програма Acronis Disk Director11, в пакет цієї програми входить утиліта Acronis Recovery Expert, що включає функції відновлення розділів жорсткого диска

Запускаємо програму Acronis Disk Director, в основному вікні програми в нижньому лівому кутку Acronis Recovery Expert

Натискаємо на кнопку та включаємо програму, нас вітають, натискаємо далі

Вибираємо ручне керування

Виділяємо мишкою незайнятий простір і йдемо далі

Вибираємо метод пошуку швидкий

А ось і наш зниклий диск (D:), виділяємо його мишкою і проходимо далі

Йде процес відновлення

Результат роботи
Більшість користувачів для зручності створюють розділи на жорсткому диску. Вони зазвичай називаються C, D і т.д., та їх корисність не можна заперечувати в жодному разі. Припустимо, на один том у вас записана операційна система, а на другий всі інші файли користувача (музика, фотографії, фільми). При перевстановленні ОС розділ з вашими файлами навіть не торкнеться, що дозволить зберегти дані та продовжити користуватися ними вже в новій Windows.
Одна з вкрай поширених неполадок, з якою часто стикаються користувачі - комп'ютер не бачить розділи жорсткого диска і не може їх знайти. Ця проблема виникає несподівано і може бути викликана цілою низкою причин, що впливають на роботу вінчестера. Давайте розберемося, що робити в ситуації, що склалася і як вирішити виниклу неполадку.
Присвоєння літери
Якщо ваш ПК або ноутбук не бачить один із розділів жорсткого диска, то насамперед необхідно зайти в спеціальне меню управління та перевірити, чи відображається він у відповідному списку. Якщо він там є, то йому потрібно присвоїти букву.
Давайте розберемо процес по порядку:

Запрошена інформація буде миттєво відображена на екрані. Необхідно переглянути локальні диски, і якщо є зниклий, потрібно задати букву.
Щоб зробити це потрібно:

Щоб внесені зміни були успішно застосовані, потрібно перезавантажити комп'ютер. Як тільки операційна система провантажиться, перевірте, чи видно розділ, він повинен з'явитися під вказаною вами літерою.
Створення нового тому
Цілком ймовірно, що зайшовши в меню управління ви не знайдете зниклу область, замість неї буде присутня не розподілена частина, якій не можна привласнити букву, можна тільки створити новий том:

Але при цьому, ви повністю втратите файли, що зберігаються на ньому. Тому якщо ви ними не дорожите, то сміливо використовуйте цей спосіб, в інших випадках рекомендую використовувати спосіб, що розібраний нижче.
Всі процеси розібрано на прикладі Windows 7, однак в інших версіях, Windows XP/8/10 вони будуть аналогічні.
Створення нового розділу
Якщо перший спосіб не допоміг і комп'ютер, як і раніше, не бачить розділи жорсткого диска, то проблема може бути в тому, що сама ОС не може його побачити через втрату файлової системи, як часто буває, при цьому дані на ньому все одно збережуться.
У цьому випадку для виправлення ситуації ми будемо використовувати один дуже ефективний інструмент, а саме програму Acronis Disk Director. З її допомогою ми розпізнаємо зниклий локальний розділ жорсткого диска, відокремимо від нього невелику частину, з якої ми зробимо нову область файлової системи NTFS, а потім просто об'єднаємо їх.

Деяким це може здатися дуже складним, але якщо дотримуватися наступної інструкції, яка докладно описує, що робити в ситуації, ви легко впораєтеся з цим завданням:

Після створення розділу залишається лише об'єднати проблемний і новий розділи, скориставшись функцією «Об'єднати».
Тепер потрібно зберегти проведені зміни та перезавантажити систему. Для цього потрібно знову увійти в Біос і повернути завантаження на колишнє місце - з Hard Disk. Вийшовши з BIOS, система автоматично завантажиться під Windows. Знову перевіряємо розділ диска, тепер він повинен правильно відображатися.
Відновлення розділу
Практично у всіх випадках, коли зникає логічний розділ жорсткого диска, можна повернути його. Для відновлення ми будемо використовувати той самий Acronis Disk Director.
Отже, як це зробити:

Процедура відновлення інформації з розділу, який ПК перестав бачити може зайняти значну кількість часу. Тривалість процесу залежить від кількості та обсягу даних, що є на диску. Тому варто бути готовими до того, що, можливо, комп'ютер працюватиме досить довго.
Сподіваємося, що перераховані нами способи вирішення проблеми прості у виконанні, і ви зможете з їх допомогою виправити неполадки, що виникли.
Відео: як вирішити проблему нерозподіленого простору у Windows 10
З подібною ситуацією стикається велика кількість користувачів не лише Windows 10, а й . Диск D просто зникає та не відображається у списку локальних дисків. Оскільки на ньому здебільшого зберігатися переважна більшість необхідної і важливої інформації, виникає величезна потреба у відновленні диска D.
У цій статті ми розповімо, що можна спробувати зробити, щоб самостійно повернути диск D у «Мій комп'ютер».
Чому після інсталяції Windows зникає диск D?
Якщо ви під час установки не форматували і не видаляли диск D, то швидше за все проблема полягає в «зльоті» літери локального диска, яка з якоїсь причини не призначилася йому при першому завантаженні ОС. Це може статися через пошкодження файлової таблиці або помилку, що виникла під час встановлення системи.
Найприємніше під час цього — дана проблема легко усувається.
Як повернути диск D, який зник після інсталяції Windows?
Для цього натискаємо правою кнопкою миші по значку "Комп'ютер" на робочому столі та вибираємо "Управління".
Також можна натиснути правою кнопкою миші на меню «Пуск» і вибрати «Керування комп'ютером».
Перехід в керування комп'ютером
У вікні зліва вгорі вибираємо «Управління дисками».

Управління дисками
У нижній частині цього вікна в рядку «Диск 0» зверніть увагу, чи немає розділу без літери. Виглядає він приблизно отак:

Знаходимо диск без літери
Клацаємо по ньому правою кнопкою миші та вибираємо "Змінити букву диска або шлях до диска".

Вибір диска без літери
Потім натискаємо кнопку «Додати».