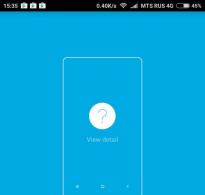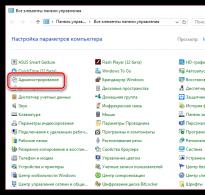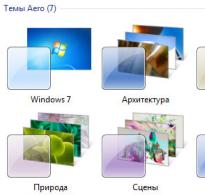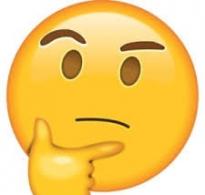Як зменшити яскравість на ноутбуці та комп'ютері? Спеціальні можливості Windows для людей з вадами зору Проблеми з драйверами.
Операційна система Windows XP
1) Натисніть кнопку «Пуск», виберіть «Всі програми», «Стандартні», «Спеціальні можливості» та клацніть «Майстер спеціальних можливостей»
2) У діалоговому вікні «Майстер спеціальних можливостей» натисніть кнопку «Далі»
3) У діалоговому вікні розміру тексту виберіть текст найменшого розміру, який можна прочитати, а потім натисніть кнопку «Далі»
4) У діалоговому вікні «Параметри екрана» встановіть прапорець «Змінити розмір шрифту». Якщо потрібно використовувати екранну лупу Microsoft, встановіть прапорець Використовувати екранну лупу. Натисніть кнопку «Далі»
5) У діалоговому вікні «Встановлення параметрів майстра» встановіть прапорець «Порушення зору». Натисніть кнопку «Далі», щоб продовжити роботу з майстром
6) У діалоговому вікні «Завершення роботи майстра» натисніть кнопку «Завершити», щоб зберегти зміни та вийти з майстра. Щоб скасувати зміни, натисніть кнопку «Скасувати», а потім натисніть кнопку «Ні». Щоб перейти на попередні екрани, натисніть кнопку «Назад»
Операційна система Windows 7
Відкрийте сторінку «Оптимізація зображення на екрані». Для цього натисніть кнопку "Пуск", виберіть послідовно компоненти "Панель управління", "Спеціальні можливості", "Центр спеціальних можливостей" та "Оптимізація зображення на екрані".
Вибрати висококонтрастну тему
Увімкнення та вимкнення високої контрастності при натисканні клавіш ALT зліва + SHIFT зліва + PRINT SCREEN
Цей параметр дозволяє вмикати або вимикати схему високої контрастності при натисканні клавіш ALT ліворуч + SHIFT ліворуч + PRINT SCREEN
Змінити розмір тексту та піктограм
Цей параметр дозволяє укрупнити текст та інші елементи на екрані та, відповідно, спростити їх сприйняття
Увімкнути екранну лупу
Налаштування кольору та прозорості меж вікна
Налаштування ефектів відображення
Цей параметр дозволяє настроїти спосіб відображення деяких елементів на робочому столі
Зробити прямокутник фокусу товщі
Налаштувати товщину мерехтливого курсору
Вимкнути всі зайві анімації
Видалити фонові малюнки
Операційна система Windows VistaВідкрийте сторінку «Оптимізація зображення на екрані», натиснувши кнопку «Пуск» і вибравши пункти «Панель управління», «Спеціальні можливості», «Центр спеціальних можливостей» та «Оптимізація зображення на екрані». p
Виберіть параметри, які потрібно використовувати:
Вибрати колірну схему високої контрастності.
Цей параметр дозволяє встановити висококонтрастну колірну схему, яка підвищує колірний контраст тексту та деяких зображень на екрані комп'ютера, що робить ці елементи чіткішими та спрощує їх ідентифікацію
Увімкнути екранну лупу.
Цей параметр включає екранну лупу під час входу до системи. Екранна лупа збільшує частину екрана, де знаходиться вказівник миші, і особливо необхідна при перегляді об'єктів, які погано помітні
Налаштування кольору та прозорості меж вікна.
Цей параметр дозволяє змінювати зовнішній вигляд меж вікна, щоб їх було краще видно
Зробити прямокутник фокус товщі.
Цей параметр робить товщі прямокутник навколо поточного елемента, виділеного в діалоговому вікні, щоб його було краще видно
Налаштувати товщину мерехтливого курсору.
Цей параметр дозволяє зробити товщі мерехтливий курсор у діалогових вікнах та програмах, щоб його було краще видно
Вимкнути всі зайві анімації.
Цей параметр дозволяє вимкнути всі ефекти анімації, такі як повільне згасання, при закритті вікон та інших об'єктів.
Видалити фонові малюнки.
Завдання цього параметра вимикає всю неважливу та надмірну інформацію та фонові зображення, щоб полегшити сприйняття екрану
Операційна система Mac OS XМожна настроїти відображення, а також задіяти екранну лупу або функцію для озвучення тексту документів та веб-сторінок VoiceOver за допомогою наступних гарячих клавіш:
Option-Command-* (зірочка)- увімкнути екранну лупу
Option-Command-+ (плюс)- Збільшити деталі екрану
Option-Command- - (мінус)- Зменшити деталі екрану
Control-Option-Command-* (зірочка)- перейти в чорно-білий режим
Command-F5- увімкнути/вимкнути VoiceOver
Однією з найголовніших переваг інтерфейсу Windows є легкість підстроювання його зовнішнього вигляду під власні смаки. І хоча внести якісь кардинальні зміни в інтерфейс не вдасться, зробити його оформлення персональним та унікальним цілком під силу будь-якому користувачеві.
Більшість засобів, необхідних для персоналізації системи, можна знайти в розділі Панелі керуванняз назвою, що говорить Оформлення та персоналізація. Також вікно з налаштуваннями оформлення можна викликати за допомогою контекстного меню, натиснувши праву кнопку миші на будь-якому вільному місці робочого столу і вибрати найнижчий пункт Персоналізація.
Інтерфейс Windows складається з декількох різних елементів – фону робочого столу, кольору вікон, курсору миші, звуків, що супроводжують події у системі та інших. Кожен з них можна окремо змінити на власний смак. Але простіше провести відразу зміни всіх цих компонентів за допомогою оформлення, які розміщуються прямо в центрі вікна персоналізації.
Теми оформлення
Оформлювальні теми Windows розділені на три групи: Мої теми, ТемиAeroі Базові (спрощені) теми та теми з високою контрастністю. Спочатку в систему включено 6 основних оформлень і одне регіональне в стилі Aero, а також 6 базових.

Теми Aero включають кілька тематичних фонових малюнків для робочого столу, які через певний час циклічно змінюють один одного і мають власний колір оформлення вікон.

Спрощені або базові теми прибирають усі прикраси Windows (заокруглення, тіні, напівпрозорі поверхні) і надають їй строгий лаконічний вигляд. При цьому знижується навантаження на відеопідсистему комп'ютера, що уможливлює роботу Windows 7 на слабких машинах. Теми ж із високою контрастністю призначені для людей із ослабленим зором.
Крім тих, які вже вбудовані в систему за замовчуванням, можна завантажити і додаткові стилі оформлення з сайту Microsoft, клацнувши на посилання Інші теми в Інтернеті. Там ви знайдете безліч різноманітних видів оформлення, відсортованих для зручності за тематичними напрямками.
Незважаючи на настільки велике багатство вибору тем, перебирати їх у пошуках відповідного стилю справа досить клопітна і не кожній людині це сподобається. Комусь набагато простіше самостійно вибрати фонове зображення та колір вікон. Тим більше, деяким користувачам може захотітися змінити лише картинку на робочому столі, не торкаючись іншого оформлення.
Усі необхідні команди для поетапної зміни стилю оформлення Windows знаходяться у нижній частині вікна персоналізації.

Фон робочого столу

За промовчанням вам пропонується вибрати зображення із вбудованої колекції Windows, але натиснувши кнопку Оглядможна вказати будь-яку іншу папку з графічними файлами, наприклад, із вашими сімейними фотографіями.
Під вікном вибору зображень розташовуються кнопки вибору положення зображення на екрані, зміни часу зміни зображень у разі включення слайд-шоу та чек бокс, включення якого дозволить показувати зображення випадковому порядку.
Колір вікна
Вибравши наступний пункт у нижньому рядку вікна Персоналізація - Колір вікна- ви зможете змінити колір меж вікон, панелі завдань та меню Пуск.

У вікні, крім вибору кольору, вже з готових варіантів можна включити/вимкнути прозорість, відрегулювати інтенсивність кольору, його відтінок, насиченість і яскравість.
Якщо і цих налаштувань буде недостатньо, натисніть на посилання Додаткові параметри оформлення, де ви зможете вибрати індивідуальний стиль оформлення практично кожного елемента інтерфейсу Windows.
Звуки
Кнопка Звукивнизу вікна Персоналізаціявідповідає за зміну звукової схеми, яка задаватиме звуки, що супроводжують різні події в операційній системі та програмах.

При цьому ви можете вибрати одну з існуючих схем або самостійно на потрібні події призначити власні звуки, тим самим створивши нову схему.
Правда в більшості випадків, настирливі системні звуки не тільки немає бажання налаштовувати, а хочеться відключити зовсім, що так само можна зробити в цьому вікні, вибравши звукову схему Без звуку.
Заставка
Останнє настроювання в нижньому рядку вікна персоналізації відповідає за екранну заставку, зображення, яке з'являється на моніторі під час простою комп'ютера.
За часів моніторів з електронно-променевими трубками екранна заставка мала цілком практичне значення. Змінюючи зображення на екрані, вона забезпечувала рівномірне вигоряння люмінофорного шару, який відповідав за кольоропередачу монітора.
В епоху рідкокристалічних екранів екранні заставки вже не несуть ніякої користі і є лише прикрасою.

У Windows 7 спочатку вбудовано лише шість досить простих заставок. Ті ж, кому цього буде недостатньо, можуть прогулятися просторами інтернету, де розміщено величезну кількість скрінсейверів для Windows. Деякі з них мають цілком практичне призначення, наприклад, що перетворюють екран вашого монітора на годинник, а деякі є справжнім бенкетом тривимірності та спецефектів.
Якщо ж ви більше стурбовані енергозбереженням, у момент простою комп'ютера, екранну заставку краще відключити зовсім.
На завершення знайомства з панеллю ПерсоналізаціяПогляньмо на верхню частину її лівого стовпця. Тут розташовані додаткові команди, які дозволяють змінити параметри піктограм робочого столу (їх склад та іконки), настроїти відображення вказівників миші та змінити піктограму особистого облікового запису.
Роздільна здатність екрана та розмір шрифту
Прикрашання - це звичайно добре, але красиві картинки хоч і тішать око, але ніяк не роблять роботу за комп'ютером комфортнішою. За це більшою мірою відповідають такі параметри, як величина шрифту і його чіткість у підписах під значками або в меню, а також розмір значків.
Більшою мірою на ці параметри впливає роздільна здатність екрану - одна з основних характеристик монітора, що показує кількість точок (пікселів) по горизонталі та вертикалі, що вміщує дисплей. Наприклад, роздільна здатність 1280x1024 говорить про те, що екран монітора складається з 1024 горизонтальних рядів, в яких знаходяться по 1280 точок, що формують зображення.
Важливо, щоб у системі Windows роздільна здатність екрана було встановлено рівним фізичному дозволу монітора, оскільки у разі гарантується чіткість виведеної картинки. Тобто, якщо ваш монітор має роздільну здатність 1920x1080 пікселів, а в параметрах операційної системи встановлено роздільну здатність 1680x1080 пікселів, то в такому випадку можлива поява двоїння шрифту, розпливливості контурів значків, а саме зображення стає більш зернистим і грубим.
Для встановлення або перевірки дозволу клацніть правою кнопкою миші по будь-якій вільній точці робочого столу і в контекстному меню виберіть команду Роздільна здатність екрану.

Якщо в пункті роздільна здатність, поруч із його значенням у дужках написано «рекомендується», то в системі встановлено оптимальну роздільну здатність для вашого монітора.
З одного боку, чим вище роздільна здатність монітора, тим чіткіше виходить зображення, стає кращою якість картинки, а на екрані міститься більше інформації. Однак при цьому значки та системний шрифт стають меншими і людям з ослабленим зором працювати в такому дозволі, ставати менш комфортно.
Звичайно, в цьому випадку, можна просто встановити меншу роздільну здатність монітора замість рекомендованого і всі підписи, вікна меню та значки стануть більшими. Але в той же час, загальна якість зображення різко знизиться через причини, зазначені вище. То як же бути?
На щастя, розробники подбали про цю проблему, і в системі Windows можна збільшити розмір тексту та піктограм не змінюючи оптимального дозволу. Для цього в панелі Роздільна здатність екрануклацніть на посилання Зробити текст та інші елементи більше чи менше.

У вікні можна вибрати необхідний масштаб із трьох стандартних значень або ж задати його вручну, клацнувши на посилання Інший розмір шрифтуу лівому стовпці.
До речі, викликати вікно Екранможна і з панелі Персоналізація, натиснувши на однойменне посилання в нижньому лівому кутку.
Windows особливо не балує користувачів різноманітністю щодо наявності штатних інструментів по видозміні інтерфейсу. Змінюється картинка робочого столу, колір вікон, панелі завдань, меню «Пуск» у системах Windows 8.1 і 10. А в останній навіть можна до окремих штатних програм застосувати темну тему оформлення. Але кардинально перетворити інтерфейс Windows - з іншим дизайном провідника, іншими іконками, відмінною реалізацією меню "Пуск" та іншими моментами - можна тільки за участю сторонніх програмних засобів та патчів. Змінити інтерфейс Windows більш разюче, ніж зміна одна на одну схожих тем оформлення, без сторонніх засобів можна хіба що за допомогою висококонтрастних тем оформлення.
1. Призначення висококонтрастних тем
Висококонтрастні теми оформлення у середу Windows потрапили завдяки турботі компанії Microsoft про людей з ослабленим зором. Ці теми аскетичніші, ніж звичайні: в них присутні два акцентні кольори інтерфейсу і кілька додаткових кольорів для оформлення тексту. Теми спочатку не передбачають картинок на робочому столі. За бажання, звичайно, барвисті шпалери можна встановити, але тоді частково втрачається сенс застосування інтерфейсу мінімалістичного стилю. Адже ефект від розмаїття кольорів при роботі з ярликами на робочому столі буде менш відчутним. Аскетизм забарвлення та контраст кольорів спрощують орієнтацію. А за відсутності різноманітності кольорів та відтінків очі менше напружуються і, відповідно, менше втомлюються. Висококонтрастні теми призначені і для людей з ослабленим зором, і для тих, хто хоче зір зберегти, але в рамках виконання робочих обов'язків змушений тривалий час просиджувати за екраном монітора.
 2
2 2. Прискорення роботи системи
Висококонтрастні теми мають додаткову перевагу: за рахунок аскетизму кольорових рішень та відсутності візуальних ефектів вони роблять роботу Windows трохи швидше.
3. Середовища підтримки висококонтрастних тем
Висококонтрастні теми в повному обсязі підтримують штатні програми Windows, включаючи браузери Internet Explorer і Microsoft Edge, а також інстальовані програми Microsoft, зокрема програми Microsoft Office. Сайти у вікнах браузера Windows відображаються у стилі вибраної теми.
 3
3 Сторонні програми для Windows або не підтримують висококонтрастні теми, або підтримують їх частково. Наприклад, браузер Google Chrome змінює лише фон меню з білого на темний при виборі висококонтрастної теми з темним оформленням, але вміст вікон залишається у вихідному форматі.
 4
4 Але в будь-якому випадку Chrome у плані адаптації до висококонтрастних тем пішов далі за інші програми: цей браузер визначає факт переходу на такі теми і сам пропонує привести себе у відповідність до них шляхом встановлення з його магазину або темної теми, або розширення, що реалізує в браузері режим високої контрастності.
 5
5 4. Недоліки
До роботи з висококонтрастними темами потрібно звикнути, аскетичний дизайн інтерфейсу – річ на любителя. Але це радше специфіка, ніж недолік. Що ж до конкретних недоліків цих тем, то їх два. Перший стосується лише версії Windows 8.1: при застосуванні в ній висококонтрастних тем можуть некоректно відображатися стартовий екран та програми з Windows Store. Другий недолік – відсутність єдиного формату під час активної роботи зі сторонніми програмами. При постійному перемиканні то на вікна програм Windows, то на вікна програм, які не підтримують висококонтрастні теми, очі будуть втомлюватися більше, ніж це відбувається при роботі зі звичайними темами оформлення Windows.
5. Встановлення висококонтрастних тем
Висококонтрастні теми – функціонал Windows, який тривалий час по суті не вносилося жодних змін. У всіх актуальних версіях системи – 7, 8.1 та 10 – передбачено добірку з четвірки базових тем, які за необхідності можна підкоригувати та підібрати свої кольори для окремих елементів інтерфейсу. А ось доступ до цього функціонала в системі за час еволюції Windows змінився.
У Windows 7 і 8.1 доступ до висококонтрастних тем реалізований там, де розміщуються і звичайні теми – у розділі персоналізації, нижче звичайних тем оформлення.
 6
6 Після застосування висококонтрастної теми в Windows 7 гнучкіше її налаштувати можна, натиснувши «Колір вікна». У настроювальному віконці з списку, що випадає, можна вибирати окремі елементи інтерфейсу і встановлювати для них свої кольори.
 7
7 У Windows 8.1 ці параметри реалізовані простіше.
 8
8  9
9 Доступ до будь-яких тем у розділі персоналізації панелі керування скасовано, але частиною розділу персоналізації програми «Параметри», як звичайні теми, висококонтрастні теми не стали. Вони тепер є окремим функціоналом і містяться в розділі «Спеціальних можливостей» програми «Параметри». Цю саму четвірку базових тем можна знайти у вкладці розділу «Висока контрастність».

При виборі однієї з базових тем з'являться параметри зміни кольору окремих елементів інтерфейсу.
Чудового Вам дня!
16-12-2013, 03:58
Опис
Розглянемо, які можливості передбачені в операційній системі Windows для користувачів із ослабленим зором.
УВАГА
У цьому розділі розглянуто можливості операційної системи Microsoft Windows XP Service Pack 2.
Налаштування системи для користувачів із ослабленим зором можна виконувати як у вікні налаштування параметрів екрану, так і в режимі налаштування спеціальних можливостей. Розглянемо обидва варіанти.
Налаштування параметрів екрану
Деякі параметри можна налаштувати на вкладці Оформлення вікна Властивості: Екран (вміст цієї вкладки показано на мал. 2.13).
Незалежно від стилю, оформлення, вибраного у списку Вікна та кнопки, можна встановити один із трьох можливих розмірів шрифту: звичайний (встановлений за замовчуванням), великий чи величезний. Необхідний варіант вибирають зі списку Розмір шрифту, що розкривається. Зрозуміло, людям із ослабленим зором рекомендується встановити великий чи величезний розмір шрифту.
Крім цього, з списку, що розкривається Колірна схема слід вибрати одну з контрастних колірних схем. Перед цим рекомендується у списку Вікна та кнопки вибрати стиль оформлення Класичний стиль: у такому разі вибір колірних схем буде більшим (для стилю Windows ХР є лише три колірні схеми, і жодна з них не є достатньо контрастною). Найбільш контрастними є чотири схеми: Високий контраст №1, Високий контраст №2, Контрастна біла та Контрастна чорна. На рис. 5.1 показаний зразок оформлення інтерфейсу з використанням схеми кольору Контрастна біла.

Якщо ви збільшите розмір шрифту назв елементів інтерфейсу і виберіть контрастну схему оформлення, це дасть ефективний результат і набагато підвищить візуальне сприйняття зображення. На рис. 5.2 показаний приклад оформлення інтерфейсу з використанням колірної схеми Контрастна біла та розміром шрифту Великий.

На малюнку видно, що сприйнятливість зображення помітно зросла (проти рис. 5.1) рахунок збільшення розміру шрифту. Нагадаю, що на рис. 5.2 вибрано розмір шрифту Великий; При необхідності в полі Розмір шрифту можна вибрати значення Великий - тоді шрифт буде ще більше.
Налаштування спеціальних можливостей
Для переходу в режим налаштування спеціальних можливостей системи для людей із ослабленим зором слід виконати команду Пуск? Панель керування, а потім у вікні вибрати категорію Спеціальні можливості. У результаті екрані відкриється вікно, зображене на рис. 5.3.

На малюнку видно, що дане вікно включає кілька посилань. За допомогою цих посилань здійснюється перехід у відповідні режими налаштування спеціальних можливостей системи. У цій книзі ми зупинимося лише на тих режимах, які стосуються налаштування системи для користувачів із ослабленим зором.
Насамперед розглянемо, яким чином можна виконати нестандартне налаштування контрастності тексту та фону. Для переходу у відповідний режим потрібно клацнути на посиланні Настроювання контрастності тексту та кольору екрана, в результаті чого на екрані відкриється вікно, зображене на рис. 5.4.

На малюнку видно, що це вікно складається з декількох вкладок. За промовчанням відкрито вкладку Екран. У контексті цієї теми нас цікавить саме ця вкладка.
ПРИМІТКА
Вікно Спеціальні можливості можна викликати також за допомогою посилання Спеціальні можливості, що знаходиться в низу вікна, зображеного на рис. 5.3. Тільки в цьому випадку за промовчанням у цьому вікні буде відкрито першу вкладку - Клавіатура.
На вкладці Екран в області Висока контрастність розташовано два елементи керування – прапорець Висока контрастність та кнопка Налаштування. Якщо встановлено прапорець Висока контрастність, активується режим високої контрастності. Після натискання кнопки Настройка на екрані з'являється вікно Налаштування режиму високої контрастності (мал. 5.5).

Іноді може виникнути необхідність увімкнення режиму високої контрастності за допомогою клавіатури. Для цього потрібно встановити прапорець Використовувати такий спосіб увімкнення, і висока контрастність буде включатися натисканням клавіш Alt зліва + Shift зліва + Print Screen.
Схему оформлення вибирають із списку Поточна контрастна схема оформлення. Цей список включає схеми, спеціально призначені для користувачів з ослабленим зором, і вибір цих схем досить широкий. Щоб застосувати потрібну схему, достатньо натиснути у цьому вікні кнопку ОК, а у вікні Спеціальні можливості (див. рис. 5.4) обов'язково встановити прапорець Висока контрастність та натиснути кнопку ОК або Застосувати. Для вимкнення режиму високої контрастності достатньо зняти прапорець Висока контрастність і натиснути кнопку ОК або Застосувати.
У нижній частині вкладки Екран знаходиться область Параметри курсору. Тут за допомогою відповідних повзунків налаштовують необхідну частоту мерехтіння курсору та його товщину (для збільшення цих значень потрібно перетягнути повзунок вправо, для зменшення – вліво). Тут же демонструється зразок того, як виглядатиме і з якою швидкістю мерехтітиме курсор при заданих налаштуваннях. Наприклад, на рис. 5.4 показано мінімальну товщину курсору, а на рис. 5.6 – його максимальна товщина.
Усі зміни, виконані на вкладці Екран, набирають чинності після натискання кнопки ОК або Застосувати. За допомогою кнопки Скасувати можна вийти з цього режиму без збереження змін.

Говорячи про спеціальні можливості Windows для користувачів із ослабленим зором, обов'язково слід згадати про таку важливу функціональність, як екранна лупа. Для переходу в режим роботи з лупою у вікні, зображеному на рис. 5.3, слід натиснути на посилання Екранна лупа (це посилання розташоване зліва вгорі вікна). Сенс використання екранної лупи полягає в тому, що у верхній частині інтерфейсу відображається збільшене зображення фрагмента, біля якого знаходиться вказівник миші (рис. 5.7).

На цьому малюнку показано вікно налаштування параметрів екранної лупи, а також демонструється застосування лупи. У верхній частині малюнка відображається робоче вікно лупи; у ньому показано збільшене зображення того фрагмента вікна налаштування екранної лупи, де знаходиться прапорець Слідувати за вказівником миші.
Ступінь збільшення зображення екранною лупою визначають у полі Збільшення. Необхідне значення вибирають із списку, що розкривається, або вводять з клавіатури; діапазон можливих значень – від 1 до 9.
Щоб збільшити область, що охоплюється екранною лупою, слід встановити прапорці Слідувати за вказівником миші, Слідувати за фокусом введення та Слідувати за редагуванням тексту. При встановленому прапорці Звернути кольори вмикається режим обертання кольорів у вікні екранної лупи (білий колір стає чорним, чорний колір - білим тощо).
Якщо знято прапорець Відображати вікно екранної лупи, робоче вікно лупи не відображається.
За необхідності робоче вікно лупи можна перемістити будь-яке місце інтерфейсу. Для цього слід навести на нього покажчик миші, який при цьому набуде вигляду руки з витягнутим вказівним пальцем (так зазвичай виглядає покажчик миші при підведенні його до гіперпосилань). Після цього потрібно просто перетягнути вікно мишею у потрібне місце.
Для налаштування спеціальних можливостей системи можна скористатися Майстром спеціальних можливостей (рис. 5.8). Щоб перейти в режим роботи з майстром, потрібно у вікні, зображеному на рис. 5.3, клацнути на посилання Налаштування Windows відповідно до потреб людей з поганим зором, слухом або з обмеженою рухливістю.

У цьому режимі налаштування спеціальних можливостей виконують покроково. Розглянемо докладніше порядок роботи з Майстром спеціальних можливостей стосовно користувачів з ослабленим зором.
Натиснувши у вікні, що показано на рис. 5.8, кнопку Далі, ви перейдете до першого етапу налаштування спеціальних можливостей. Вікно майстра при цьому набуде вигляду, показаного на рис. 5.9.

У цьому вікні слід вибрати найбільш оптимальний розмір шрифту з трьох запропонованих. Для вибору відповідного варіанта потрібно виділити його клацанням кнопки миші (на рис. 5.9 обраний варіант Звичайний розмір тексту для Windows; він використовується в системі за замовчуванням). Після цього для переходу до наступного етапу потрібно натиснути кнопку Далі. Вікно майстра набуде вигляду, показаного на рис. 5.10.

На цьому етапі налаштовують відображення тексту та деяких інших елементів інтерфейсу. Для вибору необхідних режимів достатньо встановити відповідні прапорці; при цьому зміни стануть помітні відразу. Після виконання у цьому вікні відповідних опцій можна переходити до наступного етапу. Натисніть кнопку Далі і відкриється вікно, зображене на рис. 5.11.

На цьому етапі слід вибрати конкретний режим (можна кілька) підтримки спеціальних можливостей. Для цього достатньо встановити відповідні прапорці. У контексті теми встановимо прапорець Порушення зору.
На малюнку видно, що серед елементів керування є прапорець Слід встановити параметри керування. Якщо цей прапорець встановлений, то на заключному етапі роботи Майстра спеціальних можливостей з'явиться вікно з перемикачем, який може приймати одне з двох положень: Вимкнути спеціальні можливості та Не вимикати спеціальні можливості. За замовчуванням цей перемикач встановлено на друге положення. Якщо встановити його в положення Вимкнути спеціальні можливості, то стане доступним розташоване нижче поле. У цьому полі вказують інтервал часу (у хвилинах), але при відсутності активності комп'ютера режим спеціальних можливостей буде автоматично вимкнений. Необхідне значення вибирають зі списку, що розкривається: 5,10,15, 20, 25 або 30 хвилин. Цю можливість зручно застосовувати, наприклад, коли комп'ютером по черзі користуються кілька людей, а режим спеціальних можливостей потрібний лише одному.
Якщо встановлено прапорець Порушення зору, після натискання кнопки Далі відкриється вікно, зображене на рис. 5.12.

Тут необхідно вказати розмір важливих елементів інтерфейсу - вертикальної та горизонтальної смуг прокручування. На малюнку видно, що Майстер спеціальних можливостей пропонує чотири можливі варіанти.
Для вибору потрібно виділити необхідний варіант (на рис. 5.12 вибраний крайній зліва зразок, що використовується в системі за промовчанням). Як завжди, для переходу до наступного етапу слід натиснути кнопку Далі, в результаті чого відкриється вікно, яке представлене на рис. 5.13.

У цьому вікні вказують необхідний розмір піктограм на робочому столі. Як і на попередньому етапі, підходящий варіант вказують за допомогою виділення (на рис. 5.13 обрано крайній зліва зразок, який використовується в системі за замовчуванням). Щоб можна було одразу переглянути результат виконаних змін, потрібно зробити так, щоб вікно майстра відображалося на тлі Робочого столу і при цьому було видно кілька ярликів (хоча б один-два).
Щоб перейти до наступного етапу налаштування, натисніть кнопку Далі. Вікно майстра набуде вигляду, зображеного на рис. 5.14.

На даному етапі слід вибрати найкращу колірну схему, яка буде використовуватися для оформлення інтерфейсу системи.
ПРИМІТКА
Вибрати колірну схему можна також у режимі налаштування параметрів екрана (див. мал. 5.1).
У лівій частині вікна у полі Колірні схеми наведено список наявних у системі колірних схем. У правій частині вікна в полі Перегляд демонструється зразок того, як виглядатиме інтерфейс системи при використанні обраної в даний момент колірної схеми. Наприклад, на рис. 5.14 обрано колірну схему Високий контраст №1.
Після вибору відповідної колірної схеми для переходу до наступного етапу натисніть кнопку Далі. При цьому на екрані з'явиться вікно, показане на рис. 5.15.

На цьому етапі налаштовують відображення одного з найважливіших елементів - покажчика миші. Пропонується дев'ять можливих варіантів, кожен з яких характеризується будь-яким розміром та кольором відображення. Щоб вибрати потрібний варіант, потрібно у вікні, зображеному на рис. 5.15 натиснути відповідну кнопку. За замовчуванням використовується звичайний розмір та білий колір покажчика. До цього стану завжди можна повернутися за допомогою кнопки Без змін або лівої верхньої кнопки.
Результат виконаних у цьому режимі змін стає очевидним відразу після натискання відповідної кнопки.
Після вибору відповідного варіанта відображення вказівника миші натисніть кнопку Далі, щоб перейти до наступного етапу налаштування спеціальних можливостей. При цьому вікно майстра набуде вигляду, показаного на рис. 5.16.

Дане вікно містить два повзунки: Частота мерехтіння та Ширина курсору. За допомогою повзунка Частота мерехтіння встановлюють необхідну частоту мерехтіння курсору (чим правіше знаходиться повзунок, тим вища частота мерехтіння). Повзунок Ширина курсора призначений для налаштування необхідної ширини курсору (чим правіше повзунок, тим ширший курсор). Результат виконаних змін демонструється у цьому вікні (зразок розташований між повзунками).
Після налаштування частоти мерехтіння та ширини курсору слід натиснути кнопку Далі, щоб перейти до заключного етапу роботи Майстра спеціальних можливостей.
На екрані з'явиться діалогове вікно, зображене на рис. 5.17.

У цьому вікні у полі Зроблені наступні зміни відображається список змін, які були виконані в процесі роботи Майстра спеціальних можливостей.
Якщо з'ясувалося, що деякі зміни потрібно скасувати або підкоригувати, для повернення до попередніх етапів слід скористатися кнопкою Назад. Після натискання кнопки Готово всі виконані зміни набудуть чинності.
Питання від користувача
Здрастуйте. У мене яскравість на ноутбуці стала спонтанно змінюватися: при темному зображення яскравість падає, а при світлому - відновлюється до звичайного рівня.
Як можна позбутися цієї проблеми, а то через неї стали втомлюватися очі? ОС: Windows 8, граф. прискорювач (відеокарту) Intel HD 4000 (вбудована).
Доброго часу доби!
Така проблема стала все частіше з'являтися після виходу ОС Windows 8 (у цій ОС з'явилася можливість адаптивного регулювання яскравості, залежно від зображення на екрані). Також деякі ноутбуки оснащені спеціальним ПЗ та датчиками, які визначають рівень освітленості в приміщенні, і по ньому – регулюють яскравість екрану.
Нічого страшного в цьому немає, але в певних випадках така зміна не дає нормально працювати і заважає користувачу. У статті розповім докладно, як можна вимкнути цю мимовільну зміну яскравості.
Усунення автоматичної зміни яскравості монітора
1) Відключення адаптивного регулювання яскравості
Це перше, що потрібно зробити. Опція ця є в Windows 8, 8.1, 10. У кого Windows 7 - можуть цю частину статті опустити.
Необхідно відкрити розділ налаштувань електроживлення:
- або через наступну адресу: Панель керування\Обладнання та звук\Електроживлення
- або за допомогою натискання клавіш Win+R та введення команди powercfg.cpl (див. скріншот нижче).

У настройках електроживлення: перейдіть за посиланням "Налаштування схеми електроживлення" у вибраному режимі (на скрині нижче – це збалансований режим. Вибраний режим позначається жирним чорним кольором).


А тепер знайдіть серед налаштувань вкладку "Екран"і розкрийте її. Тут у вкладці є 3 ключові налаштування:
- яскравість екрана від батареї та мережі: встановіть значення, які вас влаштовують;
- рівень яскравість екрана в режимі зменшеної яскравості: встановіть такі самі значення, які у вас задані у вкладці "Яскравість екрану";
- вимкніть адаптивне регулювання яскравостівід мережі та батареї (див. скріншот нижче).

Тепер збережіть налаштування та спробуйте подивитися світлі та темні картинки (наприклад), щоб оцінити – чи змінюється яскравість. Як правило, подібні налаштування повністю позбавляє цієї проблеми.
Оновлення 10.06.2018
Якщо ви використовуєте Windows 10 – зверніть увагу на її панель керування (щоб перейти до неї – натисніть Win+i). У розділі "Система/Дисплей" є спец. налаштування, що дозволяє ноутбуку змінювати яскравість при зміні освітленості у приміщенні. Вимкніть її також!

2) Налаштування електроживлення відеокарти
Ноутбук може сам зменшувати яскравість за певних режимів роботи. Наприклад, відеокарти IntelHD підтримують технологію енергозбереження дисплея, розширений час роботи в іграх живлення від батареї. Схожі технології є і в AMD, і в nVidia.
Для початку потрібно зайти в налаштування драйвера відеокарти (можна через - див. скрін нижче), а можна через значок у треї, поряд із годинником.

Налаштування графіки Intel (трей)

Важливо!
Якщо значка в треї у вас немає, і в панелі керування також немає посилання на налаштування графіки - швидше за все у вас не встановлені драйвера (ймовірно, що у вас "універсальний" драйвер, який був поставлений при інсталяції Windows). У цьому випадку рекомендую програми для оновлення драйверів:
Вони потрібно виставити таке:
- поставити параметр енергозбереження режим максимальної продуктивності;
- вимкнути розширений час роботи ігор під час живлення від батареї;
- вимкнути технологію енергозбереження дисплея (скрин нижче - див. стрілки).

Примітка!
Наприклад, у відеокартах від AMD – потрібно відкрити розділ "Харчування", потім включити максимальну продуктивність і відключити технологію Vari-Bright (це технологія AMD, що дозволяє регулювати яскравість).
Vari-Bright вимкнено! (Налаштування AMD Graphics) / Клікабельно
3) Служба спостереження датчиком
У Windows є одна служба, яка веде спостереження за датчиками і здійснює коригування освітлення дисплея, залежно від освітленості приміщення, в якому працює ваш пристрій.
Можу сказати, що іноді служба працює неправильно і може вплинути на коригування яскравості, навіть якщо у вас немає жодних датчиків!
Як вимкнути служби спостереження за датчиками
Відкрити вікно зі службами: найпростіший спосіб – натиснути клавіші Win+R, ввести services.msc, натиснути Enter. Спосіб працює у всіх версіях Windows.

Далі у списку потрібно знайти службу "Служба спостереження датчиків" відкрити її. У графі "тип запуску"поставити [відключена], і зупинити саму службу, щоб стан значився, як "Зупинено" (Див. скрін нижче).

Потім зберігаєте налаштування та перезавантажуєте ноутбук.
4) Центр керування ноутбуком
Певні моделі ноутбуків мають серед ПЗ, що встановлюються разом із драйверами, центр управління. Наприклад, у лінійці ноутбуків VAIO від SONY – є центр керування VAIO .
У цьому центрі керування, наприклад, спочатку потрібно відкрити вкладку "Електроживлення" та виставити високу продуктивність, а також вимкнути функцію, що продовжує термін служби батареї (див. скрін нижче).

Висока продуктивність // Електроживлення // Центр управління VAIO

Якість зображення // Центр управління VAIO
Власне, дати опис для кожного з таких центрів навряд чи можливо. Вище наведено центр VAIO як приклад такого програмного забезпечення.
Щось схоже є також у ноутбуках Lenovo: різноманітні нічні режими, динамічна зміна яскравості, контрастності та інші штуки можуть істотно змінювати якість картинки на екрані. Рекомендується їх вимкнути (принаймні на момент налаштування та регулювання).

5) Проблеми із залізом
Зміна яскравості екрана може бути пов'язана не лише з програмними налаштуваннями, але й із несправним залізом. У яких випадках можна визначити, що винна апаратна частина ноутбука:
- якщо на екрані змінилася не тільки яскравість, а й почали бігати смуги, бриж, точки (як на прикладі нижче);
- якщо при додаванні/зменшенні вами яскравості на моніторі – зовсім нічого не відбувається;
- якщо яскравість змінюється навіть без зміни картинки на екрані та без зміни режиму освітленості в приміщенні;
- якщо яскравість у різних частинах екрана різна.
На допомогу!
Якщо у вас на моніторі відображаються смуги та бриж - рекомендую ознайомитися з ще однією моєю статтею:

Смуги та бриж на екрані / Як приклад
Вдалої роботи!