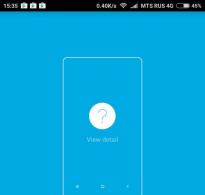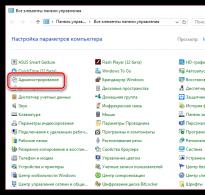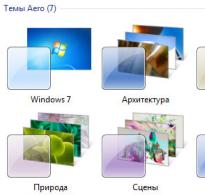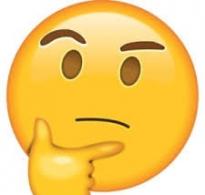Накопичувальне оновлення для windows 10 version 1703. Встановлення через Центр оновлення Windows
У процесі автоматичної установки оновлень 10 користувач може зіткнутися з помилкою 0x800f081f при оновленні системи до версії 1709. Ця помилка зазвичай з'являється при встановленні кумулятивних оновлень, що доповнюють системний функціонал ОС Віндовс і встановлюють нові патчі. Нижче я розберу суть даної дисфункції і поясню, як виправити помилку 0x800f081f на вашому PC.
Поява помилки Version 1709 зазвичай пов'язана із встановленням наступного ряду оновлень:
KB4048955
KB4051963
KB4054517
KB4056892
KB4058258
KB4074588
KB4090913
При цьому найсвіжіші випадки виникнення помилки 0x800f081f були пов'язані з кумулятивним оновленням Виндовс версії 1709 для 64-бітових систем (KB4074588).
Практично у всіх випадках поява помилки 0x800f081f перешкоджає встановленню свіжого апдейту. Процес оновлення зависає на будь-якій точці і не рухається далі.
Причинами виникнення помилки у Windows 10 може бути таке:

Як виправити помилку 0x800f081f під час оновлення Віндовс 10
Перейдемо до переліку способів, що дозволяють позбутися помилки 0x800f081f на PC. Перш ніж приступати до їх реалізації, тимчасово відключіть брандмауер та антивірус вашого комп'ютера, а також переконайтеся, що до вашого PC не підключені різні ЮСБ-пристрої, здатні викликати помилку. Якщо потрібно, вимкніть їх, спробуйте оновити систему через «Всі параметри», де виберіть «Оновлення та безпека». Якщо помилка "Накопичувальне оновлення для Windows 10 Version 1709 помилка 0x800f081f" далі виникає, переходьте до реалізації нижченаведених способів.
Задіяти Ні Фреймворк 3.5 на PC
Помилка 0x800f081f часто сигналізує про необхідність встановлення платформи «Net Framework 3.5» на комп'ютері користувача. Виконайте таке:

Використовуйте інструмент усунення несправностей
Скачайте та запустіть засіб для усунення несправностей Віндовс 10 із сайту Майкрософт. Натисніть «Далі», виберіть запуск засобу від імені адміністратора.

Видаліть папку SoftwareDistribution
ОС Віндовс збирає файли оновлень у папці C:\Windows\SoftwareDistribution. Ці файли можуть бути пошкоджені, і нам потрібно буде відтворити їх для коректної установки оновлень. Виконайте таке:

Встановіть оновлення KB4054517 та KB4074588 вручну.
Якщо наведені вище способи не допомогли, спробуйте встановити вручну апдейти KB4054517 і KB4074588 . Якщо ви раптом зустрілися з помилкою оновлення, спробуйте виконати повторне встановлення (наприклад, у деяких користувачів оновлення KB4074588 встановлювалося лише з другого-третього разу).
Активуйте функціонал відновлення системи
Для реалізації цього способу нам знадобиться флешка з інсталяційною версією Віндовс 10. Завантажтеся з даної флешки, на базовому екрані виберіть мову та час, після чого натисніть на «Далі». На наступному екрані внизу зліва виберіть "Відновлення системи", далі - "Командний рядок", і там послідовно наберіть наступне, не забуваючи про необхідні пробіли:

Перезавантажте ваш PC.
Задіяти Media Creation Tool
І останнім, досить ефективним засобом вирішити помилку 0x800f081f є задіяння інструменту «Media Creation Tool».
- Перейдіть на microsoft.com , натисніть «Завантажити зараз».
- Далі скачайте та запустіть інструмент, виберіть «Оновити цей комп'ютер зараз».
- І дотримуйтесь подальших інструкцій продукту.

Висновок
При виникненні помилки 0x800f081f , пов'язаної з накопичувальним оновленням для Windows 10 Version 1709 рекомендується, перш за все, перевірити наявність у системі працездатної платформи Ні Фреймворк 3.5. Якщо ж вказана платформа є і активна, тоді послідовно використовуйте інші, перелічені у цій статті, поради, що дозволяють вирішити проблему на вашому PC.
Здрастуйте друзі, сьогодні хочу сказати пару слів про те, як оновитися до фінальної версії Windows 10, яка має назву Creators Update, версія 1703. Відомо, що оновлення можна буде отримати лише 11 квітня через Центр оновлень, але щоб не чекати можна скористатися спеціальними інструментами від Microsoft.
Що робити, щоб оновитися доCreators Update ?
Все просто, щоб не чекати 11 квітня ви можете завантажити утиліту «Помічник з оновлення до Windows 10» або Media Creation Tool, що дозволяє оновити комп'ютер як до останньої версії, так і створити завантажувальну флешку з Windows. Після оновлення всі важливі дані та програми зберігаються, а піктограми на робочому столі залишаться на тому ж місці.
Обидві утиліти можна завантажити з цього сайту (офіційний сайт Microsoft). Спочатку покажу, як це виглядає в Update Assistant (Помічник з оновлення до Windows 10). Завантажуєте програму, запускаєте. Вона перевірити наявність оновлень для вашої ОС і якщо воно є, то запропонує оновити систему до фінальної версії. Так ви зможете оновити свій комп'ютер до Creators Update. Оновлення можна провести на комп'ютерах, починаючи з Windows 7, система повинна бути активована і не корпоративна.
Раджу ознайомитись:
Як оновитися до Creators Update за допомогою Media Creation Tool?
Інструмент для оновлення Media Creation Tool можна завантажити звідси. Запустивши його, вам буде запропоновано вибрати один із двох варіантів – оновити ПК зараз, або створити інсталяційний носій. Вибирайте, що хочете, але я скористався б першим варіантом.

Якщо ви вибрали другий варіант – створення інсталяційного носія на флешці USB або інший пристрій, то далі вам потрібно вибрати мову, випуск системи та архітектуру. Далі можна зберегти образ у вигляді ISO-файлу або відразу записати на флешку. Завантаження здійснюється через інтернет.

Що нового в оновленні Creators Update?
Я, як завжди, запізнився з оглядом, напевно, багато хто з вас уже знає про нові можливості фінального оновлення. Для тих, хто не знає, розповім.
У новій версії Windows 10 додано нову версію Paint, що має оновлений інтерфейс і можливість створювати 3D-об'єкти. Додані функції для геймерів: оптимізація системи для збільшення продуктивності в іграх, ігровий режим, інтеграція з сервісом Beam, створення трансляцій з використанням штатних інструментів і не потрібно завантажувати інше програмне забезпечення.

Продовжує розвиватися та також отримав кілька цікавих нововведень. Зокрема, можна відкласти відкриті вкладки, а потім повернутися до них знову. Додано автоматичний фільтр синього кольору. Крім цих покращень, у центрі повідомлень були додані функції «Нічний колір» та « ».

У вікні «Параметри Windows» додано розділи «Програми» та «Ігри». Деякі розділи оновлені та додані нові функції, думаю ви й самі розберетеся, що та як.
Так як вийшло нове оновлення і мій ПК оновився я ретельніше досліджую останнє оновлення, і напишу пару трійку статей про новий функціонал.
А що ви думаєте про Creators Update?
Напевно, ви вже чули, що сьогодні офіційно виходить Windows 10 Creators Update. У цій статті ми вирішили бути на крок попереду та розповісти вам про нові фічі для сісадмінів у наступному оновленні Windows 10 (1703).
Конфігурування
Конструктор Windows Configuration Designer
Раніше цей компонент називався Windows Imaging and Configuration Designer, ICD та використовувався для створення пакетів підготовки. У цій версії він отримав нову назву Windows Configuration Designer. У попередніх версіях Windows його можна встановити у складі комплекту засобів для розгортання та оцінки Windows ADK.Для спрощеного створення пакетів підготовки у конструкторі Windows Configuration Designer у Windows 10 версії 1703 є низка нових майстрів.

В обох версіях майстра – для настільних комп'ютерів та кіосків – є можливість видалити встановлене ПЗ з використанням постачальника служби конфігурацій CleanPC.

Масове підключення до Azure Active Directory
Нові майстри з Windows Configuration Designer дозволяють створювати пакети підготовки для приєднання пристроїв до Azure Active Directory. Масове підключення до Azure Active Directory доступне у майстрах для настільних комп'ютерів, мобільних пристроїв, кіосків та пристроїв Surface Hub.Windows Spotlight
Додалися нові групові політики та параметри управління мобільними пристроями (MDM):Структура меню Пуск, початкового екрану та панелі завдань
Напевно, ви знаєте, що підприємства можуть змінювати вигляд меню Пуск, початкового екрану та панелі завдань на комп'ютерах під керуванням Windows 10 редакцій Enterprise та Education. У версії 1703 ці модифікації можна також застосувати до редакції Pro.Раніше нестандартну панель завдань можна було розгортати лише за допомогою групових політик чи пакетів підготовки. У новій версії підтримка нестандартних панелей з'явилася у засобі керування мобільними пристроями (MDM).
Виявлення атак
До основних поліпшень в області виявлення атак належать:

Інші покращення
Також з'явилися такі покращення:- шифрування карток SD;
- віддалене скидання PIN-кодів облікових записів Azure Active Directory;
- архівування текстових SMS-повідомлень;
- керування Wi-Fi Direct;
- керування відображенням Continuum;
- індивідуальне відключення екрана монітора або телефону без активності;
- індивідуальне визначення таймууту екрану; .
Добрий день шановні читачі блогу, ось і настало 5 квітня, і в усьому світі стала доступна для скачування та оновлення свіжа версія операційної системи Windows 10 Creators Update або як її ще називають Redstone 2. Сьогодні я покажу вам як правильно зробити процедуру оновлення до цієї версії і якщо виникнуть якісь проблеми з інсталяцією Windows 10 Creators Update, то ми з вами їх разом вирішимо, а я впевнений, що багато хто з цим зіткнеться, не будь це Microsoft.
Підготовка до інсталяції Windows 10 1703
Перш ніж стрімголов кинутися оновлюватися, потрібно як досвідчені користувачі зробити підготовчі речі, а саме:
- Зробити завантажувальну флешку з поточною версією Windows 10, на випадок аварійної ситуації, можливо знадобиться відновлення, не найприємніша процедура, але можлива.
- Далі я вам раджу створити резервну копію Windows 10
- І про всяк випадок провести резервне копіювання драйверів, встановлених у системі
- Якщо у вас на системному диску C:\ є важливі дані, я раджу їх по можливості скопіювати на інші диски
- Дуже важливо, це видалити всі антивіруси та фаерволи, оскільки у 50 відсотках випадків, саме вони є проблемами оновлення системи.
- Виконайте очищення системи від непотрібних програм і проведіть очищення диска від зайвого сміття.
- Перевірте, що у вас є щонайменше 10 гб вільного простору.
Хочу звернути вашу увагу, що за ресурсами саме оновлення для дизайнерів дуже вимогливе, так що якщо у вас старий ноутбук або вмираючий жорсткий диск, то вам доведеться запастися часом, так годин 5, якщо у вас ноутбук, то перевірте, щоб він був підключений до мережі 220
Методи інсталяції Windows 10 Creators Update
Перш ніж почати процедуру оновлення до Redstone 2, я хочу розповісти які є офіційні методи, що дозволяють це здійснити. Сама Microsoft пропонує три варіанти:
- інсталяція Windows 10 Creators Update за допомогою утиліти Update Assistant, цей метод буде доступний з 5 квітня 2017 року.
- Встановлення оновлення через класичний центр оновлення Windows буде доступне з 11 квітня, коли вийдуть чергові кумулятивні оновлення
- Оновлення за допомогою настановного ISO з Creators Update
Установка Windows 10 Creators Update через Update Assistant
Так як цей метод оновлення вже доступний, то я ним і скористаюся. Спочатку покажу свою поточну версію десятки, перевірити версію Windows можна командою winver у вікні виконати.

Як бачите, у мене стоїть Redstone, тепер нам необхідно завантажити помічник з оновлення Windows 10 (Update Assistant). Для цього відкрийте посилання, наведене нижче.

Запускаємо завантажений файл, у вас вискочить пропозиція запустити його від Windows UAC

У вас відкриється вікно майстра, де вам повідомляти, яка на даний момент є остання версія, як бачите це версія 1703 збірка 15063.0, натискаємо оновити зараз.



Наступним кроком буде перезавантаження та застосування оновлення, вас у будь-якому випадку насильно змусять перезавантажитися.


Сама установка Windows 10 Creators Update у мене зайняла 1,5 години. Далі якщо у вас все працює як годинник і ви перевірили, що нічого не загубилося, то я вам раджу вивільнити вільне місце з диска C:\ і видалити папку Windows.old, в результаті звільніть гігабайт 10
Оновлюємося за допомогою MediaCreationTool
Перейшовши на сайт натискаємо скачати windows 10 MediaCreationTool (Скачати засіб зараз), даний метод стане у нагоді, якщо у вас є завдання зберегти собі настановний ISO або створити флешку, є можливість зберегти дистрибутив у форматі ESD.

Зверніть увагу, що там же на сайті є кнопка Оновити, це вище описаний пункт із помічником.


Я збережу MediaCreationTool на робочий стіл

У результаті у вас з'явиться такий виконуваний файл з ім'ям MediaCreationTool.exe.

Файл ми стягнули, але я вам до ладу не розповів, що таке MediaCreationTool. Якщо по-простому і в двох словах, то це спеціальний дистрибутив, завданням якого є, зробити сканування операційної системи та отримання відомостей, можна або не можна оновитися до Windows 10 Creators Update, якщо перешкод ні яких немає, дозволити користувачеві зробити процедуру оновлення. Після запуску помічника з оновлення Windows 10 розпочнеться процедура підготовки.


Тепер дуже важливий крок, MediaCreationTool запропонує вам два варіанти дій:
- Оновити цей комп'ютер зараз > тут і так все зрозуміло, вибравши цей пункт ви почне оновлювати цей комп'ютер до Redstone 2
- Створити інсталяційний носій для іншого комп'ютера > а ця опція дозволяє зробити завантажувальну флешку з Windows 10 Creators Update.
Я спочатку виберу перший варіант "Оновити цей комп'ютер зараз"

У вас почнеться завантаження дистрибутива нової операційної системи.

У вас на комп'ютері на диску C:\ повинні з'явитися папки $Windows.~BT і ESD туди і качається дистрибутив.


За кілька хвилин розпочнеться підготовка вашої поточної версії до установки Creators Update.

Приймаємо ліцензійну угоду і тиснемо далі.

На наступному кроці інсталятор перевірить, чи немає доступних важливих оновлень, які можуть бути необхідні при інсталяції Creators Update. Простий приклад якщо у вас нові процесори Atom Z2760, Z2520, Z2560 і Z2580, то на поточний момент квітня 2017 року вони офіційно не підтримуються збіркою 15063.0

Після перевірки апдейтів, майстер установки перевірить вашу систему на предмет сумісності та виконання вимог, якщо всі відмінно ви натиснете далі, якщо ні, доведеться щось видаляти або виправляти. Зроблено це спеціально, щоб не допустити проблем із встановленням та подальшим вирішенням проблем.

Бачимо, що все готове до встановлення Redstone 2, вам повідомляють, що всі особисті дані та програми будуть збережені, натискаємо встановити.

Під час встановлення Creators Update, ваш комп'ютер буде перезавантажено кілька разів.

Після першого перезавантаження ви побачите, що починається інсталяція оновлення.


Оновлюємося за допомогою ISO образу або флешки
Перший метод ми з вами розібрали, його переважно застосовують, коли потрібно оновити існуючу операційну систему на локальному комп'ютері, а ось метод з оновленням через завантажувальну флешку або ISO образ Windows, застосовується для оновлення на віддалених комп'ютерах. Сам образ Windows 10 Creators Update має версію 1703, завантажувати ми його або через Update Assistantабо з офіційного сайту Microsoft (Як завантажити ISO Windows 10).
З плюсів, то якщо в першому випадку, щось пішло не так і ви далі усунули всі проблеми, вам заново доведеться завантажувати настановні файли, витрачаючи на це трафік і час, у випадку з ISO, вам одного разу потрібно це зробити і далі ви його використовуєте за своїм призначенням
Хто не хоче завантажувати через MediaCreationTool , то можете завантажитискачати ISO Windows 10 Creators Update з Яндекс диска
Відкриваємо Update Assistant і доходимо до кроку, що ви хочете зробити та вибираєте створити інсталяційний носій для іншого комп'ютера, ми з вами так уже робили, коли встановлювали Windows 10

Ви вказуєте, яка мова вам потрібна і розрядність, автоматично підставляється ваша поточна розрядність, але є можливість завантажити Windows 10 Creators Update під обидві архітектури

Тепер вам на вибір два варіанти:
- USB-пристрій флеш-пам'яті, по суті це "Завантажувальна флешка Windows 10"
- ISO-файл, що скачується оригінальний ISO образ, який потім можна використовувати при створенні завантажувальної флешки, посилання вище або записати на DVD, але багато його просто монтують у Windows 10 або 8, для подальшого оновлення з нього до Creators Update. Так як метод створення флешки описаний і далі процедура оновлення однакова, що з ISO, що з флешки, то я показуватиму варіант з монтуванням.
Навіть завантажившись із завантажувальної флешки ви побачите, ті самі кроки процедури оновлення




Тепер клацаєте правим кліком по завантаженому ISO та вибираєте підключити.

У результаті у вас у списку дисків з'явиться змонтований ISO, запускаємо його.

Якщо автозапуск у Windows 10 у вас не спрацював, відкриваємо диск і знаходимо виконуваний файл setup.exe.



На наступному етапі майстер установки Creators Update переконатись, чи вистачає вам вільного місця, якщо ні, то ви побачите повідомлення
Для оновлення потрібно 9,41 ГБ простору на диску C:\. Щоб звільнити простір для оновлення, видаліть файли та програми, що не використовуються, або скористайтеся одним із наведених нижче варіантів.
- Використовувати програму очищення диска, щоб звільнити простір
- Виберіть інший диск або підключіть зовнішній диск, на якому вільно не менше 10,0 ГБ простору

Як тільки все буде готове до встановлення, натискає встановити.

і нарешті починається процедура установки Windows 10 Creators Update, ваш комп'ютер кілька разів буде перезавантажено.

У момент перезавантаження застосовуватиметься нове оновлення релізу.

Як бачите встановити оновлення Windows 10 Creators Update не так і складно, і що найдивовижніше для мене, встановилося воно з першого разу. У правому кутку вам повідомлять, що було встановлено оновлення.

Усі встановлено версію 1703 складання 15063.0

Встановлення Windows 10 Creators Update через Центр оновлення
Ну і класичний метод, який доступний завжди, але найчастіше викликає проблеми зі встановленням, це застосування центру оновлення Windows. Відкриваєте пуск > параметри

Або можна натиснути швидке поєднання клавіш Windows 10 Win+I і у вас з'явиться вікно "Параметри Windows". Переходимо в ньому в оновлення та безпеку.

Пункт оновлень Windows, натискаємо кнопку перевірка наявності оновлень.

Усі встановлено версію 1703 складання 15063.0

Встановлення Windows 10 Creators Update через сервер PXE
Оновлення для дизайнерів ви можете встановити за допомогою мережевої установки з сервера PXE , це актуально дуже при масовому оновленні.