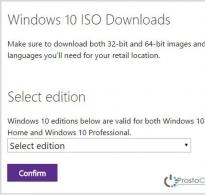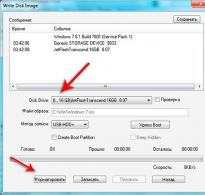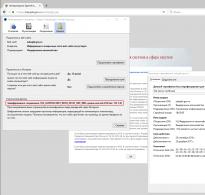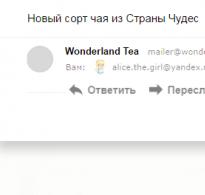Що натискати при установці вінди з флешки. Встановлення операційної системи з флешки: Покрокова інструкція
Ця версія операційної системи вважається застарілою, але вона все ще користується популярністю при необхідності перевстановлення ОС на старих або слабких нетбуках, стаціонарних комп'ютерах. Дисками вже мало хто користується, тому можна встановлювати з флешки, що вимагає деякої підготовки знімного носія для запису віндоус з нього.
Як встановити вінду з флешки поетапно
Користувачеві, який раніше не стикався з цим процесом, може здатися, що інсталяція Windows XP з флешки складніша, ніж з диска, але сама процедура не така важка. Існує багато програм, які спрощують створення настановного USB накопичувача. Особливо корисно знати, як на флешку встановити Вінду власникам нетбуків, у яких немає дисковода (приводу для CD). Під час процесу встановлення Windows XP потрібно:
- підготувати дистрибутив (образ) ОС;
- скачати утиліти для підготовки USB-накопичувача, запису віндовс;
- налаштувати BIOS для запуску знімного носія для встановлення.
Більшість цих кроків необхідні програми зроблять без вашої допомоги, потрібно лише їх запустити та вказати місце розташування необхідних файлів. Процес підготовки однаковий всім марок ноутбуків: Асус, Леново, Асер тощо. За відсутності флешки можна використовувати картку пам'яті. Цей спосіб є актуальним і для всіх наступних версій операційних систем від Microsoft (Win 7, Vista). Нижче розписано більш докладний посібник, як встановити Віндовс ХР з флешки.
Підготовка дистрибутива
Перше і обов'язкове, що необхідне для інсталяції Windows XP з флешки - інсталятор Віндовс. Зустрічаються різні збірки цієї версії ОС, але для запобігання різним помилкам краще використовувати чисту версію, без додаткових програм, називається вона Windows XP SP3 MSDN. Інсталятор може бути у форматі архіву або образу диска, у першому випадку всі файли необхідно розархівувати, у другому - нічого додатково робити не потрібно.
У старих комп'ютерах використовувався інтерфейс для підключення жорсткого диска формату IDE, а сучасні моделі вже переведені на SATA. Для правильного встановлення Windows XP необхідно додатково завантажити драйвера для нового формату підключення. В іншому випадку програма-установник просто не знайде ваш вінчестер. Завантажити файли можна без проблем в Інтернеті. Для їх інтеграції в дистрибутив виконайте таке:
- Розпакуйте образ операційної системи.
- Завантажте, встановіть утиліту nLite.
- Запустіть її, вкажіть шлях до розпакованого образу Windows XP. Якщо все гаразд, то програма визначить дистрибутив.
- Кілька разів натисніть "Далі" поки не з'явиться вікно "Вибір завдань". Клацніть на кнопку «Драйвера».
- Виберіть «Тека драйверів», вкажіть їх місце зберігання.
- У довгому списку, що з'явився, знайдіть назви, які відповідають вашому комп'ютеру (марка і модель). Після цього натисніть "Так".
- Після процесу інтеграції просто натисніть "Далі" та "Готово".
Створення завантажувальної флешки

Після додавання необхідних драйверів настала черга записати образ на знімний носій. Для підготовки до інсталяції Windows XP з флешки необхідно завантажити утиліту WinToFLash, яка зробить усі необхідні дії за мінімальної участі користувача. Спочатку необхідно підготувати знімний носій: скопіюйте всі важливі файли з нього на комп'ютер, проведіть повне форматування. Далі необхідно запустити програму WinToFlash та виконати такі дії:
- Після запуску утиліти з'являється віконце, в якому слід поставити галочку та натиснути "Далі".
- На новій вкладці необхідно вказати шлях до дистрибутива операційної системи, у другому полі – шлях до накопичувача.
- Вискочить вікно з правилами ліцензійної угоди, підтвердьте їхнє прийняття.
- Після цього з'явиться вікно, у ньому з'явиться попередження про те, що всі дані на накопичувачі будуть повністю стерті, натисніть кнопку «Ок».
- Протягом 15 хвилин копіюватимуться файли ОС. Після закінчення процесу натисніть кнопку «Вихід».
Установка вінди із флешки через «Мій комп'ютер»
Якщо ваша колишня ОС працює, то є варіант, як запустити установку Виндовс з флешки без використання налаштувань у БІОС. Після створення завантажувального носія необхідно просто зайти, знайти в кореневій папці, що відкрилася, файл з розширенням «exe» і запустити подвійним кліком мишки. З'явиться вікно, у ньому запропоновано оновити, відновити або перевстановити систему, виберіть потрібний варіант та натисніть "Далі". Усі подальші дії програма виконає сама.
Така установка Windows XP з флешки дуже проста в налаштуванні, але має свої недоліки, наприклад, немає можливості відформатувати диск і видалити стару ОС, що може призвести в подальшому до конфліктів. До того ж, під час завантаження комп'ютер завжди запитуватиме, яку з версій операційної системи потрібно завантажити (їх же буде дві). Для коректної переустановки краще використовувати спосіб налаштування пріоритетного завантаження в BIOS.
Установка віндовс із флешки через Біос

Щоб виконати запуск установки зі знімного носія як завантажувальний диск, необхідно виставити його першим у пріоритеті за допомогою налаштувань БІОС. Для цього:
- Перезавантажте комп'ютер і одразу ж натисніть кнопку "del" - це відкриє потрібний розділ.
- Знайдіть у верхньому меню Boot і за допомогою стрілочок перейдіть на нього.
- Далі потрібен розділ, який називається Boot Priority (на різних комп'ютерах він може мати різні назви, але ці два слова завжди присутні).
- На першому рядку натисніть «Enter» та виберіть флешку.
- Збережіть зміни та вийдіть з BOIS.
Після цього комп'ютер знову перезавантажиться і перед тим, як має запуститися ОС, з'явиться пропозиція з діями оновити, перевстановити Windows. При натисканні на потрібний пункт з'явиться блакитний фон і почнеться копіювання файлів. Далі буде кілька кроків, які слід виконати:
- Вибрати розділ (диск), на який буде проведено встановлення операційної системи.
- Відформатувати диск або встановити нову версію поверх старої.
- За бажання можна повністю очистити весь вінчестер за допомогою форматування.
Все подальше налаштування відбувається автоматично, комп'ютер кілька разів перезавантажуватиметься – це нормально, діставати з роз'єму флешку при цьому не потрібно. Ви попросите ввести ліцензійний ключ продукту, але цей крок можна просто пропустити і виконати пізніше. Від вас потрібно вказати часовий пояс, дати назву облікового запису, при необхідності вигадати пароль. Наприкінці установки відкриється операційна система. Після цього не забудьте витягти флешку і повернути в пріоритеті завантаження БІОС знову вінчестер ПК.
Відео: установка XP з флешки
Якщо є поруч другий ПК, то можна подивитися відео, як встановити Віндовс із флешки на ноутбук. На них докладно розглядається процес створення завантажувального накопичувача, ймовірні проблеми та помилки, що виникають під час підготовки або встановлення ОС.
Як створити завантажувальну флешку
Помилки під час встановлення
Покрокова інструкція
Знайшли у тексті помилку? Виділіть її, натисніть Ctrl+Enter і ми все виправимо!
Якщо ваш комп'ютер не має накопичувача на оптичних дисках як стандартне обладнання, ймовірно, колись вас зацікавить правильне встановлення Windows з флешки. Ви повинні створити інсталяційний USB-накопичувач з усіма необхідними для встановлення файлами, і запуститися з цього пристрою, щоб почати процедуру встановлення Windows 7 з флешки. Важливо розуміти, що нехитре копіювання файлів на флешку не буде результативно. Спочатку необхідно підготувати USB-пристрій, правильно копіюючи на нього файли інсталяції Windows, перш ніж все функціонуватиме саме так, як вам потрібно.
Якщо ви не знаєте, як з флешки встановити Вінду самостійно, дотримуйтесь приписів нижче.
Наступна інструкція розповість, як встановити Windows 10 з флешки, а також сімку та всі його версії: Windows 7 Ultimate, Professional, Home Premium. Ознайомитись, як встановити з флешки Windows XP, можна наприкінці інструкції.
Перезавантажуючи комп'ютер, спостерігайте за повідомленням під час самотестування при включенні живлення про конкретну клавішу, зазвичай це Del або F2, яку потрібно натиснути, щоб увійти в Setup. Натисніть клавішу, коли ви побачите повідомлення під час завантаження комп'ютера.

Порядок завантаження - це параметр BIOS, тому не залежить від операційної системи. Іншими словами, немає значення, чи працюєте ви Windows 10, 8, 7, Vista, XP, Linux або на будь-якій іншій системі, інструкції зі зміни порядку завантаження все ще застосовні.
Вхід у програму налаштування BIOS
Після виконання команди попереднього кроку ви потрапите до налаштувань BIOS.
Всі утиліти BIOS трохи відрізняються, але в основному є набір меню, що містить безліч параметрів апаратного забезпечення вашого комп'ютера.
Параметри BIOS перераховані горизонтально у верхній частині екрана, апаратні налаштування перераховані в середині екрана (сіра область), а вказівки щодо внесення змін до BIOS перераховані на сторінці в нижній частині екрана.
Використовуючи вказівки для навігації по утиліті BIOS, знайдіть опцію для зміни порядку завантаження. Оскільки кожна утиліта настройки BIOS відрізняється, то й особливості розташування параметрів порядку завантаження варіюються від комп'ютера до комп'ютера. Пункт меню, який потрібно знайти, може називатися Boot Options, Boot Menu або Boot Order. Опція порядку завантаження може знаходитись у загальному меню, наприклад, у вкладках Advanced Options, Advanced BIOS Features або Other Options.
Параметри Boot Order
Налаштування порядку завантаження в більшості утиліт BIOS включають інформацію про всі апаратні засоби, підключені до материнської плати, з яких може бути зроблено завантаження, наприклад, ваш жорсткий диск, дисковод для гнучких дисків, USB-порти або оптичний дисковод.
Список, в якому перераховані пристрої, це послідовність завантаження, в якій комп'ютер шукатиме інформацію про операційну систему.
При наявності порядку BIOS спочатку спробує завантажитися з будь-яких пристроїв, які він бачить, як накопичувач на жорстких дисках, що означає інтегрований жорсткий диск, вбудований в комп'ютер. Якщо жорсткий диск, з якого відбувається завантаження, не здатний до самозавантаження, BIOS шукатиме завантажувальний CD-ROM, а потім завантажувальний підключений носій, тобто флешку, і нарешті останню у списку мережу.
Змінити пристрій, з якого завантажуватиметься комп'ютер, можна за допомогою клавіш + та –. Майте на увазі, що ваш BIOS може мати інші вказівки.
Внесіть необхідні зміни до порядку завантаження, а потім перейдіть до наступного кроку, щоб зберегти налаштування.
Перш ніж змінити порядок завантаження набудуть чинності, вам потрібно буде зберегти внесені зміни. Дотримуйтесь інструкцій, наданих вам в утиліті, щоб перейти в меню Exit або Save та Exit. Виберіть Exit Saving Changes, підтвердьте його, натиснувши Yes.
Зміни, внесені до порядку завантаження, як і будь-які інші зміни, внесені до BIOS, тепер збережені і комп'ютер автоматично перезавантажиться.
Завантажтеся з USB-пристрою і можете приступати до інсталяції Windows.
Успішне встановлення з флешки Windows XP здійснюється схожим чином, але для створення інсталяційного USB-носія можна скористатися програмою WinToFlash. Перейшовши в режим майстра, ви легко зробите завантажувальну флешку самостійно.
Давайте подивимося як з флешки встановити Windows на комп'ютеріпоясню, як я сам вперше не з диска, а з флешки запустив інсталяцію Віндовса на своєму комп'ютері. Я сам це робив перший раз і після пошуку різної інформації в інтернеті зміг перевстановити на своєму комп'ютері Windows XP на Windows8 без додаткової допомоги. Встановити Вінду зможе будь-яке головне, щоб було б і трохи терпіння. Якщо ви сумніваєтеся у своїх можливостях, то вам краще звернутися до фахівців чи знайомих із досвідом. Скажу чесно, що знайдена в інтернеті інформація трохи відрізняється від тієї, що я використовував для переустановки Windows на своєму комп'ютері особливо налаштування BIOS з якого і здійснюється завантаження інсталяційної флешки і тому вирішив написати про це статтю з прикріпленими скріншотами можливо, кому і знадобиться.
Для встановлення або переустановки операційної системи Windows на комп'ютері нам знадобиться флеш карта із записаним чином завантажуваного Виндовса, якщо ви ще не зробили завантажувальну флешкуто можна це зробити перейшовши за цим посиланням це дуже легко головне щоб була картка пам'яті і настановний образ Windows. Тепер якщо ви приготували завантажувальну флешку можна приступати до установки Windows, але перед цим збережіть всю цінну інформацію та файли, оскільки ми відформатуємо диск, на який буде встановлений Віндовс.
Для початку ми перезавантажуємо комп'ютер і в процесі завантаження бачимо десь на моніторі типу таку картинку.
У цей час поки що далі пішла завантаження натискаємо на клавіатурі клавішу Del щоб у меню Биос і налаштувати щоб завантаження комп'ютера почалося з нашої флеш карти з інсталяційним Windows. Відкриється вікно, де ми вибираємо рядок Advanced BIOS Features та підтверджуємо клавішею Enter.

У наступному вікні вибираємо рядок далі у тому ж вікні відкриється меню для вибору, з якого диска запускатиметься комп'ютер при включенні. А нам потрібно встановити Windows з флешкиі тому ставимо галочку навпаки і зберігаємо налаштування BIOS, натиснувши клавішу F10. Після збереження параметрів біос комп'ютер зробить перезавантаження і почне завантажуватись з нашої завантажувальної флеш карти.

Після того, як ми зробили вище перераховані дії почнеться встановлення з нашої завантажувальної картки пам'яті.
1) На самому початку установки нам потрібно вибрати мову встановлюваної операційної системи вибираємо той, який нам потрібен у мене вже за умовчанням показував Російську мову, я залишив як є і приступив до наступного кроку, натиснувши кнопку далі .
2) Крок другий вибираємо встановити.
3) Приймаємо ліцензійну угоду, ставимо галочку і тиснемо на кнопку далі.
4) Вибираємо тип установки Windows тут я вибрав з нуля і натиснув вибірковий рядок, даний спосіб не оновлює операційну систему, що має, а встановлює з нуля. Мені так більше подобається і глючити точно не повинен цей спосіб ми розглядаємо в даній статті.
5) Вибираємо диск на який ми будемо встановлювати Windows з нашої флешки. Бажано вибрати диск і відформатувати щоб надалі не плутатися десь що знаходиться. Форматуватиметься той диск, який ви виберіть для встановлення Віндовс, але все ж таки найціннішу інформацію та файли збережете на якомусь окремому носії про всяк випадок. далі
6) Починається інсталяція Windows на вказаний диск комп'ютера, сам установочний процес ми побачимо на екрані комп'ютера. Успішні процеси встановлення відзначаються зеленою галочкою, не відходьте від комп'ютера до повного встановлення. Зазвичай час установки залежить від версії Windows, що встановлюється, вона може тривати і пів години або одну годину.
7) Після успішної установки всіх пунктів крім останнього " завершення установки " комп'ютер зробить перезавантаження. Увага! під час цього перезавантаження вам потрібно знову потрапити в налаштування BIOSінакше процес установки почнеться за новим. Щоб потрапити в Біос ми робимо все те ж, що й робили на самому початку, тобто повертаємо налаштування BIOS в колишній стан, щоб завантаження почалося не з флешки а з вбудованих дисків комп'ютера. Налаштовуємо як було до зміни міняємо і зберігаємо все як написано на початку статті. (Якщо ви не встигли і комп'ютер перезавантажився повністю, то там можна скасувати нову установку та налаштувати Біос) Після цього комп'ютер перезавантажиться і після завантаження процес завершення інсталяції Windows продовжиться. Не виймайте флешку до повної установки операційної системи.
8) Після успішного завершення встановлення Віндовс з карти пам'яті вибираємо ім'я та колір. Надалі їх можна змінити у налаштуваннях.
9) Налаштовуємо автооновлення та інші параметри можна залишити як є або змінити. Якщо потрібно змінити вибираємо налаштування і змінюємо, як хочемо далі .
10) Вибираємо собі ім'я та пароль надалі можна змінити.
11) Ваш комп'ютер робить підготовку до запуску.
Все тепер ви завершили інсталяцію Windows на своєму комп'ютері через флешку вітаю!
У такий спосіб я перевстановив Windows XP на нову версію Windows8.
- Сподіваюся вам допомогла ця стаття про те як самому встановити Віндовс на комп'ютері через флешку.
- Ми будемо раді, якщо ви залишите відгук, коментар або доповнення до цієї статті і допоможете іншим своїм гарним порадою.
- Якщо у вас є корисні поради чи статті, то ви можете розмістити їх на нашому сайті на окремій сторінці, де буде вказано автора статті або ж ви можете створити тему на нашому форумі і тим самим принести користь тим, хто шукає для себе необхідну інформацію.
- Дякуємо за чуйність, допомогу та корисні поради!
Ми розглянемо два методи запису образу Windows 7на флеш-накопичувач
- Запис образу на флешку за допомогою UltraISO.
- Запис образу на флешку за допомогою командного рядка.
У статті розглядається лише як записати образ на флеш накопичувач.
- Докладніші інструкції з інсталяції у цій статті: інсталяція Windows 7 .
- Як і де завантажити образ легально описано в цій статті, в розділі як і де завантажити оригінальний образ windows 7 64 або 32 біта .
Якщо ви не впевнені, скільки розрядна версія Windows 7 (32-розрядна ( x86) або 64-х розрядна ( x64)) вам знадобиться для майбутньої установки, то ви можете докладніше дізнатися про різницю між Windows 7 x32 і Windows 7 x64.
Перед тим як розпочати встановлення операційної системи, необхідно визначити, з якого типу носія буде виконуватися установка. Останнім часом це питання стає особливо актуальним, оскільки на ринку комп'ютерної техніки широкого поширення набули компактні. Netbook"і, не оснащені оптичними приводами, а також flash-Накопичувачі великого обсягу, що стали настільки популярними і одночасно відмінно справляються із завданням завантажувального диска для операційної системи.
Якщо ж у вас під рукою є flash-накопичувач (об'ємом 4 Гб , т.к. настановний образ займає близько 2,5 Гб), то уважно вивчивши та виконавши дії, описані в даній статті, ви можете встановити операційну систему, використовуючи flash-накопичувач як завантажувальний диск. Для цього не знадобиться жодного додаткового програмного забезпечення: все буде виконано з використанням командного рядка та змонтованого образу Windows 7. Взагалі інсталяція Windows 7 з флешки- Швидший (хоч трохи і складніший варіант).
Запис образу в UltraIso на Flash
Після того як ви отримали в руки образ з Windows 7,необхідно записати його на будь-який носій. Постає питання "Як це зробити?".Дана стаття розповість вам як записати образ на флеш-накопичувач ( USB-Flashабо HDD-Flash) за допомогою програми UltraIso.
Крок 1. Встановимо програму UltraISO(в даному уроці розглядається версія 9.31
, хоча принципової різниці в інших версіях немає).
знаходиться наприкінці статті, у блоці прикріплені файли.
 Малюнок 1. Майстер установки UltraISO
Малюнок 1. Майстер установки UltraISO
Тиснемо «Далі», принагідно вказуючи необхідні параметри установки.
На останньому вікні НЕзнімаємо галочки з "Асоціювати.iso файл з UltraIso"і "Встановити ISO CD/DVD емулятор (ISO Drive)".
 Рисунок 2. Додаткові завдання для програми UltraISO
Рисунок 2. Додаткові завдання для програми UltraISO
Крок 2Після встановлення запускаємо програму та в пропозиції зареєструвати продукт вибираємо «Пробний період», який дасть нам можливість користуватися цією програмою протягом 30 днів (що цілком вистачить, щоб записати наш образ).
 Рисунок 3. Установка UltraISO завершена
Рисунок 3. Установка UltraISO завершена
Крок 3. Перед тим як розпочати маніпуляції з нашим чином, необхідно вставити у вільний USB-Вихід флешку або зовнішній жорсткий диск, на які буде здійснюватися запис.
Крок 4.Відкриваємо наш образ за допомогою "Файл - Відкрити". Далі йдемо до пункту "Самозавантаження - Write Disk Image (записати образ диска)".
 Рисунок 4. Запис образа Windows 7 на флешку
Рисунок 4. Запис образа Windows 7 на флешку
Крок 5.У полі Disk Driveнеобхідно вибрати носій (у разі, якщо в комп'ютер вставлено кілька флешок). Також перевірте правильність вибраного образу у рядку "Файл образу". У рядку «Метод запису»обираємо USB-HDD. Коли все вибрано правильно, потрібно натискати на кнопку «Записати». Перед тим, як почнеться процес, вас запитають: «Ви справді хочете продовжити процес? Вся інформація на флеш носії буде знищена». Перевірте вміст вашої флешки, і якщо на ній немає нічого важливого, сміливо натискаєте «Так». Після закінчення запису вам повідомлять про те, що запис пройшов успішно: "Burn successful!". Ваша флешка для завантаження готова.
Запис образа Windows 7 на флешку за допомогою командного рядка.
- Отже, для підготовки образу підключіть flash-диск до usb-порту вашого комп'ютера Переконайтеся, що на flash-Накопичувачі немає необхідних для вас даних, так як flash-Диск буде відформатований.
- Тепер запустіть командний рядок Windows. Ярлик для запуску можна знайти за адресою:
Пуск -> Програми -> Стандартні -> Командний рядок.
Також можна натиснути комбінацію клавіш "Windows + R", після чого у вікні "запуск програми"вам необхідно ввести назву програми "Сmd"та натиснути "Enter". - Тепер у вікні командного рядка виконайте команду «diskpart». Після цього запуститься системна утиліта для керування дисками. За допомогою цієї програми ми очистимо вміст диска, створимо на ньому розділ. Після цього ми зможемо зробити його активним, відформатувати його та записати на нього вміст образу. Потім нам залишиться тільки розмістити на диску файли завантажувача: після цього при завантаженні операційної системи, наш flash-диск визначиться як знімний носій – ми зможемо розпочати з нього встановлення Windows 7.
Після того як завантажиться системна утиліта diskpart, ви побачите запрошення у вигляді рядка DISKPART>.
Тепер можна перейти до виконання команд.
За допомогою команди "list disk"Ви можете побачити список усіх дисків комп'ютера (рисунок 5).
 Рисунок 5. Підготовка до встановлення Windows 7 із флешки: створення завантажувальної флешки
Рисунок 5. Підготовка до встановлення Windows 7 із флешки: створення завантажувальної флешки
Тепер якщо виконати команду «select disk номер» , де «номер»- це номер диска, що є flash-накопичувачем, то ми виберемо цей диск для застосування всіх наступних команд, які ми будемо вводити під час роботи з утилітою diskpart.
Як видно з малюнку 1, у нашому випадку це буде команда "select disk 3".
Але будьте дуже уважні - ви можете вибрати будь-який жорсткий диск і видалити на ньому всі дані.
- Далі ми видалимо всі дані та розділи на нашому flash-накопичувачі. Для цього виконайте команду clean.
- Наступною дією буде за допомогою команди create partition primary,створити на flash-накопичувачі новий розділ.
- Виберемо цей розділ для подальшого застосування команд до нього за допомогою команди select partition 1.
- Зробимо його активним, за допомогою команди active.
 Рисунок 6. Для форматування диска виконайте команду format fs=NTFS.
Рисунок 6. Для форматування диска виконайте команду format fs=NTFS.Тепер залишається ініціалізувати підключення диска за допомогою команди assign(відкриється вікно автозапуску, ніби ми щойно приєднали до комп'ютера flash-диск) та вийти з утиліти за допомогою команди exit(Мал. 7).
 Рисунок 7. Ініціалізація підключення диска командою assign.
Рисунок 7. Ініціалізація підключення диска командою assign.
Залишається заключний крок – ми повинні скопіювати завантажувач на flash-накопичувач.
Для цього змонтуйте образ Windows 7, який ви хочете встановити на вашому комп'ютері.
Тепер за допомогою командного рядка перейдіть до цього (змонтованого) диска. Після цього перейдіть до папки bootта виконайте команду bootsect /nt60 K:.
Зверніть увагуна те, що замість літери "K"у цій команді має бути буква, яка була призначена вашому flash-накопичувачу при виконанні команди assign.
Ця команда запустить системну утиліту bootsectз двома параметрами:
- перший вказує на версію завантажувача ОС (/nt60– параметр необхідний для створення завантажувача ОС Windows Vistaі Windows 7).
- другий параметр – це буква, призначена нашому flash-накопичувачу.
Якщо ви змонтуєте образ 64 бітної Windows 7, то вам не вдасться запустити bootsectякщо ваша операційна система буде 32 бітною – т.к. дана версія bootsectє 64 бітною.
Копіювання файлів на підготовлену флешку.
Після того, як флешка підготовлена, файли копіюються з образу:ви можете змонтувати наявний у вас образ програмою DAEMON Tools Lite, після чого скопіювати всі файли зі змонтованого диска на флеш-накопичувач.
Встановлення
Тепер якщо ви перезавантажите комп'ютер, то зайшовши в Біос, ви зможете встановити вашу флешку для завантаження та встановлення з неї Windows 7 (first boot device).Тепер ви можете перейти до наступного розділу, в якому дуже докладно буде розказано про подальшу інсталяції Windows 7.
Детальна інструкція з інсталяції Windows 7 у цій статті: Встановлення Windows 7 .
Також ви можете звернути увагу на запис образу за допомогою утиліти
Даний спосіб установки підійде якщо Ви є власником нетбука або Ваш CD/DVD привід вийшов з ладу і Вам потрібно встановити Windows 7. Також цей спосіб хороший тим, що процес установки Windows 7 з флеш карти відбувається в кілька разів швидше ніж з CD або DVD диска.
Перед тим, як приступити до запису Windows 7 на флешку, скопіюйте всі важливі дані з флешки на інші носії інформації (жорсткий диск куди не буде встановлюватися Windows, інша флеш карта, диск і т.п.), оскільки в процесі форматування та запису образу Windows 7 на флешку всі дані на ній будуть знищені.
Перший спосіб
Якщо Ви створюєте завантажувальну флешку, перебуваючи в операційній системі Windows 7, то Вам знадобиться програма Windows 7 USB/DVD Download Tool, яку Ви можете завантажити з Оф. сайту Microsoft за посиланням.
Якщо Ви створюєте завантажувальну флешку під операційною системою Windows XP, потрібно встановити Microsoft.NET Framework 2.0і Microsoft Image Mastering API 2.0. Зрозуміло, якщо вони у Вас вже встановлені (частіше стосується першої програми), то встановлювати повторно не потрібно.
1) Вставте флешку в ноутбук.
2) Запустіть програму. Натисніть кнопку Browse.
3) Виберіть ISO образ Windows 7 та натисніть кнопку Відкрити.

4) Після того, як Ви вказали ISO образ Windows 7, натисніть кнопку Next.

5) Натисніть кнопку USB device.

6) У цьому вікні має з'явитися Ваша флешка. Натисніть кнопку Begin copying

7) Натисніть на кнопку Erase USB Device

8) Натисніть Так.
9) Почнеться процес запису образу Windows 7 на флешку

10) Після закінчення запису статус зміниться на Backup completed. Закрийте програму

Другий спосіб
Для другого способу Вам потрібна програма UltraISO.
1) Вставте флешку в ноутбук.
2) Запустіть програму. У Windows 7 та Windows Vista програму рекомендується запускати від імені адміністратора.
Програма UltraISO платна, але можна скористатися пробним періодом, розглянемо цей варіант. Натисніть кнопку "Пробний період..."

3) Виберіть пункт меню Файл ->Відкрити...

4) Виберіть ISO образ Windows 7 та натисніть кнопку Відкрити.


6) У полі Метод запису:виберіть USB-HDD. Натисніть кнопку Форматувати.

7) Запуститься утиліта для форматування. Натисніть кнопку Почати.

8) Натисніть OK.

9) Після форматування з'явиться віконце про успіх. Натисніть OK.

10) Закрийте програму.

11) Натисніть кнопку Записати.

12) Натисніть Так.

13) Почнеться процес запису образу Windows 7 на флешку.

14) Після закінчення запису в колонці Подіяз'явиться повідомлення "Запис завершено!". Закрийте програму.

Третій спосіб
Для третього способу нам знадобиться програма WinSetupFromUSB 1.0 Beta 7 - .
Примітка: за посиланням версія новіша, але принцип залишається тим же.
1) Вставте флешку в ноутбук.
2) Запустіть програму. У Windows 7 та Windows Vista програму потрібно запускати від імені адміністратора.

У полі USB диск selection and formatповинна значитися ваша флешка.
Примітка: Якщо флешка не визначається, відформатуйте її утилітою PeToUSB або HPUSBFW.
Також флешка може не визначатися якщо вона вставлена в ноутбук після того, як була запущена програма Winsetupfromusb 1.0 Beta7 і для того, щоб вона визначилася, достатньо натиснути кнопку Refresh.
3) Натисніть кнопку RMPrepUSB.

4) Зазначаємо такі рядки як: WinPEv2/WinPEv3/Vista/Win7 bootable (CC4), NTFS. Ставимо галочку навпроти Boot as HDD (C: 2PTNS). Натисніть кнопку 6 Prepare Drive.

5) Натисніть кнопку OK.

6) Натисніть кнопку OK.

7) Після цього з'явиться таке Dosвікно.
Попередження: Не закривайте це вікно Воно має закритися автоматично.

8) Після того як Dosвікно закриється натисніть кнопку Exit.

9) Поставте галочку навпроти поля Vista / 7 /Server 2008 - Setup/PE/RecoveryISO. Натисніть на квадратик праворуч.

10) З'явиться вікно Огляд папокв якому Вам потрібно вибрати віртуальний привід, в який змонтований ISO образ Windows 7.
Після того як Ви це зробили, натискаємо кнопку OK.

11) Натисніть кнопку GO. Почнеться процес запису Windows 7 на флешку.

12) Після закінчення запису з'явиться таке маленьке вікно. Натисніть OK.

13) Закрийте програму.

Четвертий спосіб
Спосіб встановлення досить простий, так що виконати його зможе кожен охочий! Для цього нам знадобляться:
1) Образ Windows 7
2) Флеш-накопичувач об'ємом не менше 4Гб
3) Програма для створення та редагування ISO-образів, ultraISO із вищенаписаного способу або безкоштовну MagicDisk
Можна взяти будь-який носій від звичайної флешки до карти SD, але не менше 4Гб!
4) Запускаємо командний рядок (у Windows XP це стандартні->командний рядок. У Windows Vista/Windows 7 відкрийте пуск, в самому низу є пошук, введіть cmdта відкрийте від прав адміністратора).
5) Далі в командному рядку вводимо diskpart, відкриється утиліта управління дисками.

6) Далі вже в самій утиліті diskpart вводимо: list disk, при цьому відобразяться всі фізичні диски ПК, саме диски, а не розділи.
Серед них шукаємо наш флеш накопичувач.

7) Після чого виконуємо команду select disk #, де # це номер нашої флешки.
В даному випадку флешка на скрині під номером 1, отже s elect disk 1. Усі подальші маніпуляції проводитимуться лише з цим диском.
8) Виконуємо команду clean, очищаємо накопичувач, потім команду create partition primary- Створюємо на диску новий розділ.
9) Після створення нового розділу прописуємо select partition 1, вибираємо цей розділ для маніпуляцій, вводимо activeтим самим роблячи розділ активним.
10) Тепер щоб флешка була видна в bios, потрібно відформатувати її у форматі NTFS, що ми робимо командою format fs=NTFS.
11) Далі необхідно активувати процес підключення пристрою та призначення йому літер, робимо це командою assign.
Все, процес підготовки завершено.

Встановлення Windows 7
Запис дистрибутива можна зробити будь-яким файл-менеджером або безкоштовним.
При цьому потрібно якось відкрити образ інсталяційного диска з ОС, зробити це можна будь-яким емулятором дисків, Alcohol або MagicDisk, створити образ і скопіювати з нього файл-менеджером на нашу підготовлену флешку.
Все, процес створення настановної флешки завершено, тепер пробуємо встановити ОС, попередньо виставивши в bios.
Ну ось і все, який із чотирьох способів створення завантажувальної флешки використовувати – вирішувати Вам.
Включення в BIOS завантаження з флешки
Перед тим, як запустити інсталяцію Windows 7 з флешки, потрібно зайти в BIOS і увімкнути завантаження з флешки.
Щоб зайти в BIOS, потрібно натиснути певну клавішу під час завантаження комп'ютера. На настільних комп'ютерах клавіша Del. На ноутбуках найчастіше використовується клавіша F2.
Зазвичай при включенні ноутбука з'являється екран, на якому внизу є рядок, в якій написано яку клавішу потрібно натискати для того, щоб зайти в BIOS.
Якщо у вас немає такого рядка, то інформацію про те як зайти в біос потрібно подивитися в Посібник Користувачащо йде з ноутбуком.
1) Вставляємо флешку в ноутбук, якщо вона не вставлена.
2) Включаємо ноутбук, якщо він увімкнений, то перезавантажуємося.
3) Заходимо до BIOS.
На прикладі весь процес буде виглядати як показано нижче, якщо у Вас BIOS інший, то принцип залишиться тим самим. Якщо є питання – пишіть у коментарях.

4) Ідемо на вкладку Boot. У ній, у порядку завантаження, треба поставити нашу флешку на перше місце, використовуючи клавіші зі стрілками та клавіші F5і F6. Тобто клавішами-стрілками вибираємо нашу флешку, а клавішею F6ведемо її на верх.
Щоб дізнатися, які клавіші вам потрібно використовувати для виставлення порядку завантаження, дивіться підказки праворуч.
Назва флешки має значитися в рядку USB HDD.
Також флешка може значитися в рядку USB KEY.
Щоб зберегти зміни та вийти з BIOS, треба натиснути клавішу F10. (Залежно від виробника BIOS клавіша може бути іншою.Дивіться підказки праворуч або знизу).

5) З'явиться вікно в якому англійською запитується Зберегти зміни та Вийти? Виберіть Yes.

6) Після цього відбудеться перезавантаження та запуститься процес встановлення Windows 7.
Установка Windows 7 з флешки
Якщо завантажувальна флешка з Windows 7 створювалася за допомогою програми WinSetupFromUSB 1.0 Beta 7, спочатку з'явиться зелений екран. Виберіть Start Vista/Win7/Server 2008 Setup or PE/Recovery ISO від partition 0.

Далі запуститься програма інсталяції Windows 7.
Пишіть у коментарях, що не зрозуміло і які питання виникли.