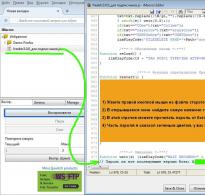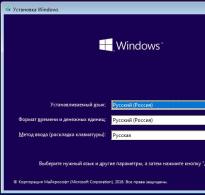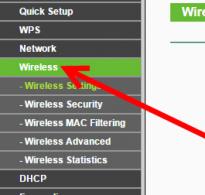Як відкрити доступ до знімного диска. Виправлення помилки «Відмовлено у доступі до диска
Інструкція
Спочатку спробуйте змінити власника певного локального диска. Увімкніть комп'ютер і виконайте вхід до операційної системи. Для цього використовуйте будь-який обліковий запис, наділений правами адміністратора. Відкрийте провідник Windows (Меню "Мій комп'ютер").
Знайдіть піктограму локального диска, до якого ви не можете отримати доступ. Клацніть по ній правою кнопкою миші та виберіть пункт «Властивості». Після запуску нового меню установок відкрийте вкладку «Безпека».
Натисніть кнопку «Додатково» у нижній частині меню. Відкрийте пункт "Власник". Вивчіть поточні параметри доступу до диску. Натисніть кнопку «Змінити».
Тепер виділіть лівою кнопкою миші групу «Адміністратори». До неї повинен входити обліковий запис, для якого ви відкриваєте доступ. Активуйте опцію "Замінити власника підконтейнерів та об'єктів", поставивши галочку в потрібному місці. Натисніть кнопку «Застосувати».
Підтвердьте процес зміни власника локального диска. Перезавантажте комп'ютер після виконання описаних дій. По черзі відкрийте кожну папку, розташовану у кореневому каталозі локального диска. Підтвердьте зміну параметрів доступу до зазначених папок.
Спробуйте змінити власника несистемного розділу жорсткого диска за допомогою командного рядка. Відкрийте меню "Пуск". Введіть у рядок пошуку команду cmd та натисніть клавішу Enter. Природно, що дані маніпуляції необхідно проводити з використанням облікового запису адміністратора.
Після відкриття консолі введіть команду takeown /f D: /r /d y. У цьому прикладі відбувається зміна доступу для локального диска D. Якщо потрібно змінити дозволи для іншого розділу, введіть відповідну літеру. Тепер введіть команду icacls D: /grant:r username:F /t. Замість слова username пропишіть ім'я вашого облікового запису.
Серед користувачів комп'ютерів досить часто трапляється проблема доступу до тих чи інших ресурсів – папок, внутрішньомережевих файлів та інших різноманітних об'єктів. У цій статті ми розповімо про один із способів, що дозволяють отримати доступ до тих чи інших об'єктів усередині локального комп'ютера та управління цими об'єктами за власним бажанням.
Інструкція
Щоб змінити деякі розділи реєстру, клацніть правою клавішею миші на розділі реєстру та виберіть пункт «Дозволи».
Під списком і груп натисніть кнопку «Додати» і впишіть у вікно ім'я свого облікового запису. Натисніть OK, а потім у попередньому вікні виділіть у списку свій обліковий запис і в нижньому розділі встановіть галочки на всіх пунктах під словом "Дозволити". Це дасть вам повний доступ до потрібних даних.
Відео на тему
Може статися так, що при спробі відкрити папкуз'являється повідомлення про відмову, тобто доступ заборонено. Таке часто буває після переустановки програми. У таких випадках навіть права адміністратора не допомагають. Будь-яку інформацію можна відновити. При цьому потрібно зробити кілька послідовних операцій.

Вам знадобиться
- Персональний комп'ютер
Інструкція
Для того щоб потрапити в папкута отримати необхідну, відкрийте можливість перегляду налаштувань прав. Для цього зайдіть у «Мій». Виберіть "Сервіс". Відкрийте пункт «Властивості папки». Потім на вкладці "Вид" приберіть галочку з пункту "Використовувати простий спільний доступ (рекомендується)". Натисніть OK. Знайдіть цікаву для вас папку, і клацніть правою кнопкою миші. У вікні, натисніть пункт «Загальний доступ і безпека…». Виберіть вкладку «Безпека». Якщо з'явиться вікно з інформацією, натисніть "Ok". Зайдіть у пункт «Безпека» та натисніть «Додатково».
Якщо з якоїсь причини вікно не з'явилося або не відкрилося, перезавантажте комп'ютер. Натисніть клавішу F2, F3 або F8. Виберіть пункт «Безпечний режим». Потім ви можете виконувати такі операції. Виберіть вкладку «Власник» і клацніть один раз, щоб обліковий запис Admin зі списку. Поставте галочку «Замінити власника» внизу та натисніть «Ok». З'явиться вікно, в якому погоджуйте всі параметри. Закрийте кнопками Ok всі вікна. Спробуйте знову відкрити цікаву папку. Видаліть дозволи та зміни кожної конкретної папки.
Якщо втрачено доступ до папки, скористайтеся програмою Power Data Recovery. Дана дозволяє відновлювати дані. Завантажте її на ваш комп'ютер. Для того, щоб відновити необхідну папку, натисніть «Відновлення». Якщо це не допомагає, тоді скористайтеся наступним способом. Потрібно LiveCD. Запишіть на нього папку, яку ви не можете відкрити. Завантажте її з . Інформація стане знову доступною. Папу зберігайте в інше місце та під іншою назвою. Все виконується дуже легко.
Відео на тему
Відкрити доступдо жорстких дискам, принтерам, файлам та папкам комп'ютера іншим користувачам локальної мережі можна, відкривши мережевий доступдо названих ресурсів. Потрібно також виставляти права користувачів для кожного з них.

Інструкція
Викличте сервісне меню потрібного диска кліком правої кнопки миші на його піктограму та виберіть «Властивості».
Застосуйте прапорець на полі «Відкрити загальний доступ доступі безпеку» та вкажіть ім'я мережі свого диска, що відображається в папці «Мережеве оточення», у полі «Загальний ресурс».
Використовуйте прапорець на полі «Дозволити зміну файлів через мережу» для вирішення повного доступа до свого диска. При цьому інші користувачі можуть створювати, видаляти, переміщувати та перейменовувати файлові об'єкти на вибраному диску.
Зніміть прапорець на полі "Дозволити зміну файлів" по мережі" для можливості звернення до вибраного диска тільки в режимі "читання".
Натисніть кнопку OK для застосування змін. Диск, до якого було дозволено доступ, буде відображатися в папці "Мій комп'ютер" у вигляді піктограми з відкритою долонею.
Виберіть один із дисків комп'ютера та створіть папку з будь-яким ім'ям, до якої буде дозволено доступз локальної мережі.
Викличте контекстне меню створеної папки кліком правої кнопки миші та перейдіть до пункту «Властивості».
Перейдіть на вкладку «Доступ» та застосуйте прапорець на полі «Відкрити загальний доступдо цієї папки» у розділі «Мережевий спільний доступ».
Введіть вибране ім'я папки у полі "Мережевий ресурс". Ім'я може бути довільним, локальне та мережеве ім'я папки можуть відрізнятися.
Використовуйте прапорець на полі «Дозволити зміну файлів через мережу» для надання повного доступа до вибраної папки.
Зніміть прапорець на полі "Дозволити зміну файлів по мережі", щоб виставити режим "тільки читання".
Натисніть кнопку OK, щоб підтвердити виконання команди.
Корисна порада
Джерела:
- Електронна енциклопедія Windows
Має сенс відкривати доступ до жорстких дисків у комп'ютерній мережі компанії для прискорення виробничого процесу. Щоб будь-якому користувачеві надати право розпоряджатися даними будь-якого комп'ютера мережі, необхідно виставити адресу комп'ютера в протоколі доступу. Як відкрити локальний диск для користувачів локальної мережі?

Інструкція
Увійдіть до меню кнопки «Пуск». Виберіть "Мій комп'ютер". В принципі, ви це можете зробити подвійним клацанням по іконці "Мій комп'ютер", що знаходиться у верхньому лівому куті вашого робочого столу. Перед вами відчиниться вікно. Виберіть у ньому локальний диск, доступ до якого хочете відкрити. Клацніть по ньому правою кнопкою миші, у меню виберіть «Властивості». Перед вами з'явиться вікно.
Виберіть вкладку «Доступ». У ній знайдіть і виберіть пункт «Якщо ви хочете відкрити доступ до кореневої папки диска, натисніть тут». Поставте прапорець навпроти пункту «Відкрити спільний доступ до цієї папки». Ви знайдете його в розділі «Мережевий спільний доступ та безпека». Потім вкажіть ім'я локального диска, яке відображатиметься в локальній мережі як спільний ресурс.
Поставте прапорець навпроти пункту «Дозволити зміну файлової мережі», щоб відкрити доступ до локального диска. Після цього інші користувачі мережі можуть вільно розпоряджатися інформацією, яка на ньому зберігається.
Щоб запобігти різноманітним неприємним моментам, пов'язаним з помилковою корекцією інформації, приберіть прапорець навпроти пункту «Дозволити зміну файлів по мережі», щоб інформація вибраного локального диска була доступна для інших користувачів тільки в режимі читання.
Застосуйте зміни. Для цього натисніть кнопку OK. Якщо ви все зробили правильно, вибраний для загального доступу диск відображатиметься у вікні "Мій комп'ютер" у вигляді іконки з відкритою долонею.
Щоб відкрити доступ до будь-якої окремої папки, а не диска в цілому, робіть все відповідно до вказівок, описаних вище. Якщо ви хочете дозволити доступ лише деяким користувачам, то вкажіть їх адреси в мережі, щоб тільки вони мали право переглядати документи на відкритому локальному диску.
Одна з найпоширеніших проблем після перевстановлення операційної системи – відсутність доступу до файлів та папок користувачів попередньої операційної системи. Найчастіше користувачі вдавалися до встановлення додаткових програм для вирішення цієї проблеми, проте її можна вирішити набагато простіше.

Інструкція
Відкрийте «Властивості папки» на панелі керування. У налаштуваннях виду виберіть у списку пункт «Використовувати простий доступ до файлів». Зніміть з нього позначку прапорцем, якщо така є, застосуйте зміни та натисніть кнопку «Ок». Якщо система запропонує перезавантажити комп'ютер, виконайте це.
Клацніть правою кнопкою миші на тій папці, в яку ви не можете потрапити. Виберіть «Загальний доступ та безпеку» та перейдіть на вкладку «Безпека». У вас на екрані з'явиться нове вікно з попередженням про те, що вам не можна змінювати параметри даної папки, система запропонує поміняти власника - погодьтеся і натисніть кнопку «Ок».
У відкритій і доступній для вас вкладці «Безпека» натисніть кнопку «Додатково». У вас з'явиться нове вікно з декількома вкладками, перейдіть на ту, що має назву «Власник». Натисніть один раз на відповідну іконку у списку, щоб активувати обліковий запис адміністратора. Позначте прапорцем внизу напис "Замінити власника субконтейнерів", натисніть "Ок". Якщо вкладка «Безпека» не була знайдена, завантажте систему в безпечному режимі, натиснувши клавішу F8, коли комп'ютер увімкнеться, і вибравши потрібний пункт.
Закрийте всі відкриті вікна по черзі, натиснувши кнопку «Ок». Спробуйте відкрити папку, до якої раніше не було доступу. У властивостях безпеки та доступу папки у вікні вибору користувача або групи користувачів натисніть у лівому нижньому куті кнопку "Додатково", а потім "Пошук".
Виберіть потрібного вам користувача, поставте галочки відповідно до дозволених йому дій. Застосуйте зміни, закрийте по черзі вікна і знову перевірте доступ до папки, що вас цікавить. Якщо ви не порушили послідовність, то директорія має відкриватися без будь-яких проблем.
Відео на тему
Корисна порада
Не встановлюйте дві однакові операційні системи на комп'ютер.
Джерела:
- як зайти в папку від користувача
Закриття (фіналізація) диска з даними необхідно виконувати в тих випадках, коли ви не збираєтеся надалі робити дозапис на нього будь-яких файлів. Функція закриття дисків є практично у всіх програмах запису дисків.

Вам знадобиться
- Програма для запису дисків, наприклад Nero або CD Burner XP.
Ми вже організували локальну мережу і тепер потрібно розібратися у питанні про те, як відкрити спільний доступ до диска D.
Можливо, хтось спитає: а чому саме до цього диска? Та тому що за іронією долі, це найпопулярніший вузол при налагодженні мережевих підключень, оскільки він йде відразу після системного С. Принаймні при налаштуванні мережі в офісах бухгалтерій, це найпопулярніша літера.
Так от, хлопці, насправді дуже схожа тема вже докладно обговорювалася на цьому блозі, тільки там розмова йшла про організацію доступу до папки:
Хоча, якщо чесно, ці процеси абсолютно ідентичні. Але сьогодні додатково буде розглянуто деякі нові нюанси. Тому давайте потихеньку починати розповідь.
Також варто сказати, що всі налаштування будуть здійснюватися на прикладі Windows 10. Але тут є повна аналогія з більш ранніми системами, такими як Win 7 і 8.
Отже, перш за все шукаємо на робочому столі розділ «Мій комп'ютер»:
У ньому знаходимо заповітний диск та натискаємо на нього правою кнопкою миші. У контекстному меню, що відкрилося, вибираємо «Властивості»:

Потім слідуємо шляхом «Доступ-Розширена настройка»:

На наступному кроці ставимо галку навпроти пункту «Відкрити спільний доступ до цієї папки»:

В принципі, вищеописаних налаштувань достатньо, щоб усі користувачі локальної мережі отримали доступ до диска з літерою D. Але при такому розкладанні всі файли, що зберігаються на ньому, вони зможуть тільки переглядати.
Якщо ж потрібно дати права на редагування або зміну вмісту, то треба натиснути на кнопку «Дозволи» та вказати необхідні повноваження:

Ось і все, власне, спільний доступ до диска відкрито. Аналогічні дії слід зробити усім комп'ютерах локальної мережі. Тепер давайте поговоримо про нюанси.
Якщо раптом всі перелічені вище дії ні до чого не привели і доступу до як і раніше немає, то насамперед варто перезавантажити комп'ютер. На думку автора, це найефективніший прийом у роботі з технікою 😉
Також трапляються такі випадки, коли при зверненні до диска з відкритим доступом система все одно запитує пароль. Тоді необхідно знову зайти в розділ налаштувань, який показано на зображенні вище, і вибрати пункт «Додати». Потім натискаємо на «Додатково»:

У вікні слід натиснути кнопку «Пошук», після чого в списку ставимо курсор на рядок «Все»:

Зараз тиснемо на «ОК» і бачимо підсумок усієї операції:

Що ще путнього можна сказати на цю тему? Наприклад, можете взяти на замітку той факт, що всі описані дії та налаштування дуже зручно виконувати у популярному файловому менеджері Total Commander:

Принаймні набагато зручніше, ніж у штатному провіднику операційної системи Windows. А якщо врахувати, що вже ми будемо підключати мережевий диск, то це просто незамінна програма.
Ну гаразд, на цьому тема про те, як відкрити загальний доступ до диска D завершена. Хоча насправді чому знову спливає саме ця буква, адже розділів на жорсткому диску
На цьому все поки що. Як завжди ставте ваші запитання у коментарях до публікації. Чим зможемо, тим обов'язково допоможемо.
Вітаю! Зіткнувся із такою проблемою: зовнішній диск уже не працює під Windows. Під час підключення його видно, але коли намагаюся відкрити, з'являється повідомлення: «Немає доступу до G:/. Відмовлено в доступі".
У "моєму комп'ютері" параметри диска не видно, вказано, що об'єм – 0. При стандартному керуванні дисками за допомогою Windows відображено весь об'єм, і зайнятий теж. За допомогою програми типу R-studio можна отримати доступ до всіх файлів. Також диск відмінно працює під різними Unix-системами (Linux, MacOS, телевізором та інше). Допоможіть мені будь-ласка. Таке відчуття, що рішення зовсім не складне. Я розумію, що можливе просто форматування та перезапис інформації, проте 500 Гб перезаписувати немає бажання. І на майбутнє також хочеться знати. Чекаю вашої відповіді.
Заздалегідь дякую, Максиму
Це листування поштою з користувачем, який звернувся за допомогою. Можливо, вона комусь допоможе.
Доброго дня, Максиме!
Якщо дані для вас дуже важливі, спробуйте витягти за допомогою програм відновлення типу на інший носій. Перевірте їхню працездатність або скопіюйте їх під Unix, а потім вже можна розбиратися з проблемою.
Якщо інформація не така важлива, тоді в командному рядку потрібно подати команду g: і подивитися, що покаже програма чекдиск щодо помилок у файловій системі. Програма не вноситиме до файлової системи жодних змін. Якщо серйозні помилки не будуть виявлені програмою, то подати chkdsk g: /F, щоб виправити помилки у файловій системі. Під час перевірки та виправлення помилок у файловій системі певна інформація може загубитися. Якщо помилок у ФС не буде виявлено, то розберіться з правами доступу»
Відповідь користувача після виконання команди chkdsk
Виконав chkdsk з обома параметрами: помилок знайдено не було. А що може бути із правами доступу? Порадьте, що мені подивитися чи почитати з цього приводу.
Також зараз провів перевірку доступу з командного рядка cmd, з неї windows може бачити всю структуру файлів та каталогів»
Що Вам необхідно зробити:
- У провіднику правою кнопкою миші по диску G:
- потім - «Властивості»
- після цього – «Безпека
У пошуку є багато інформації про те, як змінити права доступу Windows. Так одразу складно підказати.
Ще спробуйте відкрити диск таким чином: у провіднику правою кнопкою миші по диску G: відкрийте. Може бути й таке, що це результат дії вірусу. І спробуйте зайти на диск за допомогою якоїсь оболонки типу Total Commander». 
Відповідь користувача після вирішення проблеми з правами
Дякую, з правами вдалося розібратися. Свого користувача я зробив власником файлів, після чого доступ з'явився. Але постала інша проблема. При підключенні цього диска до іншого комп'ютера перший все одно недоступний. Доводиться проводити такі самі маніпуляції. Чи можу я якимось чином повернути права будь-якого користувача цього диска?»
Багато сучасних мобільних ПК вже давно не мають вбудованих CD/DVD приводів. Необхідність у них дуже швидко відпала з появою можливості завантаження з USB та великих за обсягом флешок. Але якщо вам все одно доводиться використовувати CD/DVD диски, то є можливість скористатися розшареним по мережі оптичним приводом, тим самим оминаючи покупку зовнішнього приводу.
Для того, щоб мати можливість скористатися розшарованим CD/DVD приводом, обидва комп'ютери повинні бути в одній локальній мережі, а також потрібне використання розширеного налаштування загального доступу в Windows.
Надання спільного доступу до пристрою
Для початку на локальному комп'ютері зайдіть у меню "Мій комп'ютер".

Правою кнопкою мишки по пристрої, яке ви збираєтеся розшарити, перейдіть в меню «Спільний доступ» - «Розширене налаштування загального доступу».

Клацніть по кнопці «Розширене налаштування», щоб з'явилося вікно з додатковими параметрами.

У наступному вікні поставте прапорець навпроти «Відкрити спільний доступ до цієї папки», наберіть опис для розшарованого ресурсу, наприклад «CD Drive» та клацніть на кнопку «Дозволи».

Переконайтеся, що група користувачів під назвою «Все» має право читати цей пристрій. У тому випадку, якщо вам потрібна додаткова безпека (якщо комп'ютер не перебуває приміром у закритій домашній мережі), то тут ви можете додати певних користувачів тим самим визначивши кому можна звертатися до цього приводу. Натисніть OK, якщо ви налаштували права доступу.

Також є можливість відключити захист паролем загального доступу, що зробить доступ до самого пристрою набагато простіше. Але це бажано виконувати лише у випадку закритої домашньої мережі. Щоб вимкнути захист паролем, перейдіть за посиланням «Центр керування мережами та спільним доступом», що знаходиться внизу вікна.

Клацніть по заголовку «Домашній або робочий», прокрутіть скролл вниз і встановіть параметр «Вимкнути спільний доступ із парольним захистом», щоб вимкнути парольний захист. Далі просто клацніть "Зберегти зміни".

Наприкінці після того як ви натиснете кнопку ОК, ваш привід стане доступний з мережі. Ви побачите його адресу під заголовком «Мережевий шлях» у вікні властивостей.

Значок приводу зміниться відображаючи тим самим, що він наданий у доступ. Щоб прибрати пристрій з доступу, необхідно повернутися в меню розширених налаштувань спільного доступу та прибрати прапорець навпроти напису «Відкритий спільний доступ до цієї папки».

Відображення дисків
На вашому мобільному комп'ютері відкрийте Windows Explorer і клацніть на закладці «Мережа», щоб побачити всі комп'ютери вашої мережі.

Перейдіть на віддалений комп'ютер з розшарованим приводом, правою кнопкою та пристроєм виберіть з меню «Підключити мережевий диск».

Ви можете вибрати будь-яку вільну літеру диска для розшарованого приводу, що дозволить автоматично підключати його при кожному включенні комп'ютера (якщо при цьому звичайно витримані всі необхідні умови: ви знаходитесь в мережі і віддалений привід в ній доступний).

Підключений пристрій відображатиметься у вікні «Мій комп'ютер» із вибраною літерою диска. Тепер віддалений мережний привід доступний для вас чи ваших програм як звичайний.

Звичайно ж існують інші сторонні програми, які реалізують цю можливість, але в даному випадку для вирішення цього завдання достатньо стандартних засобів.
Знадобилося мені перекинути дані з комп'ютера на смартфон. А дроти під рукою не виявилося. Робити нема чого, довелося винаходити велосипед. Загалом відкрив я спільний доступ до одного з локальних дисків свого комп'ютера і заліз туди за допомогою смартфона на андроїді. Повністю описати все в одній статті досить складно, тому я зупинюся поки що на тому, як відкрити загальний доступ до диска в сімці (у вісімці буде аналогічно). Єдине, що потрібно буде зробити, що не описано в цій статті, — задати пароль на вхід до системи. Про те, як це зробити (загалом, задати пароль), написано багато статей в інтернеті.
Отже, відкриємо «мій комп'ютер» і клацнемо правою кнопкою миші по диску, до якого ми хочемо відкрити доступ. Виберемо пункт Властивості Контекстного меню. Перед нами відчиниться вікно, як на скріншоті нижче.


З'являється вікно, як на скріншоті нижче. Це дозволи доступу ззовні до цього диска. У моєму випадку потрібно, щоб інформацію можна було читати з розділу та записувати на цей диск. Тому ставимо галочку «Повний доступ» і у всіх попередніх вікнах натискаємо кнопку «ОК»