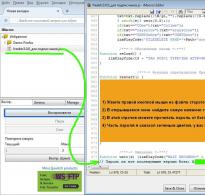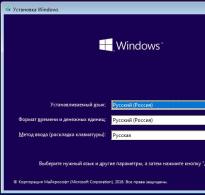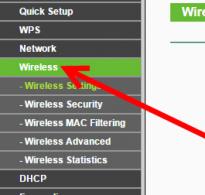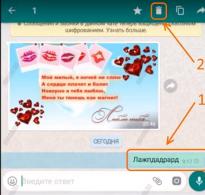Режими роботи та встановлення маршрутизатора. Як налаштувати бездротовий міст між двома Wi-Fi роутерами? Використовуємо роутер як «Репітер»
Продовжуємо розбиратися з роботою різних роутерів у режимах повторювача та мосту. У цій інструкції ми докладно розглянемо налаштування роутера Tp-Link у режимі моста (WDS). Думаю, що відразу потрібно розібратися в питанні, що таке WDS на роутерах Tp-Link і чим він відрізняється від режиму роботи "Репітер" (повторювач).
Скажу відразу, що на роутерах компанії Tp-Link немає такого режиму як репітер, як наприклад у Asus і Zyxel (там, роутери дійсно працюють як ). Тільки точки доступу від Tp-Link можуть працювати як повторювачі мережі. Що стосується звичайних роутерів, таких як: TL-WR941ND, TL-WR740N, TL-WR841N, TL-MR3220, TL-WR842ND та інших моделей, то в них є можливість налаштувати режим моста, він же WDS.
Оновлення:у налаштуваннях деяких роутерів TP-Link з'явилася можливість і налаштувати роутер для роботи як репітер. Подивіться, чи можливо в налаштуваннях вашого роутера є така можливість.
Чим відрізняється режим моста від репітера? Пояснюю просто мовою: в режимі мосту, ми просто з'єднуємо два роутери по Wi-Fi. Цей режим також можна використовувати для розширення Wi-Fi мережі. Наприклад, у нас є якийсь головний роутер, який роздає інтернет Wi-Fi. І нам потрібно цю мережу розширити, збільшити її радіус дії. Ми беремо роутер Tp-Link, налаштовуємо на ньому за цією інструкцією режим моста, він приймає інтернет Wi-Fi від головного маршрутизатора, і роздає його далі. Але, на відміну від репітера, у вас буде ще одна бездротова мережа зі своїм ім'ям та паролем.
Звичайно ж, репітер (або роутер у режимі репетира)для цієї справи підходить набагато краще. Він просто клонує і посилює вже існуючу мережу, а в режимі мосту з'являється ще одна бездротова мережа. І вам доведеться вибирати, до якої мережі підключатись.
У коментарях мені нещодавно поставили таке запитання:
Добридень. Виникло таке питання, а як налаштувати роутер tl-wr941nd на прийом Wifi, та подальшою передачею інтернету через кабель. Тобто просто використовувати його як приймач. Чи це можливо якось здійснити?
Налаштувавши свій Tp-Link у режимі WDS, його можна використовувати як приймач. Щоб підключити до інтернету наприклад телевізор, або комп'ютер, у яких немає Wi-Fi приймача.
Ще кілька моментів:
- Головний роутер у вас може бути будь-хто. Звичайно ж добре, якщо обидва пристрої Tp-Link, а ще краще, якщо однакові моделі. У мене головний роутер, а міст я налаштовуватиму на TL-MR3220. До речі, подружити Tp-Link зі старим Asus RT-N13U мені не вдалося.
- Налаштування головного роутера ми також змінюватимемо. Нам потрібно встановити статичний канал.
- Цей спосіб ідеально підходить для бездротового з'єднання двох роутерів у режимі мосту. Наприклад, на першому поверсі у вас стоїть роутер, а на другому ми ставимо ще один, і підключаємо до першого Wi-Fi. Кабель уже прокладати не потрібно.
Налаштування моста (WDS) на роутері Tp-Link
1 Насамперед, нам потрібно змінити канал бездротової мережі на головному роутері. Зверніть увагу, що роутер, до якого ми підключатимемося в режимі моста, має бути налаштований. Тобто інтернет має працювати, він повинен роздавати Wi-Fi мережу.
У мене в ролі головного роутера виступає D-link DIR-615. Отже, нам потрібно на головному роутері, в налаштуваннях встановити статичний канал для бездротової мережі. Я не знаю, який у вас роутер, тому дивіться інструкцію У ній я писав про зміну каналу на пристроях різних виробників.
Якщо у вас наприклад як основний роутер так само Tp-Link, то канал можна змінити в налаштуваннях (які відкриваються за адресою 192.168.1.1 (192.168.0.1), або дивіться інструкцію), на вкладці Wireless. В полі Channelвкажіть статичний канал. Наприклад, 1 або 6. Натисніть кнопку Saveдля збереження налаштувань.

Статичний канал встановили. З налаштувань основного маршрутизатора можна виходити.
Для початку нам потрібно змінити IP-адресу нашого Tp-Link. Це потрібно для того, щоб у мережі не було двох пристроїв з однаковими IP. Наприклад, якщо у головної IP-адреси 192.168.1.1, і у другої - 192.168.1.1, то вийде конфлікт адрес. Перейдіть на вкладку Network - LAN. В полі IP Addressзамініть останню цифру з 1 на 2. У вас вийде адреса 192.168.1.1 або 192.168.0.1. Натисніть кнопку Save. Роутер перезавантажиться.
Потрібно знати, яка IP-адреса у головного роутера, до якого ми зібралися підключаться. Якщо він має 192.168.1.1, то на роутері, який хочемо підключити по WDS змінюємо адресу на 192.168.1.2. А якщо головна адреса 192.168.0.1, то другий задаємо 192.168.0.2. Важливо, щоб вони були в одній підмережі.

Знову зайдіть в налаштування, тільки IP-адреса буде вже іншою - 192.168.1.2. Що ми вказали вище.
3 Перейдіть на вкладку Wireless. В полі Wireless Network NameВи можете вказати ім'я другої бездротової мережі. А в полі Channel обов'язково вкажіть такий же канал, який встановили в налаштуваннях головного роутера. У мене перший канал.

Виберіть зі списку потрібну мережу, з якою роутер отримуватиме інтернет. Навпроти потрібної мережі натисніть на посилання "Connect".

4 Нам залишилося тільки навпроти меню, що випадає Key typeвибрати тип безпеки вашої мережі (До якої ми підключаємося). І в полі Passwordвказати пароль до цієї мережі. Щоб зберегти, натисніть кнопку Save.

Перезавантажте роутер. Відключивши живлення, і ввімкнувши його назад, або на панелі керування натиснувши на посилання "click here".
5 Після перезавантаження знову заходимо в налаштування. І прямо на головному екрані (вкладка Status) дивимося розділ Wireless. Навпаки WDS Statusмає бути написано Run.

Це означає, що наш Tp-Link вже підключиться до головного роутера. І має роздавати інтернет по Wi-Fi та кабелю. Налаштування закінчено.
Якщо вам необхідно, щоб IP-адреса видавала головний роутер. (а не той, який налаштований у режимі мосту), то на роутері, який ми щойно налаштовували, потрібно відключити DHCP сервер. Зробити це можна у налаштуваннях, на вкладці DHCP. Встановивши перемикач біля Disable, та зберігши налаштування.
6 Не забудьте поставити пароль на Wi-Fi мережу, яку роздаватиме налаштований нами маршрутизатор. Можете подивитися докладну. Там усе просто. У налаштуваннях, на вкладці Wireless - Wireless Security, виділіть пункт WPA/WPA2 - Personal(Recommended), в полі Wireless Passwordзадайте пароль (мінімум 8 символів), і натисніть знизу кнопку Save.

Тепер у нас роутер Tp-Link отримує інтернет від головного роутеара і роздає його далі. Виберіть правильне місце для встановлення другого роутера, щоб він був у радіусі дії головного маршрутизатора.
Налаштування бездротового моста (2,4 ГГц та 5 ГГц) на новій версії прошивки
Вирішив оновити цю статтю та додати актуальну інформацію щодо налаштування WDS на маршрутизаторах TP-Link з новою прошивкою. Яка у блакитних тонах. Там все налаштовується трохи інакше. Зараз покажу.
Якщо у вас маршрутизатор із новою панеллю керування, необхідно перейти до розділу "Додаткові налаштування" – "Системні інструменти" – "Параметри системи". Якщо у вас дводіапазонний роутер, то там ви побачите можливість налаштувати режим моста в двох діапазонах. На частоті 2,4 GHz та 5 GHz.
1 Встановіть галочку "Увімкнути міст WDS" біля потрібної частоти. Я, наприклад, поставив галочку біля 2,4 ГГц. Натисніть кнопку "Пошук"

2 Виберіть мережу, до якої потрібно підключитися, зі списку. Просто натисніть "Вибрати" навпроти своєї мережі. Думаю, ви без проблем знайдете свою мережу у списку доступних.

3 Якщо потрібно, можна змінити налаштування захисту (Захист, Пароль) та натисніть кнопку "Зберегти". Якщо ставити пароль, вибирайте "WPA-PSK/WPA2-PSK". Також мережу можна залишити без пароля. Якщо це необхідно.

Ротурі по Wi-Fi підключиться до іншого роутера, і отримуватиме інтернет бездротовою мережею.
Якщо потрібно вимкнути DHCP-сервер, можна зробити це на вкладці "Додаткові налаштування" – "Мережа" – "DHCP-сервер".
Якщо не працює інтернет по кабелю в режимі WDS
Якщо виконати налаштування, які я показував вище, то інтернет працюватиме лише по Wi-Fi, а при підключенні до роутера (який у режимі WDS)по кабелю, інтернет не працює. Без доступу до Інтернету. Це звичайно ж не справа, і використовувати роутер як приймач Wi-Fi мережі, наприклад, не вийде. Тому я написав питання на підтримку TP-LINK, і вони мені відповіли.
При налаштуванні функції WDS ви отримуєте IP адресацію від початкового роутера (той пристрій, до якого підключається WDS-клієнт) як по дротової, так і без дротової мережі. Для правильного налаштування цієї функції вам необхідно обов'язково відключати DHCP-сервер на тому обладнанні, на якому налаштовано WDS-міст. Також вам необхідно, щоб його локальна IP-адреса була в тій же підмережі, що початковий роутер.
Я перевірив все на TP-LINK TL-WR740N, і дійсно, після відключення DHCP-сервера інтернет відразу запрацював мережевим кабелем. Вимкнути DHCP зовсім не складно. У налаштуваннях маршрутизатора відкрийте вкладку DHCP, встановіть перемикач біля Disable(вимкнути), та збережіть налаштування.

Перезавантажуємо роутер, і все добре працює. У мене одразу з'явився інтернет кабелем. У налаштування цього роутера можна зайти на адресу, яку ми встановили на другому кроці. В мене це 192.168.1.2.
Якщо не вдається налаштувати з'єднання WDS
Відновлення.Часто трапляється ситуація, коли маршрутизатор не хоче підключатися в режимі мосту. Причин, звісно, може бути багато. У коментарях Едуард підказав одне цікаве рішення – відключення функції WPS на обох маршрутизаторах. Якщо у вас є проблеми в налаштуванні режиму WDS, можна спробувати. Тим більше, що з'єднання WPS мало хто використовує, і цю функцію часто рекомендують відключати з метою безпеки та вирішення інших проблем з бездротовою мережею.
На роутерах TP-Link це не складно. У розділі WPS (або QSS) потрібно просто вимкнути цю функцію.

І у новій прошивці.

Вимикати потрібно на обох рутерах. На головному і на якому намагаємося налаштувати з'єднання в режимі мосту. Більше інформації (В тому числі по пристроях інших виробників)Ви можете знайти в цій статті: .
Будуть питання, поради, зауваження – пишіть у коментарях.
Сьогодні я хочу торкнутися теми вуличного роутера та бездротового wifi мосту, До якої спостерігається дуже великий інтерес у моїх читачів. А саме, ви регулярно цікавитеся, як зробити бездротовий зв'язок між двома віддаленими одна від одної будинками, наприклад, між офісом і складом, між двома квартирами в різних житлових будинках або між приватним котеджем та гаражем, з'єднавши між собою два роутери? Відповідаю – необхідно налаштувати WiFi міст через роутер.
Отже, уявимо ситуацію, що у вас є приятель, який проживає в будинку навпроти. Або заміський будинок з присадибним господарством, розташований за лісом — і до цих точок ми хочемо провести WiFi безкоштовно інтернет. Тобто перед нами стоїть завдання налаштувати міст WiFi, тобто об'єднати дві незалежні локальні мережі (провідні або бездротові — не важливо) або приєднати до нашої домашньої сітки один комп'ютер, що віддалено перебуває, за допомогою сигналу Wi-Fi.
Якщо йдеться про приміщення, яке знаходиться недалеко від джерела вашого сигналу, тобто від роутера, то цілком ймовірно, що він добиватиме до нього з або без додаткових пристосувань для збільшення радіусу дії. Знову ж таки, якщо відстань не більше кількох десятків-сотень метрів, то можна обійтися просто звичайними двома маршрутизаторами в яких є підтримка режиму моста і до яких підключені зовнішні антени.

Але для серйозніших відстаней, починаючи від кількох сотень метрів до кілометрів, і для забезпечення більш стабільної роботи рекомендується використовувати спеціальні точки доступу wifi, призначені саме для побудови подібних бездротових мостів. Вони вже оснащені потужною спрямованою антеною та заточені під роботу у зв'язці між один одним. Лідером на ринку з виробництва такого обладнання є фірма Ubiquiti. Моделей різного цінового діапазону та характеристик продуктивності безліч.
Зверніть увагу на одну деталь, яку уважний читач, напевно, помітив, коли я говорив про те, куди нам потрібно провести інтернет від вашої квартири — до сусіднього будинку чи за найближчий ліс. Тобто, потрібно буде придбати та встановити дві однакові точки доступу та направити їх одна на одну так, щоб їхній прямий контакт не порушували жодні перешкоди та перешкоди, на зразок стін, дерев та іншого.

Тому, у випадку з будинками, якщо вони знаходяться навпроти одного, можна просто закріпити точки доступу на балконі або даху. Якщо ж йдеться про більшу відстань, наприклад для роздачі WiFi на дачну ділянку, приховану лісом, то можна встановити приймаючу ТД на високу жердину, що височіє над деревами або будинками.
Головна умова стабільної роботи wifi мосту – пряма видимість між двома об'єктами.
Іншою умовою для створення бездротового моста є технічні характеристики обладнання - на яку відстань добивають і на якій частоті вони працюють. Найкраще, щоб це були дві однакові моделі, щоб максимально підходили на зв'язок між собою.

Також стабільність прийому можна додатково підвищити за рахунок окремо докупленої зовнішньої підсилювальної антени.
Під час встановлення точок необхідно враховувати діаграму спрямованості їхнього сигналу. Потрібно розуміти, що чим більше буде дистанція, тим більше потрібно націлити їх один на одного.

WiFi точки доступу та інше обладнання
Розглянемо деяке обладнання для налаштування wifi мосту за дальністю дії. Якщо ви плануєте створити wifi міст на відстань не більше 3 км у прямій видимості, підійдуть моделі Ubiquiti NanoStation Loco M2, NanoStation Loco M5, NanoStation M2 - за зростанням дальності їх дії.

Наступні WiFi точки доступу вже б'ють до 10 км - Ubiquiti NanoStation M5, NanoBridge M5 22dBi, NanoBridge M5 25dBi. Останні 2 з посиленими антенами.

Дистанцію в 20 км допоможуть подолати моделі PowerBridge M3 та PowerBridge M5 із вбудованими потужними вузькоспрямованими антенами.
І нарешті, максимальну відстань до 30-50 км ви покриєте за допомогою моделей Ubiquiti Rocket M2, Rocket M5, GPS (з синхронізацією координат). Також для більш стабільного прийому їх можна ще більше підсилити антенами - так, для точки Rocket M2, що працює на частоті 2.4 ГГц, ідеально підходить RocketDish 2G-24, Rocket M3 - Rocket Dish 3G, а для Rocket M5 - RocketDish 5G-30.

Якщо прямої видимості немає, то на відстань до 5 км допоможе модель NanoStation Loco M900. На відміну від більшості точок доступу, що працюють на частоті 2.5 ГГц, у цьому обладнанні частотний діапазон 900МГц, що допомагає радіохвилям краще огинати перешкоди.

Крім самих точок при вуличній установці знадобляться ще деякі пристрої — це так званий Грозозахист, який захищає пристрої, що працюють за технологією PoE (тобто одержують живлення через мережевий кабель) від небезпечної напруги, яка може виникнути через атмосферні явища.

Підіб'ємо невеликий підсумок - для створення бездротового WiFi мосту через роутер знадобиться:
- 2 налаштованих локальних мереж,
- 2 зовнішні точки доступу з антенами
- та 2 грозозахисту.
Якщо ви сумніваєтеся, що саме купувати, просто погуглите і знайдіть інтернет-магазини, які продає дане обладнання. У більшості випадків на них є зручний майстер добірки моделей або готові зібрані комплекти, які вам залишиться тільки придбати і налаштувати.
Наведу характеристики серій точок доступу із сайту Ubiquity:
Точки доступу серії NanoStation M та NanoStation Loco M чудово підійдуть як клієнтські пристрої, для прийому сигналу з базової станції; як роздає антени у зазначеному напрямку; як мостове з'єднання, там де видимість між об'єктами обмежена, за рахунок MIMO 2×2 антени.
Bullet не комплектуються вбудованими антенами і тому є універсальними. Через роз'єм N-типу можна налаштувати панельну, спрямовану або антену кругової спрямованості відповідного діапазону. В основному застосовується для побудови мостів та роздачі сигналу в круговому напрямку.
Rocket призначені для побудови з'єднань точка-багатоточка провайдерського класу та для магістралей понад 40 км завдяки спільному використанню з фірмовими антенами AirMax Sector, Dish та Omni. Основною перевагою точок є потужність, продуктивність та підтримка режиму MIMO 2X2.
AirGrid, NanoBridge та PowerBridge комплектуються вбудованими вузькоспрямованими антенами та в основному призначені для побудови мостових з'єднань. Антени відрізняються один від одного продуктивністю, потужністю, форм фактором та призначенням.
Налаштування wifi мосту Ubiquiti
Після того, як ви визначилися з відстанню і вибрали комплект пристроїв саме час розпочати налаштування моста. Я показуватиму на прикладі точки доступу wifi середнього діапазону Ubiquiti NanoStation M5, яка працює на 5 км і підтримує до 40 робочих станцій.
Налаштування першої точки в режимі Access Point
Підключаємо точку до грозозахисту, а її до PoE адаптера (пристрій, що дозволяє подавати електроживлення через LAN роз'єм), який через мережевий адаптер підключений до електромережі. Також в PoE адаптер в роз'єм LAN вставляємо патчкорд, що йде від LAN маршрутизатора, до якого підключений інтернет.
Після цього заходимо в браузері за адресою http://192.168.1.20 (він вказаний на корпусі або упаковці), авторизуємося, використовуючи логін/пароль «ubnt» та потрапляємо на головну сторінку адмінки, на якій відображаються загальні дані та стан мережі.

Нам потрібна вкладка WireLess, де ми налаштуємо все, що потрібно для роботи. Тут є вже знайомі пункти, такі як SSID, і Security (тип шифрування, логін і пароль для підключення) - повторюватися не буду, як це налаштувати докладно описано в бездротове підключення.

Зараз зупинюся на нових основних параметрах.
- Wireless Mode - роль цього пристрою - Access Point (точка) або Station (клієнт). Однією основною точкою доступу ми задаємо режим AP, другий, клієнтської - Station. Також є режим WDS, який дозволяє об'єднувати кілька пристроїв у мережу, але зараз це не потрібно.
- Channel Width – ширина каналу. Від значення в цьому полі залежить ширина пропускання каналу: 40 МГц до 300 Мбіт/с, 20 МГц до 130 Мбіт/с, 10 МГц до 65 Мбіт/с, 5 МГц до 32 Мбіт/с.
- Frequency – частота каналу. Обов'язково вказуйте певне число, яке відрізняється від сусідського вайфаю. Як це визначити.
- Output Power – потужність передавача. Виставляйте на максимум.
- Max Data Rate дозволяє встановити певну швидкість передачі інформації або вибрати автоматичний режим.
Решту можна залишити як є.
Налаштовуємо всі ці параметри та переходимо до іншої точки доступу.
Налаштування другої точки в режимі Station
Так само, як і в першому випадку, після всіх процедур підключення до електрики та локалки йдемо по її IP (такому ж, як у першої), після чого його необхідно поміняти, так як така адреса вже є в першій точці. Для цього йдемо у вкладку "Network" і змінюємо на 192.168.1.21.

Зберігаємо налаштування натисканням кнопки «Change > Apply», чекаємо на перезавантаження і тепер заходимо ще раз в адмінку, але вже за новою, зміненою адресою.
Переходимо у вкладку Wireless і, як я вже говорив, змінюємо режим її роботи на Station.

У пункті «SSID» натискаємо на кнопку «Select» і у вікні — кнопку «Scan». Пристрій повинен знайти першу, вже налаштовану, точку доступу.

Ставимо прапорець навпроти нашої точки, копіюємо її адресу MAC і вставляємо в поле Lock to AP MAC. Натискаємо «Change > Apply», щоб зберегти зміни.
Нарешті, останній крок - переходимо у вкладку Advanced і в рядку Distance вказуємо відстань до першої wifi точки доступу. Решту залишаємо за замовчуванням і знову все зберігаємо.

Ось і все бездротовий wifi міст, побудований за допомогою двох точок доступу wifi готовий.
Налаштування бездротового мосту TP-Link
Практика встановлення точок доступу TP-Link аналогічна вже описаній вище - закріплюємо точки доступу один навпроти одного і підключаємо їх до комп'ютерів або роутерів, через які працюють ваші локальні мережі в квартирі-джерелі та об'єкті, що приймає WiFi. Докладно про те, як саме підключити я розповідав в окремій статті, тож повторюватись сенсу не бачу.

Перейдемо одразу до адмінки точки доступу. Вона має кілька режимів роботи.

Для тієї точки, з якою ми роздаватимемо підійдуть AccessPoint, AP Router або AP Client Router. Як налаштувати ТД у режимі роздачі інтернету докладно описано у відео:
Для приймаючої – Client, Repeater чи Bridge. Як працює наш пристрій у режимі прийому розповідається у .
Ось загалом і все, що я хотів розповісти про налаштування бездротового WiFi. Успіхів у налаштуванні!
Далеко не всі користувачі мережного обладнання знають, що звичайний роутер, крім свого основного призначення, а саме з'єднання різних комп'ютерних мереж як шлюз, здатний виконувати ще кілька додаткових і дуже корисних функцій. Одна з них називається WDS (Wireless Distribution System) або так званий режим моста. Давайте разом з'ясуємо, навіщо потрібний міст на маршрутизаторі і як його включити та налаштувати?
Припустимо, вам потрібно збільшити радіус дії вашої бездротової мережі і у вас є два роутера. Тоді ви можете підключити один маршрутизатор до інтернету, а другий до мережі Wi-Fi першого мережного пристрою, тобто побудувати своєрідний міст між мережами з обладнання. І тут допоможе технологія WDS. Вам не потрібно буде купувати додатково точку доступу з функцією ретранслятора сигналу.
З недоліків режиму моста слід виділити помітну втрату швидкості передачі на ділянці між головним та другим роутерами. Спробуємо самостійно налаштувати WDS на маршрутизаторах фірми TP-Link, на моделях від інших виробників наші дії будуть аналогічними до незначних розбіжностей у назвах термінів та інтерфейсі.
Крок 1: Налаштування головного роутера
Насамперед зробимо налаштування маршрутизатора, який надаватиме доступ у глобальну мережу через інтернет-провайдера. Для цього нам необхідно потрапити до веб-клієнта роутера і внести потрібні зміни в конфігурацію обладнання.
- У будь-якому браузері на комп'ютері або ноутбуку, підключеному до маршрутизатора, в адресному рядку прописуємо IP-роутера. Якщо ви не змінювали координати пристрою, то зазвичай це 192.168.0.1 або 192.168.1.1 , далі натискаємо клавішу Enter.
- Проходимо аутентифікацію для входу до веб-інтерфейсу роутера. На заводській прошивці і ім'я користувача, і пароль доступу до конфігураційних установок ідентичні: admin . Якщо ви змінювали ці величини, то, природно, вводимо актуальні. Тиснемо на кнопку «OK«.
- У веб-клієнті, що відкрився, негайно переходимо в розширені налаштування з найбільш повним набором різних параметрів маршрутизатора.
- У лівій частині сторінки знаходимо рядок «Бездротовий режим». Клацаємо на неї лівою кнопкою миші.
- У підменю, що випало вниз, вирушаємо в «Установки бездротового режиму».
- Якщо ви ще не робили цього раніше, активуємо бездротове мовлення, присвоюємо ім'я мережі, встановлюємо критерії захисту та кодове слово. І найголовніше, обов'язково відключаємо автоматичне визначення каналу Wi-Fi. Натомість ставимо статичне, тобто постійне, значення у графі "Канал". Наприклад, «1». Запам'ятовуємо його.
- Зберігаємо виправлену конфігурацію роутера. Пристрій перезавантажується. Тепер можна переходити до маршрутизатора, який перехоплюватиме і роздаватиме сигнал з головного.






Крок 2: Налаштування другого роутера
З головним роутером ми розібралися і приступаємо до налаштування другорядного. Жодних особливих труднощів тут ми також не зустрінемо. Від вас потрібна лише увага та логічний підхід.
- За аналогією з Кроком 1 входимо до веб-інтерфейсу пристрою і відкриваємо сторінку додаткових налаштувань конфігурації.
- Насамперед нам потрібно поміняти IP-адресу маршрутизатора, додавши одиницю до останньої цифри мережевих координат головного роутера. Наприклад, якщо у першого пристрою адреса 192.168.0.1, то у другого має бути 192.168.0.2, тобто обидва роутери будуть в одній підмережі, щоб уникнути конфлікту обладнання між собою. Для коригування IP-адреси розгортаємо графу "Мережа"у лівому стовпці параметрів.
- У підменю, що з'явилося, вибираємо розділ "LAN"куди і прямуємо.
- Змінюємо адресу роутера на одне значення та підтверджуємо натисканням на значок «Зберегти». Маршрутизатор перезавантажується.
- Тепер для входу в веб-клієнт роутера в інтернет-браузері набираємо вже нову IP-адресу пристрою, тобто 192.168.0.2, проходимо автентифікацію та входимо в розширені налаштування. Далі відкриваємо сторінку додаткових параметрів бездротового режиму.
- У блоці "WDS"включаємо міст, проставивши галочку у відповідне поле.
- Спочатку необхідно вказати назву мережі головного роутера. Для цього скануємо навколишній радіоефір. Дуже важливо, щоб SSID мереж провідного та другорядного маршрутизатора були різними.
- У списку точок доступу, які виявлені в процесі сканування діапазону, знаходимо свій головний маршрутизатор та натискаємо на іконку «Підключити».
- У разі появи маленького віконця підтверджуємо автоматичну зміну поточного безпроводового каналу мережі. На обох роутерах канал має бути однаковим!
- Вибираємо тип захисту в новій мережі, що найкраще рекомендується виробником.
- Встановлюємо версію та тип шифрування мережі, вигадуємо пароль для входу до мережі Wi-Fi.
- Тиснемо на іконку «Зберегти». Другий роутер перезавантажується зі зміненими налаштуваннями. Міст «збудований». Можна скористатися.











Наприкінці нашої розповіді зверніть увагу на важливий факт. У режимі WDS ми створюємо ще одну мережу на другому роутері, зі своєю назвою та паролем. Вона надає нам доступ до Інтернету через головний маршрутизатор, але не є клоном першої мережі. У цьому вся головна відмінність технології WDS від режиму репітера, тобто повторювача. Бажаємо вам стабільного та швидкого інтернет-з'єднання!
Або як налаштувати повторювач
Інформація в цій статті застосовується до маршрутизаторів ASUS WL-500gP V2, WL-550gE та деяких інших. Якщо у вас маршрутизатори іншої фірми - не турбуйтеся, налаштування режиму WDS на всіх маршрутизаторах дуже схожі. Головне, щоб сам маршрутизатор підтримував цю функцію. До речі, у деяких TRENDnet TEW-432BRP виникла підтримка цієї функції.
Тепер кілька слів про матеріали, на основі яких написано цю статтю. Це інструкція, яка по-науковому називається Wireless Router WDS Configuration Guide (оригінал англійською), офіційного перекладу якої не існує (або я погано шукав). Я її переклав і відтепер вона доступна для завантаження у форматі PDF. Тепер це називається Wireless Router WDS Configuration Guide Russian (Налаштування WDS на маршрутизаторах ASUS).
А тепер, власне, інструкція з моїми коментарями
Налаштування WDS на маршрутизаторах ASUS
Вступ
Цей документ описує порядок налаштування WDS на бездротових маршрутизаторах ASUS на прикладі WL-550gE.
Примітка: Розподілена бездротова система (WDS) дозволяє створити повноцінну бездротову інфраструктуру. Існує два режими роботи WDS: Міст та Повторювач. Міст дозволяє об'єднати дві різні мережі, але при цьому унеможливлює підключення до нього бездротових пристроїв, таких як КПК. Повторювач, у свою чергу, дозволяє встановити з'єднання між двома мережами і при цьому приєднувати до нього як дротові, так і бездротові пристрої. Змішаний режим на бездротових продуктах ASUS повністю відповідає основній ідеї повторювача, WDS працює тільки як міст.
Розділ 1. Підготовка до роботи.
Наприклад, ми розглянемо порядок налаштування WDS для двох точок доступу (ТД, AP). У цьому прикладі ТД1 та ТД2 функціонуватимуть у змішаному режимі ("Hybrid mode"). MAC адреса ТД1 - 00:0E:A6:A1:3F:87. ТД2 не призначатиме IP-адреси клієнтам (DHCP вимкнено). Ми залишимо лише один DHCP-сервер у підмережі та його функції виконуватиме ТД1. MAC адреса ТД2 - 00:0E:A6:A1:3F:6E. У підмережі IP адреса ТД1 буде 192.168.1.1, ТД2 – 192.168.1.2.
У змішаному режимі обидва провідні клієнти (PC1/PC2) і бездротові клієнти (NB1/NB2) можуть підключатися до будь-якої з точок доступу, при цьому в режимі роботи WDS таку можливість мають виключно провідні клієнти (PC1/PC2).
| Точка доступу 1 | Точка доступу 2 | |
| SSID | WL550gE | WL550gE |
| LAN IP Address | 192.168.1.1 | 192.168.1.1 192 |
| Encryption | NONE | NONE |
| Wireless Bridge | Hybrid mode | Hybrid mode |
| MAC Address | 00:0E:A6:A1:3F:87 | 00:0E:A6:A1:3F:6E |
| Allow Anonymous | No | No |
| DHCP Server | Yes | No |
Примітки:
Примітка 1: Для кращої сумісності використовуйте маршрутизатори та точки доступу ASUS для роботи в режимі WDS.
Примітка 2: Вимкніть DHCP-сервер на TD2.
Примітка 3: Встановіть різні LAN IP для кожного маршрутизатора.
Примітка 4: SSID та канали обох роутерів мають бути однаковими.
Глава 2. Конфігуруємо ТД1
1. Введіть в адресному рядку вашого браузера: http://192.168.1.1, натисніть Enter та введіть: Ім'я користувача: admin Пароль: admin

2. Після входу в адміністративну частину, перейдіть до Wireless->Interface

3. Встановіть SSID WL550gE, WEP Encryption - none. Нагадуємо, що обидві точки доступу повинні мати однаковий SSID.

4. Перейдіть в IP Config -> WAN & LAN

5. Встановіть IP-адресу на ТД1 в LAN 192.168.1.1

6. Перейдіть до Wireless->Bridge.

7. Виберіть режим роботи точки доступу Hybrid. Якщо ви хочете використовувати зв'язок між двома мережами тільки як Мост - вибирайте WDS Only.

8. Після того, як ви вибрали WDS або Hybrid, можна побачити повідомлення про необхідність вибору фіксованого каналу для роботи WDS.

9. Виберіть фіксований канал WDS. У нашому прикладі ми використали 3 канали.

10. Увімкніть Connect to APs in Remote Bridge List, щоб з'єднатися з іншими точками доступу, які будуть перелічені у вашому аркуші.
11. Якщо ви хочете дати можливість підключення до мережі всім охочим, виберіть Yes у пункті Allow anonymous. У прикладі ми виберемо No (Ні).

12. Введіть MAC адресу TD2. Він має бути наступним 00:0E:A6:A1:3F:6E.
13. Натисніть Add після завершення введення адреси MAC.

14. Натисніть Finish.
15. Натисніть Save&Restart

Глава 3 Конфігуруємо ТД2
1. Повторіть кроки, описані в пунктах 1-3 Глави 2, і переконайтеся, що ТД2 має однаковий SSID з ТД1.
2. Перейдіть до WAN & LAN -> IP Config

3. Змініть LAN IP address ТД2 на 192.168.1.2.

4. Наступним етапом ми відключимо DHCP сервер, т.к. він повинен працювати тільки на ТД1 і бути єдиним у мережі. Перейдіть до IP Config->DHCP Server.
5. Виберіть No в Enable DHCP Server і натисніть Apply.


6. Повторіть кроки, описані в пунктах 6-11 Глави 2. Переконайтеся, що ТД2 має однаковий канал з ТД1.
7. Введіть MAC адресу ТД1.Він має бути 00:0E:A6:A1:3F:87.
8. Натисніть Add після завершення введення адреси MAC.

9. Повторіть кроки, описані в пунктах 14-15 Розділу 2. Після перезапуску WDS повинен запрацювати.
Післямова до інструкції
Коли я налаштовував два маршрутизатори ASUS WL-500gP V2 в режимі WDS (пробував різні варіанти), вони у мене зв'язалися тільки з використанням WEP-шифрування, хоча за паспортом ідентичні пристрої можуть і використовувати WPA. На практиці перевірено: WPA на цих девайсах у режимі WDS не працює. Ще один не дуже приємний осад залишився від того, що неможливо перевірити, наскільки впевнений прийом. Перевіряється лише експериментально. Жодних датчиків, індикаторів та іншої сигналізації ви не знайдете.
Проте з'єднання при впевненому прийомі працює швидко, стабільно, стійко до перешкод. Тому даний варіант рекомендується тим, хто хоче за невеликі гроші зробити якісний міст.
На порядку денному питання – як налаштувати режим роутера? Якщо ви зібралися створити бездротову мережу у себе вдома, то я рекомендую вибирати для цієї мети саме маршрутизатор, а не точку доступу, модем, репітер чи щось інше. Чому? Тому що цей пристрій багатофункціональний і замінює собою всі ці штучки. У цій статті ми розглянемо основні режими роботи і подивимося, як вони налаштовуються на прикладі моделі від Asus.
Насамперед потрібно розібратися з поняттями. Всього у роутера існує чотири основні режими:
- Точка доступу
- Репітер або Підсилювач
- Клієнт, Міст або Адаптер
- Модем
Точка доступу (Access Point)
У режимі точки доступу, або як його називають іноземці «Access Point», роутер працює як пристрій, який перетворює кабельний сигнал на бездротовий. Основна відмінність маршрутизатора в режимі точки доступу від іншого мережного приладу, який власне називається «точка доступу», в тому, що він не тільки роздає WiFi, тобто перетворює на радіосигнал дротовий інтернет, але й має функціонал для роздачі IP адрес та перенаправлення портів, у чому полягає основна функція саме роутера.
Режим модему (ADSL Modem)
У чистому відео модем - це апарат, який призначений для роботи з провайдерами, що надають доступ до всесвітньої мережі через телефонний кабель за технологією ADSL. І більше ні для чого іншого - сам модем у режимі роутера працювати або просто не може. А ось здатний не тільки отримувати інтернет по телефонному шнуру, а й ретранслювати його бездротовим способом та призначати IP іншим клієнтам.

Репітер (Repeater)
Взагалі "репітер" - це бездротовий подовжувач або повторювач сигналу, що продовжує його від точки роздачі wifi на деяку відстань для приєднання до інтернету комп'ютерів, що знаходяться в зоні невпевненого прийому. Якщо наш улюблений з вами wifi роутер має режим репітера, то вміє робити те саме — подовжувати бездротовий сигнал, тим самим розширюючи зону прийому. Крім того, режим повторювача корисний, якщо необхідно обійти будь-яку перешкоду при створенні бездротового моста, коли між двома точками доступу немає прямої видимості. Тоді поміщаємо прямої видимості від обох точок і передаємо сигнал через нього.

Клієнт, або Міст (Client, WISP, WDS, Bridge)
У роутера в режимі мосту багато назв, але суть зводиться до одного - він приймає бездротовий сигнал і передає його кабелем на приєднаний до нього пристрій. Режим мосту зручно використовувати, коли необхідно п , тобто якийсь девайс, який не має вбудованого бездротового модуля, наприклад, телевізор або принтер.

Як налаштувати режим роутера Asus?
У різних моделях налаштування режиму роутера відбувається по-різному. Нам треба буде підключитися до якогось вже існуючого вайфайю, який лунає якимсь іншим роутером, і поширювати його вже в нашій квартирі. Показую на прикладі Asus RT-N10U B у новій прошивці.
Заходимо в адмінку (http://192.168.1.1), пункт «Адміністрування», вкладка «Режим роботи» (червоним) або відразу клацаємо на «Бездротовий роутер» у верхній частині сторінки налаштувань (зеленим).

За замовчуванням активовано режим «Бездротовий роутер». Його налаштування ви знайдете в цій статті, а ми поставимо прапорець на другому за рахунком режим повторювача. І натискаємо кнопку "Зберегти".
Відкриється сторінка, на якій з'являться всі бездротові мережі, що знаходяться в радіусі роутера. Вибираємо з них ту, до якої нам треба підключитися і вводь ключ доступу, якщо вона запаролена.

Тиснемо підключити. Після з'єднання зі стороннім роутером, ви зможете зробити ще одне цікаве налаштування: або використовувати дані для доступу тієї мережі, яку ми подовжуємо. Або задати свої власні - тоді до нашого ми підключаємося з одними даними (SSID і паролем), а до того, другому, в який безпосередньо вставлений кабель інтернету і сигнал якого ми подовжуємо - з іншими.

Далі справа техніки - чекаємо, коли всі ці настройки застосовуються, і ви відключитеся від мережі. Після чого в списку доступних бездротових підключень з'явиться те нове, яке створили. Підключаємося до нього — і вперед, просторами рунета!
WiFi роутер у режимі точки доступу
Режим точки доступу Асуса полягає в тому, що він з'єднується кабелем з іншим роутером або модемом, який в свою чергу підключений до провайдера і вже передає сигнал wifi. Його зручно використовувати, якщо у вас інтернет працює через ADSL модем, а у самого роутера такої можливості немає. Або якщо маршрутизатор не оснащений бездротовим модулем і не може роздавати сигнал по вайфай. Думаю, розбирати його немає сенсу, тому що докладно все описано у статті про модем у режимі роутера, посилання на яке я вже дав вище.
Роутер Asus у режимі мосту, або клієнта
Клієнт – той, хто щось отримує. Цей режим називається так, тому що при ньому роутер працює у зворотному напрямку - не мовить бездротовий сигнал із підключеного кабелю, а навпаки, отримує по wifi інтернет від іншої точки доступу і поширює його на інші пристрої за допомогою кабелю. Цей порядок роботи доступний лише у деяких моделях.
Найяскравішим прикладом апарату, що працює в цьому ключі, - wifi адаптер. А з роутерів таку здатність має Asus EA-N66.

Називається цей режим у даній моделі «Бездротовий мережевий адаптер».

Цей тип також дозволяє об'єднати дві автономні мережі за допомогою бездротового мосту. При створенні такого підключення потрібно, щоб обидва роутери мали цей режим (Bridge). Або можна зробити так, щоб один пристрій був активований як "точка доступу", що транслює сигнал, а інший - як "клієнт", що приймає його і поширює кабелями на комп'ютери своєї мережі. З лінійки Асуса, якого прихильником я є, для організації такого мосту підійде сучасна модель RT-N13U.
У цій нотатці я перерахував усі основні режими WiFi роутера та перерахував їх найпоширеніші назви. Докладніше про налаштування кожного з них я описую в окремих статтях на блозі. Якщо вам траплялися якісь ще й ви не знаєте, як вони працюють, то пишіть у коментарях, розбиратимемося разом.
Режими роутера у відео
Якщо стаття допомогла, то на подяку прошу зробити 3 прості речі:
- Підписатися на наш канал YouTube
- Надіслати посилання на публікацію до себе на стіну в соціальній мережі за кнопкою вище