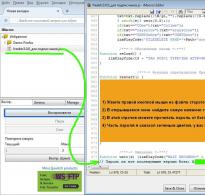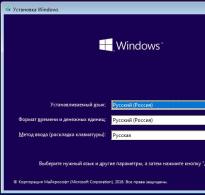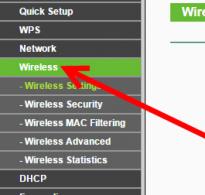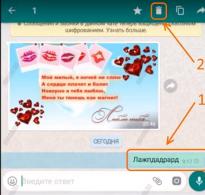Створити розділ mbr. Що вибрати – GPT чи MBR? Пояснюємо чим відрізняються стандарти
Ситуація наступна. Є гвинт на 160Гб. На ньому 2 розділи - 40Гб та 120Гб. З метою встановлення убунти як другої системи було проведено розбивку 120Гб -> 100+10+2+8.Підсумки
1. Під час завантаження системи виводиться повідомлення MBR helper not found;2. fdisk показує один великий 160Гб диск.
Дурню зрозуміло, що це початок веселої ночі.
Далі під катом вирішення питання.
1. Відновлення таблиці розділів
1.1. Parted magic
Даний LiveCD\USB дистрибутив, розміром 100Мб несе в собі величезну купу софту, для роботи з дисками. Від розбивки до відновлення.З них усіх, нам потрібні будуть gpart, testdisk, fdiskі ms-sys.
1.2. Gpart
gpart - це утиліта, що сканує по-секторному диск на наявність розділів, які присутні на носії, але відсутні в таблиці. У своїй роботі вона ігнорує вже існуючу таблицю (якщо є). Програма розроблена німецьким програмістом Michail Brzitwa і більше не підтримується. Млява розробка ведеться командами Fedora і Debian. Поточна версія – 0.1h.Утиліта дозволяє найбільш швидко і легко відновити таблицю розділів, але вона несе кілька недоліків. По-перше, технологія була давно занедбана, по-друге, вона іноді не зовсім коректно визначає розділи.
Gpart може працювати у 2-х режимах. Це швидкий аналіз та детальне сканування. У деяких випадках першого режиму достатньо. Ми ж дивитимемося на другий.
Gpart-if /dev/sda
-i- Інтерактивний режим. На кожну знайдену партицію буде поставлено питання, чи зберігати її, чи пропустити.
-f- Повний скан диска.
Після, досить тривалого часу, буде створено звіт із можливими розділами. Його й потрібно обов'язково максимально уважно переглянути перед записом.
Приклад звіту (не мій):
Begin scan...
Possible partition(DOS FAT), size(1907mb), offset(0mb)
Possible partition(SGI XFS filesystem), size(5730mb), offset(1907mb)
End scan.
Checking partitions...
Partition(DOS або Windows 95 з 32 bit FAT, LBA): перша
Partition(Linux ext2 filesystem): primary
Ok.
Задоволений першою партією table:
Primary partition(1)
type: 012(0x0C)(DOS або Windows 95 з 32 біт FAT, LBA)
size: 1907mb #s(3906544) s(16-3906559)
chs: (0/1/1)-(1023/19/16)d (0/1/1)-(12207/19/16)r
Primary partition(2)
type: 131(0x83)(Linux ext2 filesystem)
size: 5730mb #s(11736000) s(3906560-15642559)
chs: (1023/19/16)-(1023/19/16)d (12208/0/1)-(48882/19/16)r
Primary partition(3)
тип: 000(0x00)(unused)
size: 0mb #s(0) s(0-0)
Primary partition(4)
тип: 000(0x00)(unused)
size: 0mb #s(0) s(0-0)
chs: (0/0/0)-(0/0/0)d (0/0/0)-(0/0/0)r
Якщо все ОК, то погоджуємось на запис у таблицю розділів, схрещуємо пальці та перезавантажуємось.
У моєму випадку програма визначила розділи, які були до розбивки (40 і 120), що не пасувало і змусило шукати альтернативні способи відновлення.
1.3. testdisk
Note: докладніше ця утиліта описана в цьому пості, тут не повторюватимуся.Ця утиліта аналогічна до попередньої, але має ряд плюсів:
1. свіжіша і активно підтримується;
2. суб'єктивно, працює набагато швидше;
3. функціональніше;
4. є простий консольний інтерфейс з урахуванням ncurses.
Поїхали!
1. у першому вікні вибираємо Create a new log file;
2. вибираємо потрібний диск (/dev/sda) -> Proceed;
3. відзначаємо тип розділів як Intel;
4. вибираємо Analyse current partition structure and search for lost partitions;
5. якщо знайдені розділи вірні, тиснемо Backup і переходимо до пункту 6, можна швидко пересканувати диск, якщо десь помилка (Quick search);
6. тут вже видно зелений список із розділами. Якщо ок, записуємо, інакше запускаємо Deep search.;
У моєму випадку, результат був аналогічний результату gpart, що є некоректним.
Запустивши Deep search, почекавши близько 40 хвилин, я отримав відповідь, від якої на душі так нехило відлягло.
Було знайдено кілька партій, які накладалися одна на одну (це були початкова (до маніпуляцій) 120Гб і нова, на 100Гб). Позначивши непотрібну як віддалену, я записав таблицю на диск і перезавантажився. На щастя, все обійшлося і комп'ютер повернувся до стану, який був спочатку, а я міг із чистою совістю лягти спати.
3. Відновлення MBR
Для цього завдання у нас в арсеналі є тулза ms-sys.Спочатку дізнаємося, що з нашою MBR.
Ms-sys /dev/sda
/dev/sda has an x86 boot sector
it is unknown boot sector
Тепер видно, що на цьому диску немає завантажувального сектора.
Утиліта може працювати з MBR різних операційних систем. Список можна отримати запустивши програму без агрументів. У моєму випадку необхідний був від Windows 7.
Записуємо MBR на диск:
Ms-sys -7 /dev/sda
Windows 7 master boot record successfully written to /dev/sda
Перевіряємо:
Ms-sys /dev/sda
it is Microsof 7 master boot record, як одна ця
program creates with switch -7 on a hard disk device.
Ось і все, потрібна MBR встановлена і можна перезавантажуватися.
3. Outro
Ця посада є прикладом того, як на порожньому місці можна створити собі проблему і півночі займатися не тим, чим треба. Але це дало неоціненний досвід, котрий я постарався викласти тут.Можливо, комусь він знадобиться. Адже в таку ситуацію потрапити дуже не складно, а детального мануалу особливо немає.
Питання знавцям! Як зробити так, щоб при встановленні Windows 7, 8.1 або Windows 10 на жорсткий диск (з головним завантажувальним записом MBR) перший службовий прихований розділ System Reserved (Зарезервовано системою) створився зі зміщенням на 100 Гб. Навіщо мені це треба! На моєму жорсткому диску на самому його початку є збійні сектори (бед-блоки), ось я хочу на їхньому місці створити нерозподілений простір, щоб операційна система не зверталася до цього місця і не зависала. На вашому сайті, але всі вони написані для диска нового стилю GPT, у мене ж звичайний диск MBR та інтерфейс UEFI у БІОС відключений.
Як у середовищі передустановки Windows 7, 8.1, 10 створити розділи жорсткого диска (з головним завантажувальним записом MBR) зі зміщенням, утворивши на початку накопичувача нерозподілений простір (що містить бед-блоки) і потім встановити операційну систему
Привіт всім! При встановленні Windows 7, 8.1, 10 на комп'ютер із звичайним BIOS (жорсткий диск MBR) автоматично створюється прихований розділ System Reserved (Зарезервовано системою, об'єм 100-500 МБ), призначення якого - зберігати та захищати файли завантаження операційної системи, а у Win 8.1 , 10 на ньому також розташоване середовище відновлення). Цей розділ має атрибути: Активний, Система, Основний розділ, і з нього відбувається запуск однієї або кількох операційних систем, встановлених на комп'ютері.
Наш читач хоче при установці Windows змістити даний розділ трохи вправо, утворивши на початку накопичувача нерозподілений (незайнятий) простір з (100 Гб), щоб на цьому розділі не було нічого: ні приховані службові розділи, ні файли Windows. Зробити це можна дуже просто за допомогоюпараметра offset (create par size = n offset n) у середовищі налаштування Windows (WinPE), але наші дії будуть відрізнятися від тих, які ми робили у випадку з жорстким диском GPT.
У нашій статті я наведу приклад з операційною системою Windows 10. У випадку з Windows 7 робити потрібно все те саме лише з невеликою відмінністю, про яку я теж розповім.
Завантажуємо наш ноутбук із настановною флешки Windows 10.
У початковому вікні установки операційної системи тиснемо Shift + F10 і відкривається командний рядок.

Вводимо команди:
diskpart
lis dis (виводимо у список усі накопичувачі, у нас є один HDD об'ємом 1 Тб)
sel dis 0 (вибираємо єдиний жорсткий диск)
clean (якщо на жорсткому диску існували розділи, то цією командою ми їх видалили)
creat par prim size=450 offset 104857600(Створюємо перший службовий прихований розділ System Reserved (Зарезервовано системою) 450 Мб, цифра 104857600 , це приблизно 100 Гб у кілобайтах).
Примітка: Якщо ви встановлюєте Windows 7, робіть перший службовий прихований розділ System Reserved об'ємом 100 Мб, команда в цьому випадку буде такою: creat par prim size=100 offset 104857600
activ (робимо активним прихований розділ System Reserved).

Закриваємо вікно командного рядка та продовжуємо встановлення операційної системи.

У заключному вікні бачимо, що незайняте місце на початку диска створено і становить 100 Гб.
Також бачимо створений нами перший службовий прихований розділ System Reserved (Зарезервовано системою) 450 Мб та решту незайнятого простору на HDD об'ємом 899.6 Гб, в який ми і встановимо Windows 10.

Після встановлення Windows 10 йдемо в Управління дисками і бачимо, що ми все зробили правильно і нерозподілений простір 100 Гб знаходиться на початку жорсткого диска перед службовим прихованим розділом і диском (C:) з встановленою операційною системою.
Форматування жорстких дисків виконується у три етапи:
низькорівневе форматування (фізична розмітка диска на циліндри, доріжки, сектори);
розбиття диска на розділи (логічні пристрої):
високорівневе (логічне) форматування кожного розділу.
На етапі низькорівневого форматування процесор, виконуючи програму форматування, по черзі передає до контролера жорсткого диска спочатку команду "Пошук" для встановлення головок накопичувача на потрібний циліндр, а потім посилає команду "Форматувати доріжку". Виконуючи команду "Форматувати доріжку" контролер жорсткого диска, отримавши з накопичувача імпульс "Індекс" (початок доріжки), записує службовий формат доріжки, який розбиває її на сектори. Кожен сектор містить у собі блок даних (512 байт), обрамлений службовим форматом сектора (зміст до розміру службового формату визначається конкретною фірмою-розробником даного пристрою). Службовий формат доріжки та секторів необхідний контролеру жорсткого диска під час виконання команд. Читаючи та розшифровуючи поля службового формату, контролер знаходить на диску необхідний циліндр, поверхню, сектор та блок даних усередині сектора. На наступних етапах форматування блоки даних ряду секторів записується системна інформація, яка забезпечує організацію розділів на диску, автоматичне завантаження операційної системи та підтримку файлової системи на диску.
На етапі розбиття диска на розділи в блоці даних першого фізичного сектора диска (0 циліндр, 0 поверхня, 1 сектор) з адреси 1BEh формується таблиця розділів (Partition table), що складається з 4 шістнадцятибайтних рядків. Зазвичай, системну інформацію, записану в блок даних цього сектора в процесі форматування, називають Master Boot Record (MBR).
З початку блоку даних цього сектора розташовується програма (IPL 1). Перехід на IPL 1 процесор здійснює після успішного завершення POST і програми "Початкового завантажувача", виконуючи яку процесор завантажує з диска в пам'ять MBR, і передає управління на початок MBR (на програму IPL 1), продовжуючи дії, що ведуть до завантаження операційної системи. Програма IPL 1 (завантажувач), що знаходиться в MBR, переглядає рядки таблиці розділів у пошуках активного розділу з якого можливе завантаження операційної системи. Якщо у таблиці розділів немає активного розділу, видається повідомлення про помилку. Якщо хоча б один розділ містить неправильну мітку, або кілька розділів позначені як активні, видається повідомлення про помилку Invalid partition table, і процес завантаження зупиняється. Якщо активний розділ виявлено, аналізується завантажувальний сектор цього розділу. Якщо знайдено лише один активний розділ, вміст блоку даних його завантажувального сектора (BOOT) читається в пам'ять за адресою 0000:7С00 і управління передається за цією адресою, якщо завантажувальний сектор активного розділу не читається за п'ять спроб, видається повідомлення про помилку: Error loading operating system та система зупиняється; перевіряється сигнатура ліченого завантажувального сектора активного розділу і якщо останні два його байти не відповідають сигнатурі 55AAh, видається повідомлення про помилку: Missing operating system і система зупиняється). Процесор читає за адресою 0000:7С00 команду JMP, виконуючи її, передає керування на початок програми IPL 2, яка здійснює перевірку, чи дійсно розділ активний: IPL 2 перевіряє імена та розширення двох файлів у кореневому каталозі - це мають бути файли IO.SYS та MSDOS.SYS (NTLDR для Windows NT), завантажує їх і. т.д.
Система Windows 9x багато в чому ґрунтується на тих же концепціях, що й DOS, але в ній ці концепції набули подальшого логічного розвитку. Ті ж два системні файли IO.SYS і MSDOS.SYS, але тепер вся системна програма знаходиться в IO.SYS , а другий файл MSDOS.SYS містить ASCII-текст з установками, що управляють поведінкою системи під час завантаження. Еквіваленти програм Himem.sys. Ifshlp.sys і Setver.exe автоматично завантажуються програмою IO.SYS під час запуску системи. Як і раніше, для завантаження в пам'ять драйверів та резидентних програм можна використовувати файли Config.sys та Autoexec.bat, але завантаження 32-розрядних драйверів пристроїв, розроблених спеціально для Windows 9x, тепер забезпечують записи в системному реєстрі. Коли вся попередня робота виконана, запускається файл Win.com і Windows 9x завантажується і надає свої можливості через графічне меню.
Системний реєстр є базою даних, в якій Windows 9x зберігає інформацію про всі налаштування, конфігураційні установки та параметри, необхідні для її власних модулів і окремих додатків. Системний реєстр виконує функції Config.sys, Autoexec.bat і ini-файлів Windows 3.1 разом узятих. На диску комп'ютера реєстр зберігається у вигляді двох окремих файлів: System.dat та User.dat. У першому з них містяться всілякі апаратні установки, а в другому - дані про працюючих в системі користувачів і конфігураціях, що використовуються. Кожен користувач може мати власний файл User.dat, тобто. власне робоче середовище, яке він налаштовує на свій смак і потреби. Системний реєстр можна імпортувати, експортувати, а також створювати його резервні копії та, використовуючи їх, відновлювати збережені дані – одним словом, це досить потужний механізм управління системними параметрами та їх захист від втрат та пошкоджень.
Таблиця 3. Компоненти MBR
|
Область |
Опис |
|
Програма IPL 1 (програма завантажувача займає зону від адреси 00h до 1BEh) |
Код програми Повідомлення про помилки (Error Messages): Invalid Partition Table (неправильна таблиця розділів). Error loading operating system (помилка під час завантаження операційної системи) Missing operating system (операційна система відсутня). |
|
Таблиця поділу фізичного диска на логічні пристрої (Partition Tables) (4 рядки по 16 байт = 64 байти) займає зону з адреси 1BEh до 1FDh |
1 рядок (16 байт): Прапор завантаження (80h - активний / 00h -звичайний розділ) - 1 байт Початковий фізичний сектор розділу (головка, сектор та циліндр) - 3 байти Тип розділу -1 байт Кінцевий фізичний сектор розділу (головка, сектор та циліндр) - 3 байти Число секторів попередніх розділу - 4 байти Загальна кількість секторів у цьому розділі - 4 байти |
|
2 останніх байта в блоці даних сектора з адреси 1FE по 1FF-кінцева сигнатура (Ending Signature) |
55АА – відзначає кінець MBR. Перевіряється програмою початкового завантажувача |
Область MBR, що змінилася на FAT32 - це Partition Table. Вона, як і раніше, складається із чотирьох 16-байтних записів. Кожен запис визначає розділ. У FAT32 введено 2 нових типи розділів DOS32 (0В) та DOS32X (ОС).
Стиль розділів жорсткого диска GPT дає більше переваг, ніж застарілий стандарт MBR як комерційному сектору, де використовується обладнання для зберігання гігантських обсягів даних, так і звичайним користувачам. Плюси GPT-дисків для обивателів – найкраща швидкодія та велика ймовірність відновлення випадково чи аварійно знищених даних. Якщо материнська плата комп'ютера підтримує режим роботи (неодмінна умова роботи з GPT-дисками), але з якоїсь причини жорсткий диск зі сформованою структурою розділів та даними, що зберігаються, має стиль розділів MBR, все можна змінити. Не без шкоди для операційної системи, але із збереженням структури диска та файлів на несистемних розділах. Windows все ж таки доведеться встановлювати заново. Звичайно, є спосіб обійтись і без переустановки Windows, але він ускладнений процесом відновлення здатності поточної операційної системи завантажуватись. Адже доведеться вручну створювати розділ відновлення та шифрований розділ EFI (використовується замість завантажувального розділу «Зарезервовано системою» на MBR-диску), а потім відновлювати завантажувач систем UEFI. При переустановці Windows всі ці моменти будуть вирішені автоматично. Плюс до цього отримаємо чисту операційну систему без старих помилок роботи.
Нижче розглянемо, як встановити Windows на конвертований з MBR в GPT диск без втрати даних на несистемних розділах. Але спочатку поговоримо про те, як відбувається встановлення Windows на GPT-диск з втратою розмітки і даних, що зберігаються.
1. Встановлення Windows на GPT-диск із втратою даних
Зберігати структуру розділів та дані MBR-диску не завжди є сенсом. Наприклад, при підключенні жорсткого диска, придбаного на вторинному ринку. Що робити у такому разі? Оскільки BIOS UEFI працює тільки з GPT-дисками, необхідно, щоб цей режим роботи прошивки був активний, а процес установки Windows проводився із завантажувальної флешки UEFI. До цих моментів ми ще повернемося при розгляді способу встановлення Windows на диск GPT без втрати даних і розділів. Але якщо жорсткий диск спочатку був ініціалізований як MBR, то в процесі встановлення Windows при увімкненому інтерфейсі BIOS UEFI отримаємо таке повідомлення.
Що зробити, щоб інсталяція Windows на GPT-диск стала можливою? Потрібно видалити повністю всі розділи на жорсткому диску.


І встановлювати операційну систему на нерозподілений дисковий простір. Або за допомогою кнопки «Створити» сформувати на диску кілька розділів, щоб вказати як місце встановлення системи лише один з них, а інші використовувати як файлосховища.

Під час інсталяції Windows жорсткий диск буде автоматично перетворено на GPT.
Це спосіб встановлення Windows на GPT-диск з втратою структури розділів і даних, що зберігаються. А що робити, якщо MBR-диск заповнений інформацією, і її багато? Навіть якщо важливі дані є куди тимчасово перенести - на інший жорсткий диск або носій, що знімається, при великих обсягах процедура перенесення файлів туди і назад займе час. Якщо дані нікуди тимчасово помістити, вихід тільки один - конвертування диска з MBR в GPT з подальшою переустановкою Windows на системний розділ.
2. Підготовчий етап
Перш ніж приступити до процесу конвертування, необхідно перевірити деякі моменти та підготувати робочі інструменти. Потрібно:
- Переконайтеся, що BIOS дійсно підтримує інтерфейс UEFI;
- Записати завантажувальну флешку UEFI з настановним процесом 64-бітових Windows 7, 8.1 та 10 (робиться за допомогою програми Rufus або утиліти для завантаження дистрибутива версій системи 8.1 та 10 Media Creation Tool);
- Зберегти важливі дані поточної Windows, зокрема, файли в папках профілю користувача, експортувати налаштування значущих програм, витягти ліцензійні ключі та зробити інші дії, як перед звичайним процесом переустановки операційної системи;
- Завантажити з офіційного сайтуі встановити на комп'ютер (в поточну Windows на MBR-диску) програму AOMEI Partition Assistant, за допомогою якої буде здійснено процес конвертування жорсткого диска з MBR в GPT. Програму можна завантажити у безкоштовній редакції Standard Edition, вона серед іншого функціонала передбачає можливість перетворення стилів розділів диска.
3. Конвертування диска з MBR у GPT
Провівши всі перелічені вище дії та підготувавши необхідні інструменти, запускаємо AOMEI Partition Assistant. У нашому випадку у вікні програми побачимо два жорсткі диски комп'ютера: один з них вже успішно пройшов процедуру конвертування з MBR в GPT, а іншому, MBR-диску її ще доведеться пройти.

На MBR-диску викликаємо контекстне меню, вибираємо команду «Перетворити на GPT-диск», потім у вікні підтвердження запуску операції тиснемо «Ок».

З'явиться програмне віконце з порадою перед запуском операції переконатися, що материнська плата підтримує режим роботи BIOS UEFI. У цьому віконці також повідомляється, що якщо диск, що конвертується, є завантажувальним, і на ньому встановлена операційна система, остання після завершення операції більше не зможе завантажитися. Ось чому важливо всерйоз поставитися до підготовчого етапу операції та зробити всі рекомендовані в попередньому пункті статті дії. Тиснемо «Так».

У лівому верху вікна натискаємо кнопку «Застосувати».


Натискання "Так" - це точка неповернення, поточна Windows більше не зможе завантажитися, оскільки жорсткий диск після завершення операції буде перетворено на GPT. Про завершення операції сповістить таке ось програмне вікно, в якому єдиною можливою дією буде натискання «Ок».

Перед натисканням "Ок" перевіряємо, чи підключена завантажувальна флешка UEFI з настановним процесом Windows. Після натискання "Ок" комп'ютер перезавантажиться.
4. Налаштування BIOS UEFI
При наступному запуску комп'ютера потрібно відразу ж увійти до BIOS, щоб виставити режим роботи UEFI. У BIOS материнської плати Asus це робиться в такий спосіб. У головному меню тиснемо або кнопку "Додаткові налаштування", або клавішу F7.

Натисканням "Ок" підтверджуємо вхід у розширений режим. Переходимо у вкладку «Завантаження», далі вибираємо розділ «CSM» (він має бути включений, тобто навпроти нього має стояти значення «Enabled»). У графі "Параметри завантажувальних пристроїв" встановлюємо значення "UEFI і Legacy UpROM" - режим сумісності, при якому можливе завантаження як в режимі UEFI, так і в Legacy. Потім за допомогою кнопки "Back" виходимо з налаштувань розділу.

Якщо на комп'ютер буде встановлюватися Windows 7, необхідно ще (Secure Boot) - увійти до розділу "Безпечне завантаження" і в графі "Тип ОС" встановити значення "Інша ОС". І вийти на рівень нагору кнопкою «Back».

У переліку пристроїв завантаження вибираємо завантажувальну флешку UEFI.

Зберігаємо внесені до BIOS зміни: тиснемо клавішу F10 і вибираємо "Так".

У BIOS інших материнських плат відповідно налаштування будуть іншими. Але їхня суть буде зводитися до того ж, що описано для материнської плати Asus:
- встановлення режиму роботи UEFI (або режиму сумісності, якщо такий підтримується, як у розглянутому прикладі);
- Вимкнення безпечного завантаження для операційних систем, які не відповідають сертифікатам стандарту UEFI;
- Виставляє пріоритет завантаження з флешки UEFI;
- Збереження налаштувань.
5. Встановлення Windows на диск GPT
Після збереження параметрів BIOS UEFI комп'ютер завантажиться з флешки. Проходимо початкові етапи процесу встановлення та трохи затримаємось на виборі місця встановлення. Щоб дані на несистемних розділах диска залишилися в цілості та збереженні, необхідно видалити лише два розділи, які на MBR-диску відповідали за запуск Windows – перший завантажувальний розділ з об'ємом 350 або 500 Мб (залежно від версії Windows) та другий розділ на якому було встановлено саму операційну систему. Щоб не помилитися, особливо якщо жорстких дисків підключено до комп'ютера кілька, краще орієнтуватися на розмір розділів. У прикладі щойно конвертований з MBR в GPT диск процесом установки Windows визначається як Диск 0. Видаляємо спочатку перший розділ за допомогою кнопки «Видалити».

Потім повторюємо процедуру з другим розділом.

Робимо клік на незайнятому просторі, що утворився в результаті видалення розділів, і тиснемо кнопку «Далі» для продовження процесу встановлення Windows.

Чудового Вам дня!
На дисках комп'ютера використовуються таблиці розділів GPT або MBR. На сучасних комп'ютерах використовують таблицю розділів GPT в операційних системах Windows 10 чи Windows 8.1 (Windows 8).
Таблиця розділів GUID Partition Table (GPT) є частиною інтерфейсу EFI, зміненого BIOS. У BIOS використовується MBR (Master Boot Record) – головний завантажувальний запис. Поступово комп'ютери з дисками MBR заміщаються комп'ютерами з дисками GPT, типи дисків SSD або HDD не мають значення.
Основна різниця між таблицями розділів у наступному: на дисках з MBR можна створити 4 основні розділи, підтримуються диски до 2,2 Тб, на дисках з GPT кількість розділів практично не обмежена (залежить від операційної системи, що використовується), підтримуються диски розміром більше 2,2 Тб відбувається більш швидке завантаження системи.
Перевагою GPT є те, що свої дані зберігає в різних місцях на диску, на відміну від MBR, що знаходиться в одному місці. У GPT, у разі пошкоджень або збоїв, дані можуть використовуватися з іншого місця, на дисках з MBR, у цьому випадку завантаження буде неможливим. Переваги стилю розділу GPT, в основному, реалізуються в 64-бітній версії Windows (підтримується Windows 7 x64).
Як дізнатися який диск GPT чи MBR? Дізнатися про формат диска MBR або GPT можна за допомогою операційної системи Windows за допомогою сторонніх програм, призначених для роботи з дисками. У статті розглянуто програму AOMEI Partition Assistant, підійдуть інші програми.
Як дізнатися GPT або MBR в «Керуванні дисками»
Найпростіший спосіб дізнатися стиль розділів диска: увійти до оснастки «Управління дисками».
У Windows 10 клацніть правою кнопкою миші по меню «Пуск», виберіть «Керування дисками». У Windows 7 клацніть правою кнопкою миші по "Комп'ютер", виберіть пункт контекстного меню "Керування", у вікні "Керування комп'ютером" виберіть розділ "Керування дисками".
У керування дисками у Windows можна увійти іншим способом: натисніть на клавіатурі на Win + R, у вікні виконати введіть команду diskmgmt.msc (без лапок), а потім натисніть кнопку ОК.
Після цього відкриється вікно «Керування дисками», в якому відображаються всі диски, підключені до комп'ютера.
У нижній частині вікна оснастки ви побачите всі фізичні диски, підключені до комп'ютера, які мають позначення: "Диск 0", "Диск 1" і т. д. Зверніть увагу, що на одному фізичному жорсткому диску може бути кілька розділів (диски "С" », «D» і т. д.).
Натисніть правою кнопкою миші назву диска, в даному випадку на «Диск 0», а в контекстному меню виберіть пункт «Властивості».
У вікні «Властивості XXX диска» відкрийте вкладку «Тома». У розділі «Відомості про диск» ви побачите параметр «Стиль розділу: Таблиця з розділами GUID (GUID)». Це означає, що диск має стиль розділів GPT.

Після того, як я увійшов у властивості "Диска 1", і відкрив вкладку "Тома", я побачив, що на цьому диску знаходиться таблиця MBR - "Стиль розділу: основний завантажувальний запис (MBR)".

Як дізнатися жорсткий диск GPT або MBR у командному рядку
Відкрийте командний рядок від імені адміністратора. У вікні інтерпретатора командного рядка введіть команду:
Diskpart
List disk
Натисніть на Enter.
У командному рядку з'являться всі фізичні диски, підключені до комп'ютера.
Один з параметрів, що відображаються, позначений як «GPT». Диск, який має стиль розділу GPT, відзначений зірочкою («Диск 0»). Отже, інші диски, де немає зірочок, мають стиль розділу MBR.

Як дізнатися розмітку диска GPT або MBR в AOMEI Partition Assistant
Програма AOMEI Partition Assistant (безкоштовна версія - AOMEI Partition Assistant Standard) призначена для роботи та керування дисками. Програма має конвертувати (перетворювати) диски GPT на MBR і MBR на GPT.
Після запуску програми у головному вікні AOMEI Partition Assistant відобразяться диски комп'ютера. У нижній частині вікна програми під іменем кожного фізичного диска показаний тип розмітки: GPT або MBR.

Висновки статті
Який тип розмітки GPT або MBR мають диски на комп'ютері, можна дізнатися за допомогою оснастки «Керування дисками», командного рядка та стороннього софту: програми AOMEI Partition Assistant.