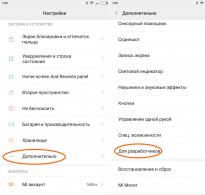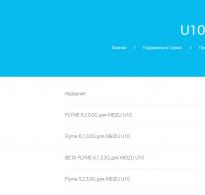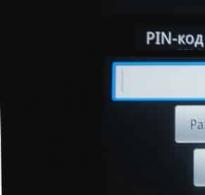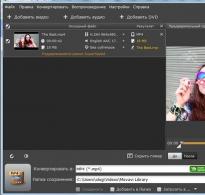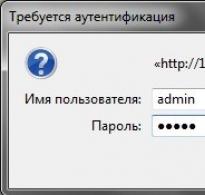How to remove the PIN code at the entrance. How to disable PIN code on Android
Sometimes the constant blocking of a gadget is tiring, and the user is faced with the problem of how to remove the PIN code from the phone. For most owners of modern devices, this is not a difficult task, but sometimes it causes difficulties.
Step-by-step instruction
Since the technology market is overflowing with a variety of products, choosing the best option for yourself will not be difficult. In addition, devices where entering a security code when turning it on is a mandatory procedure are becoming increasingly rare.
However, it is believed that this feature significantly reduces the risk of unauthorized use of the smartphone. A locked device cannot be manipulated by an attacker, although this certainly will not save you from the moment of theft.

The security code consists of only 4 digits, so it can be easily remembered. But if the user does not need it, he must do the following to turn off the request:
- Open the main menu and go to “Settings”. There you will need to find the “Security” tab and select the “SIM Card Lock” function.
- Find the item “disable PIN code”.
- After clicking on it, the smartphone will ask for the security combination of numbers used to exclude the actions of an attacker. Then you need to select the “Run” command.
This procedure is quite simple if you remember the code. The names of the tabs and functions shown may differ slightly, but the essence remains the same. In any case, this operation must be performed through “Settings”. However, it is worth removing the protection only if the user is completely confident in the security of his smartphone. Such a decision will be justified when the owner of the device is a child or a pensioner who can forget the combination of numbers.
What to do if the owner of the smartphone does not remember the code?
In this case, you can do 2 things: contact the service center or find the package from the tariff plan - provided that the combination of numbers has not been changed by the user. A visit to specialists will solve the problem as quickly as possible, but in some situations you may need documents for your smartphone.

It is better not to experiment with entering a numeric password, since a triple error leads to the blocking of the entire system. To prevent this, you should limit yourself to two attempts and contact technical support. Or (if you have a SIM card box) use a pack code that will allow you to access the device.
However, problems with how to disable the PIN code may persist on some phone models, so forgetful users will still have to contact the service, otherwise they will not be able to remove the protection. It is recommended to write down the combination of numbers and store it in an inconspicuous place just in case, even after deactivating the function in question. This will greatly simplify the use of the device and save you from problems.
Smartphone lock key
Sometimes gadget owners have to deal with how to remove a numeric or graphic PIN code to lock the phone itself. This is also done through “Settings” and the “Security” tab, with the only difference that you then need to select the “Screen lock” item (or “Data encryption” - this depends on how much the user cares about the safety of personal information). Next, you need to find the selected protection method and disable it by entering the combination you are using or repeating the gesture.

Instructions
First, go to the menu of your mobile phone, find the “options” or “settings” of the phone. The name is determined depending on the model of the mobile device.
Open this folder and find links such as “phone and SIM card” or “pin code”. In order to get a pin code, select the link to disable pin, but to perform this function you will need to enter your pin code, which belongs to this SIM card. After entering the code, the phone will complete the operation and the pin code will no longer be requested by your mobile device when you turn on the device.
So, a Nokia phone. Go to the menu, select the “settings” folder, after which a new window where you select the “phone” folder, then “phone management”, “protection” and ultimately exit “phone and”. Here you find “pin code request”, click on this window, select disable and, when prompted by the phone, enter the pin that belongs to this SIM card. After the operation you have completed, the pin is disabled.
The second option is based on the example of a Samsung phone. Go to the mobile phone menu, select the “settings” folder, then “security”, then “pin check”, click on the “disable” box, after which you will need to enter the pin. Once this operation is completed, it turns off.
note
If you enter the wrong pin code several times in a row, your SIM card will be blocked. In this case, you will have to contact the mobile operator that serves you.
Helpful advice
Before entering your pin code, make sure you have not forgotten it, otherwise it may lead to your SIM card being blocked
Many of us use phone security codes - mainly to limit confidential information both from third parties and simply from random witnesses. It happens that, quite by accident, we suddenly forget the security code, but for security reasons we did not write it down anywhere. In order to restore or reset your phone's security code, you can use certain methods.
Instructions
If the information that is hidden behind is not of particular value to you personally and is easily recoverable, reflash the . To do this, first synchronize it with your computer using the data cable and drivers that should be included with your phone. If the phone's equipment is incomplete, or you simply don't have it in stock, buy a data cable and download the drivers from the Internet.
In order to reflash the phone, use special software and the factory firmware version. You can easily find all this on the Internet. Before flashing, be sure to save the original firmware version - in case something goes wrong with the new firmware version.
To disable the PIN code for your mobile broadband connection, open the component called “Network Connection” by clicking on the network icon in the notification area. Right-click on this icon and in the menu that opens, select “Properties” and the “Security” tab. After that, click on the “Disable PIN code” button, enter it and click the “Ok” button - the PIN code will be disabled.
Video on the topic
If your phone does not accept the keypad lock code you know and refuses to switch the phone to normal mode, then someone played a trick on you and changed the code. If the phone has a BB5 platform, removing the lock code is not so easy. You will need a cable to connect your phone to your computer, the computer itself, and the NSS program.

You will need
- NSS program.
Instructions
Download the NSS program to your computer's hard drive. You can find this application on websites dedicated to the service of Nokia phones or on one of the software portals, for example, softodrom.ru. Connect your phone to your computer using a special cable. The connection is made first, and only then to a personal computer. Install the NSS program, checking the Virtual USB device option in the process.
Launch the program and click the Scan for new device button in the form of a small magnifying glass located in the upper right corner of the program window. The program window will change, wait until Ready in the status bar (bottom line of the program window) flashes. Click on the Phone Info button to have the program scan your device. Wait for the Ready message and click on the Scan button on the right. Information about the version of your phone and its IMEI will appear in the program window. Click on the Permanent Memory button in the lower right corner.
Enter the number 0 in the start field, and 512 in the end field, and check the To file checkbox. Then click Read for the program to generate a phone settings file. Find this file at the path indicated at the end of the information displayed. This file can be opened with a simple Notepad. The line begins with the characters 5= and will indicate the unlock code after each digit 3. Remove every odd digit 3 and you will get the code you are looking for. Enter this code into your phone. After unlocking the phone, go to the settings and change the code to the usual one, or remove it completely.
Video on the topic
note
This instruction and the NSS program are suitable for all phones on the BB5 platform.
Some owners of USB flash drives encounter this problem when an error message appears when copying data from a computer to the drive. There may be several reasons for this problem.

You will need
- - Flash drive;
- - computer.
Instructions
Remember the last time you removed the flash drive from the USB port? If you did not use the “Safely Remove Hardware” functionality, the file system could crash.
Keep in mind that physical damage also affects the performance of the device. Carefully examine the flash drive - are there any scratches or traces of impact on it? Some devices are write protected. If there is a small lever on the side, try moving it.
If the error appears due to a file system failure, use the HPUSB Disk or JetFlesh Recovery Tool programs. Pay attention to standard Windows tools. Open “My Computer”, right-click on the flash drive icon, then in the context menu window that appears, select the “Properties” line.
You will see five tabs: “General”, “Startup”, “Hardware”, “Access”. In the General tab, try renaming the device; in the “Startup” tab, click the “Restore defaults” line. The next tab is “Service”, defragment the disk, or check the device for errors.
Pay attention to the “Hardware” tab - click the “Properties” button, diagnose the device, or optimize it to improve performance.
The "Sharing" tab allows you to share your device - useful if you have a local network configured between several computers.
Try all actions one by one - the error should be eliminated. Keep in mind that if the flash drive is damaged, you will have to throw it away.
Please note that if a password is set using special utilities, it is impossible to remove it without knowing the password itself. You will not be able to use the flash drive even if you try to format the device.
Video on the topic
Helpful advice
To protect a flash drive using a special program, install the necessary software on your computer, pay attention to the USB Flash Securiti utility. Connect the drive to your computer and set a password on it. Before encryption, the program deletes all data from the media - save the information in advance. Setting the password will take some time, and the flash drive will change its name.
Sources:
- Protect your flash drive with a password using USB Flash Security

You will need
- - Internet access.
Instructions
Select the means to unlock your phone's flash card according to the way you set the password on it. Please note that if it was created by a third-party program, it may not be possible to access the files on the card without it. If the program was previously removed from your phone, download it again, making sure you are using the same version of the application.
If you set a password to access your phone's flash card using the standard menu of your mobile device, unlock the removable storage in the same menu of your mobile device. If you don't remember your password, try to find the most likely combination or contact service centers in your city.
If the files on your removable storage device are protected, remove them by turning the lock switch to the Unlock position. Please note that this type of blocking is sometimes possible without your participation, just be more careful next time when working with a memory card.
If you have not installed any lock on the memory card, but access to it is limited, check it with an antivirus program; this is best done using a computer. If you can't check the files either, you will most likely have to format the memory module. In this case, copying may not be available.
Turn on your computer and boot the operating system in safe mode, then connect the removable drive to the USB port. Through the “Administration” or “My Computer” menu, completely format the card. Please note that this operation may take about half an hour or even more depending on the capacity of the flash card. After that, insert it into your mobile device and reformat it from its menu.
Video on the topic
Helpful advice
Do not block access to the memory card with third-party programs.
The owner can install protection on the USB flash to prevent unauthorized access to data. Sometimes the password appears as an error. If such a problem occurs, it can be difficult to remove it without losing data. Methods for solving this problem are different, and they can be used depending on the specific case.

You will need
- - computer;
- - flash drive.
Instructions
A file system failure on a flash drive can occur due to improper shutdown of the device. To avoid this problem, use the “Safe Removal” functionality.
Some drives are equipped with special protection. Take a close look at the flash drive: you can find a small lever on the side. If you or someone else accidentally moves it, the Usb flash protection will be activated. When connected to a computer, a message will appear stating that the data stored on the removable disk is write-protected. You will not be able to copy files or write new ones. Move this lever in the opposite direction and try connecting the device to the computer again. The flash drive should work as usual.
If such a lever is not found, try renaming the Usb flash. Insert the flash drive into the USB port. Then click on the “My Computer” icon located on your desktop. Right-click on it, then on the removable disk icon, select the “Properties” line. You will see several tabs: “Startup”, “General”, “Access”, “Hardware”. USB flash can be renamed in the “General” tab.
After changing the name, remove the flash drive from the computer, not forgetting about the safe functionality, and insert it again. If the error remains, try restoring the defaults by clicking the corresponding line in the “Startup” tab.
Check for errors using disk defragmentation. This will not affect the data on the media. Go to the Tools menu and click Disk Defragmenter. The Hardware tab and the Properties menu allow you to diagnose a removable drive or optimize it to improve performance.
Often, having to constantly dial a PIN code is annoying, since many people always keep their mobile phone with them. In such cases, it is better to turn it off altogether so as not to interfere. Let's discuss how to remove the PIN code from your phone.
How to get rid of the need to enter a PIN code?
It's easy to forget what a PIN is. Just go to the SIM settings, where the necessary button will be waiting for you.
Let us describe the procedure in more detail
- First, go to the settings section
- go to the “SIM Security” subsection
- there we look for “Protective options”
- turn off
Do not forget that to do this you will need to enter a PIN code so that the program makes sure that the owner of the device is performing the operation. Try not to make a mistake, there will only be three entry attempts.

Other ways to disable code entry
Some devices use pattern locks. If you forgot the combination of movements, you lost access to your device. Switching to Recovery mode, launched by pressing the power and volume up buttons, will help you. In the menu that appears, select reset settings, and then reboot the phone; you do not need to enter any keys.
If for some reason you are unable to disable the code entry requirement, contact a service center staffed by professionals. Employees of such organizations will be happy to help you for a reasonable fee. Help in performing this task can also be provided at the mobile operator’s salon.

Remember that disabling password entry on your phone is unsafe, so you should resort to this only in cases where you are firmly confident that your phone is always safe. Another correct solution would be to deactivate the lock in situations where the mobile device is used by a pensioner or a child who can forget the code.
In this short note, you will learn how to disable password entry in Windows 10. If you do not want to enter a password every time you log into your operating system, then you need to disable it.
But, using standard means, such as in Windows 7, you cannot disable it. Simply because there is no such item in the standard setting.
It is not advisable to disable this option, although it is, of course, up to you to decide. What do we have to do? I'll tell you now.
- Press the key combination “WIN+R”. The Run utility window will open.
- In this window, enter the following entry: “control userpasswords2” (without quotes).
- The “User Accounts” window will open, in which you need to uncheck the “Require username and password” checkbox.
- Once you have unchecked the checkbox, click the Apply button.
- The Automatic Login window will open. Here you need to enter your password twice, and then click “OK”.
- In other windows, also click “OK”.
Attention! If it doesn’t work out for you, that is, you turn on the computer, and they write to you that the password is not correct and ask you to enter your password or PIN code. Then do the same as you already did, according to the instructions described above, just enter the password for your Microsoft account, the account that you entered when installing Windows 10. And everything will work.
That's all. Now, when logging into your operating system, you will not have to enter a password. You can watch the video below, in which I showed how to disable password entry in Windows 10.
If you want to return the password feature when logging into Windows 10, then simply check the “Require username and password” checkbox that you unchecked.
Video. How to remove Windows 10 login password.
Comments powered by HyperComments
vsemu-nauchim.ru
We remove the password when logging into Windows 10, or shorten it to a PIN code
After installing Windows 10, over time it becomes annoying to constantly enter a password when logging in, because for us it is usually complex, because... used for a Microsoft account. There are 2 options:
- remove it altogether, or more precisely, the operating system will enter your password for you when you log in and you won’t have to do anything.
- Put a PIN - this is a shortened version of the password, that is, you can either type your main long password, or you can use a memorable PIN, for example 1234, and it will not be related to your Microsoft account. You can only use it to log into your Windows 10 computer, but you won’t be able to log into your Microsoft account by entering your PIN code.
Let's look at both options.
We completely remove the password requirement when logging in
You can watch the video if this is more clear to you:
1. Press the WIN + R keyboard shortcuts.

2. A window will appear in which you need to enter netplwiz and press OK or the enter key.

3. Uncheck the “Require username and password” checkbox and click “Apply”.


Set a PIN code to log in instead of a long password
If we don’t want to completely remove the password in order to protect our computer from the prying eyes of your relatives, but simply make it simpler, then it’s enough to set a PIN code.

And so that the computer does not require a password or PIN code when exiting sleep mode, select the “Never” value in the corresponding setting.
gidkomp.ru
spec-komp.com
How to disable password prompt in Windows - Windows 10

Surely you have already thought more than once about how to disable the password request in Windows, right? But perhaps there wasn’t enough time to figure all this out, or perhaps the information presented on third-party Internet resources was simply not very clear, which means you never got to it... But still, the moment has come when it’s time start learning something new and if you decide to purchase a Windows license key, and then are faced with the problem that your Microsoft account is constantly asking you to enter your password, then you need to do something about it and quickly.
Of course, if you want to use a local account (as was previously the case), you won’t have to enter any passwords, although even here Microsoft tried to make sure that there were several variations for entering the password. But again, not all users like the fact that when they start a PC or laptop that is at home and no one except its immediate owner uses it, they see a screen for entering a password or PIN code. That’s why I suggest you today learn in more detail about how to disable the password request in Windows:
1. You need to press Win+R (the “Run” tab will open). In the data entry field, you must enter “control userpasswords2” (without quotes). You can also enter the command “netplwiz” (without quotes) - this is an alternative command that allows you to perform the same actions as when you entered the first command. Now you need to click on “OK”:
2. A window called “User Accounts” opened in front of us. Here you need to uncheck the box next to “Require username and password”:

3. Click on the “OK” button. A small window will open in front of us, where we will need to enter the password that is currently used on the computer 2 times in a row. After entering the password, click on the “OK” button:

4. All that remains is to restart your computer or laptop and wait for the Windows system to load, which will certainly be able to please you with a perfect login without any passwords or PIN codes. Now you will not be tormented by the question of how to disable the password request in Windows, because the settings you set will be in effect constantly (regardless of the number of system reboots and computer shutdowns).
gold-nm.ru
Windows 10: how to remove login password
If you are a Windows 10 user and would like to remove the password that is required every time you turn on or restart your computer, then in this article you will learn how to disable it and log in automatically, immediately opening the desktop, skipping the operating system login screen.

Using a password is justified if you are not the only PC user (at work), or at home, when access to the computer needs to be restricted, for example, from children. If you are the only user, or you simply do not need to password protect your computer, you can easily disable the password and configure the Windows operating system to automatically load the desktop.
As a rule, we are only required to enter a password or PIN if we are logged in and working in Windows 10 with a Microsoft account.
When using a local account, using a password is not a requirement.
By the way, many users synchronize Windows 10 with a Microsoft account just to be able to download and install applications from the Windows Store, but this can be done using a local account (read: How to install an application for Windows 10 under a local account).
So, if you are using a local account, then protecting your login with a password is at your discretion, and for those who work with Ten under a Microsoft account, password authorization is strictly required, but there is an easy way to bypass the password requirements when logging in.
If you're doing a clean install of Windows 10 1803 (or upgrading from a previous version, as Twitter tells me) and choose to sign in with a Microsoft Account (MSA), you'll be prompted to create a PIN that you can't refuse. The decision is controversial, and it immediately generated outrage on social networks.
Of course, after installation, the PIN code can be deleted in Options — Accounts — Login Options, but there is an interesting nuance. The next time the system boots, the login screen prompts you to enter a password, but the option to log in with a PIN is highlighted (red arrow) because the last login was with one.

And if in this situation you enter a password, then on the next screen you will again be forced to create a PIN code, and this is already a very unfortunate UX. In the end, you can refuse, but it’s easier to immediately choose to log in with a password.
PIN code is not a replacement for password
If only because you can’t create it without a password. For home users with a Microsoft account, the PIN code is primarily about convenience (and the more complex the password, the more convenient the PIN code is:)
Windows 10 doesn't let you set too common PIN codes
These are combinations in which the difference between adjacent numbers is always the same.
- Not allowed: 1111, 2345, 1357, 9630
- Possible: 1115, 2346, 1358, 9530
PIN is safer in a number of scenarios
It is tied to the device, stored only on it, protected by TPM. It is not transmitted over the network like a password, which is one of the main aspects of security [in an organization]. Microsoft's extensive explanation.
The PIN is not limited to four digits and allows other characters
If you wish, you can make it as complex as your password.

And if earlier this had to be enabled by politicians, then at some point (it seems like in 1709) a checkbox was added directly to the PIN code creation dialog.
Bonus: Profile name depending on account type
Returning to the question clean installation, there is one more nuance, which for some will be more important than the PIN code. When logging in with MSA, your profile folder name is based on the first 5-6 characters of your email address. For example, if my MSA [email protected], then my profile will be sterk.
A workaround for this is to create a local (standalone) account with a desired name (let's say Vadim) that can be linked to the MSA after logging in. However, now they are forced to come up with security questions for a local account :) It is better to give answers to them that are not related to the questions.

If you did not foresee such a scenario and received an unwanted profile name, in KB2454362 you will find instructions on how to change the account name and, accordingly, the name of the profile folder.
Do you use a PIN or biometrics to log in?