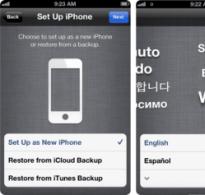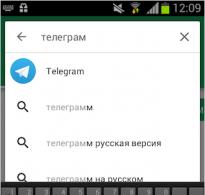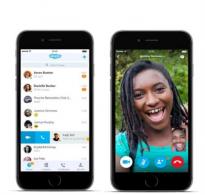Подробная инструкция по чистке реестра. Способы чистки реестра в Windows Удалить файлы из реестра win 8
Сейчас на бескрайних просторах Интернета можно найти огромное число разнообразных программ и приложений, предлагающих нам функции по очистке реестра и жесткого диска. В сети имеются сотни альтернативных дефрагментаторов и деинсталляторов, различного рода твикеров. Разработчики твердят, что перечисленные средства помогут нам существенно ускорить и оптимизировать работу нашего персонального компьютера. Вдобавок в том же интернете полным полно статей, посвященных тестам перечисленных выше программных продуктов. Идет сравнение, описываются их положительные и отрицательные стороны. Но, как говорится, лучше плохо или хорошо, чем вообще ничего.
На форумах буквально исписаны десятки, если вообще не сотни тысяч страниц, где описываются впечатления пользователей ПК о тех или иных программах-оптимизаторах. Естественно, что среди них можно встретить и восторженные отзывы, утверждающие, что система после завершения чистки реестра стала работать «гораздо быстрее», и просьбы о помощи тех пользователей, у которых что-то пошло не так.
Фактически непрекращающиеся споры касаемо того, какая же именно из целого ряда «программ-оптимизаторов» будет лучше всего чистить реестр и ускорять систему, никак не помогают самим пользователям персональных компьютеров толком разобраться в существующем вопросе. Так целесообразна ли процедура выполнения перечисленных действий?
Многие пользователи считают, что реестр следует чистить, потому что «так надо». Если в операционной системе накапливается «мусор», то необходимо от него поскорей избавляться. Некоторые полагают, что после чистки реестра растет общая производительность «операционки». Прямых доказательств зачастую нет, зато они обосновывают собственную позицию некими «личными наблюдениями». Понятно, что ряд пользователей действительно способны «ощущать» значительный прирост в производительности, так как сами очень сильно желают его получить. По правде говоря, целесообразность проведения чистки собственного реестра грамотно аргументировать может не каждый.
Попробуем рассмотреть ситуацию здраво. Присутствие неиспользуемых параметров реестра на стабильность и производительность установленной операционной системы влиять никак не может. ОС Windows к ним вообще не обращается. Фактически вопреки продвигаемой производителями таких программ рекламе, в том числе агитации некоторых пользователей, скорость работы так и не возрастает. А вот стабильность от таких манипуляций может серьезно пострадать. Единственный полезный на практике эффект от проведения этой процедуры – освобождение нескольких килобайт на жестком диске благодаря удалению некоторых параметров реестра. Понятно, что надобность в такой «программке» в таком случае сразу куда-то отпадает.

Отметим, что сама по себе процедура очистки реестра в некотором роде опасна. К слову, могут появится сбои в нормальной работе операционной системы и установленных программ. Такие проблемы могут появится не сразу, а спустя несколько месяцев. Установить первопричину будет уже достаточно трудно. Вы потратите много драгоценного времени на проведение диагностики, а также на попытки восстановить адекватную работоспособность системы. Порой понадобится переустановка Windows. Зачастую у рядового пользователя перечисленные проблемы никак не ассоциируются с процедурой чистки реестра, проведенной месяц назад. То есть пользователь будет и далее наступать на те же грабли, советовать популярную утилиту всем вокруг.
По какой причине чистка реестра представляет собой потенциальную опасность? Процитируем Игоря Лейко, признанного эксперта в сфере операционной системы Windows, который в свое время написал целых шесть книг, посвященных Windows и Office. К тому же он обладает статусом «Наиболее ценного специалиста Microsoft» в престижной номинации Windows Expert – IT Pro.
По его словам, процедура очистки реестра представляет собой потенциально опасную операцию по той лишь причине, что у самих разработчиков программ нет и не может быть достаточной информации о всех существующих записях в реестре. Они вообще не могут стопроцентно знать, какая именно запись будет являться правильной, а какая нет. То есть на практике они действуют больше полуэмпирическими методами, иногда вообще методом проб и ошибок. Пользователю, который будет жертвой ошибки, мало утешения, что у других людей проблем пока не возникало.
Разработчики программ по очистке реестра не имеют представления о правильности разных записей, ведь реестр – это база данных, в которую каждый разработчик программ способен добавлять что-то свое. Нереально собрать сведения о всех возможных записях и параметрах от существующих на сегодняшний день разработчиков программ.
Да, может возникнуть ситуация, когда можно и нужно чистить реестр. Но лишь тогда, когда в этом действительно будет практическая необходимость. Когда Вы будете знать, что конкретно удаляете.
Например, некая антивирусная программа нашла и удалила вредоносный файл, пытавшийся проникнуть в Вашу системную папку. Занесенная в реестр запись для запуска такого файла у Вас осталась. Компьютер при запуске сообщает об ошибке, что «файл не был найден».
Вот именно эту запись в реестре необходимо удалить. Для перечисленных целей используйте встроенную в ОС Windows утилиту regedit или программу под названием RegWorks.
А Вы используете встроенные средства или некие сторонние инструменты для очистки реестра? Занимаетесь ли Вы вообще этой процедурой?
Здравствуйте админ! Вопрос, как очистить реестр от накопившегося мусора: оставшихся ключей, параметров, значений удалённых программ, но сделать это хочу правильно, так как есть печальный опыт.
Совсем недавно устанавливал себе на компьютер одну программу и с удивлением обнаружил что вместе с ней установилась и другая, какой-то чистильщик операционной системы и реестра. Самое интересное эта программа стала запускаться вместе с Windows, постоянно предлагая очистить компьютер от различного мусора. Ради интереса я решил попробовать и нажал ОК, начался процесс очистки реестра от ненужных записей, через минуту проверка закончилась и программа выдала отчёт, было найдено 1024 ошибки, которые утилита предложила исправить, я согласился и опять нажал ОК, ошибки реестра были удалены и компьютер перезагрузился и больше уже не загрузился!
При следующей загрузке на чёрном экране вышла ошибка Windows\system32\config\system... и что-то там ещё. С огромным трудом операционную систему удалось восстановить по вашей статье .
Ещё на вашем сайте нашёл интересную статью, где производите чистку реестра от ключей оставленных вирусом не прибегая ни к каким программам. Поэтому я и решил вам написать, спросить как очистить реестр от мусора, да и вообще нужно ли это, ведь многие пользователи вообще никогда не очищают реестр и не задумываются об этом.
Как очистить реестр
1) Что такое реестр!
2) Так ли необходима очистка реестра.
3) Знаете ли вы, что если вредоносная программа оставит свои ключи в реестре, то ни один чистильщик реестра их не найдёт. Как найти ненужные ключи в реестре ручками не прибегая ни к каким программам.
3) Как очистить реестр программой EnhanceMySe7en
4) Как очистить реестр программой CCleaner
Привет друзья! Хороший задан вопрос и чтобы на него ответить, я в двух словах расскажу вам что такое реестр и как он используется Windows.
Реестр - важнейший компонент Windows, появился в древней Windows 3.1 в виде файла Req.dat .
Реестр содержит в себе огромную базу данных или хранилище конфигурационной информации всех установленных в операционную систему программ и самой Windows. Информация о всех пользователях, расширениях файлов, драйверах, подключенных устройствах, активациях и так далее, всё это хранится в реестре.
Любое приложение при своей установке в операционную систему оставляет свои конфигурационные данные в реестре и также любое приложение не удаляет все данные из реестра при свой деинсталляции (удалении) с компьютера. Это общеизвестный факт.
Например я удалю с компьютера программу Adobe Photoshop, а затем проверю реестр на наличии ключей этой программы и они там найдутся,

Тоже самое будет с программой Download Master.

А если удалить из Windows более серьёзную программу, к примеру , то обратите внимание сколько она оставит после себя в реестре мусора. А если представить что мы пользуемся операционной системой год!

Становится ясно, что всего этого хлама, оставленного программами после своего удаления с компьютера, в реестре остаётся довольно много, но вот ведь ещё какой вопрос друзья мои - А мешает ли весь этот хлам быстродействию операционной системы? То что мешает, доказать никому так и не удалось. Тому ли не доказательство то, что сам разработчик Windows всем известный Майкрософт так и не создал специального инструмента для своего детища, который бы производил автоматическую очистку реестра. есть, тоже присутствует, а вот очистить реестр можно только ручками специальным встроенным в Windows редактором regedit.
В каких случаях произвожу очистку реестра я сам
Друзья, в своё время я до тошноты экспериментировал с различными чистильщиками реестра, но к убедительному результату так и не пришёл. Я считаю, что нет большой необходимости в постоянной автоматической чистке реестра, так как ни одна автоматическая очистка так хороша как вам кажется. Если вы удалили какую-либо программу и она оставила свои ключи в реестре, то Windows к этим ключам никогда не обратится и из-за этих ключей ни в коей мере не будет происходить падение быстродействия системы и выходить какие-либо ошибки. Мусор в реестре может составлять несколько десятков килобайт ненужных разделов и не оказывать на скорость системы ощутимого воздействия
Но как удалять ненужные записи в реестре вы всё же должны знать и вот почему.
Для примера приведу реальный случай. Мой знакомый подхватил вредоносную программу запускавшую исполняемый файл из папки C:\Windows\AppPatch\hsgpxjt.exe. Вирус мы успешно удалили , но созданные в реестре вредоносной программой записи остались, так как при загрузке системы появлялось вот такое окно.

Ни одна из существующих автоматических чистилок реестра мне тогда не помогла, они просто не нашли вредоносные записи.
Пришлось ручками найти в реестре вредоносные ключи расположенные в кустах реестра
HKEY_CURRENT_USER\Software\Microsoft\Windows\CurrentVersion\Windows
Добавлены ключи
Load REG_SZ C:\WINDOWS\apppatch\hsgpxjt.exe
Run REG_SZ C:\WINDOWS\apppatch\hsgpxjt.exe
HKEY_CURRENT_USER\Software\Microsoft\Windows\CurrentVersion\Run
Добавлен ключ
userinit REG_SZ C:\Windows\apppatch\hsgpxjt.exe

Об этом случае я написал подробную статью " " можете почитать. Из этой статьи вы сможете узнать как найти ненужные ключи в реестре при помощи встроенного в Windows редактора regedit.
Ну а что пожелать пользователям, которые хотят иметь под руками автоматический инструмент для очистки реестра.
Как очистить реестр программой EnhanceMySe7en
Перед использованием программ чистильщиков реестра советую создать точку восстановления системы (прежде чем упасть подстелим соломенку)
Одно время я пользовался программой EnhanceMySe7en, это очень хороший твикер для Windows 7, включает два десятка удобных инструментов для управления Windows 7. EnhanceMySe7en содержит также менеджер автозагрузки, дефрагментатор жесткого диска, инструмент для мониторинга винчестера и диспетчер процессов (некоторые инструменты доступны только в платной версии). Эта классная программулька к сожалению на английском языке, но Вам всё будет понятно и так.
Официальный сайт программы http://seriousbit.com/tweak_windows_7/
Нажимаем Download v3.7.1, 12.6 MB и скачиваем бесплатную версию,

Она не содержит некоторые инструменты, например дефрагментатор жесткого диска.
Чтобы запустить очистку реестра нужно пройти на вкладку Tools и нажать всего лишь одну кнопку Registry Cleaner .

Затем можете посмотреть детали Details или сразу нажать на кнопку Delete Удалить ошибки.

Вот и всё, реестр очищен.

Как очистить реестр программой CCleaner
Ещё более простая программа CCleaner, которой пользуется подавляющее количество пользователей. Она установлена буквально у всех кому это надо и не надо. Мне иногда кажется что она входит в набор стандартных программ Windows. Какой бы мне компьютер не принесли на ремонт, так она там обязательно уже установлена.
Скачать программу можно на её официальном сайте
http://ccleaner.org.ua/download/
Можете портативную версию CCleaner, работающую без установки и носить её с собой на флешке. Есть версия даже для Mac.

Скачали, запускаем программу от имени администратора.

В первую очередь идём в Настройки и выбираем русский язык.

Вкладка Реестр. Нажимаем на кнопку Поиск проблем.

В первый раз программа найдёт очень много ошибок.

Нажимаем Исправить.


И выбираем место для сохранения резервной копии.

Затем можете просмотреть все ошибки реестра или просто нажать кнопку Исправить отмеченные.

Данная резервная копия будет вам нужна если после очистки реестра что-то пойдёт не так. Что может пойти не так? К примеру какая-нибудь уже активированная программа заново попросит активацию, но не беспокойтесь, это бывает очень редко. В этом случае нажмёте двойным щелчком правой мыши на резервном файле реестра

Ответите Да
Реестр Windows – это иерархически построенная база данных операционной системы, в которой содержатся настройки и прочая информация, касающиеся работы самой системы, пользовательских профилей, стороннего ПО, а также аппаратной части компьютера. Эти данные непосредственно содержатся в ключах реестра – строковых параметрах с определёнными значениями. Ключи каталогизированы по своим подпапкам, а те в свою очередь входят в состав родительских папок, подразделов и разделов.
Захламление важной рабочей зоны Windows
Чем больше данных содержится в реестре, тем, соответственно, шире область поиска. И тем больше времени операционной системе необходимо для осуществления доступа к нужным данным. Это негативно сказывается на производительности . Увеличению базы данных системного реестра способствует динамика работы с компьютером в части экспериментов со сторонним ПО. При установке программы прописывают в реестр свои ключи, которые там хранятся и после удаления этих программ из системы. Недействительные ключи удалённого ПО со временем скапливаются и захламляют столь важную рабочую зону Windows.
Выход из ситуации – периодическая чистка . Но важно понимать, что такого рода оптимизирующая операция не решит глобально проблемы маломощных компьютеров, в частности, с медленными HDD на борту.
Чистку можно проводить путём ручного удаления каждого из ненужных ключей, либо в штатном редакторе Windows Regedit.exe, либо с помощью специальных сторонних программ. Последние обычно предусматривают возможность автоматического поиска нерабочих ключей – вариант, подходящий для большинства пользователей.
Утилита Regseeker
Функция чистки реестра входит в число возможностей бесплатной портативной утилиты Regseeker. Запускаем программку, переключаемся на раздел «Registry ». Прежде дальнейших действий нужно установить галочку опции «Backup before deletion », это создание резервной копии реестра Windows. Затем жмём «Clean the Registry ».
В окне программы появятся результаты сканирования – ключи, определённые программой как нерабочие. В контекстном меню по каждому ключу доступны ряд операций, в частности:

Для удаления
всех найденных ключей жмём «Select all
».
Подтверждаем
удаление.
Даём имя резервной копии.
И всё. Если после этого с системой возникнут проблемы, предыдущее состояние можно восстановить
из резервной копии. В том же разделе «Registry
» жмём «Backup
s
».
Кликаем резервную копию и жмём внизу «Restore
».
Программа CCleaner
Бесплатный CCleaner — самый популярный в мире чистильщик Windows – содержит функционал, аналогичный рассмотренному выше. В окне программы переключаемся на раздел «Реестр
» и жмём «Поиск проблем
».
При нажатии кнопки «Исправить выбранное
» CCleaner предложит создать резервную копию. Жмём «Да
» и указываем место хранения файла бэкапа на диске.
Далее можем удалять
найденные ключи – либо поодиночке кнопкой «Исправить
», либо все вместе в один клик кнопкой «Исправить отмеченные
».
Если после этого Windows будет работать со сбоями, отправляемся по пути сохранения резервной копии в проводнике системы, запускаем
файл двойным кликом и подтверждаем восстановление
.
Дефрагментация
Дефрагментация – это отдельная оптимизирующая систему функция, которая может входить в состав программ-чистильщиков или дефрагментаторов диска. В чём её суть? Когда идёт речь о дефрагментации реестра, имеется в виду объединение фрагментов его файлов – файлов Default, Software, System, размещённых на диске С в каталоге «Windows». Это не оптимизация структуры данных внутри него, как многие полагают. И потому в такой операции попросту нет смысла. Во-первых, Windows постоянно обращается к данным реестра, и его файлы на диске будут, соответственно, также постоянно фрагментироваться . Во-вторых, процесс дефрагментации HDD входит в число операций по автоматическому обслуживанию Windows 7, 8.1 и 10.
Важно: нельзя допускать проведения дефрагментации хоть диска в целом, хоть отдельных его файлов по отношению к SSD -накопителям . И Windows об этом прекрасно знает. У этих устройств иной, нежели у HDD, механизм хранения данных: их быстродействие при считывании не зависит от непрерывной последовательности кластеров с данными. Наоборот, перезапись данных в процессе дефрагментации приведёт к сокращению ресурса SSD.
Как удалить программу из реестра
Чтобы удалить отдельно выбранную программу из реестра, т.е. уничтожить все её ключи, необходимо запустить штатный редактор Regedit. exe .

Принцип восстановления реестра из резервной копии такой же, как и в случае с CCleaner.
Как не допустить захламления важной рабочей зоны Windows
Чем что-то чистить, лучше предотвратить его захламление. Не допустить засорения системного реестра ключами удалённых программ можно, если использовать для деинсталляции специальный софт — деинсталляторы с зачисткой остатков. В числе таковых — программы Uninstall Tool, Soft Organizer, Revo Uninstaller.
Реестр операционной системы Windows — это большая база данных, где хранится вся информация о конфигурации ПК, настройки ОС, сведения об установленных программах и их пути. Со временем, эта база данных наполняется устаревшими и неправильными записями (ключами), которые возникают по-русски говоря из-за кривых рук создателей программ и самой операционной системы. К примеру, вы решили удалить уже надоевшую игру. Запустили деинсталлятор, дождались окончания процесса, и, вроде бы все, но в реестре могли остаться записи об этой игре, которые лежат там теперь мертвым грузом. И чем дольше вы пользуетесь компьютером, тем больше мусора накапливается в реестре. Это снижает общее быстродействие компьютера. и замедляет запуск программ, поэтому необходимо периодически проводить очистку реестра.
Пошаговая инструкция по очистке реестра Windows
Теоретически, произвести очистку реестра можно вручную, но во-первых — это очень долго, а во-вторых — небезопасно, особенно для не профессионалов компьютерного ремесла. Поэтому на помощь нам придет CCleaner — бесплатный, мощный и абсолютно безопасный инструмент очистки системы. CCleaner поможет найти весь мусор от сторонних приложений, и уничтожить его буквально за пару минут.
После того, как вы установили ccleaner, запускайте приложение, переходите в левом меню в раздел «Реестр «, и выбирайте функцию «Поиск проблем «:

CCleaner начнет проверку реестра вашей операционной системы на наличие ошибок. Этот процесс занимает от одной до трех минут (в зависимости от размеров самой базы данных). По окончании процесса нажимайте «Исправить…» в правом нижнем углу программы.

Здесь ccleaner предложит вам создать резервную копию текущего состояния реестра. Обязательно соглашайтесь — если что-то пойдет не так, вы сможете просто восстановить сохраненную копию.


После того, как вы сохраните резервную копию, появится окно с описанием найденных проблем. Здесь вы можете либо исправлять каждую ошибку по отдельности (рекомендуется только для опытных пользователей), либо нажать «Исправить отмеченные « , и ccleaner автоматически исправит все найденные ошибки и проблемы.

По окончании процесса, вы увидите вот такое окно, сообщающее о том, что очистка реестра завершена. Ради собственного интереса можете пощелкать по ссылкам и посмотреть, какие конкретно проблемы были решены.

Вот и все, ccleaner закончил очистку реестра и теперь ваш компьютер станет работать чуть быстрее. Повторяйте эту процедуру раз в месяц, что бы и в дальнейшем содержать реестр windows в чистоте и порядке.
Довольно часто пользователи ПК сталкиваются с замедленным откликом компьютера на поставленные задачи. Раньше эти же функции выполнялись буквально за доли секунд, но постепенно системе требуется намного больше времени, что определенно не может не раздражать. Наиболее распространенной причиной снижения производительности компьютера является засоренность реестра ОС Windows, в таких случаях выполняется чистка реестра Windows 8 .
Системный реестр – это важное звено, от которого зависит стабильность работы компьютера. Здесь хранится множество настроек операционной системы и ее компонентов. Прогресс не заставляет себя долго ждать, поэтому регулярно выпускаемые программные обеспечения при их установке или удалении с компьютера могут оставлять в реестре остаточные записи. Чем больше времени не придается значение данной проблеме, тем хуже становится ситуация, поэтому важно знать, как почистить реестр в Windows 8 .
Современному компьютеру определенно нужна периодическая профилактика. Она позволит решить множество проблем, связанных с низкой производительностью. Чтобы обеспечить компьютеру нормальное функционирование, необходимо время от времени чистить реестр. Чистка реестра Windows 8 может осуществляться вручную, однако данная задача требует от пользователя определенных навыков .
Как почистить реестр Windows 8, не навредив при этом операционной системе:
- просканировать реестр на наличие ошибок;
- выполнить резервное копирование конфигурации реестра;
- устранить выявленные ошибки и удалить ненужные ключи программными средствами;
- проанализировать измененные размеры реестра;
- проверить работоспособность системы и основных приложений.
Программы для чистки реестра Windows 8:
- RegСleaner
позволит очистить реестр от мусора, причем вся работа осуществляется буквально за несколько кликов. Скачать программу можно бесплатно. Ограничений на ее использование тоже не имеется. Программа выполняет следующие функции:
- резервирует данные перед началом сканирования;
- удаляет информацию, оставшуюся от прежних программ;
- очищает реестр от неиспользуемых DLL-файлов.
- CCleaner
– известная всем программа, предоставляемая пользователям на бесплатной основе. Это довольно простой, но в то же время достаточно мощный инструмент для чистки и оптимизации ОС Windows. Прерогативой программы является удаление нерабочих и ненужных файлов, создаваемых браузерами или программами. Возможности CCleaner:
- очистка реестра от нежелательных файлов;
- возможность управления автозапуском программы;
- оптимизация и ускорение работы операционной системы;
- автоматическое обновление программы.
- Reg Organizer
– многофункциональная программа, созданная для обслуживания реестра. С ее помощью осуществляется чистка системы, сжатие данных с последующей их дефрагментацией. Кроме этого, Reg Organizer позволяет удалять программы без остатков, «заметая» все следы, которые остаются после обычного удаления в системном реестре. Функции Reg Organizer:
- экспорт, импорт и копирование значения ключей;
- поиск, замена и удаление ключей в реестре;
- полное удаление программного обеспечения посредством Full Uninstall;
- автоматическое исправление ошибок и чистка реестра;
- оптимизация реестра, основанная на сжатии файлов и их последующей дефрагментации.