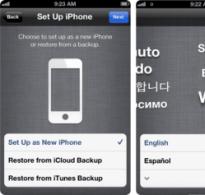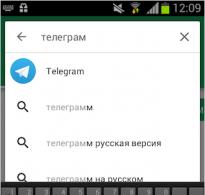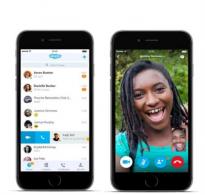Как создать apple id на iPhone, два реальных способа. Как создать новый Apple ID: регистрация в App Store без карты Первый запуск iphone 6
Часто пользователи спрашивают, как активировать iPhone 5 и 5S, ведь в айфоне впервые появилось много разных нужных функций. Какие приложения устанавливать, как необходимо настраивать сервисные службы, как их запаролить или зарегистрироваться в них, как запускать диагностику после покупки, какие установки можно разрешать, надо ли предоставлять доступ в айфону, как настроить iPhone — много вопросов возникает для новичка.
В данной статье мы расскажем как активировать купленный айфон 5S, как настроить айфон 6, в том числе вспомним как активировать iPhone 4 и 4S, а для некоторых случаев опишем как активировать айфон 6. Цель данной темы — настройка айфона и избежание установки ненужных приложений, выполнение правильного алгоритма действий и избежание ошибок после покупки нового iPhone.
Для того, чтоб правильно запустить новый айфон первый раз, нужно подготовиться и соблюсти некоторые правила активации для процедуры настройки в целях избежания ненужных ошибок.
До того как произвести первое включение iPhone, нужно установить, имеется ли достаточный уровень зарядки в нем. В частности, активация на iPhone 3GS, айфон 4S должна происходить при наличии 20% заряда, а активация iPhone 6 или iPhone 7 — при заряде не менее 30%. Также позаботьтесь о том, чтобы имелся высокоскоростной WI-FI интернет либо программа iTunes, установленная на ноутбуке или компьютере. Да, и не забудьте о сим-карте или Nano-sim. Учтите, что если айфон залочен, то без симкарты залоченого айфона активация не получится.
Если вы видите, что iPhone совсем разряжен, то сначала можно подзарядить его, подсоединив через шнур USB к компу или обычным способом. Если программа iTunes не установлена на ПК, то скачайте ее с официального сайта iTunes.apple.com, а если она имеется, то обновите ее до последней версии.
Как с нуля активировать iPhone 4S и 5S
Итак, приступим к процессу активации и настройке нового устройства, который заключается в нескольких этапах: подключение, начальные настройки, подсоединение к ноутбуку и активирование, а также первое включение.
Подключение
К ак включить новый афон? Для того, чтобы включить айфон зажмите на пару секунд клавишу запуска Power на верхней торцевой панели смартфона до появления «яблочного» логотипа.
Начальные настройки
Перед вами откроется экран, на котором вы увидите приветствия от Apple на множестве разных языков, дальше свайпните внизу слева направо, чтобы выбрать ваш язык, например, русский. Далее необходимо выбрать вашу страну, например, Россия.

Включите вай-фай на вашем айфоне, предварительно введя пароль подключения, либо подключите устройство к компьютеру с iTunes и с интернетом.
Активация iPhone 4S
Для того, чтобы активация айфона была выполнена правильно через ноутбук или компьютер нужно приготовить кабель USB, при помощи которого соединяем два устройства. На дисплее айфона появятся «локационные сервисы», которые необходимо включить или выключить. Они пригодятся при подключении Google карт или GPS. Что именно сделать и как включить?

Сначала придется принять лицензионное соглашение, для чего справа внизу активировать клавишу Agree. Можно также активировать iPhone 6 в этой службе или деактивировать службу геолокации. Можно выполнить активацию, а потом отключать ее в ненужных приложениях. Функция геолокации прилично расходует зарядку батареи айфона и соответственно сокращает время автономной работы айфона.
Активация iPhone 5 и 5S
Далее для обладателей версий, начиная с iPhone 5S до iPhone 7, активация функции «Установка отпечатка пальца» становится такой же обязательной процедурой, для чего нужно активировать клавишу «Set Up Now» и сделать сканер своего отпечатка пальца. При этом ваш палец около 10 или 20 раз должен нажать на многофункциональную кнопку «Home». После чего на дисплее айфона возникнет картинка с отпечатком вашего пальца. Настройка Сири на iPhone 5S или iPhone 7 проводится довольно просто, достаточно запустить данное установленное приложение на вашем айфоне и выполнить последовательные шаги.

Теперь необходимо выполнить диагностику подключений на iPhone 7. Для чего необходимо принять решение о разрешении различным сервисам права доступа к вашему iPhone 7 для отправки данных на сервер Apple. Например, на сервер могут отправляться данные об ошибках программ. Что делать? Если вы не желаете отправлять какие-либо данные, то нажмите кнопку Don’t Send.

После удачной настройки айфон 5 se поприветствует вас: «Welcome to iPhone!» Таким образом, первичная активация iPhone выполнена. Активация iPhone 6S и iPhone 7 выполняется подобным способом.
Настройка Apple ID
Одним из важных этапов первичной настройки айфона является настройка и регистрация Apple ID, при помощи которого вы сможете зарегистрироваться в различных мегаважных приложениях, таких как облачное хранилище данных iCloud.

Чтобы зарегистрировать свой Apple ID, можно использовать разные способы. Мы расскажем как зарегистрировать ID бесплатно, используя программу App Store. Запускаем данную программу и выбираем любое приложение, которое является бесплатным, например, социальную сеть, которой вы обычно пользуетесь, и закачиваем приложение на айфон. Далее возникнет окно «Вход» с записями «С имеющимися Apple ID» и «создать Apple ID». Если у вас есть зарегистрированный ID, то запустите активированный, нажав на первую кнопку. Если вы ранее не регистрировали Apple ID, то кликаете на пункт «создать Apple ID».

Затем выбираете свою страну и соглашаетесь с условиями сервиса, которые изложены на 66 страницах. Теперь самое важное — создание восьмизначного и более пароля, в котором хотя бы одна буква должна быть заглавной, хотя бы присутствовала 1 цифра, при этом запрещается употреблять несколько одинаковых цифр или букв подряд, а номер не должен просто угадываться, ну и конечно же быть неповторимым.
Когда система запросит сведения об оплате, нажмите «Нет» и введите свои адресные данные, заполнив все строчки, в том числе выберите приветствие, контрольный вопрос и ваш резервный почтовый ящик и основной активируемый почтовый электронный ящик, на который после регистрации придет сразу же письмо активации. Пройдя по ссылке в письме, подтвердите активацию Apple ID.
Какие ошибки нельзя допускать при активации iPhone
Одна из самых распространенных ошибок при активации — купил, но забыл снять специальную защитную пленку, блокирующую клавишу Home, поэтому не смог правильно активировать, не считался сканер с пальца из-за присутствия пленки на кнопке.
Другая частая и более серьезная ошибка — из-за отсутствия подключения WI-FI выполнил первый вход через компьютер, но поспешил и забыл обновить программу iTunes, поэтому активация прошла неверно. А у некоторых пользователей обновление iTunes не получается и приходит сообщение об ошибке, так как данная программа была открыта во время обновления, а ее необходимо закрывать.

Еще далеко не мелкой ошибкой является быстрое согласие покупателя айфона с тем, чтобы продавец сам настроил ваш айфон и создал Apple ID за небольшую оплату. Он, конечно, всегда рад и понятно почему. Но вы вот зря впадаете в эйфорию относительно дешевой услуги. Что потом будете делать, когда продавец не сообщит вам контрольные слова вопроса при регистрации или выполнит регистрацию с некоторыми ошибками? Это не проявится сразу, но потом вы столкнетесь с этим, когда ID не буде включаться. Поэтому выполняйте активацию купленного айфона только самостоятельно, записывая все пароли и ключевые слова для запоминания.
Обязательно сохраняйте чек от покупки и саму коробочку, которые обязательно понадобятся в случае кражи или потери айфона.
Компания Apple предоставляет пользователям их устройств большое количество бесплатных и платных сервисов, которые позволяют упростить доступ к файлам и синхронизировать ваш телефон или планшет с ноутбуком. Но чтобы пользоваться ими, надо завести свой уникальный аккаунт. У многих при этом возникают проблемы. Как создать новый Apple ID и правильно зарегистрироваться в App Store, расскажем далее.
Для чего существует Apple ID
Apple ID - ваш уникальный логин и пароль, который позволяет пользоваться многими возможностями и сервисами. Также владельцы аккаунта имеют возможность прикрепить к нему кредитную карту или воспользоваться другим способом оплаты, после чего у них появится возможность совершать покупки приложений, музыки и игровой валюты всего в пару шагов. Если вы авторизовались в учетной записи с IPhone, то можете скачать специальную программу и настроить функцию «Найти IPhone», чтобы в случае потери и кражи устройства, быстро найти его. Еще один повод завести аккаунт - это возможность создать или вступить в группу «Семейный доступ», чтобы получить некоторые скидки и всегда иметь информацию о том, какие действия совершались на устройстве членов вашей семьи.
Как создать новый Эпл Айди и зарегистрироваться в App Store (без карты)
Существует несколько способ завести себе учетную запись в системе Apple, какой из них выбрать зависит от того, с какого устройства вы захотите проходить процедуру регистрации. Также отдельный пункт будет посвящен тому, как завести Apple ID без ввода номера банковской карты. При регистрации нового аккаунта, стоит помнить, что аккаунт и App Store - одно и то же.
При помощи iPhone, iPod Touch или iPad
Если вам удобней зарегистрироваться через телефон, планшет или плеер, с доступ к ITunes, то выполните следующие шаги:
- Зайдите в приложение «Настройки».
- Откройте пункт «ITunes и App Store».
- Перейдите на вкладку «Создать новый Apple ID».
- Прокрутите открывшийся список и отметьте нужную страну. Помните, что интерфейс приложений, работающих с привязкой к Эпл Айди, переменится на язык страны, которую вы выберите основной.
- Прочтите инструкцию и подтвердите, что согласны с условиями.
- Повторно подтвердите действие.
- Пропишите требуемые данные: почту, пароль, секретные вопросы и дату рождения. Указывайте реальную почту, к которой у вас действительно есть доступ, так как она понадобится для окончания регистрации, а позже, для подтверждения многих операций с аккаунтом. В разделе «Секретные вопросы» выберите вопрос и придумайте ответ к нему, который можете знать только вы. Запишите все данные в такое хранилище, где вы всегда сможете их просмотреть, но доступ к ним должен быть только у вас.
- Выберите один из нескольких способов оплаты и введите реквизиты.
Если по каким-то причинам вы не можете начать процесс регистрации через настройки, то выполните следующие действия:
Также вы можете создать аккаунт через браузер:

Если вы впервые запускаете свое устройство или выполнили сброс настроек, то у вас откроется «Ассистент настройки», в котором вы должны пройти несколько этапов (выбрать регион, активировать устройство, настроить Touch ID, восстановить настройки), а после, на шаге «Вход со своим идентификатором Apple ID», нажать кнопку «Нет Apple ID или забыли его?» и пройти пункты 4–10 из первой инструкции.
Через Mac OS или Windows
В том случае, когда вам удобней завести аккаунт через ваш ноутбук или компьютер, выполните следующие действия:
- Откройте приложение ITunes.
- В левой части строки быстрого доступа нажмите кнопку «Войти».
- Кликнете по кнопке «Создать Apple ID», чтобы перейти к регистрации.
- Прочтите условия и подтвердите, что согласны с ними, поставив галочку и нажав кнопку «Принять».
- Введите всю запрашиваемую информацию. Указывайте реальную почту, к которой у вас действительно есть доступ, так как она понадобится для окончания регистрации, а позже, для подтверждения многих операций с аккаунтом. В разделе «Секретные вопросы» выберите вопрос и придумайте ответ к нему, который можете знать только вы. Запишите все данные в такое хранилище, где вы всегда сможете их просмотреть, но доступ к нему должен быть только у вас.
- Теперь выберите один из способов оплаты и введите свои реквизиты.
- Нажмите кнопку «Создать Apple ID».
- Зайдите в почту, которую указывали при регистрации, и подтвердите, что это именно вы хотите завести на нее аккаунт.
Регистрация без ввода номера банковской карты при помощи iPhone, iPod Touch или iPad
Если вы не собираетесь совершать покупки через сервисы Apple ID или не имеете на данный момент карты, выданной банком той страны, в которую вы хотите выбрать при регистрации.
- Откройте App Store на своем устройстве.
- Перейдите к разделу «Топ-чарты».
- В открывшемся разделе перейдите в подраздел «Бесплатные».
- Из списка выберите любое приложение и напротив него нажмите кнопку «Загрузить».
- В открывшемся окне выберите раздел «Создать Apple ID».
Регистрация без ввода номера банковской карты при помощи Mac OS или Windows
Если вам удобней зарегистрировать аккаунт, при этом не вводя номер кредитной карты, через компьютер или ноутбук, пройдите следующие шаги:
- Откройте приложение ITunes.
- Кликнете по кнопке ITunesStore.
- На открывшейся странице нажмите кнопку AppStore, чтобы перейти в магазин приложений.
- Из списка «Лучшие бесплатные приложения» отберите одно и начните его загрузку.
- В открывшемся окошке кликнете по «Создать AppleID».
- Пройдите стандартный процесс регистрации до раздела «Способ оплаты» и в нем выберите пункт «Нет», который появляется, только если начинать регистрацию с установки бесплатного приложения.
- Кликнете по кнопке «Создать Apple ID», а выполните инструкцию, полученную в письме, для окончания процесса регистрации.
Видеоурок: создание учетной записи Apple ID
Возможные проблемы
При авторизации в сервисе ICloud у вас может появиться уведомление «На этом iPhone активировано предельное количество бесплатных учетных записей». Это обозначает то, что с данного устройства было активировано предельное количество бесплатных аккаунтов - три. Если вы превысили этот лимит, есть только один выход - привязать к своему аккаунту банковскую карту, так как после этого он получит статус «Платный аккаунт».
Если вам не пришло письмо со ссылкой на окончание процесса регистрации, то первым делом стоит зайти в почту и проверить такие разделы, как «Спам», «Удаленные», «Архив» и т. п. В том случае, если вы не найдете в них нужного письма, зайдите в свою учетную запись, откройте раздел Manage your Apple ID и кликнете по кнопке Resend, напротив имени введенной при регистрации почты. После этого на вашу почту будет повторно выслана инструкция для подтверждения аккаунта.
В том случае, когда у вас возникли какие-то уникальные проблемы, не описанные выше, или появились какие-то вопросы, вы можете написать письмо в службу поддержки, перейдя по ссылке https://support.apple.com/ru-ru и нажав кнопку «Обратиться в службу поддержки». Заполните анкету, используя исключительно английский язык, и отправьте запрос, после чего ожидайте ответ в течение нескольких рабочих дней.
После приобретения нового устройства, первым делом нужно зарегистрировать уникальный Apple ID, чтобы пользоваться специальными сервисами. Сделать это можно через планшет, телефон, компьютер или плеер, с поддержкой ITunes. Если вы не хотите изначально прикреплять к своему аккаунту банковскую карту, то придется начать регистрацию с установки бесплатной программы из App Store. До тех пор, пока вы не установите способ оплаты для своего Apple ID, он будет иметь статус бесплатного аккаунту.
Такие полезные возможности как получение и поиск обложек интересующих вас альбомов, поиск отсутствующих или неизвестных вам данных по песне (таких как автор, год издании, название трека и другие), скачивание различных музыкальных композиций , видеороликов, полезных программ и интересных игр.
- Для того чтобы зарегистрировать iPhone вы должны иметь электронную , но не каждый адрес может подойти для этой процедуры, желательно окончание почты на com. Например, yandex или GMail.
- Итак, начнем регистрацию. Она достаточно проста, но для того, чтобы зарегистрировать iPhone с первого раза, необходимо неукоснительно следовать инструкции и перечитать ее несколько раз. Иначе могут возникнуть проблемы при .
- Вначале необходимо открыть iTunes и нажать на iTunes Store. После того, как загрузится, внизу страницы меняете страну на United States, после чего ищете ссылку App Store и нажимаете на нее. После этого вы должны войти в App Store и найти там колонку с бесплатными приложениями. Понятно, что колонка должна быть именно с бесплатными приложениями для того, чтобы вы не платили за регистрацию и провели ее бесплатно. Выбирайте любую, но только из бесплатной колонки. Затем покупаете игру или программу, для этого необходимо нажать GET APP. В открывшемся затем окошке выбираете «создать аккаунт». После этого вы знакомитесь с лицензией (на самом деле никто ее не читает, все сразу нажимают «ознакомлен»). Ставите галочку, что вы прочитали лицензионное соглашение и согласны с его пунктами. Далее нужно ввести в появившееся поле ваш электронный адрес, пароль, дату вашего рождения и данные для восстановления пароля при его утере (вопрос/ответ). Пароль должен содержать не меньше чем восемь знаков и начинаться с заглавной буквы.
- После того, как вы зарегистрировались, нужно подождать пока придет подтверждение активации (обычно 5-10 минут). Когда сообщение пришло, нужно пройти по указанной в нем ссылке. После этого вас проверяют по регистрации, и затем следует подключение iTunes.
- И вот вы зарегистрированы в iTunes и можете вдоволь наслаждаться качественной музыкой, играми, программами и т.д.
Видео по теме
Источники:
- как зарегистрировать айфон
Счастливые обладатели iPhone, неудержимо стремящиеся заполнить свою новую «игрушку» всевозможными приложениями, музыкой и видео, сталкиваются с необходимостью регистрации в AppStore, чтобы стать полноправными участниками «гонки вооружений». В некоторое замешательство многих пользователей ввергает необходимость наличия пресловутой кредитной карты. Но, оказывается, гораздо важнее иметь последнюю версию iTunes-плеера и электронный ящик в международном формате (с окончанием на com или net). А дальше – все просто.
Инструкция
Открываем iTunes, находим значок iTunes Store, затем «кликаем» на App Store.
Дождавшись подтверждения активации, высланного на указанный ящик, перейдите по ссылке из письма, и авторизируйтесь. На запрос ввести Apple ID введите электронный адрес и пароль, указанные при регистрации.
Готово! Море бесплатных приложений теперь к вашим услугам.
Видео по теме
Источники:
- как зарегистрировать id на айфон
У тех людей, которые впервые приобрели продукцию фирмы Apple, может возникнуть множество вопросов об установке программы iTunes и о регистрации в ней. Созданный аккаунт можно будет использовать для скачивания контента (как платного, так и бесплатного): например, развлекательных или офисных приложений.

Инструкция
Для начала вам придется скачать саму программу с официального сайта Apple - http://www.apple.com/downloads/. Чтобы установить ее, выберите установленную на вашем компьютере операционную систему, а затем нажмите на ссылку «Загрузить».
Запустите iTunes и выполните несколько простых действий. Обратите внимание, что сразу приступать к регистрации не стоит, иначе в процессе у вас могут возникнуть проблемы. Сначала выберите из списка страну, в которой вы находитесь, затем перейдите к каталогу бесплатных файлов. Кликните на любое приложение, помеченное значком "free". Как только вы начнете его скачивать, то перед вами появится окошко с предложением зарегистрироваться в системе. Теперь можете нажать кнопку «Создать новую учетную запись».
И вот свершилось! Наконец принято решение купить iPhone 6s, и он уже даже лежит в своей упаковке дома на столе. Прежде чем начать его использование, нужно активировать и настроить телефон.
Первые шаги
Для начала нужно вставить сим-карту. На телефоне, извлеченном из упаковки, необходимо найти на правой боковой поверхности разъем и вставить приготовленную сим-карту туда. Для открытия этого разъема стоит воспользоваться специальным приспособлением, называемым i-скрепкой. Если сим-карта еще не приобретена, то это действие можно пропустить. Но все-таки лучше начать работу полноценно, чтобы после активации айфона можно было проверить, нет ли на телефоне уже готовых настроек на оператора США, и насколько работоспособен радиомодуль.
После того, как сим-карта будет установлена, нужно включить телефон. У iPhone 6s кнопка для этого находится на правой боковой поверхности, в верхней ее части. Телефон включится, если на эту кнопку нажать и удерживать в течение нескольких секунд. На то, что он включился, будет указывать появившаяся на экране приветственная надпись. Затем по инструкции нужно выбрать страну проживания и язык.
Активация айфона
Теперь можно приступать к активации телефона. Для этого его нужно подключить к компьютеру или к Wi-Fi. Также допустимо использование сети 3G/LTE. Если есть беспроводная сеть, то подключение к ней является самым удобным вариантом. Если же она недоступна, то нужно выбрать «использовать мобильный интернет» от сотового оператора установленной сим-карты.
Казалось бы, что можно воспользоваться сетью Wi-Fi от планшета или другого смартфона, но с айфоном это не получится.
После этого на экране телефона появится запрос о включении геолокации. Можно включить эту функцию после активации, а можно сразу по запросу. Специалисты рекомендуют второй вариант.
Затем на экране появится три варианта активации телефона:
- Первое предложение «использовать как » подойдет подавляющему большинству пользователей, особенно тем, кто работает с айфоном впервые. В результате на смартфоне будут установлены исключительно стандартные настройки.
- Если обратиться к «восстановить из копии iCloud», то на новом телефоне будут воссозданы все настройки, которые были на предыдущем айфоне пользователя. Будут также восстановлены все папки, содержащие приложения, а в браузере будут сохранены все заметки и вкладки.
- Третий вариант «восстановить из копии iTunes» подойдет тем пользователям, айфоны которых не поддерживали iCloud, и для сохранения резервной копии использовалась функция iTunes.
Тем, кто выберет первый вариант активации, устройство предложит создать учетную запись для входа в сервисы Apple – Apple ID. Затем нужно зайти в телефон уже под своими созданными данными и согласиться с «Условиями и положениями» прикосновением в конце текста.
Придется подождать, пока устройство закончит активацию и настройки. По окончании на экране будет выведена соответствующая надпись, и смартфон предложит подключить различные сервисы и защиту устройства от чужого проникновения. Практически все предложенные услуги являются бесплатными, и их можно сразу включить. Также будут заданы разные вопросы из раздела «диагностика» и «увеличение дисплея». После этого телефон будет готов к работе.
Вывод
Если судить по отзывам, простота использования iPhone 6s и его технические характеристики вызывают у владельцев только положительные эмоции. Впрочем, магазин Apple всегда рад осчастливить своих покупателей качественными товарами из мира техники. В последнее время уйма положительных отзывов звучит и о другом продукте «яблочников» — macbook pro. Впрочем, об этом ноутбуке стоит рассказывать отдельно.
Техника Apple одна из самых простых в использовании. С каждой новой версией iOS разработчики стараются упростить систему и сделать её максимально комфортной для владельцев. Но несмотря на это у неопытных пользователей все же возникают проблемы с настройкой гаджетов Apple при первой активации. Разберём подробно все пункты настройки и их нюансы.
Настройка iPhone, iPad и iPod с нуля: описание всех пунктов
Первоначальная настройка во многом определяет уровень качества и удобства взаимодействия с устройством. Несмотря на то что многие её пункты можно пропустить или изменить позже, для оптимальной работы гаджета рекомендуется произвести все необходимые манипуляции на старте.
Выбор страны, установка времени и даты
После запуска устройства Apple на экране появится приветствие. Смахнув его в сторону, вы перейдёте к языковым параметрам интерфейса. Далее потребуется выбрать страну. После этого на основе данных о часовом поясе выбранного региона, время и дата определятся автоматически.
Подключение к беспроводной сети
Подключение к Wi-Fi будет полезным при выполнении последующих пунктов настройки устройства, в частности создания нового Apple ID или подключения уже действующего (в случае, если вы используете одну систему аутентификации на нескольких гаджетах Apple). Однако если вы намерены сэкономить время или попросту не имеете доступа к сети Wi-Fi в настоящий момент, этот этап можно пропустить.
Геолокация
В этом пункте настройки устройства предлагается включить или отключить геолокацию. Службы геолокации отвечают за сбор информации о ваших географических координатах. Они используются такими приложениями, как «Карты», «Instagram», «Камера» и т. д., для вычисления вашего примерного местоположения. Кроме того, с помощью служб геолокации можно отследить устройство Apple. Эта функция придётся очень кстати в случае утери или кражи гаджета. Что касается плюсов отключения геолокации - это сэкономит заряд аккумулятора.
Активировать и деактивировать службы геолокации можно в любой момент, зайдя в настройки «Яблока». Также их действие позволяется ограничить для некоторых программ.
Настройка iPhone, iPad, iPod
На этом этапе предлагается:
- настроить устройство Apple как новое;
- восстановить его из резервной копии в iCloud;
- восстановить устройство из резервной копии на локальном диске.
Если ваш смартфон или планшет абсолютно новый и вы настраиваете его с нуля, не задумываясь выбирайте первый пункт. Однако при настройке гаджета после апгрейда прошивки или восстановления системы, более актуальным будет использование резервных копий данных.
Apple ID
Следующий этап - создание Apple ID или вход в уже существующую учётную запись. Apple ID - аккаунт, дающий доступ к таким приложениям, как App Store, Apple Music, iCloud, iMessage, FaceTime и т. д. Для его создания вам потребуется заполнить следующую информацию:
- Ф. И. О.;
- e-mail, к которому будет привязан аккаунт;
- пароль к учётной записи;
- выбрать контрольные вопросы и ответы на них (потребуется для восстановления аккаунта);
- дата рождения;
- запасной e-mail;
- почтовый адрес.
В случае если вы решили пропустить этот этап, добавить или создать новый Apple ID можно через настройки устройства в любое время.
Условия использования
Далее требуется принять условия лицензионного соглашения об использовании. Этот пункт обязателен к выполнению и пропустить его нельзя. Не секрет, что 99% пользователей Apple принимают условия использования не читая их. Но если вы решили добросовестно ознакомиться с полным списком нюансов пользовательского соглашения и остались несогласны с каким-то пунктом, единственный выход - отклонить условия использования и вернуть устройство в магазин.
Touch ID и пароль
Принятие условий использования переносит к завершающим этапам настройки - созданию отпечатка пальца с помощью Touch ID и пароля. Эти опции помогут защитить ваш смартфон или планшет от несанкционированного использования. Подтверждение пароля и/или отпечатка пальца необходимы при разблокировке гаджета (переходе от экрана блокировки к рабочему столу) и авторизации в App Store. Данный этап можно пропустить и создать пароль и отпечаток пальца в любое другое время, зайдя в настройки iOS.
Функция Touch ID действует на Apple-устройствах со сканером отпечатков пальцев, т. е. начиная от iPhone 5s и выше. На более старых моделях гаджетов используется стандартный пароль.
Диагностика
Финальный этап требует от вас согласия или отказа отправлять данные диагностики системы в Apple. Запрос весьма стандартный и в нём нет ничего, что нарушало бы конфиденциальность. Напротив, информация об ошибках и сбоях в системе iOS позволит разработчикам улучшить её и исправить недостатки в последующих обновлениях.
Закончив с последним этапом настройки, остаётся нажать кнопку «Начать работу» и наслаждаться использованием Apple-устройства.
Первый запуск и настройка айпада, айфона или айпода сразу после покупки - видео
Первоначальная настройка Apple не занимает много времени и требует минимальных манипуляций. Большую часть этапов, а именно подключение к Wi-Fi, геолокация, создание Apple ID, Touch ID и пароля можно попросту отложить на потом. Система iOS даёт возможность не просто вернуться к настройке всех этих опций в любое время, но и изменять их в дальнейшем, основываясь на личных предпочтениях.