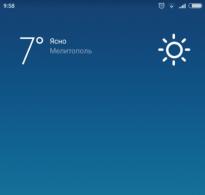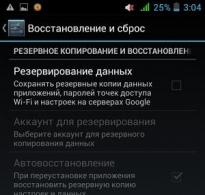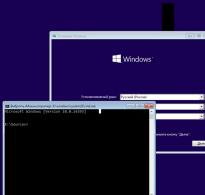Как узнать пароль от wifi если ты к нему подключен на андроиде. Как узнать пароль от Wi-Fi на Андроиде — делаем сеть доступной, когда нельзя положиться на память
Без Wi-Fi сети никто из нас уже не представляет комфортной жизни. Она есть и дома, и на работе. С ее помощью мы смотрим фильмы на Smart TV или используем интернет на мобильных устройствах. Даже лампочки уже управляются при помощи Bluetooth или этого беспроводного соединения.
Потому очень часто у пользователей возникает вопрос: как же посмотреть пароль от Wi-Fi на Андроид? В данной статье мы расскажем, как это делается. Причем будут описаны самые разные способы, из которых вы выберете наиболее удобный для себя. Так давайте же приступать.
Представьте, что вы или кто-то из близких приобрели новый смартфон, планшет или даже ноутбук. Первое что нужно будет сделать – это подключить устройство к домашнему Wi-Fi. Ведь, как известно, без него даже настроить и в первый раз запустить гаджет будет проблематично. И тут, как назло, оказывается, что пароль своей сети вы забыли. Именно поэтому его и нужно узнать.
Также порой кто-то из друзей приходит к вам домой и просит воспользоваться Вай-Фай. Чаще всего оказывается так, что данные авторизации не записаны на листочке и не сохранены на ПК. Они просто утеряны. И это как раз является второй причиной для того, чтобы определить пароль.
Как посмотреть пароль от WI-Fi
Итак, не будем откладывать дело в долгий ящик и перейдем непосредственно к процедуре определения нужного нам кода. Делать это мы будем несколькими способами. В одном из них даже рассмотрим компьютер, ведь узнав пароль на нем, мы сможем ввести его и на мобильном телефоне.
Вот эти варианты:
- через браузер;
- при помощи дополнительных программ;
- с помощью файлового менеджера;
- через настройки Android;
- через PC.
Использование браузера
Этот способ является, наверное, самым простым. Единственной загвоздкой может стать разный программный интерфейс роутеров. Но, рассмотрев общую пошаговую инструкцию, вы наверняка разберетесь в сути дела. Начинаем.
- Для того чтобы узнать пароль через роутер, а точнее, его WEB-интерфейс, нужно получить доступ к этому самому интерфейсу. Делается это через браузер. Запускаем его.

- У разных производителей маршрутизаторов свои адреса доступа. Чаще всего это:
Бывают и другие варианты, например, как в нашем роутере SMC. Для доступа к нему нужно ввести: «192.168.2.1».

- Для доступа к настройкам также понадобится ввести логин и пароль. Обычно это «admin». Точно так же, как и IP, его можно увидеть на коробке роутера. Вводим данные и жмем «Войти».

- Если все введено правильно, перед нами откроется окно с конфигурацией роутера. В каждой марке настройки расположены по-разному, перечислять и описывать их все нет никакой необходимости. В нашем случае это раздел «Wireless» — «Wireless Security». В правой части окна вы видите пароль от Wi-Fi-сети.

Сторонние программы
Существуют программы, которые способны отобразить используемый в подключении пароль от Вай-Фай. Правда, для их корректной работы требуется Root-доступ. Ниже мы расскажем об одной из таких утилит. Ее работа проста до невозможности, смотрите сами:
- Переходим в магазин приложений от Google (он есть почти на всех Android-девайсах).

Root-права – это возможность работать с файлами прошивки. Она отображается как дополнительный диск в файловых менеджерах. По умолчанию такой доступ отключен, так как любой вирус может легко превратить смартфон или планшет в кирпич.
- Вводим в поисковую строку название приложения «Wi-Fi Key Recovery» и жмем по нужному элементу в поисковой выдаче. Мы отметили программу на скриншоте ниже.

- На домашней страничке тапаем по кнопке с надписью «Установить».

- Для того чтобы инсталляция началась, необходимо предоставить приложению нужные разрешения. За это отвечает кнопка «Принять». Жмем ее.

- Через несколько мгновений софт будет загружен и автоматически установлен. Нам остается лишь запустить его. Сделать это получится прямо из магазина.

- Далее нужно предоставить Рут-доступ. Запрос появится автоматически, как только программа попытается считать пароль из файловой системы и, соответственно, получить доступ к каталогам Android. Так или иначе, жмем обведенную на скриншоте кнопку. Если запрос на вашем девайсе не появился, значит администраторскими правами он не наделен.

- Как только все будет готово и доступ получен, вы увидите данные, среди которых окажется ваш пароль от Wi-Fi. Он находится после слова «psk». Также тут отображается название сети и имя маршрутизатора.

Мы же переходим к следующему методу, позволяющему узнать пароль от Wi-Fi.
С помощью файловой системы
То же, что мы сделали в предыдущем способе, можно провернуть вручную. Мы загрузим файловый менеджер, способный получить доступ к ФС и с его помощью откроем текстовый документ, в котором прописан пароль. Естественно, для этого нам также понадобятся Root-полномочия. Приступаем.
- Снова переходим в Google Play.

- Далее вводим в поисковую строку слова «Root Explorer». Ждем пока в поисковой выдаче появится нужный нам результат и тапаем по нему (обозначен на картинке ниже).

- Когда откроется домашняя страничка приложения, нам понадобится нажать обозначенную на экране кнопку.

- Программа «весит» менее трех мегабайт, поэтому загрузится и установится в считанные секунды. Если, конечно, у вас не GPRS.

- Переходим к главному экрану нашего телефона и видим там появившийся ярлык. Запускаем его.

- Программе нужен доступ к файловой системе. Это естественно – предоставляем его.

- Тут нам кратко поясняют, как работать с Explorer. Мы можем не читать написанное, а просто нажать «ОК».

- Как только программа откроется, переключаемся на вкладку «ROOT» и жмем кнопку, на которой написано: «ЗАГРУЗИТЬ ROOT EXPLORER».

- Далее ситуация может развиваться двояко. Вы должны будете либо приобрести полную версию Root Explorer, либо поискать ее в сети. Даем подсказку: на одном известном форуме 4pda программа есть в свободном доступе. Если же вам не жалко за такую нужную вещь 60 гривен или 140 рублей, просто жмем кнопку.

- Итак, приложение у нас есть. Запускаем его, тапнув по ярлыку на рабочем столе.

- Разрешаем программе доступ к системным файлам.

- В верхней части окна переключаемся на вкладку «ROOT» (это прошивка нашего девайса) и открываем каталог «Data».

Внимание! Будьте предельно осторожны с манипуляциями в ФС. Делайте все так, как показываем мы. В противном случае можно серьезно навредить Андроид.
- Далее переходим к папке «Misc».

- Прокручиваем содержимое окна в самый низ и открываем «wifi».

- Снова опускаемся к концу списка и тапаем по текстовому документу с названием «wpa_supplicant.conf».

В результате перед нами откроется текст, в котором будет много различной информации и, собственно, наш пароль от Wi-Fi.

С этим закончили. Но тут наши варианты не иссякли – рассмотрим еще несколько способов решить поставленную задачу.
Штатный функционал (своя точка доступа)
В предыдущих вариантах мы рассмотрели, как получить пароль, который используется при подключении устройств к роутеру и интернету. Но иногда пользователь может посещать сеть через мобильную точку доступа, созданную прямо на Андроид. Так вот, сейчас мы покажем, как узнать пароль в таком случае. Нужно понимать, что делается весь процесс на телефоне, который «раздает» Wi-Fi и интернет. Приступаем.
- Переходим к настройкам смартфона, опустив вниз его строку уведомлений и выбрав иконку с изображением шестеренки.

- Далее выбираем пункт меню «Точка доступа Wi-Fi».

Обратите внимание: для того чтобы менять настройки точки доступа и узнавать пароль от нее, нужно вначале запустить функцию. Также по умолчанию защита тут отключена, поэтому сначала активируем шифрование.
- Мобильный Хот Спот у нас активен, поэтому можно переходить к его настройкам. Жмем по обозначенному пункту.

- На этом экране мы можем посмотреть идентификатор оборудования или SSID, установить алгоритм шифрования, диапазон работы сети и узнать наш пароль. Изначально он отображается в виде звездочек, однако если нажать на иконку с изображением глаза, заветные символы тотчас отобразятся.

Внимание: весь процесс показан на примере смартфона Xiaomi Redmi Note 4x на базе Android 7 и фирменной оболочки MIUI 9. В других прошивках и версиях ОС от Google все делается похожим образом.
На этом, собственно, все, что касается работы с мобильной точкой доступа. У нас в запасе есть еще один вариант, а именно: как посмотреть пароль от Wi-Fi на ПК.
С помощью компьютера
Узнать пароль подключения к беспроводной сети можно разными способами. К примеру, вы сможете войти в панель управления роутером, как мы делали это с телефона. Также получится отобразить шифр и через стороннее ПО. У нас это будет утилита под названием WirelessKeyView.
Скачайте программу на ее официальном сайте и запустите. Перед вами появится окошко, в котором отобразится информация об имеющемся подключении и, собственно, сам пароль от него.

Вот так просто мы решаем вопрос на ПК или ноутбуке.
Итоги и комментарии
Итак, друзья, теперь вы как никогда подробно знаете, как найти пароль от Wi-Fi на Андроид. Мы рассмотрели все существующие для этого способы. Если что-то будет не получаться, пишите о проблеме в комментариях. Мы уверены, что кто-то из пользователей обязательно поможет дельным советом. На этом все, надеемся, что статья оказалась для вас полезной! Не забудьте сохранить свой код, чтобы снова его не потерять.
Видеоинструкция
Для тех, кто предпочитает слушать и смотреть, нежели читать, мы подготовили обучающий видеоролик. Смотрите внимательно и повторяйте все, что будет делать автор.
Сети и не знаете, как к ней подключить новое устройство? В принципе, узнать забытый пароль от Wi-Fi - задача несложная. В этой статье рассказывается, где посмотреть свой пароль от вай-фай в Windows XP, 7 и Android.
Довольно частое происходит так, что сначала создается пароль, а потом он просто теряется или о нем забывают. Можно конечно долго перебирать кучи бумаг в поиске записи пароля от WiFi. Часто так бывает, что ее и не было вовсе. Как бы там ни было, в будущем постарайтесь записывать важные данные в блокнот и не теряйте его. Хранить пароли на компьютере, может быть опасно, их могут похитить хакеры.
В таких случаях многие советуют: если забыл пароль от wifi - сделать reset роутера и настроить все заново. Но что делать если, настроить роутер заново проблематично, да и тратить на это много время не очень хочется?! Гораздо проще узнать свой пароль в настойках беспроводной сети?
Смотреть пароль можно в уже подключенном к WiFi компьютере, ноутбуке или планшете. Если к Вашей сети подключено несколько устройств, то восстановить ключ безопасности сети не составит большого труда.
Узнать забытый пароль от Wi-Fi в Windows XP
Чтобы посмотреть ключ безопасности от своей запароленной точки доступа WiFi в Windows XP - перейдите в «Пуск» - «Панель управления». В открывшемся окне найдите и запустите «Мастер беспроводной сети».
В окне мастера настройки беспроводных сетей кликните «Далее», затем выберите действие «добавить новые компьютеры и устройства».

На следующем шаге выберите второй способ создания беспроводной сети - ручную установку.


Запустится программа Блокнот с параметрами вашей WiFi.

Обратите внимание на поле «Ключ сети ( / -ключ)», - это и есть пароль от вашего WiFi.
Вам останется всего лишь использовать данный ключ безопасности для подключения нового устройства к уже имеющемуся Вай-Фай.
Внимание! Ключ безопасности в блокноте покажется лишь в том случае, если ваш компьютер ранее был подключен к беспроводной сети по WiFi.
Узнаем пароль от своего WiFi в Windows 7
Для восстановления пароля от WiFi в Windows 7 нажмите в подключенном к сети компьютере на иконку беспроводного соединения в трее (правый нижний угол экрана, возле даты и времени).
Выделите свой вай фай и кликните по нему правой кнопкой мыши, затем перейдите в раздел «Свойства».

В свойствах беспроводной сети, в нашем случае Dlink, перейдите на вкладку «Безопасность». Отметьте галочкой свойство «Отображать вводимые знаки» и в графе Ключ безопасности сети отобразится пароль от вашего Wi-Fi.

Запомните, а лучше запишите свой пароль и положите его в надежное место, подальше от посторонних глаз. Вы же не хотите, чтобы несанкционированный доступ к WiFi получили ваши соседи, - нет, тогда прислушайтесь к данному совету.
Программа для восстановления пароля
На просторах интернета можно встретить несколько программ для восстановления пароля от Wi-Fi. Рассматривать их все не представляется возможным, поэтому скажем несколько слов о WirelessKeyView. Это бесплатная программка с довольно простым интерфейсом. Найти её вы сможете в том же Google или Яндекс. После скачивания не забывайте проверять файлы на вирусы.
Запущенная программа WirelessKeyView выглядит следующим образом.

Как видите, после запуска на подключенном к WiFi компьютере она нашла пароль от беспроводной сети. Интересующая нас информация расположена в колонке Key (Ascii), - это и есть наш пароль.
Как узнать пароль от WiFi на планшете Android?
Ни для кого не секрет, что к домашней локальной сети может быть подключен не только настольный ПК или ноутбук, но и телефон с планшетом. Как узнать пароль от wifi на планшете Android, если на компьютере он не сохранился?
В случае с Андроид, необходим полный доступ к файлам администратора, иными словами нужны root-права.
Если вы откроете доступ к системным файлам своего планшета - скачайте из Google Play программу Root Browser. Когда вы запустите Root Browser, имея root-доступ, перейдите в корневую директорию планшета, затем откройте папку data.

Найдите папку misc, а в ней откройте папку wifi, в которой посмотрите любым текстовым редактором содержание файла wpa_supplicant.conf.

В файле wpa_supplicant.conf содержится перечень беспроводных сетей, к которым подключен планшет, а также пароли к ним.
Если не хотите открывать приложениям root-доступ к своему планшету - смотрите пароль от локальной сети в настройках Wi-Fi роутера.
Что делать если забыл пароль от роутера?
Теперь давайте рассмотрим ситуацию, когда узнать забытый пароль от WiFi не получается рассмотренными способами, и записей о нем нет на компьютере. Кроме того, логин и пароль для входа в настройки роутера изменены и благополучно забыты, - как быть в таком случае?
Помните, в начале статьи мы упоминали совет неизвестных экспертов - скинуть настройки роутера. В сложившейся ситуации он, как нельзя, кстати, его нужно использовать только в крайних случаях, когда узнать пароль от WiFi никак не удается. После сброса к заводским настройкам, придется заново настраивать роутер: интернет и сеть.
Чтобы сбросить настройки к первоначальным, на задней стенке устройства найдите кнопку Reset, - нажмите и удерживайте её около 10 секунд. После этого логин и пароль для входа в настройки снова станут admin, или какими они у вас были изначально, после покупки роутера.
Давайте посмотрим, как узнать пароль Wi-Fi на телефоне, работающем под управлением операционной системы Android. В разных ситуациях, возникает необходимость узнать пароль от Wi-Fi на Андроиде, например, чтобы подключить другое мобильное устройство к своей сети.
Большинство пользователей, после настройки беспроводной сети, не запоминают пароль от Wi-Fi, потому что мобильный телефон предлагает автоматически вводить учетные данные при подключении к сети.
Это очень удобно, но из-за этого пользователи часто забывают свой пароль. Иногда, теряется ранее сохраненный пароль. Пока все работает, об этом никто не задумывается.
Обычно, у пользователя имеется несколько вариантов для подключения по Wi-Fi:
- Частная неизвестная сеть - для подключения требуется ввести пароль от этой сети. Доступа к этой сети нет, потому что неизвестен пароль.
- Публичная сеть - бесплатный беспроводной доступ по Wi-Fi, функционирующий в некоторых местах или заведениях. Пароль от Wi-Fi предоставляется пользователям администрацией организации или работает автоматическое подключение к сети.
- Частная домашняя сеть - ваша сеть или сеть ваших друзей, к которой вы можете получить доступ с любого мобильного устройства, при предоставлении пароля.
При возникновении необходимости для подключения другого мобильного устройства к беспроводной сети, понадобится ввести пароль от Wi-Fi. Купили новый телефон, планшет или ноутбук, или приехали к родственникам. Потребовалось выйти в интернет. Что делать, если пароль забыт?
Первое, что приходит в голову: . А если, в данный момент времени, стационарного ПК или ноутбука нет в наличии, например, ноутбук кто-то забрал с собой в поездку, как быть?
Есть способы узнать пароль от Wi-Fi через телефон или планшет, работающие в операционной системе Андроид. В статье вы найдете инструкции о нескольких способах решения проблемы.
Для того, чтобы узнать пароль от Wi-Fi на телефоне Андроиде, мы воспользуемся тремя способами. При первом способе вы увидите пароль от вай фая из настроек роутера, два других метода потребуют наличие Рут-прав, которые необходимы для получения сведений о беспроводной сети из конфигурационного системного файла.
Для выполнения некоторых операций на Android требуются root права, недоступные для пользователя на мобильном устройстве. Пользователь самостоятельно на свой страх и риск получает эти повышенные привилегии. Неправильные действия при получении прав могут привести к неисправности телефона. Помните, что получение прав суперпользователя приводит к потере гарантии на смартфон.
Как узнать пароль от Wi-Fi, к которому подключен телефон - 1 способ
При первом способе мы обойдемся без дополнительных прав суперпользователя (root прав) на мобильном устройстве. Мы войдем в настройки роутера для того, чтобы там посмотреть пароль Wi-Fi.
Необходимое условие: мобильный телефон должен быть подключен к данной сети Wi-Fi.
Включите на устройстве браузер, введите IP адрес роутера. На подавляющем большинстве устройств используется один из следующих адресов:
192.168.1.1 или 192.168.0.1
IP-адрес роутера можно узнать из инструкции, или увидеть адрес на наклейке, приклеенной к корпусу изделия.
Откроется окно, в котором нужно ввести имя пользователя и пароль.
В большинстве случаев, логин и пароль по умолчанию идентичные: «admin» и «admin» (без кавычек). В некоторых случаях, логин начинается с большой буквы. Обычно, пользователи не меняют параметры аутентификации для доступа к настройкам роутера, поэтому велика вероятность, что эти параметры подойдут.
В настройках роутера посмотрите пароль от вай фая.
У меня используется роутер TP-Link, как получить пароль от Wi-Fi, я покажу на примере этого устройства:
- Откройте вкладку «Беспроводной режим», а затем «Защита беспроводного режима».
- В разделе «WPA/WPA2 – Personal (рекомендуется)», в поле «Пароль беспроводной сети» отобразится пароль от Wi-Fi.

Если страница настроек роутера не оптимизирована для просмотра на мобильном устройстве, поверните экран смартфона в альбомную ориентацию, увеличьте масштаб изображения на экране телефона.
На роутерах других производителей войдите в настройки подобным способом, интерфейс настроек устройства будет другой.
При этом методе можно использовать приложение для роутера от производителя устройства из магазина Google Play, если таковое имеется.
Как посмотреть пароль от Wi-Fi на Андроид - 2 способ
Следующий способ предполагает наличие на смартфоне или планшете root прав, которые дают доступ к конфигурационным файлам операционной системы Android.
Естественно, получить сведения станет возможным лишь в том случае, если мобильный телефон раньше уже подключался к данному роутеру.
Нам понадобится программа - , поддерживающий root. В этой статье я использую программу Total Commander.
- Запустите Total Commander, пройдите в корневую директорию по пути:
- Выделите файл «wpa_supplicant.conf», скопируйте файл в другую папку, откройте в текстовом редакторе.

- В открытом файле найдите имя нужной сети (SSID), в строке psk=”пароль_от_wi-fi” отобразится пароль от вай фая.

Как узнать пароль подключенного W-Fi на Андроиде - 3 способ
С помощью третьего метода попробуем автоматически узнать пароль Wi-Fi Android с помощью приложения. Этот способ работает, когда на телефоне в операционной системе Андроид используются root права.
В магазине Google Play Market имеются многочисленные приложения, показывающие данные о параметрах подключения по Wi-Fi, работающие при наличии прав суперпользователя на мобильном гаджете.
Для примера, я буду использовать программу WiFi Key Recovery. Подобные программы самостоятельно извлекают информацию из системного конфигурационного файла с данными о беспроводном соединении.
- Установите приложение WiFi Key Recovery на смартфон, предоставьте программе Root привилегии.
- В окне приложения отобразится, среди прочего, пароль от сети Wi-Fi.

После использования, удалите приложение со смартфона, программа больше не понадобиться.
Выводы статьи
Если пользователю необходимо узнать пароль от Wi-Fi на мобильном девайсе, работающем под управлением Android, воспользуйтесь для этого несколькими способами. В одном случае, посмотреть пароль от вай фая можно из настроек роутера. Два других способа требуют наличие root прав на мобильном устройстве.
При первом способе пользователь самостоятельно откроет системный конфигурационный файл, а второй способ сработает при помощи специализированного приложения, которое автоматически покажет данные сетевого подключения по Wi-Fi.
Многие современные модели смартфонов и планшетов не требуют дополнительной настройки. Практически все готово к работе, остается лишь синхронизировать данные: номера, музыку, фото и прочее.
Для подключения к интернету, как правило, нужно использовать или мобильное, или Wi-fi соединение.
В последнем случае достаточно просто найти нужный и ввести пароль к нему. Исключением является только открытая сеть. После этого пользователь может в полной мере пользоваться интернетом.
Однако настройки могут сбиваться или же просто не установлены еще по умолчанию. Соответственно, нужно отредактировать свойства, чтобы все заработало.
Предварительные меры
Читайте также:

Не всегда нужно списывать все на нерабочий Wi-fi модуль или же просто сбой параметров.
Первым делом проверьте, работает ли Wi-fi, к которому вы хотите подключиться, на других устройствах. Дополнительно попробуйте также присоединиться к другому соединению.
Если смартфон никак не подключается, хотя и на другом девайсе все в порядке, то стоит попробовать настроить вай-фай самостоятельно.
В случае, если неработоспособный именно роутер, нужно проверить конфигурацию через смартфон. Рассмотрим это все подробнее.
Параметры на мобильном устройстве
Читайте также:


В этом случае нужно зайти в настройки в раздел Wi-fi и пролистнуть весь список доступных для подключения сетей до конца. После кликнете на панель “Добавить сеть”.
Для подсоединения требуется следующее:
- ввести название;
- указать тип безопасности;
- сохраните подключение.
Если вы не уверены в типе безопасности, то лучше перепроверьте. В противном случае подключиться будет невозможно. Этот параметр должен совпадать на всех устройствах.
На большинстве современных смартфонов поддерживаются такие типы безопасности, как WEP, WPA/WPA2 PSK, 802.1x EAP, WAPI PSK, WAPI CERT.
DHCP
Читайте также: ТОП-12 Лучших репитеров Wi-Fi сигнала для вашего дома | Обзор актуальных моделей 2019 года
Это специальный сетевой протокол. Благодаря нему пользователи могут подсоединять сторонние устройства. На них автоматически приходит вся необходимая информация для работы в TCP/IP сети.
Если DHCP отключен, то ваш девайс не может получить данные от сети, соответственно, вы тоже не можете зайти в интернет.
Данный протокол должен быть настроен в самом роутере. Если он отключен, то есть два варианта: или вы его включаете, или работаете без него.
Во втором случае перейдите в Настройки, в раздел Wi-fi и посмотрите расширенные настройки.
В них будут следующие параметры:
- прокси-сервер;
- IP-адрес;
- изменить пароль
- статический IP.
Именно последний параметр нужен для восстановления подключения. Включите его и пропишите данные сети, к которой вы подключаетесь:
- IP-адрес - адрес вашего девайса. Как правило, он находится в диапазоне от 192.168.0.100 до 192.168.0.199. Однако могут быть и другие варианты в зависимости от конфигурации роутера.
- шлюз - главный маршрут для связи с другими шлюзами. Используется в TCP/IP. Шлюз определяет возможность доступа к интернету. В большинстве случаев узнать его можно, посмотрев на информацию на дне роутера или же обратившись к провайдеру;
- маска сети - битовая маска. Также необходима для подключения. Чаще всего идет в формате 255.255.255.0. Точнее можно посмотреть у себя в настройках на компьютере. Открыв информацию о сети, в одном из полей должна быть указана маска.
- DNS 1, DNS 2 - DNS представляет собой специальную службу, которая соединяет вас с определенным ресурсом. То есть вы вводите адрес сайта, а DNS сервер обрабатывает это и распознает, какой именно IP у этого ресурса. Таким образом вы можете переходить с сайта на сайт. Кроме того, бывает первичный и вторичный DNS. При настройке подключения можете воспользоваться публичными серверами от Google: 8.8.8.8. и 8.8.4.4.
Если вы не знаете необходимую информацию, можете посмотреть ее на компьютере. Для этого нужно зайти в свойства соединения. Также можно позвонить вашему оператору или найти договор с вашим провайдером, на нем могут быть указаны эти параметры.
После введения заполнения полей сохраните изменения и подключитесь заново. В большинстве случаев все начинает работать. В противном случае или проверьте работоспособность Wi-fi модуля или маршрутизатора.
Настроить вай-фай через телефон
Читайте также:

Разобраться с конфигурацией на маршрутизаторе нужно не только при наличии каких-либо неполадок.
Многим пользователям подходит только этот способ настройки роутера ввиду отсутствия ноутбука или обычного компьютера. Для этого достаточно запустить браузер на смартфоне.
Как правило, в дополнение стоит открыть инструкции к своему роутеру. Если ее у вас нет в наличии, стоит скачать ее через мобильный интернет.
Также перед настройкой удостоверьтесь, что правильно подключили провод, а также включили маршрутизатор в электросеть.
После активируйте сеть Wi-fi на своем устройстве, зайдите в список доступных подключений.
Подключение к маршрутизатору со смартфона
Читайте также: WiFi Analyzer для Windows и Android: Как пользоваться?
В списке должен быть роутер с названием фирмы производителя и кодового номера продукта. Подключитесь к этому устройству. Как правило, она без пароля, но если сеть его запрашивает, скиньте маршрутизатор к заводским настройкам.
Сбросить роутер можно нажав кнопку Reset (в некоторых моделях красного цвета) и удержав ее на протяжение 30 секунд. После отключите устройство от сети и включите снова.
После зайдите в браузер на смартфоне и пропишите в строке 192.168.0.1 или 192.168.1.1, введите логин и пароль.
Для ненастроенных маршрутизаторов эти параметры - admin. После настройте WAN подключение. Не забудьте сохранить эти параметры.
Затем проверьте доступ к Интернету. Сразу вводить новое название и придумывать пароль для роутера не стоит. Нужно убедиться, что само устройство работает. Попробуйте зайти на какой-то сайт через Wi-fi.
При работоспособности соединения переходим к настройке безопасности Wi-Fi. Для этого пользователю понадобится:
- придумать имя сети;
- поставить пароль.
Введите это и сохраните изменения.
В некоторых роутерах при изменении какой-либо конфигурации маршрутизатор временно подвисает или же связь совсем прерывает. Происходит это по причине того, что сеть начинает работать по другим установкам, и смартфону нужно время переподключиться.
Если телефон не хочет подключаться, то перейдите в Настройки, в раздел Wi-fi. Там же кликнете на название своего подключения и выберите “Забыть”. Потом просто заново осуществите вход при помощи своего пароля.
Изменить пароль
Читайте также:

Кроме обычной настройки, через смартфон можно менять пароль уже действующего интернет соединения. Проводится эта процедура также через браузер. Аналогично к предыдущему способу залогиньтесь в конфигурации маршрутизатора, перейдя на страницу авторизации.
Совет! Если admin в качестве логина и пароля вам не подходят, переверните роутер. На обратной стороне должны быть указаны данные для входа.
Далее перейдите в “Режим безопасности” и определитесь с типом безопасности - нужен WPA/WPA2. Потом введите пароль к сетевому ключу. Придумать можно что угодно. Однако, как правило, нужно использовать латиницу.
Наиболее безопасные пароли содержат верхний и нижний регистр, а также знаки. Не стоит использовать название улицы и квартиры, а также имя и фамилию, эти данные могут быть доступны вашим знакомым или соседям, они смогут подключиться к вашей сети без вашего разрешения.
Функция автоматического запоминания позволяет не утруждать себя вводом пароля каждый раз, когда мы подключаемся к Wi-Fi. Есть несколько способов того, как узнать пароль от Wi-Fi на планшете или телефоне. Так, пользователь может его посмотреть на «Андроид» в файловой системе или скачать специализированные приложения, часть из которых доступна и для iOS.
Способы получения пароля на телефоне с Android
Операционная система от «Гугл» считается открытой, поэтому юзер может выполнять навигацию по каталогам. Для доступа к конкретным файлам и системным директориям следует открыть права суперпользователя. Они дают неограниченный доступ к телефону, но помните, что многие производители снимают гарантию при обнаружении «полной разблокировки» телефона.
Давайте выясним, как посмотреть пароль Wi-Fi на устройстве с полными правами на «Андроиде». Сначала установите функциональный файловый менеджер. Для этих целей подойдет программа Total Commander или «ES Проводник». Скачать их бесплатно можно в официальном магазине приложений Google Play.Также обязательно поставьте софт для просмотра текстовых файлов.
Если этот метод вам кажется слишком сложным, то упростить процедуру способно специальное приложение, о котором будет рассказано далее.
Программа WiFi Key Recovery
Для пользователей с root-правами (суперпользователя) в «Плей Маркет» имеется специальное приложение, позволяющее восстанавливать пароли из списка сетей, к которым вы раньше подключались. Софт выполняет все вышеописанные действия самостоятельно, а затем просто выводит нужную вам информацию в удобном виде. Пользоваться программой просто и быстро:

Единственный недостаток – приложение может не работать на некоторых смартфонах. В этом случае вам придется самостоятельно вручную доставать нужную информацию.
Как узнать пароль на Iphone
Главная особенность системы iOS – это ее закрытость. Так просто «погулять» по системным каталогам вам никто не даст. Для iPhone придется сделать джейлбрейк, чтобы после скачать неофициальный магазин твиков Cydia. Как и для Android, здесь существует специальное ПО, благодаря которому вы узнаете необходимый код от вайфай. Твик Wi-Fi Passwords доступен для бесплатной загрузки из репозитория BigBoss. После установки у вас появится ярлык на рабочем столе.
Откройте приложение, а затем просто найдите нужную сеть. Программа выдаст о ней полную информацию, в том числе нужный пароль.

Смотрим пароль на телефоне с Windows Phone и любых других устройствах
К сожалению, операционная система от Microsoft для мобильных устройств не пользуется огромной популярностью. Посмотреть пароль стандартными средствами интерфейса невозможно, а приложений для Windows Phone аналогичных вышеописанным нет. Посмотреть через телефон необходимый код возможно. Вам достаточно только подключиться к сети, а затем через веб-интерфейс роутера узнать пароль. Этот метод актуален для всех мобильных гаджетов, в том числе на iOS и «Андроид».
Чтобы посмотреть пароль через маршрутизатор, выполните несколько простых действий. Инструкция будет показана на примере телефона с Android:

Название строки в зависимости от производителя маршрутизатора может отличаться, но вы ориентируйтесь по словам Password и Key. Большинство юзеров никогда не меняют стандартные данные для авторизации в web-интерфейс.
Как узнать пароль от чужой сети
Взломать чужую точку доступа через телефон невозможно. На компьютере есть ряд специализированных программ, которые путем перебора и использования вычислительной мощности CPU и GPU способны узнать код. Естественно, это специализированный софт для продвинутых пользователей.
Узнать пароль от чужой сети можно через модем, но для сначала необходимо подключиться. Сделать это без кода можно через технологию WPS. Она позволяет подсоединить беспроводные устройства без дополнительных манипуляций. Для использования этого способа необходим физический доступ к роутеру и поддержка соответствующей функции.