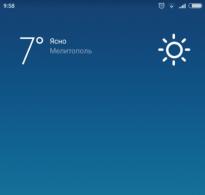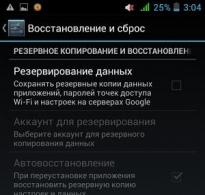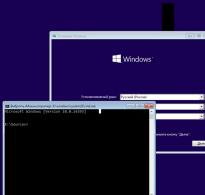Как отключить настройки по умолчанию в андроид. Андроид приложения по умолчанию — изменение
Все, кто имеет мобильное устройство на базе операционной системы Android знают, что для полноценного использования аппарата необходимо иметь аккаунт Google. Без своего аккаунта вы не зайдете в магазин Google Play, а также ряд других приложений, где он необходим. После совершения сброса настроек можно увидеть подобное сообщение «На устройстве восстановлены настройки по умолчанию. Чтобы продолжить, войдите в аккаунт Google» . Вам ничего другого не остается, как ввести данные для продолжения работы устройства. Но как быть, если по какой-либо причине вы забыли пароль или логин? Что делать в этой ситуации мы разберемся далее в статье.
Экран подтверждения аккаунта на устройстве Android
Сперва попробуем простой метод, прежде чем входить в аккаунт Гугл – это отключить интернет. Когда начнется проверка аккаунта в телефоне, выключите доступ в интернет, отключите Wi-Fi модуль, а также вытащите сим-карту из устройства. В некоторых моделях можно избежать подтверждения аккаунта.
Если вам этот метод не помог решить «На устройстве восстановлены настройки по умолчанию», необходимо добраться до настроек смартфона и оттуда выполнить сброс или восстановление. Сделать это можно несколькими способами, т.к. процессы входа в разных моделях совершается по-разному. Но самым действенным будет:

Действие 2. Удаляем DRM-лицензии в настройках смартфона
Еще один способ устранить «На устройстве восстановлены настройки по умолчанию. Чтобы продолжить, войдите в аккаунт Google» – это удалить DRM-лицензии, что равнозначно удалению аккаунта. Чтобы это сделать, нужно добраться до настроек смартфона. Для этого:

Вы можете посмотреть видео для лучшего усвоения материала:
Действие 3. Удалить аккаунт Google при помощи Development Settings
Не всегда получается применить предыдущий метод открыть настройки на смартфоне, поэтому можно воспользоваться следующим способом – при помощи программы Development Settings. Если кто-нибудь думает, что можно помочь убрать сообщение «Чтобы продолжить, войдите в аккаунт Google» перепрошивкой телефона, то это не так. Прошивка здесь тоже не поможет. Для того, чтобы воспользоваться программой, нам понадобиться OTG-кабель и флешка с разархивированной программой.
 OTG-кабель
OTG-кабель
- Далее выключаем телефон.
- Подключаем OTG-кабель в соответствующий разъем.
- Теперь нужно сделать сброс устройства при помощи клавиш. У каждого устройства они свои. Комбинация кнопок для сброса к своему устройству найдите в инструкции к телефону или в интернете.
- Выберите пункт «Data factory reset» и включите телефон.
- Далее подтвердите установку программы, после чего откройте ее.
- Откроется окно с настройками телефоны, где мы должны отыскать пункт «Сброс до заводских настроек».
- Когда начнется процесс восстановления, вы можете отсоединить кабель с флешкой.
Действие 4. Удаляем аккаунт Google при помощи программы Quickshortcutmaker
В случае, если у вас есть возможность попасть в настройки через приложения:

Возможно все методы, которые описаны выше, в вашем случае не помогли. В том случае, если у вас сохранились данные для входа в Google аккаунт, то вам осталось их лишь ввести в соответствующие формы и подтвердить. Первой строкой обычно нужно ввести ваш имейл, после него введите пароль и логин.
Если ни один из способов не решил вашу проблему после восстановления настроек по умолчанию, то сообщение «На устройстве восстановлены настройки по умолчанию. Чтобы продолжить, войдите в аккаунт Google» можно решить, обратившись к Google Account Recovery из обычного браузера, можно даже без телефона.
В операционной системе Android предусмотрена такая полезная функция как установка приложение по умолчанию для открытия определенных файлов или ссылок. Но что делать если необходимо сменить/удалить приложение по умолчанию?
Компания Google еще на ранних версиях предусмотрела такую возможность в мобильной операционной системе Android как «Приложение по умолчанию». Данная функция позволит вам использовать определенное приложение для открытия определенных ссылок, как пример можно привести назначение браузера, который будет открываться при нажатие на ссылку в любом приложение, либо же можно назначить определенное приложение для открытие офисных документов, все это благодаря «Приложениям по умолчанию».
Но что делать, если вам нужно сменить умолчания и сделать переназначение? Подробно как назначить приложение по умолчанию и как после сменить/удалить его читайте в этой статье!
Назначить приложение по умолчанию
Вариант 1
Если у вас установлено несколько схожих приложений которые выполняют одинаковую работу или если у вас установлен сервис который работает по конкретному адресу (установлен twiiter и вам пришла ссылка на пост twitter), то ОС Android выведет диалог о том через что открыть или что назначить главным. Вам остается только сделать свой выбор и нажать использовать «Всегда «.

Вариант 2
Если вы находитесь в файловом менеджере, то тапните по файлу и вам будет предложено открыть его через определенные приложения, а внизу пункт «Установить по умолчанию», нажав на который, данный диалог больше показываться не будет и будет назначена программа из списка которую вы выберите.

Как в Android сменить/удалить приложение по умолчанию?
Все очень просто! Вам необходимо сделать следующие действия:
1. Перейдите в меню настроек Android

2. Раздел Приложения
3. Выберете приложение которой открывает что-либо по умолчанию и вам необходимо выполнить удалить или выполнить переназначение
4. Выбрать параметр «Открывать по умолчанию »

Если Вы активный пользователь Андроид системы и любитель поставить различные приложение, игры и программы, то рано или поздно Вы столкнетесь с таким вопросом, что одно необходимое действие может выполнить несколько программ, которые установлены на девайсе.
Как настроить выполнение приложений
Довольно часто такое окно (см. картинку ниже) можно увидеть, когда у Вас, например, установлено несколько браузеров при попытке открыть веб-страницу. Или офисных программ при открытие документа или электронной таблицы ексель.
Одним словом, когда одно действие могут выполнить несколько приложений, установленных на Вашем смартфоне или планшете, то система попросит сделать выбор и попросит делать это одноразово или выполнять всегда.
Бывает, что Вы хотите попробовать это новой программой и случайно выбираете пункт «Всегда», в таком случае больше окно выбора не появится, а вернуть его необходимо.
Как изменить настройки приложений по умолчанию в Андроид
Чтобы решить проблему, описанную выше, необходимо изменить настройки значений приложений Андроид по умолчания, а сделать это можно двумя способами: стандартным и с помощью программы Default App Manager. Давайте рассмотрим два способа.
Стандартное изменение значений по умолчанию в Андроид
Для каждого приложения Андроид система ведет определённый «лог» его действий и хранит некоторые временные файлы, которые по её мнения нужны для быстрой и корректной работы, получить доступ к ним и обнулить можно следующим образом:
1. Заходим в раздел настройки;
2. В разделе «Устройство» выбираем пункт «Приложения» справа появится список всех программ, установленных на Ваше устройство;


3. Выбираем необходимое и нажимаем на кнопку «Удалить настройки по умолчанию», тем самым Вы обнулите все значения, которые система запомнила, и при повторном действии снова задаст вопрос, что использовать.
Изменение с помощью Default App Manager
Для начала нам необходимо скачать Default App Manager с официального сайта по этой ссылке , после процедуры установки, открываем его. В приложении мы увидим две вкладки:


Category Wise — перечень все стандартных действий, которые выполняет система с указанием стандартного;
All defaults – список приложений, в которых уже были проведены настройки по умолчанию. Нажав на кнопку «Clear» Вы обнулите значения.
Итог
Какой пункт использовать решать Вам, помните, что данной процедурой нарушить работоспособность системы невозможно.
Как очистить настройки программ по умолчанию на Android
? Всем знакома такая ситуация, когда при запуске программы (лаунчера, например), выскакивает диалоговое окно: «Выполнить действие с помощью» – только один раз и всегда. Если Вы выбираете «всегда», то более диалоговое окно не появляется, а данное приложение используется по умолчанию для какого-либо действия (воспроизведения музыки, отображение рабочего стола и так далее).
Однако, через некоторое время Вы можете захотеть переиграть ситуацию, и использовать другое приложение для выполнения этого действия. Как это сделать? Читайте пошаговую инструкцию ниже.
Как очистить настройки программы?

Альтернативный вариант
- Настройки-> Приложения-> выберите нужное приложение
- Прокрутите до “Запуск по умолчанию”, если приложение используется для запуска по умолчанию, например, лаунчер, то Вы увидите следующее: “Это приложение по умолчанию открывается для некоторых действий”.
- Нажмите по кнопке “Сбросить значения по умолчанию”. После, она станет неактивной, Вы увидите новую надпись: “Настройки по умолчанию не заданы”.
Кроме того, используя подобные способы можно очистить данные игр, например, когда Вам в один клик нужно сбросить всю историю прохождения.
Теперь Вы знаете, как очистить настройки программ по умолчанию на Android.
Сброс браузера, или сброс настроек браузера - изменение настроек браузера на настройки по умолчанию. В процессе использования программы веб-обозревателя интернета, в браузере изменяются настройки некоторых параметров, которые оказывают негативнее воздействие на работу программы.
Параметры браузера изменяются по разным причинам: из-за неверных действий пользователя, часто посторонние программы самостоятельно меняют настройки браузера без согласия пользователя (замена стартовой страницы, поисковой системы и т. д.), в браузер устанавливаются расширения и плагины, которые меняют параметры работы приложения и т. д. Из-за этого в работе браузера возникают ошибки, не выполняются некоторые функции.
Поэтому имеет смысл решить возникшие проблемы без использования радикального решения: полного удаления браузера с компьютера, а затем его новой установки. Многие проблемы может решить сброс настроек браузера (очистка браузера), в результате которого, будут восстановлены параметры по умолчанию.
Я рекомендую сначала воспользоваться функцией восстановления настроек, потому что таким способом решается большая часть проблем. Я сам нередко использую данную функцию для восстановления работоспособности браузеров.
В браузерах процесс изменения настроек проходит по-разному. Например, в браузере Google Chrome, расширения отключаются, а в браузере Mozilla Firefox все расширения удаляются. Поэтому внимательно читайте предупреждения для того, чтобы хорошо понимать все последствия данного шага.
В этой статье я расскажу о том, как сбросить настройки Google Chrome, Яндекс.Браузер, Mozilla Firefox, Opera, Internet Explorer, Microsoft Edge. В браузерах, имеющих несколько профилей, сброс параметров произойдет в активном профиле, в котором запущена данная функция.
Как сбросить настройки браузера Google Chrome
В браузере Google Chrome в результате сброса настроек браузера, будут сброшены настройки того профиля браузера, в котором выполнен сброс параметров. Войдите в «Настройки и управление Google Chrome». В контекстном меню нажмите на «Настройки». В окне «Настройки» нажмите на ссылку «Показать дополнительные настройки».
На странице вы увидите кнопку «Сброс настроек», которая служит для восстановления настроек браузера Гугл Хром по умолчанию. Далее нажмите на кнопку «Сброс настроек».

В результате сброса параметров браузера Chrome будут сброшены настройки главной страницы, настройки страницы быстрого доступа, будет установлена поисковая система по умолчанию (Google), откреплены закрепленные сайты, удалены файлы cookie, другие временные файлы, отключены расширения в браузере.
Как сбросить настройки Яндекс Браузера
Сбросить настройки браузера Яндекс можно способом, подобным для браузера Google Chrome. Для этого, войдите в «Настройки Яндекс.Браузера». В открывшемся контекстном меню нажмите на пункт «Настройки». Затем нажмите на кнопку «Показать дополнительные настройки».
В параметре «Сброс настроек» нажмите на кнопку «Сбросить настройки» для восстановления первоначальных настроек в браузере.

В окне «Сброс настроек» нажмите на кнопку «Сбросить».

Далее произойдет сброс Яндексм.Браузера. Все изменения возвратятся к исходным значениям: закрепленные вкладки будут откреплены, расширения отключены, временные файлы, кэш, cookie файлы будут удалены, будет включена поисковая система по умолчанию (Yandex).
Как сбросить настройки браузера Mozilla Firefox
В браузере Mozilla Firefox откройте меню, нажмите на кнопку «Открыть меню Справка» (значок «знак вопроса»). В контекстном меню нажмите на пункт «Информация для решения проблем».
На открывшейся странице вы увидите раздел «Наладка Firefox» с кнопкой «Очистить Firefox…».

В результате очистки из браузера Firefox будут удалены: расширения, добавленные поисковые системы, измененные настройки браузера, темы, сертификаты безопасности, параметры плагинов и т. д.
Сохранятся следующие параметры: закладки, история, пароли, файлы cookie, информация для автозаполнения форм.
В окне «Очистка Firefox» проинформируют о том, что после сброса браузера Firefox, значения настроек браузера будут установлены по умолчанию. Нажмите на кнопку «Очистить Firefox».

Как сбросить настройки браузера Opera
В браузере Opera нет отдельного функционала для сброса параметров настроек браузера. Изменить параметры браузера можно в настройках Оперы. Поэтому, сброс настроек браузера Opera с помощью штатного средства невозможен. Единственный возможный вариант: удаление вручную профиля, а также кэша браузера.
Для выполнения этих действий отключите браузер Opera.
Профиль пользователя в браузере Опера и кэш браузера расположены по следующему пути:
C:\Users\имя_пользователя\AppData\Roaming\Opera Software\Opera Stable C:\Users\имя_пользователя\AppData\Local\Opera Software\Opera Stable
Перейдите в Проводнике по этому пути, а затем удалите содержимое этих папок.
После запуска, Opera заново создаст новый профиль с настройками браузера по умолчанию.
Как сбросить настройки браузера Internet Explorer
В окне браузера Internet Explorer нажмите на кнопку «Сервис». В окне «Свойства браузера» откройте вкладку «Дополнительно». Здесь вы увидите настройку «Сброс параметров параметры Internet Explorer». Сброс параметров браузера Internet Explorer к значениям по умолчанию используйте при неработоспособности браузера.
Нажмите на кнопку «Сброс…».

Сброс браузера Internet Explorer предполагает восстановление параметров по умолчанию следующих настроек:
- панелей инструментов и надстроек
- Включение параметров браузера по умолчанию: параметров конфиденциальности, параметров безопасности, дополнительных параметров, настройка обзора с вкладками, параметров всплывающих окон
Дополнительно можно удалить личные параметры. Для этого, отметьте пункт «Удалить личные параметры».
В этом случае, будут восстановлены службы поиска, ускорители, домашняя страница по умолчанию, удалены временные файлы, журнал, файлы cookie, пароли, данные веб-форм, защиты от отслеживания, фильтрации ActiveX и Do Not Track.
Для запуска процесса восстановления параметров по умолчанию, нажмите на кнопку «Сброс».

Для того, чтобы изменения вступили в силу, перезагрузите компьютер.
Как сбросить настройки браузера Edge
Войдите в настройки браузера Microsoft Edge. В контекстном меню нажмите на «Параметры». Далее найдите пункт «Очистить данные браузера», а затем нажмите на кнопку «Выберите, что нужно очистить».
По умолчанию выбраны некоторые настройки. Нажмите на кнопку «Больше» для выбора дополнительных параметров.

Выберите нужные пункты, нажмите на кнопку «Очистить».
Выводы статьи
Для восстановления настроек браузера по умолчанию, сделайте сброс параметров (очистку) браузера. Таким способом можно решить многие проблемы, возникающие в работе приложения. Настройки браузеров Google Chrome, Mozilla Firefox, Opera, Яндекс.Браузер, Internet Explorer, Microsoft Edge вернутся к первоначальным параметрам.