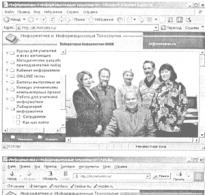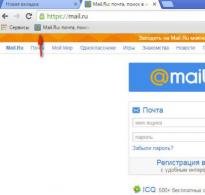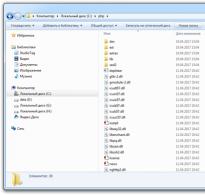Как узнать vid и pid карты. Определение идентификаторов VID и PID флешки
Наверное, многие из вас, друзья, сталкивались с ситуацией, когда нужно срочно что-то записать на флешку, а запись всё идёт, идёт и никак не завершится. Как понять, наша флешка действительно пишет данные медленно или нам так только кажется? Может это и есть норма работы такого типа устройств? Мы можем измерить скорость чтения и записи данных носителя специальными программами. Но что это даст без понимания, как должно быть в норме? Может у других людей и того хуже обстоят дела? Официальных стандартов, фиксирующих нормативы реальных (именно реальных, а не потенциальных) скоростей работы флешек на каждом из поколений интерфейса USB не существует. Такую информацию может дать лишь практика, но где найти её обобщение? В этой статье, друзья, будем меряться скоростями флешек с другими людьми и попытаемся ответить на все поставленные вопросы.
Долгая запись данных на флешку – это отнюдь не субъективное явление, обостряющееся в моменты спешки или когда мы раздражены. Это реальный факт, для борьбы с которым на сегодняшний день имеем грандиозные перспективы, но, увы, слабую их реализацию. Спецификация интерфейса USB 3.1 второго поколения с максимальной пропускной способностью 1250 Мб/с была принята ещё в 2013 году. Однако этим интерфейсом сегодня оборудуются даже не все новые компьютеры. Новинки на рынке флешек если и предусматривают совместимость с USB 3.1, на деле работают на уровне реальных показателей USB 3.0. Те модели, что в действительности могут предложить современные скорости, продаются, как правило, в больших объёмах (начиная с 64 Гб) и стоят дороже флешек USB 3.0 такой же вместимости.
Условные нормативы
Существуют условные (естественно, негласные) нормативы скорости работы флешек, определяющие минимум, который должно выдавать устройство:
На интерфейсе USB 3.0: чтение - 65 Мб/с, запись – 15 Мб/с;
На интерфейсе USB 2.0: чтение – 20 Мб/с, запись – 5 Мб/с.
При указании скорости имеется в виду максимальная, развиваемая при последовательном чтении и записи данных. Чем выше показатели от указанных минимальных, тем, соответственно, лучше. А если флешка отстаёт от этих нормативов, она либо днищенская, либо неисправна. И, возможно, стоит задуматься о приобретении нового, более качественного устройства, с хорошим типом флеш-памяти.
Такие условные нормативы дают примитивное понимание, плоха или хороша наша флешка. А вот насколько она плоха или хороша по сравнению с другими моделями, развёрнуто смогут ответить специализированные сервисы-бенчмарки. Такие, как, например, Usbflashspeed.Com.
О сервисе Usbflashspeed.Com
Usbflashspeed.Com – это англоязычный бенчмарк-проект, созданный для проверки и сравнения быстродействия флеш-накопителей пользователей со всего мира. Базу данных проекта создаём мы, обычные люди. Сервис предлагает для скачивания специальную утилиту, которая измеряет показатели скорости работы флеш-устройств и публикует их на сайте сервиса.
На главной странице Usbflashspeed.Com представлены результаты тестирования различных моделей флешек, SD-карт и SSD-дисков:
В десятке лучших по показателю скорости чтения данных;
В десятке лучших по показателю скорости записи данных;
В десятке последних протестированных устройств.
Что же, друзья, предлагаю для начала посмотреть на показатели топовых носителей, а потом приступить к тестированию и анализу нашей флешки.
Лучшие устройства
Поскольку на Usbflashspeed.Com опубликованы результаты тестирования разных типов флеш-накопителей, соответственно, с разными интерфейсами подключения, чтобы видеть нормативы именно USB-флешек, отфильтруем данные сайта по носителям, например, с объёмом 8 Гб. Конечно, очень грубый способ отсеивания, но, увы, фильтров по типам флеш-устройств сервис не предусматривает.
И теперь смотрим ТОП-10 лучших накопителей в плане скорости чтения данных. С четвёртой позиции это предположительно идут обычные флешки USB 3.0, и их скорость чтения данных колеблется в пределах 74-100 Мб/с. Несколько странноватый ТОП-10, очевидно же, что есть флешки USB 3.0, читающие быстрее 100 Мб/с. Но да ладно, суть же не в этом.

А теперь давайте посмотрим ТОП-10 устройств по части скорости записи данных. Не самые крутые, но одни из лучших флешек, как утверждает бенчмарк-сервис, могут записывать данные со скоростью 26-81 Мб/с.

Десятка последних протестированных устройств
Третья десятка сервиса – «Last 10 benchmarked Flash Drives» - это перечень последних протестированных устройств. И этот перечень лучше других отражает объективную реальность: в нём увидим те скоростные мощности, которые проверяют пользователи, по большей части не являющиеся владельцами супер-флешек. В отфильтрованном по критерию объёма в 8 Гб перечне, конечно, могут путаться SD-карты, но в основе своей список будет состоять из USB-флешек. Итак, на момент снятия скриншота ниже последние десять из них имели скорость:
Чтения - 13-83 Мб/с;
Записи - 5-19 Мб/с.

Хоть граничные показатели и неплохи, всё же вялый какой-то список получился. Давайте, друзья, разнообразим его более примечательными цифрами. Если тенденция продолжится, с нашей флешкой Kingston DataTraveler 3.0 в десятке последних протестированных устройств мы будем лидировать, пока нас хронологически не уберут с поля зрения. Что же, поехали.
Тест скорости работы флешки и её сравнение с другими
Загружаем с сайта Usbflashspeed.Com портативную утилиту FlashBench.

Распаковываем, запускаем, в окошке утилиты указываем диск носителя и стартуем тестирование.

- Примечание: утилита FlashBench не только тестирует скорость чтения и записи данных флешки, она ещё и отображает её характеристики как то: серийный номер, объём, VID и PID. Две последние характеристики могут пригодиться при поиске ПО для перепрошивки контроллера.
По итогу тестирования в окне утилиты получим ссылку, ведущую на сайт бенчмарк-сервиса. Копируем её и вставляем в окно браузера.

Для начала я, друзья, запустил тестирование флешки на интерфейсе USB 2.0, чтобы оценить её скоростные возможности в рамках ограничений со стороны компьютерных устройств. Вполне усреднённые результаты оказались: чтение – 31 Мб/с, запись – 13 Мб/с.
Сервис Usbflashspeed.Com со временем убирает наши результаты из десятки последних протестированных устройств, но хранит всё в своей базе, объединяя данные по каждой модели. Благодаря чему мы можем сравнивать наши флешки с такими же моделями, находящимися в использовании у других пользователей и отличающимися другими условиями проведения теста (другой интерфейс USB на компьютере, другая файловая система). Ну и, возможно, отличающимися ещё другими модификациями самой модели. При нажатии на ссылку названия устройства получим выстроенный хронологически перечень тестов этой модели.

Посмотреть такие сведения по своему накопителю можно и без участия в тестировании. Для этого нужно отыскать его по названию с помощью поисковика сайта.
В итоге
Чрезвычайно, друзья, полезен сайт Usbflashspeed.Com. В первую очередь, конечно же, тем, кто хочет купить хороший, быстрый носитель и стоит перед выбором. Неспешный просмотр содержимого этого бенчмарк-сервиса, пожалуй, дополнительным пунктом причислю к советам, изложенным в статье «Как выбрать флешку».
Приветствую всех читателей блога!
Наверное у большинства, кто боле-менее часто работает с компьютером, есть флешка (а то и не одна). Иногда случается так, что флешка перестает нормально работать, например при неудачном форматировании или в следствии каких-либо ошибок.
Довольно часто файловая система может распознаваться в таких случаях как RAW, форматирование флешки произвести не удается, зайти на нее тоже… Что делать в таком случае? Воспользоваться этой небольшой инструкцией!
Эта инструкция по восстановлению работоспособности флешки рассчитана на самые различные проблемы с USB носителями, кроме механических повреждений (производитель флешки может быть, в принципе, любым: kingston, silicon-power, transced, Data traveler, A-Data и др.).
И так… приступим. Все действия будут расписаны по шагам.
1. Определение параметров флешки (производителя, марку контроллера, кол-во памяти).
Казалось бы, что сложного в определении параметров флешки, тем более производитель и количество памяти указано практически всегда на корпусе флешки. Дело здесь в том, что USB-накопители даже одного модельного ряда и одного производителя могут быть с разными контроллерами. Из этого вытекает простой вывод - чтобы восстановить работоспособность флешки, необходимо сначала точно определить марку контроллера, чтобы правильно выбрать утилиту для лечения.

Типовой вид флешки (изнутри) - плата с микросхемой.
Чтобы определить марку контроллера есть специальные число-буквенные значения, задаваемые параметрами VID и PID .
VID - vendor ID
PID - Produkt ID
Для разных контроллеров они будут различны!
Если не хотите убить флешку - то ни в коем случае не используйте утилиты, которые не предназначены для ваших VID/PID. Очень часто из-за неправильно выбранной утилиты флешка приходит в негодность.
Как определить VID и PID?
Самый простой вариант - запустить небольшую бесплатную утилиту CheckUDisk и выбрать в списке устройств свою флешку. Далее вы увидите все необходимые параметры для восстановления флешки. См. скриншот ниже.

VID/PID можно узнать и не используя утилиту .
Для этого вам нужно зайти в диспетчер устройств. В ОС Windows 7/8 это удобно делать через поиск в панели управления (см. скриншот ниже).

В диспетчере устройств флешка, обычно, помечается как «Запоминающее устройство для USB», вам нужно щелкнуть по этому устройству правой кнопкой мышки и перейти в его свойства (как на картинке ниже).

Во вкладке «сведения » выберите параметр «ИД оборудования» - перед вами покажутся VID/PID. В моем случае (на скриншоте ниже) эти параметры равны:

2. Поиск необходимой утилиты для лечения (низкоуровневого форматирования)
Зная VID и PID нам требуется найти специальную утилиту, подходящую для восстановления нашей флешки. Очень удобно это делать, например, на сайте: flashboot.ru/iflash/
Если на сайте вдруг под вашу модель ничего не будет найдено, лучше всего воспользоваться поисковиком: Google или Яндекс’ом (запрос, вида: silicon power VID 13FE PID 3600).

В моем случае, для флешки на сайте flashboot.ru была порекомендована утилита Formatter SiliconPower .

Определить любой флэш-накопитель можно по внешним признакам: по брэнду, объему накопителя, по дизайну, наконец. Но как сделать это профессионально, как узнать, на основе какого контроллера и чипа флэшка была изготовлена? В этом нам помогут уникальные идентификаторы VID и PID, с помощью которых можно получить любую детализированную информацию о накопителе, не вскрывая корпус устройства и не изучая маркировки, оставленные на деталях девайса.
PID – это ID-номер самого устройства для хранения данных, а VID – идентификатор торговой марки, на основе которого приспособление было изготовлено. На основе полученных PID и VID номеров можно узнать разновидность инсталлированного во флэш контроллера и компанию-производителя девайса. Для чего еще нужна такая информация? Определив указанные выше ID-номера устройства, можно идентифицировать эффективную сервисную утилиту, которую стоит применить для восстановления девайса.
Поскольку регистрация PID и VID-номеров не бесплатна, ряд производителей может указать их на свой вкус и цвет. Поэтому может сложиться такая ситуация, что два равнозначных в визуальном плане флэш-накопителя будут содержать идентичные PID и VID-номера, однако контроллеры, установленные в них, изготовлены разными компаниями, и соответственно, для их восстановления понадобятся различные утилиты. В данном случае, если вы узнали VID и PID-идентификаторы, выбрали для них соответствующую утилиту, и она не подошла, придется прибегнуть к крайним мерам: разобрать флэшку на части и уже по маркировке на чипе осуществить подбор утилиты.
Важное замечание: в картах MicroSD, SD, MMC идентификаторы PID и VID отсутствуют. Следовательно, определить их не представляется возможным. В случае применения указанных в этой статье утилит можно будет увидеть только ID-номера кард-ридера.
Итак, как узнать VID и PID-номера флешки? Конечно же, используя одну из перечисленных ниже программ.
Китайское приложение от программиста с ником hit00. Впервые эта программа появилась на форуме о цифровых гаджетах mydigit, и сразу же завоевала расположение и уважение к себе. Приложение способно осуществлять опрос чипов MP3-проигрывателей, кард-ридеров и USB-накопителей. Помимо массы всяческих других данных, выводит PID и VID используемого девайса. ChipGenius – признанный лидер в данном секторе системного ПО, поскольку обладает максимальной совместимостью с контроллерами всевозможных моделей.
Чтобы получить информацию о тематических ID-номерах, нужно просто вставить флешку в USB-порт, и данные тут же появятся на экране. Если вам нужно проанализировать одну или несколько флешек, советую задействовать ее в паре с Flash Drive Informtion Extractor, поскольку достойной замены этой парочке в связке сегодня, пожалуй, не сыскать.
Flash Drive Information Extractor
Распространяемая абсолютно бесплатно программа, позволяющая получить сведения о флеш-накопителях. Данная утилита позволяет определить модификацию контроллера, тип и модель памяти большинства современных флеш-накопителей. Главное индивидуальное качество приложения в том, что информация определяется по множеству признаков, а не только по PID и VID, что дает возможность получить наиболее точные и корректные сведения.

Приложение может взаимодействовать исключительно с USB-накопителями (т.е., флешками) и не способна реагировать на иные приспособления, подключаемые через этот интерфейс: фотоаппараты, MP3-плееры, смартфоны и пр.
Разработчики рекомендуют осуществлять запуск утилиты не ранее, чем спустя 30-40 секунд после того, как флеш-устройство было вставлено в порт USB, в противном случае может статься так, что накопитель не будет полностью проинициализирован операционкой.
Еще одна простая и неприхотливая к ресурсам утилита от китайских программистов. Помимо VID и PID-идентификаторов, поможет в определении максимальной силы тока, потребляемой устройством, серийного номера и модели контроллера, а также информации о firmware, FID памяти, а также предположительной модели памяти. Приложение работает довольно стабильно и надежно, а в ее эффективности можно также совершенно не сомневаться. Одним нажатием кнопки можно сформировать HTML-отчет с основными полученными сведениями, который можно впоследствии распечатать или сохранить в облаке.

Эта утилита способна отобразить все подключенные к ПК USB-приспособления. От других утилит, представленных в статье, отличается тем, что отображает сведения о довольно редких USB-флешках и других устройствах, подключаемых через данный порт. Если ChipEasy, Flash Drive Information Extractor или ChipGenius не способны вам помочь в насущной задаче, обязательно попробуйте получить данные о PID и VID с помощью USBDeview. Программа полностью русифицирована.

Если вам нужно восстановить испорченную USB-флешку или устройство с bad-блоками, идентификаторы VID и PID помогут вам отыскать нужный инструмент для восстановления устройства и его возврата к работоспособному состоянию. Помимо этого, полученные сведения помогут вам получше «узнать» свой девайс, не вскрывая его корпус и не разбирая его целиком.
Доброго дня!
Если ваша флешка стала постоянно сбоить: не форматируется, при подключении к компьютеру - тот часто подвисает, при копировании файлов на нее - вылетают ошибки, но она не подвергалась механическому воздействию - ШАНСЫ на восстановление ее работоспособности есть!
Хорошо бы, если при подключении флешки - она хоть как-то определялась, например: издается звук подключения, флешка отображается в "моем компьютере" , на ней моргает светодиод и пр. Если компьютер совсем не видит флешку, то сначала рекомендую ознакомиться вот с этой статьей:
Вообще, дать универсальную инструкцию, как и какой программой что делать, чтобы восстановить флешку - невозможно! Но я в этой небольшой статье попытаюсь дать алгоритм, который поможет, даже начинающим пользователям, разобраться с проблемой и решить ее.
Восстановление работоспособности флешки // по шагам
Определение модели контроллера
Оказалась по воле судьбы у меня одна флешка, которую Windows отказывалась форматировать - вылетала ошибка "Windows не удается завершить форматирование" . Флешка, по заверениям владельца, не падала, на нее не попадала вода, и вообще, с ней довольно бережно обращались...
Все что было ясно, осмотрев ее, это то, что она на 16 GB, и ее марка - SmartBuy. При подключении к ПК - загорался светодиод, флешка определялась и была видна в проводнике, но работала со сбоями.

SmartBuy 16 GB - "подопытная" не работающая флешка
Чтобы восстановить нормальную работу флешки , необходимо перепрошить микросхему контроллера. Делается это специальными утилитами, и для каждого типа контроллера - своя утилита! Если утилита будет выбрана неверно, то с высокой долей вероятности, вы испортите флешку на совсем... Скажу даже больше, у одного модельного ряда флешек - могут быть разные контроллеры!
У каждого устройства есть свои уникальные идентификационные номера - VID и PID , и флешка здесь не исключение. Чтобы выбрать правильно утилиту для перепрошивки - необходимо определить эти идентификационные номера (а по ним модель контроллера).
Один из самых простых способов узнать VID, PID, и модель контроллера флешки - это использовать специальные утилиты. Одна из лучших в своем роде - это .
Flash Drive Information Extractor
Небольшая бесплатная утилита, для получения максимум информации о флешке. Устанавливать ее не нужно!
Программа определит модель USB-флешки, модель и тип памяти (поддерживаются все современные флешки, по крайней мере, от нормальных производителей )...
Программа будет работать даже в тех случаях, когда не определяется файловая система флешки, когда завис компьютер при подключении носителя.
Получаемая информация:
- модель контроллера;
- возможные варианты установленных во флешке чипов памяти;
- тип установленной памяти;
- заявленный производителем максимальный потребляемый ток;
- версия USB;
- полный физический объем диска;
- объем диска, сообщаемый операционной системой;
- VID и PID;
- Query Vendor ID;
- Query Product ID;
- Query Product Revizion;
- Controller Revision;
- Flash ID (не для всех конфигураций);
- Chip F/W (для некоторых контроллеров) и др.
Важно! Программа работает только с USB-флешками. MP3-плееры, телефоны и прочие устройства - она не распознает. Желательно, перед запуском программы, оставить подключенной к USB-портам только одну единственную флешку, с которой вы хотите получить максимум информации.
Работа с Flash Drive Information Extractor
- Отключаем от Usb-портов все, что подключено (по крайней мере все накопители: плееры, внешние жесткие диски и т.д.).
- Вставляем ремонтируемую флешку в Usb-порт;
- Запускаем программу;
- Жмем кнопку "Получить информацию о флешке" ;
- Через некоторое время получаем максимум информации о накопителе (см. скриншот ниже).
- Если программа зависла - ничего не делайте и не закрывайте ее. Выньте флешку через пару минут из USB-порта, программа должна "отвиснуть", и вы увидите всю информацию, что она успела вытащить с флешки...

Теперь мы знаем информацию о флешке и можем приступить к поиску утилиты.
Информация о флешке:
- VID: 13FE; PID: 4200;
- Модель контроллера (Controller): Phison 2251-68 (вторая строка на скриншоте выше);
- SmartBuy 16 GB.
Дополнение
Определить достоверно модель контроллера можно, если разобрать флешку. Правда, не каждый корпус у флешки разборный, и не каждую потом соберешь обратно .
Обычно, чтобы вскрыть корпус флешки, нужен нож и отвертка. При вскрытии корпуса будьте аккуратны, чтобы не повредить внутренности флешки. Пример контроллера показан на скрине ниже.

Разобранная флешка. Модель контроллера: VLI VL751-Q8
Дополнение 2
Узнать VID и PID флешки можно с помощью диспетчера устройств (в этом случае - ничего и устанавливать не нужно). Правда в этом случае мы не узнаем модель контроллера, и есть некоторый риск, что по VID и PID не получится точно идентифицировать контроллер. И тем не менее, вдруг вышеприведенная утилита зависнет и не даст вообще никакой информации ...

Как найти утилиту для прошивки флешки
Важно! После прошивки флешки - вся информация на ней будет удалена!
1) Зная модель контроллера - можно просто воспользоваться поисковиками (Google, Яндекс например) и найти нужное.
Алгоритм работы такой:
- Заходим на сайт:
- Вводим свои VID и PID в строку поиска и ищем;
- В списке результатов, скорее всего, вы найдете десятки строк. Среди них нужно найти такую строку, у которой совпадет: модель контроллера, ваш производитель, VID и PID, размер флешки .
- Далее в последней колонке - вы и увидите рекомендуемую утилиту. Кстати, обратите внимание, версия утилиты так же имеет значение! Осталось скачать нужную утилиту и применить ее.

После того, как найдете и скачаете нужную утилиту, запускаете ее и форматируете носитель - в моем случае нужно было нажать всего лишь одну кнопку - Restore (восстановление) .

Formatter SiliconPower v3.13.0.0 // Format and Restore. Утилита конечного пользователя, предназначенная, как для низкоуровневого, так и высокоуровневого (FAT32) форматирования флэшек на контроллерах фирмы Phison линейки PS2251-XX.
Спустя пару минут моргания светодиода на флешке, она стала нормально работать, сообщения от Windows о невозможности форматирования - больше не появлялись. Итог: флешка была восстановлена (стала рабочей на 100%), и отдана владельцу .
На этом, собственно, всё. За дополнения по теме - буду признателен. Good Luck!
Флешка перестала выполнять свои прямые обязанности по хранению и переносу информации, выдавая при подключении, сообщения о нулевом объёме, подключении неизвестного устройства, а также отказывается форматироваться. Среди основных причин, почему флеш-накопитель перестал определяться это неправильная эксплуатация, например флешка извлекалась из устройства без использования безопасного извлечения, некачественные комплектующие, сбой в электропитании и так далее…
Если флешка хоть как-то определяется в операционной системе, то шансы на восстановления работоспособности есть. Для восстановления работоспособности флешки требуется перепрошить микросхему контроллера, в которой произошёл сбой. Перепрограммировать контроллер будем с помощью специальной прошивки. Искать эту программу будем исходя из того какая модель контроллера установлена внутри флеш-накопителя.
Сразу скажем, что искать модель контроллера установленного в флеш-накопителе будет наиболее правильно с помощью специальных программ. Ниже расскажем обо всех возможных методах определения и поиска модели контроллера и о том, почему программный метод является наиболее правильным.
Определение модели контроллера по средствам разборки флешки
Модель контроллера наносится на корпус микросхемы, чтобы его увидеть потребуется разобрать флешку. Разбирать флешку следует очень осторожно. Если вскрывать свою флешку вы не хотите или это не возможно в силу конструкции флеш-накопителя (многие модели флешек запаяны в пластик и их разборка затруднительна), то можно пойти другим путем. Просканировать флеш-накопитель специальными программами, которые расскажут какой контроллер установлен в Вашей флешке, об этом в конце статьи..
Определения параметров VID и PID флеш-накопителя
VID — идентификатор производителя контроллера.
PID — идентификатор устройства.
Идентификаторы VID и PID — существуют у каждого USB устройства и USB-флешки не исключение. Если идентификаторы VID и PID оказались пустыми или их не удалось считать, возможно, имело место быть, механическое повреждение микросхемы, тогда программы здесь бессильны.
После определения идентификаторов VID и PID можно определить производителя и тип контроллера установленного в флешке, а зная тип контроллера можно приступать к поиску сайта производителя и необходимой программы для работы с флешкой. Но в настоящее время данный способ потерял свою актуальность.
Всё дело в том, что на заре развития флеш-накопителей, производителей контроллеров можно было пересчитать по пальцам, а модельный ряд был не велик. Одна утилита могла подойти ко всем контроллерам одной фирмы. Сейчас ситуация кардинально изменилась, с развитием индустрии флеш-накопителей, количество фирм производящих контроллеры увеличилось в разы.
Зачастую фирмы присваивают свои VID и PID к производимым флеш-накопителям. Вследствие чего рассчитывать на объективность определения модели контроллера, по параметрам VID и PID, рассчитывать не приходится.
Наиболее правильным и простым способом определения контроллера, будет сканирование флешки, специальными программами. Которые определяют модель используемого контроллера и в придачу позволяют узнать кучу другой информации о флеш-накопителе.
Определения модели контроллера с помощью программы Flash Drive Information Extractor
Утилита от Российской компании ANTSpec Software, позволяет опросить контроллер флэшки и получить информацию об устройстве. Отличие утилиты заключается в том, что эти данные о флеш-накопителе определяются напрямую, а не по косвенным признакам типа VID и PID, о некорректности которых указывалось выше.
Программа не требует установки, скачиваем, запускаем и нажимаем кнопку «Получить информацию о флешке». После завершения опроса, программа выведет информацию. Ниже приведен результат сканирования usb-флешки, в первой строке указывается модель контроллера: Phison 2251-32 (2232).

Так выглядит сам контроллер данной флешки на сайте Phison. Также на сайте приведена спецификация данного контроллера, кому интересно можете почитать.

Теперь зная модель контроллера, можно приступить к поиску прошивки. Делается это просто, вбиваем название контроллера в поисковик, и получаем кучу сайтов предлагающих скачать утилиту для нужной модели контроллера. Вот так всё просто, интернет Вам в помощь, удачного восстановления!