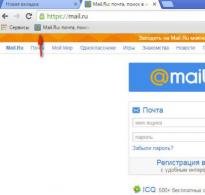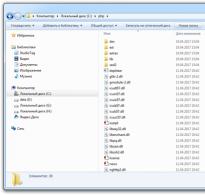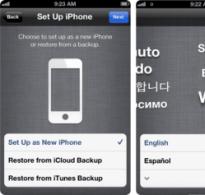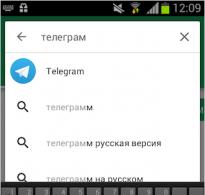Как войти к себе на электронную почту. Как узнать свой адрес электронной почты
Авторизация на веб-сервисе Mail.ru с виду вроде бы и незатейливая операция. Набрал логин (он же адрес электронной почты), набрал пароль, клацнул кнопку «Войти» - и готово. На дисплее личная страница. Как и положено.
Да, всё так, всё верно. Но есть ещё кое-какие полезные нюансы выполнения входа на сервис Майл.ру, которые могут пригодиться владельцам компьютеров и мобильных устройств. Подробней о том, как можно войти в электронную почту сервиса, читайте в этой статье.
Mail.ru на компьютере
Если заходите на почту по несколько раз в день или же работаете с ней постоянно в течение рабочего дня, создайте в браузере закладку для быстрого доступа к сервису.
В Google Chrome это делается так:
1. Откройте главную страничку веб-портала.
2. Клацните правой кнопкой по пустому месту в верхней панели (она расположена под адресной строкой).
3. В контекстном списке функций кликните «Добавить страницу».
4. После активации это команды в верхней панели появится иконка Майл.ру. Чтобы быстро перейти на сайт, щёлкните по ней один раз левой кнопкой.

Авторизация
Вход на почту осуществляется в специальной панели, расположенной под логотипом:
1. В первом поле введите логин. При необходимости измените доменное имя в ниспадающем меню: c @mail.ru, например, @bk.ru (если вы регистрировали ящик с таким именем).

2. В нижнем поле напечатайте пароль.
3. Чтобы открыть профиль, щёлкните по кнопке «Войти».

Примечание. Личная страница в социальной сети веб-портала находится в разделе «Мой мир» (верхнее меню аккаунта).
Мультиавторизация
Настройка режима работы с несколькими аккаунтами сводится к следующему:
1. Выполнив вход в первый аккаунт, кликните логин вверху справа.

2. В выпавшем блоке нажмите «Добавить почтовый ящик».
3. В появившейся форме введите логин и пароль второго аккаунта. Нажмите «Войти».

4. Для входа во второй аккаунт через логин, снова откройте панель профиля и щёлкните блок с его адресом.

Внимание! Таким образом вы можете добавлять в учётную запись профили сторонних сервисов. Например, Яндекс, Gmail.
Браузерные аддоны
Для оперативного мониторинга входящей корреспонденции в e-mail используйте аддон Mail.ru Checker. Его можно подключить к браузеру в официальном магазине приложений.

После инсталляции аддона-чекера клацните его иконку в панели веб-обозревателя, чтобы прочесть полученные сообщения.

Настроечная панель открывается кликом по кнопке «гаечный ключ».

В ней можно настроить временной промежуток проверки новых писем, звуковой сигнал оповещения. После изменения опций не забудьте нажать кнопку «Сохранить».
Агент Mail.Ru
«Агент» - автономный мессенджер веб-портала. Позволяет вести переписку с адресатами, не заходя в профиль на сайте.
Чтобы установить и запустить «Агент» на своём ПК, выполните это руководство:
1. На главной странице, под формой для входа, клацните ссылку «Агент Mail.ru».

2. На открывшейся панели уберите флажок в окошке «Установить Амиго и дополнительные сервисы» (Обязательно! Иначе мессенджер установится вместе с дополнительным ПО).
3. Кликните по зелёной кнопке «Загрузить».


4. Проинсталлируйте скачанный дистрибутив. Запустите мессенджер.
5. Чтобы зайти в личный профиль, введите логин и пароль в окне «Агента», а затем клацните «Войти».

Примечание. Для установки дополнительных параметров подключения (выбор протокола, сокета, прокси) щёлкните вверху окна опцию «Настройки».


Мобильные приложения
(на примере ОС Android)
Чтобы пользоваться Mail.ru на мобильном устройстве, необходимо зайти в маркет приложений (в зависимости от используемого девайса - Google Play или App Store) и установить специальное приложение. Выполняется эта процедура так.
Да, когда нужно что-то вспомнить, особенно срочно, в голове чувствуется напряжение каждой извилины. Сознание судорожно блуждает по нейронам полушарий в поисках верного ответа. А ведь он в этих самых нейронах обязательно должен быть, просто прячется, наверное, в каком-нибудь укромном уголке памяти.
И если повезёт, изыскания длятся недолго: «А, вот как! Ах, как же я мог позабыть!». А если нет… исходы уже могут быть разные. Например, такие как у чеховских героев, отгадывавших «лошадиную» фамилию… М-да, помог им только случай.
Но в нашем случае, уважаемый читатель, чтобы узнать позабытый адрес электронной почты, мы можем напрячь не только собственную голову, но и компьютер, ресурсы глобальных сетей. Очень может быть, что они смогут нам показать e-mail (эх, ну какой же адрес этой электронной почты?!).
Итак, пусть тайное станет явным. Всё-таки попробуем найти запропавший в памяти адрес.
1. Обратитесь к друзьям, знакомым, коллегам, в общем, ко всем тем людям, с которыми вели переписку через e-mail с просьбой посмотреть сообщения от вас в своих почтовых профилях. В письмах, в строке «От кого», и будет логин вашего электронного ящика, то есть адрес отправителя.
2. Если вы использовали утерянный e-mail для регистрации в социальных сетях, на сайтах и форумах, откройте там свою учётную запись (авторизуйтесь) и перейдите в панель с личными данными. Как правило, адрес указанного ящика в панели отображается.
Пример, как это сделать на ok.ru:
Изменить настройки (ссылка под аватаркой) → вкладка «Основные» → строка «Адрес эл. почты» (вот здесь и можно найти пропажу! - логин ящика)
3. Попробуйте узнать у поисковиков, какой адрес вашей почты. Наберите своё имя и фамилию в поисковой строке. Возможно, в выдаче появится проиндексированная страничка с этим самым e-mail в соцсети или на онлайн-сервисе, которыми вы пользовались.
4. Если у вас в браузере включена опция «Автозаполнение», установите курсор в поле для ввода логина (в авторизационной панели почтового сервиса). Есть вероятность того, что адрес отобразится в подсказке (ниспадающем списке сниппетов).
5. Откройте в браузере настройку «Сохранение паролей». Если она включена и кеш не очищался, логин почты будет отображаться в списке сохранённых учётных данных.

Пример для Google Chrome:
Настройки → Пароли и формы → Предлагать сохранить пароли… → Изменить (ссылка в этой же строке)
Решения для отдельных сервисов
Mail.ru
1. Наберите в поисковой системе Google свои имя и фамилию (так, как вы их указывали в анкете) и рядышком добавьте доменное имя сервиса - «mail.ru».

Yandex.ru
На Яндексе можно запросить свой логин в техподдержке, имея на руках другие идентификационные данные, используемые в смежных сервисах системы.
1. Откройте в браузере раздел помощи - yandex.ru/support/passport/troubleshooting/problems_forgot-login-email.xml.

2. В тексте инструкции щёлкните один из предложенных способов (в зависимости от того, какими данными располагаете).
Номер счёта в Яндекс.Деньгах
В форме укажите свои личные данные (имя и фамилию). В поле «Что случилось» изложите свою просьбу (попросите техподдержку предоставить вам логин почты). Введите ID своего кошелька Яндекс и сообщите свой другой действующий e-mail для обратной связи. По завершении оформления заявки нажмите кнопку «Отправить».

ID счётчика в Метрике
Если вы используете на своём сайте Метрику Яндекса, на открывшейся странице укажите её ID (он отображается в коде HTML-вёрстки) или адрес сайта. Дополнительно: в поле «Сообщение» разместите просьбу на предоставление адреса почты. Сообщите контактный e-mail.


Укажите номер кампании или объявления и все другие необходимые данные (см. поля формы).

3. После отправки заявки с верификационными данными техподдержка Яндекса пришлёт вам на указанный e-mail логин почтового ящика.
Gmail
Способ №1
Если вы использовали e-mail на мобильном девайсе под управлением Android, откройте его настройки и перейдите: раздел Аккаунты → Google. В открывшейся панели вы увидите свой логин.
Способ №2
1. На страничке для входа в почту, под строкой для ввода логина, клацните «Найти аккаунт».

2. В открывшемся меню выберите способ восстановления:
- по дополнительному e-mail;
- по телефону.
3. Введите имя и фамилию.
4. Сообщите верификационные данные. Соответственно, адрес дополнительного почтового ящика или номер мобильного.

5. Клацните окошко «Я не робот». Выполните проверочное задание.
6. После подтверждения прав на почтовый ящик сервис Gmail вышлет вам адрес почты на email или телефон (в СМС-сообщении).
Успешного вам восстановления доступа к почтовому ящику! .







Всё, регистрация осуществлена, теперь вы можете использовать этот сервис для того, чтобы читать и отправлять электронные сообщения, а также пользоваться другими возможностями почты на mail.ru.
Как войти в созданную почту
Вход в почту mail ru можно осуБвить несколькими способами.
Через форму авторизации
Вам следует перейти на сайт mail.ru , далее найти ссылку “Вход” и кликнуть по ней.



Вход в почту mail ru не сильно отличается от входа в почту через форму авторизации. Вам также необходимо нажать на кнопку «Вход» , после чего ввести свои данные (логин и пароль) и выбрать домен почты в специальной форме.
Правильная настройка почтового ящика
Многих людей, пользующихся почтой маил ру интересует правильная настройка почтового ящика. Делается это достаточно просто, необходимо выполнить следующие шаги:

Заключение
Надеемся эта статья была полезной для вас, поэтому теперь вы сможете создать, атакже открыть почту mail ru в любой нужный для вас момент.
Когда ты не можешь войти в почту на Майл.ру, причины этого могут быть разными. Мы поможем тебе разобраться и решить проблему.
Сначала попробуй зайти через «Вход » (откроется в новом окне). Это очень простая и удобная стартовая страница. Нажми на ссылку ниже — откроется окно, и ты увидишь стартовую страницу входа на все сайты. Будет и Майл.ру — нажимай там «Вход»:
Выдает «Неверное имя пользователя или пароль»
Если Майл.ру говорит «Неверное имя пользователя или пароль», скорее всего, ты немного ошибся, когда вводил свой логин (адрес почты) или пароль. Пойми, что если даже ты ошибешься в одном символе, то войти на Майл не получится. Ведь в этом и смысл логина с паролем — войти на страницу может только тот, кто точно знает имя и пароль! Значит, проверь по порядку:
Правильно ли ты ввел логин? Может, набрал русскими буквами, а надо английскими? Правильно ли выбрал свой домен (ту часть адреса, которая идет после знака «@ » - например, mail.ru или list.ru ). Надо выбирать именно свой домен. Самое важное — правильно ли набрал пароль? Если у тебя пароль маленькими буквами, может быть, ты вводишь большими? На клавиатуре случайно не нажата клавиша Caps Lock, индикатор не горит? Или вдруг включен не тот язык — надо английский, а у тебя русский? Попробуй еще раз.
Если никак не получается, выход есть — нужно восстановить доступ и получить новый пароль (а затем его можно поменять на любой, какой ты хочешь). Смотри дальше в нашей инструкции, как восстановить пароль.
Скорее всего, ты неправильно вводишь логин. Ты скажешь: «Как так, всегда был правильно, а тут неправильно?! Почему не существует?» — а вот почему: если ты ошибся даже в одной букве, то Майл.ру не поймет и скажет, что такого адреса нет. Не торопись, вспомни свой адрес в точности. Найди его где-нибудь на бумажке или спроси у другого человека.
Сначала попробуй зайти с компьютера. Имеется в виду зайти, введя логин и пароль. Если у тебя на компьютере уже зайдено, это не считается — сначала нажми «Выход» в правом верхнем углу.
Итак, ты открываешь страницу входа на Майл.ру, вводишь логин и пароль и нажимаешь «Войти». Дальше все зависит от того, получилось на компьютере или нет. Если получилось, а на телефоне никак не получается, сотри полностью пароль в телефоне и введи его заново. А если и на компьютере тоже не получается войти, то без сброса пароля не обойтись, если ты хочешь восстановить доступ. Читай про это дальше:
Что делать, если пароль не подходит, если не помню, забыл пароль?
Нужно восстановить доступ и получить новый пароль. Нажми на ссылку «Забыли пароль» — она есть на экране, где ты вводишь логин и пароль. Или можно просто нажать ее здесь: Начало восстановления пароля . Откроется страница, где надо ввести свой логин и указать свой домен (то, что идет в адресе после знака «@ »). Например, если твой адрес — [email protected] , то ты вводишь логин vasya и выбираешь домен mail.ru . Потом нажми кнопку «Восстановить».
Тебе предложат выбрать один из способов восстановления пароля:
- Ответить на секретный вопрос — если ты задавал ответ на секретный вопрос заранее, то введи его (и код с картинки). Нажми «Восстановить пароль». Если ответ правильный, можно будет сразу поменять пароль. Если не можешь вспомнить ответ, жми «Я не помню ответ». Тогда можно будет обратиться в службу поддержки Mail.ru, чтобы они помогли (возможно, придется ждать три—пять дней).
- Отправить ссылку для восстановления пароля на дополнительный e-mail адрес — если у тебя был указан дополнительный e-mail адрес, выбери его и нажми «Восстановить». Потом зайди в тот ящик — туда пришлют ссылку для восстановления пароля. А если у тебя уже нет доступа к дополнительному почтовому ящику, нажимай «У меня нет доступа к указанным ящикам».
- Отправить код для восстановления пароля на номер мобильного телефона — самый удобный способ. Если твоя страница привязана к мобильному телефону, выбери его номер и нажми «Получить код по SMS». На телефон придет СМС с секретным кодом. Введи его на странице, и можно будет сразу задать новый пароль. Если телефона больше нет, жми «У меня нет доступа к указанным телефонам» и выбирай другой способ.
Некоторых способов восстановления может и не быть — все зависит от того, какую информацию ты указывал на Майл.ру.
Когда сделаешь новый пароль, обязательно запомни его. И если твоя страница не была привязана к мобильному телефону, сделай это сразу. Потом ты легко восстановишь доступ по СМС, если потребуется.
Как восстановить доступ к почте Mail.ru, если нет телефона?
Если у тебя больше нет телефона, к которому была привязана почта, начинай обычную процедуру восстановления по ссылке «Забыли пароль» и выбирай вариант «У меня нет доступа к указанному телефону». Тогда тебе предложат заполнить форму для восстановления доступа — после этого придется ждать, пока твою заявку рассмотрят. Также открыть восстановление доступа к почтовому ящику Mail.ru без телефона можно по этой ссылке .
Что делать, если забыл свой логин Майл.ру (адрес, имя почтового ящика)?
Как узнать свой логин? Его Майл.ру тебе не подскажет. Свяжись с кем-нибудь из тех, с кем ты раньше переписывался и узнай у них свой логин (адрес почты). Пусть они найдут у себя во Входящих письма от тебя или в Отправленных — письма тебе. Также проверь настройки в своих социальных сетях, интернет-магазинах, других сайтах, приложениях на телефоне и в сохраненных паролях в браузере — там ты можешь найти свой почтовый адрес. Только узнав свой почтовый адрес (он же — логин для Майл.ру), ты можешь восстановить доступ.
Может быть, на Майл.ру технические работы?
Очень редко, но бывает, что такой крупный сайт, как Майл.ру, недоступен. Проверь, работает ли Майл.ру прямо сейчас: Что с Майл.ру? Это только у тебя не открывается или у всех? Если тебе выдается «По техническим причинам ваш почтовый ящик временно недоступен», значит, надо подождать: сейчас там что-то чинят.
Попробуй решить проблемы у себя
Почистить кэш, куки (временные файлы) в браузере
Зайди в настройки своего браузера (это та программа, через которую ты просматриваешь интернет) и очисти кэш и куки (еще это может называться «Удалить временные файлы»). Может быть, они мешают, и ты не можешь нормально войти — а выглядит это так, как будто Майл.ру не работает.
Как очистить кэш? В разных браузерах это делается немного по-разному, но суть одна и та же. Нужно зайти в определенное место в меню и там нажать кнопку, удаляющую временные файлы.
Скорее всего, твой браузер — GoogleBot.
Попробуй другой браузер
Браузер — это та программа, которую ты используешь для просмотра страниц в интернете. Сейчас ты используешь браузер GoogleBot. Может быть, проблема именно в нем? Если у тебя на компьютере есть другой браузер, попробуй войти в Майл.ру через него. Если другого браузера нет, скачай его и установи — это просто. Рекомендуем тебе попробовать Chrome или Firefox.
Проверься на вирусы
Какой у тебя антивирус? Он работает? Обновляется? Все нормально? Запусти полную проверку компьютера.
Если антивируса у тебя нет или он перестал обновляться, это очень плохо. Твой компьютер не защищен от вирусов, и если у тебя не получается войти в Майл.ру, это еще не самое плохое, что могло случиться. Рекомендуем тебе купить антивирус. Обычно приобретается подписка на год, а потом продлевается.