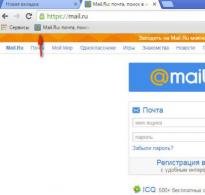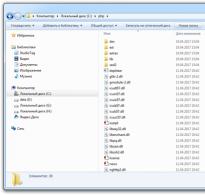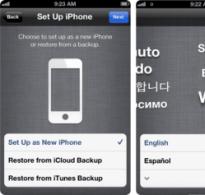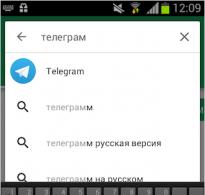Установка на старых версиях ОС Windows. Установка на старых версиях ОС Windows Установка php на windows 8
Если вы пользователь Linux, то обратитесь к статье " ".
Выход PHP 7
На данный момент доступен PHP 7.0.0 Alpha выпуск 2. В самые ближайшие дни появится первая бета. Ни альфы ни беты не рекомендуются для реальной работы. Но попробовать их на тестовом сервере уже можно.
Тем паче, что изменения PHP7 очень значительны:
- Увеличение производительности PHP 7 до двух раз по сравнению с PHP 5.6 (вот это да!)
- Ожидаемая поддержка 64-бит
- Многие фатальные ошибки теперь Exceptions (исключения)
- Удаление старых и не поддерживаемых SAPI (программных интерфейсов серверных приложений) и расширений
- Оператор NULL коалесцирующий (??)
- Комбинированный оператор сравнения (<=>)
- Декларация возвращаемого типа
- Декларация скалярного типа
- Анонимные классы
PHP любой версии почти всегда ставят в паре с сервером и системой управления базами данных. Если у вас совсем нет сервера, то обратитесь к статье « ». Когда в той статье дойдёте до установки PHP, то возвращайтесь сюда.
Если сервер у вас уже есть, то общие вопросы по обновлению вы найдёте в статье « ».
Особенности установки PHP 7 на Windows
Я ставил на Apache 2.4 VC14. Если вы ещё не обновили сервер, то сделайте это. Ссылки и подробности по этой инструкции.
Для скачивания PHP 7.0 перейдите на
Скрыто от гостей
Все программы всегда скачивайте только с официальных сайтов!
Выберите версию Thread Safe (64-битную или 32-битную как и ваш сервер Apache).
Обязательно нужен Visual C++ Redistributable for Visual Studio 2015 ! Если вы уже обновили сервер Apache, то этому серверу также нужен этот пакет. Т.е. вы уже должны были его установить. Если это не так, то перейдите на
Скрыто от гостей
И скачайте пакет соответствующей битности.
После скачивания установите его.
Если при установке сервера вы пользуетесь , то распакуйте содержимое скаченного архива с PHP в каталог C:ServerbinPHP .
Перейдите в этот каталог, найдите файл php.ini-development и переименуйте его в php.ini .
Откройте этот файл любым текстовым редактором, найдите там строчку
; extension_dir = "ext"
И замените её на
Extension_dir = "ext"
Теперь нам нужно включить расширения для PHP, поскольку без них большинство сайтов и скриптов работать не будут. Внимание: на данный момент с некоторыми расширениями не удаётся запустить сервер, поэтому внимательно посмотрите ниже. Найдите группу строк:
;extension=php_bz2.dll ;extension=php_curl.dll ;extension=php_fileinfo.dll ;extension=php_gd2.dll ;extension=php_gettext.dll ;extension=php_gmp.dll ;extension=php_intl.dll ;extension=php_imap.dll ;extension=php_interbase.dll ;extension=php_ldap.dll ;extension=php_mbstring.dll ;extension=php_exif.dll ; Must be after mbstring as it depends on it ;extension=php_mysqli.dll ;extension=php_oci8_12c.dll ; Use with Oracle Database 12c Instant Client ;extension=php_openssl.dll ;extension=php_pdo_firebird.dll ;extension=php_pdo_mysql.dll ;extension=php_pdo_oci.dll ;extension=php_pdo_odbc.dll ;extension=php_pdo_pgsql.dll ;extension=php_pdo_sqlite.dll ;extension=php_pgsql.dll ;extension=php_pspell.dll ;extension=php_shmop.dll
И замените их на следующие строки. Обратите внимание, некоторые расширения оставлены отключёнными, поскольку при их включении Apache не запускается!
Extension=php_bz2.dll extension=php_curl.dll extension=php_fileinfo.dll extension=php_gd2.dll extension=php_gettext.dll extension=php_gmp.dll extension=php_intl.dll extension=php_imap.dll ;extension=php_interbase.dll extension=php_ldap.dll extension=php_mbstring.dll extension=php_exif.dll ; Must be after mbstring as it depends on it extension=php_mysqli.dll ;extension=php_oci8_12c.dll ; Use with Oracle Database 12c Instant Client extension=php_openssl.dll ;extension=php_pdo_firebird.dll extension=php_pdo_mysql.dll ;extension=php_pdo_oci.dll extension=php_pdo_odbc.dll extension=php_pdo_pgsql.dll extension=php_pdo_sqlite.dll extension=php_pgsql.dll ;extension=php_pspell.dll extension=php_shmop.dll
Теперь находим следующую группу строк:
;extension=php_soap.dll ;extension=php_sockets.dll ;extension=php_sqlite3.dll ;extension=php_tidy.dll ;extension=php_xmlrpc.dll ;extension=php_xsl.dll
Эти расширения можно включить все:
Extension=php_soap.dll extension=php_sockets.dll extension=php_sqlite3.dll extension=php_tidy.dll extension=php_xmlrpc.dll extension=php_xsl.dll
Сохраняем и закрываем файл.
Теперь переходим к конфигурационному файлу Apache. У тех, кто ставил по моей инструкции, этот файл здесь C:ServerbinApache24confhttpd.conf
Открываем его любым текстовым редактором. Находим строки, которыми мы подключали PHP 5, и удаляем их.
инструкцию , чтобы можно было легко и быстро всё установить.
Если вы пользователь Linux, то обратитесь к статье " ".
Выход PHP 7
На данный момент доступен PHP 7.0.0 Alpha выпуск 2. В самые ближайшие дни появится первая бета. Ни альфы ни беты не рекомендуются для реальной работы. Но попробовать их на тестовом сервере уже можно.
Тем паче, что изменения PHP7 очень значительны:
- Увеличение производительности PHP 7 до двух раз по сравнению с PHP 5.6 (вот это да!)
- Ожидаемая поддержка 64-бит
- Многие фатальные ошибки теперь Exceptions (исключения)
- Удаление старых и не поддерживаемых SAPI (программных интерфейсов серверных приложений) и расширений
- Оператор NULL коалесцирующий (??)
- Комбинированный оператор сравнения (<=>)
- Декларация возвращаемого типа
- Декларация скалярного типа
- Анонимные классы
PHP любой версии почти всегда ставят в паре с сервером и системой управления базами данных. Если у вас совсем нет сервера, то обратитесь к статье « ». Когда в той статье дойдёте до установки PHP, то возвращайтесь сюда.
Если сервер у вас уже есть, то общие вопросы по обновлению вы найдёте в статье « ».
Особенности установки PHP 7 на Windows
Я ставил на Apache 2.4 VC14. Если вы ещё не обновили сервер, то сделайте это. Ссылки и подробности по этой инструкции.
Для скачивания PHP 7.0 перейдите на
Скрыто от гостей
Все программы всегда скачивайте только с официальных сайтов!
Выберите версию Thread Safe (64-битную или 32-битную как и ваш сервер Apache).
Обязательно нужен Visual C++ Redistributable for Visual Studio 2015 ! Если вы уже обновили сервер Apache, то этому серверу также нужен этот пакет. Т.е. вы уже должны были его установить. Если это не так, то перейдите на
Скрыто от гостей
И скачайте пакет соответствующей битности.
После скачивания установите его.
Если при установке сервера вы пользуетесь , то распакуйте содержимое скаченного архива с PHP в каталог C:ServerbinPHP .
Перейдите в этот каталог, найдите файл php.ini-development и переименуйте его в php.ini .
Откройте этот файл любым текстовым редактором, найдите там строчку
; extension_dir = "ext"
И замените её на
Extension_dir = "ext"
Теперь нам нужно включить расширения для PHP, поскольку без них большинство сайтов и скриптов работать не будут. Внимание: на данный момент с некоторыми расширениями не удаётся запустить сервер, поэтому внимательно посмотрите ниже. Найдите группу строк:
;extension=php_bz2.dll ;extension=php_curl.dll ;extension=php_fileinfo.dll ;extension=php_gd2.dll ;extension=php_gettext.dll ;extension=php_gmp.dll ;extension=php_intl.dll ;extension=php_imap.dll ;extension=php_interbase.dll ;extension=php_ldap.dll ;extension=php_mbstring.dll ;extension=php_exif.dll ; Must be after mbstring as it depends on it ;extension=php_mysqli.dll ;extension=php_oci8_12c.dll ; Use with Oracle Database 12c Instant Client ;extension=php_openssl.dll ;extension=php_pdo_firebird.dll ;extension=php_pdo_mysql.dll ;extension=php_pdo_oci.dll ;extension=php_pdo_odbc.dll ;extension=php_pdo_pgsql.dll ;extension=php_pdo_sqlite.dll ;extension=php_pgsql.dll ;extension=php_pspell.dll ;extension=php_shmop.dll
И замените их на следующие строки. Обратите внимание, некоторые расширения оставлены отключёнными, поскольку при их включении Apache не запускается!
Extension=php_bz2.dll extension=php_curl.dll extension=php_fileinfo.dll extension=php_gd2.dll extension=php_gettext.dll extension=php_gmp.dll extension=php_intl.dll extension=php_imap.dll ;extension=php_interbase.dll extension=php_ldap.dll extension=php_mbstring.dll extension=php_exif.dll ; Must be after mbstring as it depends on it extension=php_mysqli.dll ;extension=php_oci8_12c.dll ; Use with Oracle Database 12c Instant Client extension=php_openssl.dll ;extension=php_pdo_firebird.dll extension=php_pdo_mysql.dll ;extension=php_pdo_oci.dll extension=php_pdo_odbc.dll extension=php_pdo_pgsql.dll extension=php_pdo_sqlite.dll extension=php_pgsql.dll ;extension=php_pspell.dll extension=php_shmop.dll
Теперь находим следующую группу строк:
;extension=php_soap.dll ;extension=php_sockets.dll ;extension=php_sqlite3.dll ;extension=php_tidy.dll ;extension=php_xmlrpc.dll ;extension=php_xsl.dll
Эти расширения можно включить все:
Extension=php_soap.dll extension=php_sockets.dll extension=php_sqlite3.dll extension=php_tidy.dll extension=php_xmlrpc.dll extension=php_xsl.dll
Сохраняем и закрываем файл.
Теперь переходим к конфигурационному файлу Apache. У тех, кто ставил по моей инструкции, этот файл здесь C:ServerbinApache24confhttpd.conf
Открываем его любым текстовым редактором. Находим строки, которыми мы подключали PHP 5, и удаляем их.
инструкцию , чтобы можно было легко и быстро всё установить.
В htmlAcademy и я работаю на нем наставником. Студентам в рамках интенсива предстоит поднять рабочее окружение и это заметка нацелена упростить эту нелегкую для новичка задачу. Есть разные способы поднятия полноценного LAMP стека, но мы пойдем классическим путем. Настроим все компоненты по отдельности (без применения готовых комбайнов) и начнем с PHP (обязательно будет заметка с рассмотрением готовых сборок LAMP). Поскольку я планирую работать наставникам на интесивах по PHP и дальше, я собираюсь написать подобные инструкции для повторения в других ОС (Linux, macOS). Как говорится, лучше один раз попотеть, но потом всем станет проще. Итак, приступаем.
Загружаем PHP для Windows
Заходим на официальный сайт и загружаем актуальную версию PHP. На момент написания заметки это – 7.1.4 . На странице доступно несколько вариантов дистрибутивов. У меня Windows 7 x64, соответственно я выбираю zip архив с VC14 x64 Thread Safe.
Обратите внимание, для загрузки доступна два варианта дистрибутива: Thread-Safe (TS) и Non-Thread-Safe (NTS) . Выбор зависит от того как вы планируете применять интерпретатор. TS рекомендуется использовать для одного процесса веб-служб (например, настраивая через модуль mod_php для Apache). NTS рекомендуется для применения IIS (Internet Information Service) и альтернативных FastCGI веб-сервером (например, Apache с модулем FastCGI) и командной строки.
Устанавливаем PHP 7.1
Начнем готовить PHP для комфортной работе из командной строки. В предыдущем шаге вы загрузили архив с дистрибутивом PHP. В отличие от большинства программ, PHP поставляется в простом архиве, а не как инсталляционный пакет. Поэтому вам придется самостоятельно извлечь файлы в любую удобную для вас директорию. Я предпочитаю хранить подобные вещи в корне системного диска. Создайте в корне диска «C:» (или любом другом месте) директорию «php» и извлеките в нее содержимое загруженного архива.

В директории появится множество файлов, но нас больше всего интересуют:
- go-pear.bat – сценарий для установки PEAR. Подробности о PEAR можно почитать в официальной документации .
- php.exe – позволяет выполнять PHP сценарии из консоли;
- php-win.exe - позволяет выполнять PHP сценарии без применения консоли;
- php-cgi.exe – необходим для выполнения PHP кода в режиме FastCGI;
- php7apache2_4.dll – модуль интеграции с веб-сервером Apache 2.4.X;
- phpdbg.exe – отладчик;
- php.ini-development – пример конфигурационного файла PHP для окружения разработчика (development)
- php.ini-production – пример конфигурационного файла PHP для рабочего окружения (production)
Подключаем конфигурационный файл
Распакованный дистрибутив у нас есть, подключим для него конфигурационный файл. Мы собираемся ставить эксперименты, поэтому в качестве образца возьмем php.ini-development . Сделайте копию этого файла в директорию php (C:\php ) с именем php.ini . ВАЖНО! Делайте именно копию, не простое переименование. За время разработки вам может потребоваться изменять конфигурационный файл и есть все шансы совершить ошибку, которую трудно будет обнаружить.
В таких случаях нет ничего лучше, чем вернуться к эталонным настройкам. В нашем случае будет достаточно повторить копирование файла php.ini-development в php.ini . Итак, по окончанию телодвижений в директории с php должен появиться файлик php.ini. В дальнейших заметках мы обязательно поговорим о его содержимом более детально.

Тестируем PHP из командной строки
На этом шаге, так называемая «установка» завершена. Откройте консоль (cmd.exe , ярлык доступен в меню «Стандартные») и введите команду:
C:\php\php.exe --version
Результат будет примерно таким:
PHP 7.1.4 (cli) (built: Apr 11 2017 19:54:37) (ZTS MSVC14 (Visual C++ 2015) x64) Copyright (c) 1997-2017 The PHP Group Zend Engine v3.1.0, Copyright (c) 1998-2017 Zend Technologies
Результат подтверждает, что PHP работает. Попробуйте для примера создать новый файл-сценарий (я создал файл “test.php” прямо в корне диска “C:”) и поместить в него текст:
Теперь попробуйте выполнить этот файл и посмотрите результат:
C:\php\php.exe –f test.php
Функция phpinfo() выводит информацию по конфигурации PHP в удобном виде. Об этой функции мы еще поговорим.
Упрощаем обращение к php.exe
PHP готов к работе, но согласитесь, каждый раз вбивать в консоле путь к php интерпретатору довольно неудобно. Чтобы упростить себе жизнь, внесем небольшие изменения в переменные среды. Запустим в панели управления аплет «Система» (или просто нажмем горячую клавишу «Windows + Pause Break» . Затем нажмем на кнопку «Изменить параметры» . В появившемся окне «Свойства системы» , перейдем на закладку «Дополнительно» . Найдите и нажмите на ней кнопку «Переменные среды» .

Находим в списке переменную «PATH» и нажимаем кнопку «Изменить» , появится окно редактирования переменной. В поле «Значение переменной» нам необходимо дописать путь к директории с PHP. Перейдите в самый конец строки и через точку с запятой укажите путь к директории с PHP: C:\php;

Все, нажимайте «Ok». Теперь перезагрузите систему (увы, придется). После перезагрузки Windows, обращаться к PHP можно будет просто: php.Например, чтобы вывести название версии достаточно написать:
Php –version
А чтобы интерпретировать файл test.php, расположенный в корне диска «C:»:
Php –f C:\test.php
Или вовсе запустить встроенный веб-сервер:
Php -t C:\ -S 127.0.0.1:8888 Listening on http://127.0.0.1:8888 Document root is C:\ Press Ctrl-C to quit.
Для тестирования откройте web-браузер попробуйте обратиться на http://127.0.0.1:8888/test.php . Обратите внимание, после параметра –t мы указываем путь к директории, которая станет корневой директорией веб-сервера. Все сценарии, расположенные в этой папке будут доступны для запроса с клиента. У меня на диске «C:» есть один файлик 1.php и именно его я и запрашиваю.

Assoc .php=phpfile ftype phpfile="C:\php\php.ee" -f "%1" -- %~2
Еще немного о переменных окружения
Теперь давайте поговорим о том как PHP будет искать файл настроек конфигурации (вспоминаем, о php.ini ). В документации приведена полная цепочка поиска. Во избежание лишних сложностей, рекомендую сразу добавить в переменные окружения новую – «PHPRC» и в качестве значения указать путь к директории с конфигурационным файлом. У меня конфиг располагается в тоже же директории, что и основные файлы php, следовательно в качестве значения переменной указываю –
«C:\php». После внесения изменения потребуется перезагрузка.

На этом у меня все. Первый часть мануала для новичков готова.
И описывает лишь отличительные моменты , которые касаются установки Apache24 и PHP7 на Windows. Описание установки СУБД MySQL остается прежним и не повторяется в этой инструкции.
Прежде чем продолжить чтение, обратите внимание на то, действительно ли вам необходимо устанавливать и настраивать всё это под Windows?Может быть Вам стоит обратить внимание на и не тратить свое время и нервы на настройку того же самого напрямую в Windows? В любом случае, прочтите статью про . Возможно она сэкономит вам не только время, но и здоровье.
Данная инструкция рассчитана на разработчиков с базовыми знаниями Apache и PHP. В данной инструкции будут описана только разница в установке Apache и PHP с основной инструкцией по установке PHP 5.6. Если Вы не в курсе, что такое WEB-сервер, http-протокол и интерпретатор PHP, то Вы всегда можете узнать об этом более подробно, прочитав документацию.
Я не буду отвечать в комментариях на вопросы, ответ на которые есть в этой или основной инструкциях, ссылка на основную инструкцию указана в первом абзаце, а так же на вопросы, которые касаются понимания работы Apache и PHP и уж тем более на вопросы по ошибкам в разработке. Для этого существуют соответствующие ресурсы, литература, форумы, курсы. Однако, Вы всегда можете задать любой интересующий Вас вопрос. Возможно, кто-то из сообщества сможет Вам помочь.
Итак, поехали!
Установка Apache 2.4 VC14
- Загружаем Apache 2.4 binaries VC14 под свою систему по ссылке http://www.apachelounge.com/download/ Качаем 64 разрядную версию сервера. На момент написания этих строк файл назывался так: httpd-2.4.17-win64-VC14.zip
- Если нужны какие-то дополнительные модули, их можно загрузить там же (для базовой установки нет необходимости)
- Загружаем и устанавливаем обновления Visual C++ Redistributable for Visual Studio 2015 с сайта Microsoft.
- Разархивируем содержимое папки Apache24 из скаченного архива в D:\USR\apache . Обратите внимание, что в D:\USR\apache нужно положить не папку Apache24 из архива, а ее содержимое. Инсталлировать ничего не требуется.
- В файле изменяем значение ServerRoot на «d:/USR/apache» (строка 37 ) и значение DocumentRoot (и Direcroty ) на «d:/USR/www» (строки 243 и 244 ). Так же следует раскомментировать строку 219 и изменить ее на: ServerName localhost:80
- Изменяем параметры хранения логов в том же файле (находим параметры и изменяем): ErrorLog "D:/USR/log/apache-error.log" CustomLog "D:/USR/log/apache-access.log" common
- Устанавливаем сервис Apache. Открываем командную строку от имени Администратора и вставляем туда следующую строку: D:\USR\apache\bin\httpd.exe -k install
- Следим за сообщениями об ошибках во время установки сервиса. Если все сделано верно, никаких ошибок быть не должно. Если у вас после выполнения строки не появилась снова командная строка, то вы что-то сделали неправильно. Просто воспользуйтесь функциями скопировать и вставить, чтобы не допускать ошибок при перепечатке.
- Создаем на рабочем столе ярлык для D:\USR\apache\bin\ApacheMonitor.exe и/или помещаем его в автозагрузку (для открытия окна автозагрузки в WIN8..10 необходимо нажать WIN+R, затем ввести shell:Startup и нажать ОК)
- Запускаем ApacheMonitor. В системном трее появится ярлык. Нажимаем на него левой кнопкой, выбираем Apache24 -> Start.
- В браузере заходим на http://localhost/ — должны увидеть It works!
- Если не увидели такой надписи, разбираемся, что пошло не так (читаем логи, гуглим, пытаемся самостоятельно разобраться с проблемой, раз уж решили разбираться в тонкостях работы веб-сервера)
Установка PHP 7
- Загружаем последнюю версию VC14 x64 Thread Safe по ссылке http://windows.php.net/download/ . Обратите внимание, что нужен именно VC14 и именно Thread Safe . Файл, который Вам нужен, скорее всего будет называться наподобие: php-7.0.0-Win32-VC14-x64.zip
- Извлекаем содержимое архива в D:\USR\php . Как в случае с Apache, инсталлировать ничего не требуется.
- В файл D:\USR\apache\conf\httpd.conf добавляем строки: LoadModule php7_module "d:/USR/php/php7apache2_4.dll" AddHandler application/x-httpd-php .php # Путь к файлу php.ini PHPIniDir "D:/USR/php"
- И изменяем значение параметра DirectoryIndex на index.html index.php (строка 278 )
- Используя ApacheMonitor перезапускаем Apache (Apache24 -> Restart)
- Заходим браузером http://localhost/index.php и убеждаемся, что PHP работает (в браузере будет вывод PhpInfo).
- Делаем копию шаблона конфигурационного файла D:\USR\php\php.ini-development с именем D:\USR\php\php.ini — это конфигурационный файл для РНР.
- Редактируем конфигурационный файл D:\USR\php\php.ini
. Пользуясь поиском находим внутри файла, раскомментируем и изменяем параметры. Обратите внимание, что параметр extension определяет набор расширений РНР. Раскомментируйте те расширения, которые нужны Вам. В примере расширения, которые были нужны мне. Временную зону указывайте свою, а не мою:
extension_dir = "D:/USR/php/ext"
sys_temp_dir = "D:/USR/tmp"
extension=php_curl.dll
extension=php_gd2.dll
extension=php_gettext.dll
extension=php_mbstring.dll
extension=php_mysqli.dll
extension=php_openssl.dll
date.timezone = Europe/Zaporozhye
Если у Вас возникли проблемы с запуском curl, обратитесь к этой инструкции .
- Выполняем в командной строке php -m чтобы просмотреть список подключенных расширений.
- Перезапускаем Apache используя ApacheMonitor
Установка и настройка всего остального не изменилась. Обратитесь пожалуйста к по установке PHP 5.6 для получения подробной информации.
На PHP написано много хороших приложений. Даже нет,
очень много и некоторые из них очень хорошие, так почему бы не использовать эти
приложения на Windows? Особенно, если внутренний портал работает на Windows, а
на Unix машине крутиться внешний сайт компании - тогда
можно сэкономить на инфраструктуре и разместить на Windows
сервере еще и внешний сайт. Либо, если есть желание стандартизировать
инфраструктуру и размещать сайты на Windows
платформе, поскольку разработчики и пользователи работают на
Windows платформе.
На сайте www.iis.net
можно найти
список
популярных PHP приложений
с инструкциями по установке на IIS. Для их запуска
на IIS не требуется изменения
PHP кода.
Установка и настройка PHP для использования с модулем FastCGI.
Для начала, чтобы успешно использовать PHP наWindows, неплохо было бы PHP
установить.
Шаг 1. Скачать PHP
На сайте PHP.net нужно скачать
последную версию PHP для Windows . Для использования с FastCGI рекомендуется
устанавливать версию PHP без контроля безопасности потоков, поскольку сам модуль
FastCGI гарантирует, что выполнение происходит в одном потоке и поддержка
контроля безопасности потоков в самом PHP привносит лишние проверки и
блокировки, приводящие к значительному падению производительности. Поэтому
выбираем Non-thread-safe Win32 binaries (версия 5.2.6 актуальна на момент написания
этого сообщения).
Стоит отметить, что веряим Non-thread-safe была разработана специально для
работы с FastCGI на IIS (первый релиз был в версии 5.2.1) и использовать в
других средах не рекомендуется. Кстати, начиная с версии 5.2.2 Zend серьезно
работает над оптимизацией производительности PHP под Windows, что не может не
радовать. Если сравнить версии 5.2.1 и 5.2.2, то разницу в скорости обработки
запросов можно легко увидеть с помощью простого нагрузочного теста.
Шаг 2. Установка PHP
Установка осуществляется совсем просто: поскольку мы скачали архив с
исполнимыми файлами, достаточно развернуть этот архив, например, в
директорию C:\Web\PHP.
В качестве базовой конфигурации воспользуемся рекомендованными установками:
cделаем копию файла php.ini-recommended в php.ini в этой же директории и откроем
его для редактирования, после чего пройдем файл сверху расскоментируя следующие
строки, дабы обеспечить безопасность и совместимость с большинством PHP
приложений:
- open_basedir = директория, где размещены PHP приложения
.
Указание директории ограничит права доступа к файлам PHP приложений только
этой директорией. Удобно переопределять эту настройку в файлах конфиграции
непосредственно для каждого приложения, однако не помешает установить эту
настройку и указать корневую директорию всех PHP приложений. Например, C:\inetpub\PhpSites. - cgi.force_redirect = 0
По умолчанию установлено 1, но необходимо установить в 0, поскольку IIS
контролирует безопасность выполнения PHP и в этой настройке нет
необходимости. Более того, включение может привести к неожиданным
результатам. При использовании с другими web-серверами на Windows эту
настройку необходимо включить. - cgi.fix_pathinfo = 1
PHP будет устанавливать имя файла в переменной SCRIPT_FILENAME, если
установить значение 0, то имя файла будет в переменной PATH_TRANSLATED, что
может нарушить совместимость с большинством приложений. - fastcgi.impersonate = 1;
FastCGI позволяет процессу имперсонироваться используя контекст клиента,
вызывающего процесс. Этот механизм работает только под FastCGI/IIS, например
на Apache на Windows это работать не будет. - short_open_tag = On
Большинство приложений используют короткие теги , поэтому будет не
лишним включить их поддержку. - display_errors = On
На время проверки и отладки PHP приложений на FastCGI стоит включить вывод
сообщений об ошибках.
Пока мы не сконфигурировали IIS, проверить работоспособность интерпретатора
можно просто, например, выполнив команду c:\web\php\php.exe -info > c:\test.txt
Установка и настройка модуля FastCGI на IIS7.
Если у вас у IIS7, то что-то мне подсказывает о названии вашей операционнойсистемы - Windows Vista? Не угадал, тогда Windows Server 2008! Либо вы хакер и
поставили IIS7 еще-куда-то, но это нестандартное решение и мы его не
поддерживаем;).
Шаг 1. Установка FastCGI
Хочу обрадовать сразу - в IIS7, идущем с Windows Server 2008 и Windows Vista
Service Pack 1 модуль FastCGI уже включен. Его необходимо лишь подключить в
настройках. Для этого на Vista нужно открыть Control Panel -> Programs и выбрать
«Turn Windows Features On or Off»:

После этого необходимо установить фичу в IIS: Internet Information Services
-> World Wide Web Services -> Application Development Features -> CGI. При этом
будет установлена поддержка и CGI и FastCGI.
На Windows Server 2008 процесс аналогичен: Server Manager -> Roles -> Add
Role Services -> Web Server -> Application Development -> CGI.
Собственно все, что требуется для включения модуля FastCGI.
Шаг 2. Конфигурация IIS7
1. Открыть IIS Manager, выбрать узел (сервер) для которого нужно настроить
поддержку PHP. И далее выбрать Handler Mappings.

2. Выбираем на странице Handler Mappings ссылку Add Module Mapping и
заполняем окно следующими значениями:
Request path: *.php (обработка всех файлов с расширением.php)
Module: FastCgiModule (модуль FastCGI)
Executable: C:\Web\PHP\php-cgi.exe (путь к PHP)
Name: PHP (имя для удобства)
После добавления этой настройки появится окно с вопросом о регистрации
FastCGI приложения для этого обработчика. Подтверждаем.
Описанные выше действия привели к созданию в директории PhpSites следующего
web.config файла:
< configuration >
< system.webServer >
< handlers >
< add name =«PHP» path ="*.php" verb ="*"
modules =«FastCgiModule» scriptProcessor ="C:\Web\PHP\php-cgi.exe "
resourceType =«Unspecified» />
Теперь можно переходить к проверке работоспособности PHP.
Шаг 3. Проверяем корректность настройки
В директории узла для которого мы сконфигурировали PHP создаем файл
index.php:
phpinfo();
?>
И обращаемся к этому файлу через HTTP запрос. В результате, если все хорошо и
наша карма не испорчена, запрос будет корректно обработан:
IIS7 могут возникать подводные камни, с которыми нужно
бороться, чтобы достичь ожидаемого результата (замечательной работы
PHP приложений на Windows).
Молотки для разбивания часто встречающихся камней приведены ниже.
Частота перезапуска процессов PHP
Поскольку при использовании PHP на
IIS7 с использованием FastCGI
модуля, сам модуль FastCGI берет на себя
управление процессами и ресурсами, необходимо убедится, что механизм перезапуска
процессов (recycling) в PHP
не будет мешать FastCGI. Это легко сделать, если
настроить FastCGI так, чтобы он всегда перезапускал
процессы раньше, чем это сделает PHP.
В настройках FastCGI существует настройка
instanceMaxRequests, определяющая после обработки какого количества запросов,
процесс будет перезапущен. В PHP аналогичный параметр
задается значением переменной PHP_FCGI_MAX_REQUESTS. Очевидно, чтобы дать
возможность FastCGI рулить процессом, достаточно
установить instanceMaxRequests <= PHP_FCGI_MAX_REQUEST.
Это удобно сделать, отредактировав файл
applicationHost.config (прячется в директории C:\windows\system32\inetsrv\config\).
В конфигурации должна быть следующая информация:
< fastCgi >
< application fullPath ="C:\inetpub\php\php-cgi.exe "
maxInstances =«4» instanceMaxRequests =«10000» >
< environmentVariables >
< environmentVariable name =«PHP_FCGI_MAX_REQUESTS» value =«10000» >
Использование нескольких версий PHP
Поскольку разные версии PHP могут использоваться вприложениях, которые размещаются на сервере, то хорошо бы было дать возможность
использовать разные версии для разных сайтов.
В файле конфигурации applicationHost.config
достаточно определить секции для разных версий PHP:
< fastCgi >А уже для каждого из сайтов конфигурируется модуль, использующий ту или иную
< application fullPath =«C:\inetpub\php\php-cgi.exe» >
...
< application fullPath =«C:\inetpub\php4\php4.exe» >
...
< application fullPath =«C:\inetpub\php41\php41.exe» >
...
* This source code was highlighted with .
версию (можно использовать интерфейс, который описан выше, а можно
отредактировать конфигурацию в тексте):
< handlers >
< add name =«PHP4» path ="*.php" verb ="*" modules =«FastCgiModule»
scriptProcessor ="C:\inetpub\php\php41.exe "
resourceType =«Unspecified» />
* This source code was highlighted with .
Использование разных наборов настроек PHP
Если есть желание настраивать PHP по-разному дляразных сайтов, то опять же все это можно описать через настройки конфигурации в
applicationHost.config.
< fastCgi >
< application fullPath ="C:\inetpub\php\php-cgi.exe "
arguments ="-d my.website=wordpress" >
< environmentVariables >
< environmentVariable name =«PHPRC» value =«C:\inetpub\wordpress» />
< application fullPath ="C:\inetpub\php\php-cgi.exe "
arguments ="-d my.website=phpsite" >
< environmentVariables >
< environmentVariable name =«PHPRC» value =«C:\inetpub\phpsite» />
* This source code was highlighted with .
После этого, настройки связываются с соответствующими сайтами в
web.config:
< system.webServer >
< handlers accessPolicy =«Read, Script» >
< add name =«PHP» path ="*.php" verb ="*" modules =«FastCgiModule»
scriptProcessor ="C:\inetpub\php\php-cgi.exe|-d my.website=wordpress "
resourceType =«Unspecified» requireAccess =«Script» />
* This source code was highlighted with .
В соответствии с приведенной конфигурацией, php.ini
нужно разместить в директории каждого из сайтов.
При редактировании настроек, стоит строго соблюдать совпадение путей к
соответствующей версии PHP и с
applicationHost.config и в web.config, чтобы
избежать неожиданных результатов, если пути будут перепутаны.
На первый взгляд редактирование конфигурации может показаться сложным и
неудобным процессом, но как только вы привыкните к конфигурации в
XML и распространению настроек методом
Ctrl+C, Ctrl+V, вы будете удивляться наличию других
способов конфигурации:)
Настройки безопасности PHP
В php.ini мноо разных настроек, многие из которыхвлияют на безопасность использования PHP. Настроить
все подходящим образом, достойное дело.
Set allow_url_fopen=Off
; использование URL для операций с файлами
Set allow_url_include=Off
register_globals=Off
; отмена регистрации глобальных переменных
open_basedir=«c:\inetpub\» ;
ограничение на директорию, в которой работает PHP
Max_execution_time=30 ; ограничение
времени выполнения скриптов
max_input_time=60
memory_limit=16M ;
ограничение на размер используемой памяти
upload_max_filesize=2M
post_max_size=8M
max_input_nesting_levels=64
display_errors=Off
; отключение сообщений об ошибках
log_errors=On
error_log=«C:\error.log»
expose_php=Off
; скрыть присутствие PHP
Заключение
PHP на Windows - это непросто интересно и удобно, главное, что это работает. А команда
IIS работает над тем, чтобы PHP
работал на Windows не хуже, чем на
Unix/Linux (конечно, стараются сделать лучше).
Поскольку это новая тема для Microsoft, то мы можем
сделать какие-то ошибки, можем чего-то не замечать и не понимать, поэтому нам
очень важно получать комментарии от вас - разработчиков и администраторов.
Пишите в комментариях ваши пожелания и проблемы, которые вы видите сейчас в
PHP на Windows, а мы будем
стараться проблемы решать, а пожелания реализовывать.
Теги: Добавить метки