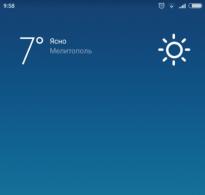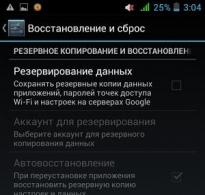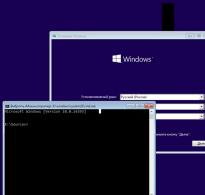Как узнать, сколько ядер на ноутбуке, и зачем это нужно. Что означает количество ядер в компьютере
От количества ядер в центральном процессоре сильно зависит общая производительность системы, особенно в многозадачном режиме. Узнать их количество можно как при помощи стороннего ПО, так и стандартными методами Windows.
Большинство процессоров сейчас 2-4 ядерные, но имеются дорогие модели для игровых компьютеров и дата-центров на 6 и даже 8 ядер. Ранее, когда центральный процессор имел всего одно ядро, вся производительность заключалась в частоте, а работа с несколькими программами одновременно могла полностью «повесить» ОС.
Определить количество ядер, а также посмотреть на качество их работы, можно при помощи решений, встроенных в саму Windows, или сторонних программ (в статье будут рассмотрены самые популярные из них).
Способ 1: AIDA64
– это популярная программа для мониторинга производительности компьютера и проведения различных тестов. ПО платное, но есть тестовый период, которого хватит для того, чтобы узнать количество ядер в ЦП. Интерфейс AIDA64 полностью переведён на русский язык.
Инструкция выглядит следующим образом:

Способ 2: CPU-Z
CPU-Z – бесплатная программа, которая позволяет получить всю основную информацию о комплектующих компьютера. Имеет простой интерфейс, который переведён на русский язык.
Чтобы узнать количество ядер при помощи этого ПО, достаточно просто его запустить. В главном окне найдите в самом низу, в правой части, пункт «Cores» . Напротив него будет написано количество ядер.

Способ 3: Диспетчер задач
Данный способ подходит только для пользователей ОС Windows 8, 8.1 и 10. Выполните эти действия, чтобы узнать количество ядер таким способом:

Способ 4: Диспетчер устройств
Этот способ подходит для всех версий Windows. Используя его, следует помнить, что на некоторые процессоры от Intel информация может быть выдана неверно. Дело в том, что ЦП от Intel используют технологию Hyper-threading, которая делит одно ядро процессора на несколько потоков, тем самым повышая производительность. Но при этом «Диспетчер устройств» может видеть разные потоки на одном ядре как несколько отдельных ядер.
Пошаговая инструкция выглядит так:

Самостоятельно узнать количество ядер в центральном процессоре несложно. Также можно просто посмотреть характеристики в документации к компьютеру/ноутбуку, если есть под рукой. Или «загуглить» модель процессора, если вы её знаете.
Инструкция
Если у вас установлена операционная система Windows, узнать, какое количество ядер в вашем процессоре, можно через свойства . Для этого выберите на рабочем столе значок «Компьютер», нажмите Alt+Enter или правую кнопку мыши и в контекстном меню «Свойства».
Откроется окно с информацией об операционной системе, процессоре, оперативной памяти и имени компьютера. Справа будут ссылки, среди которых нужно найти «Диспетчер устройств».
В диспетчере будет указано оборудование, которое у вас установлено. В списке найдите пункт «Процессор» и нажмите на стрелочку рядом с ним. Развернется столбик, в котором будет указано количество ваших процессоров.

Можно запустить диспетчер задач с помощью комбинации Ctrl+Shift+Esc. Откройте вкладку под названием «Быстродействие». Количество окон в разделе «Хронология загрузки ЦП» соответствует количеству ядер вашего процессора.

Если на компьютере включена имитация работы многоядерного процессора, тогда диспетчер задач будет показывать число сымитированных ядер. Это можно определить, если все ядра показывают совершенно одинаковую нагрузку. Тогда вам может пригодиться бесплатная утилита CPU-Z. На вкладке CPU показана вся информация о процессоре. Внизу есть окно Core, где указано количество ядер.
Можно воспользоваться еще одной бесплатной программой PC Wizard. Ее можно скачать с сайта разработчика. Установите программу на компьютер. Запустите файл PC Wizard.exe, нажмите вкладку «Железо», затем «Процессор». Справа найдите раздел «Элемент», а в нем пункт Number of core. В разделе «Описание» отображено количество ядер.
Порой перед пользователем, особенно желающим повысить производительность своего компьютера, встает вопрос о типе, частоте и количестве ядер в его процессоре. Получить эту информацию может любой желающий, потратив всего лишь несколько минут.

Инструкция
Если нужна более подробная информация о процессоре и о каждом его ядре, потребуется установка дополнительных программ. Скачайте и установите TuneUp Utilities. Запустите программу. Дождитесь, пока программа просканирует ваш компьютер. В верхнем меню программы выберите вкладку «Исправление проблем». Затем пройдите на вкладку «Показать системную информацию». Появится окно с названием «Общий обзор». Тут также есть информация о количестве ядер вашего процессора, но она лишь поверхностная.
Для того, чтобы узнать более детальную информацию, нажмите на вкладку «Системные устройства». В окне появится информация о типе процессора, количестве кэш памяти, версии БИОС. Обратите внимание на окно «Процессор». Помимо его характеристик тут есть вкладка «Подробности процессора». Нажмите по этой вкладке, после чего откроется окно с максимально детальной информацией по каждому ядру процессора. В возникшем окне также есть вкладка «Особенности». Нажав по этой вкладке, вы увидите, какие технологии поддерживаются процессором, а какие недоступны. Если процессор поддерживает определенную технологию, напротив ее названия будет галочка зеленого цвета.
Видео по теме
От того, сколько ядер содержит процессор компьютера, напрямую зависит его производительность. Современные мощные модели от ведущих производителей имеют по 3 или 4 ядра, а потому функциональны и быстры. Однако и простенькие 1-ядерные экземпляры, в силу своей цены, еще не до конца ушли с рынка компьютерной техники.

Инструкция
Чтобы , сколько ядер в процессоре вашего ПК, зайдите в меню «Пуск», располагающееся на панели инструментов на рабочем столе. Найдите «Мой компьютер» и щелкните по нему правой кнопкой мыши. Выберите в открывшемся списке «Диспетчер задач». Появится новое окно со списком установленной на компьютере технической начинки. Найдите в списке «Процессор» и просмотрите информацию о нем. Заодно можно будет увидеть, насколько корректно работает оборудование – если что-то в системе не так, возле соответствующего элемента списка будет обозначен восклицательный знак или крестик.
Если вы хотите получить более развернутую информацию о работе каждого ядра, то скачайте на свой компьютер любую специальную программу, которая сканирует систему и после выдает результаты анализа. В качестве примера может послужить TuneUp Utilities.
После того как программа скачана, запустите ее, подождите, пока она проверит все нужные файлы. В верхней части окна утилиты найдите опцию «Исправление проблем», а в ней – вкладку «Показать системную информацию». Откроется окно «Общий обзор», где будет кратко указана основная информация относительно работы процессора.
Чтобы получить развернутый отчет о типе процессора, количестве кэш-памяти и версии БИОС воспользуйтесь вкладкой программы «Системные устройства». Кроме этого, в окне «Процессор» есть вкладка «Подробности». Зайдите в нее и, благодаря имеющимся в ней опциям, вы узнаете, какие технологии поддерживаются процессором, а какие для него недоступны, а также получите исчерпывающую информацию относительно работы каждого отдельно ядра (если их в компьютере несколько).
В случае если программы покажут наличие каких-то неисправностей или неточностей в работе ядер и всего процессора, незамедлительно обратитесь за помощью к специалисту – вполне возможно, дело ограничится переустановкой драйверов, но зато так вы наверняка обезопасите себя от возможной поломки.
Источники:
- Скачать TuneUp Utilities
Процессор, или ЦПУ (центральное процессорное устройство) – устройство, обрабатывающее программный код. Производительность компьютера, в основном, зависит от характеристик процессора. Многоядерные чипы способны выполнять параллельно несколько потоков команд.

Инструкция
Определить количество ядер в процессоре можно средствами Windows. Запустите «Диспетчер задач» с помощью горячих клавиш Alt+Ctrl+Delete или щелкните правой клавишей мыши по свободному месту на «Панели задач» и выберите опцию «Диспетчер задач». Можно также использовать сочетание горячих клавиш Shift+Ctrl+Esc.
Перейдите во вкладку «Быстродействие». Количество ядер процессора обычно соответствовует количеству окон, отображающих график загрузки, в разделе «Хронология загрузки ЦП». Однако полагаться на эти данные нужно осмотрительно. Возможно, у вас на компьютере включена ядер, т.е. имитация работы многоядерного процессора на одноядерном.
Можно найти сведения о процессоре на сайте производителя. Вызовите выпадающее меню щелчком правой клавиши мыши по пиктограмме «Мой компьютер» и выберите опцию «Свойства». На вкладке «Общие» будет выведена основная информация о системе. Перепишите данные, которые относятся к процессору, зайдите на сайт фирмы-производителя и найдите интересующие вас подробности.
Есть еще один способ: в «Панели управления» щелкните дважды «Администрирование», затем «Управление компьютером» и выберите оснастку «Диспетчер устройств». Раскройте узел «Процессоры» и перепишите данные.
Узнать технические характеристики процессора, в том числе и количество ядер, можно с помощью сторонних программ. Скачайте и запустите бесплатную утилиту CPU-Z. На вкладке CPU выводится информация об этом устройстве. В самом нижнем разделе, в окошке Core сообщается количество ядер процессора.
Еще одна удобная бесплатная программа – PC Wizard. Скачайте ее с сайта разработчика и установите на своем компьютере. Запустите, щелкнув дважды по запускающему файлу PC Wizard.exe, и нажмите на кнопку «Железо». Затем щелкните мышкой по иконке «Процессор». В правой части окна в разделе «Элемент» найдите строку Number of core, а в разделе «Описание» – число ядер.
Сейчас уже никого не удивляет наличие у ПК более одного ядра. И скорее всего, скоро придет то время, когда производство одноядерных компьютеров прекратится за ненадобностью. И потому сегодня немаловажно знать, сколько ядер имеет ваш компьютер. Это знание позволит вам понять, не обманул ли продавец в магазине техники, или можно просто прихвастнуть перед друзьями мощностью своего ПК. И есть несколько способов, как узнать сколько ядер в компьютере.

Двухъядерный компьютер – это компьютер, центральный процессор которого имеет два ядра. Такая технология позволяет повысить производительность его работы в достаточно большой степени.

Что собой представляет двухъядерный процессор
Двухъядерный процессор - это процессор, на одном кристалле которого находится два ядра. Каждое из ядер имеет, как правило, архитектуру Net Burst. Некоторые из двухъядерных процессоров поддерживают также технологию Hyper-Threading. Данная технология позволяет осуществлять обработку процессов в четырех независимых потоках. Это означает, что один такой двухъядерный процессор с данной технологией (физический) заменяет или эквивалентен четырем логическим процессорам, с точки зрения операционной системы.
Итак, каждое ядро двухъядерного процессора имеет свой собственный кэш второго уровня определенного объема памяти, а также общий кэш с в два раза большей памятью. Как правило, кристаллы, на которых изготавливаются двухъядерные процессоры, имеют размер порядка двухсот квадратных миллиметров с количеством транзисторов, превышающим двести миллионов единиц. Стоит заметить, что при таком огромном количестве элементов данный процессор, казалось бы, должен выделять большое количество тепла и, следовательно, соответствующим образом охлаждаться. Однако это не так.
Наибольшая температура поверхности кристалла составляет около 70оС. Это обусловлено тем, что напряжение, питающее процессор, не превосходит полутора Вольт, а наибольшее значение силы тока составляет сто двадцать пять Ампер. Таким образом, увеличение количества ядер не приводит к существенному увеличению энергопотребления, что очень важно.
Преимущества компьютеров с двухъядерными процессорами
Необходимость в увеличении количества ядер процессора возникла, когда стало понятно, что дальнейшее увеличение его тактовой частоты не приводит к значительным улучшениям в производительности. Компьютеры с двухъядерными процессорами направлены на использование приложений, использующих многопоточную обработку информации. Поэтому польза от такого компьютера возможна не для всех программ. К числу программ, использующих возможности двух ядер, можно отнести такие, как, например, программы рендеринга трёхмерных сцен, программы обработки видеоизображений или аудиоданных. Также двухъядерный процессор принесет пользу при одновременной работе сразу нескольких программ на ПК. В связи с этим, такие процессоры обычно используют в компьютерах, предназначенных для работы с графикой, а также для работы с офисными программами. Таким образом, для игровых нужд данная технология второго ядра почти бесполезна.
Видео по теме
В наше прогрессивное время, количество ядер играет главенствующую роль в выборе компьютера. Ведь именно благодаря ядрам, расположенным в процессоре, измеряется мощность компьютера, его скорость во время обрабатывания данных и выдачи полученного результата. Расположены ядра в кристалле процессора, и их количество в данный момент может достигать от одного до четырёх.
В то «давнее время», когда ещё не существовало четырёхядерных процессоров, да и двухядерные были в диковинку, скорость мощности компьютера измерялась в тактовой частоте. Процессор обрабатывал всего один поток информации, и как вы понимаете, пока полученный результат обработки доходил до пользователя, проходило энное количество времени. Теперь же многоядерный процессор, с помощью специально предназначенных улучшенных программ, разделяет обработку данных на несколько отдельных, независимых друг от друга потоков, что значительно ускоряет получаемый результат и увеличивает мощностные данные компьютера. Но, важно знать, что если приложение не настроено на работу с многоядерностью, то скорость будет даже ниже, чем у одноядерного процессора с хорошей тактовой частотой. Так как узнать сколько ядер в компьютере?
Центральный процессор – одна из главнейших частей любого компьютера, и определить, сколько ядер в нём, является вполне посильной задачей и для начинающего компьютерного гения, ведь от этого зависит ваше успешное превращение в опытного компьютерного зубра. Итак, определяем, сколько ядер в вашем компьютере.
Приём №1
- Для этого нажимаем компьютерную мышку с правой стороны, щёлкая на значке «Компьютер», или контекстном меню, расположенном на рабочем столе, на значке «Компьютер». Выбираем пункт «Свойства».

- С лева открывается окно, найдите пункт «Диспетчер устройств».
- Для того чтоб раскрыть список процессоров, находящихся в вашем компьютере, нажмите на стрелку, размещённую левее основных пунктов, в том числе пункта «Процессоры».

- Подсчитав, сколько процессоров находится в списке, вы можете с уверенностью сказать, сколько ядер в процессоре, ведь каждое ядро будет иметь хоть и повторяющуюся, но отдельную запись. В образце, представленном вам, видно, что ядер два.
Этот способ подходит для операционных систем Windows, а вот на процессорах Intel, отличающихся гиперпоточностью (технология Hyper-threading), этот способ, скорее всего, выдаст ошибочное обозначение, ведь в них одно физическое ядро может разделяться на два потока, независимых один от одного. В итоге, программа, которая хороша для одной операционной системы, для этой посчитает каждый независимый поток за отдельное ядро, и вы получите в результате восьмиядерный процессор. Поэтому, если у вас процессор поддерживает технологию Hyper-threading, обратитесь к специальной утилит – диагностике.
Приём №2
Существуют бесплатные программы для любопытствующих о количестве ядер в процессоре. Так, неоплачиваемая программа CPU-Z, вполне справится с поставленной вами задачей. Для того чтоб воспользоваться программой:
- зайдите на официальный сайт cpuid.com , и скачайте архив с CPU-Z. Лучше воспользоваться версией, которую не нужно устанавливать на компьютер, на этой версии стоит обозначение «no installation».
- Далее следует распаковать программу и спровоцировать её запуск в исполняемом файле.
- В открывшемся главном окне этой программы, на вкладке «CPU», в нижней части найдите пункт «Cores». Вот здесь и будет указано точное количество ядер вашего процессора.

Можно узнать, сколько ядер в компьютере с установленной системой Windows, с помощью диспетчера задач.
Приём №3
Очерёдность действий такая:
- Запускаем диспетчер с помощью клика правой стороны мышки на панели быстрого запуска, обычно расположенной внизу.
- Откроется окно, ищем в нём пункт «Запустить диспетчер задач»

- В самом верху диспетчера задач Windows находится вкладка «Быстродействие», вот в ней, с помощью хронологической загрузки центральной памяти и видно количество ядер. Ведь каждое окно и обозначает ядро, показывая его загрузку.

Приём №4
И ещё одна возможность для подсчёта ядер компьютера, для этого нужна будет любая документация на компьютер, с полным перечнем комплектующих деталей. Найдите запись о процессоре. Если процессор относится к AMD, то обратите внимание на символ Х и стоящую рядом цифру. Если стоит Х 2, то значит, вам достался процессор с двумя ядрами, и т.д.
В процессорах Intel количество ядер прописывается словами. Если стоит Core 2 Duo, Dual, то ядра два, если Quad – четыре.
Конечно, можно сосчитать ядра, зайдя на материнскую плату через BIOS, но стоит ли это делать, когда описанные способы дадут вполне чёткий ответ по интересующему вас вопросу, и вы сможете проверить, правду ли сказали вам в магазине и сосчитать, сколько же ядер в вашем компьютере самостоятельно.
P.S. Ну вот и все, теперь мы знаем как узнать сколько ядер в компьютере, даже целых четыре способа, а уж какой применить — это уже ваше решение 😉
Вконтакте
Сравнительно недавно компьютерные пользователи даже не знали о существовании многоядерных процессоров. На сегодняшний день их популярность сильно возросла и они активно распространяются на рынке. Что означает многоядерный процессор, как узнать количество ядер процессора и что такое ядро?
Процессор и ядро
Многоядерный процессор – это, как можно понять из определения, центральный процессор, который содержит более чем одно ядро в пределах одного процессорного кристалла. Ядро представляет собой кристалл кремния с имеющимися на нем логическими элементами и выполняет функции центрального вычислительного устройства. Ядро соединяется с остальной частью микросхемы контактами и защищено металлической пластиной.
Потребность в многоядерных возникла ввиду требований к его большей вычислительной мощности. , работающие параллельно, дают высокую производительность, так как одновременно обрабатываются два потока информации.
Для того, чтобы узнать количество ядер процессора на Windows 7, 8 и 10, через меню Пуск нужно войти в Компьютер и нажать вкладку Свойства . Во всплывшем окне найдите. После этого вы можете скопировать название в строку поисковой системы и найти его описание с техническими характеристиками.
Еще можно вызвать окно под названием Диспетчер задач , это делается нажатием трех клавиш Alt , Ctrl , Delete одновременно. Находим вкладку Быстродействие , на которой видны графики загрузки чипа. Количество графиков совпадает с количеством ядер.
Также можно использовать программу, предоставляющую информацию о процессоре. Это позволит вам наиболее точным способом определить количество ядер. Таких утилит достаточно много, одной их является CPU-Z. Она небольшая и дает исчерпывающую информацию. Скачать CPU-Z можно бесплатно на официальном сайте.
Быстродействие и оперативность обработки данных - всегда были главными требованиями при покупке компьютера. Эти параметры зависят не только от процессора, но и от количества ядер в нем. Многие пользователи не знают где просмотреть эту информацию, а сделать это можно несколькими способами. Для разных версий операционной системы Windows в некоторых случаях это делается по-разному.
Информация о количестве ядер процессора средствами Windows. Панель управления
Наиболее распространенный способ - это найти всю необходимую информацию по названию самого процессора. Найти наименование модели можно в панели управления:
- В меню «Пуск» перейдите в «Панель управления».
- Нам нужен раздел «Система и безопасность».
- Далее выберете подраздел «Система».
- Открылось окно с основными сведениями компьютера, где указано наименование процессора.
На официальном сайте разработчика вы найдите полные характеристики данной модели, среди них вы увидите и количество ядер. Этот метод подходит для любой версии Windows, но кроме самой системы вам придется использовать и интернет.
Информация о количестве ядер процессора средствами Windows. Диспетчер задач
Очень удобная утилита «Диспетчер задач» не только помогает управлять процессами и службами, но еще может предоставить данные о процессоре и его производительности.
Для Windows 7 и более ранних версий:
- Для быстрого доступа к утилите придумана комбинация из трех клавиш: «Alt» + «Ctrl» + «Delete». Зажмите их одновременно.
- Перед вами появится «Диспетчер задач», перейдите на вкладку «Быстродействие».
- Узнайте, какой производитель у вашего процессора.
Дело в том, что у процессоров от AMD число ядер будет равно числу графиков в «Быстродействии». С Intel дело обстоит иначе из-за возможного использования технологии Hyper-threading, которая визуально увеличивает количество ядер. Так что будьте внимательны.
Для Windows 8 и выше:
- Как и в ранних версиях, «Диспетчер задач» вызывается при помощи «Alt» + «Ctrl» + «Delete».
- На вкладке «Производительность» отображена работа процессора.
Вы перешли по указанному пути, а вместо количества ядер пустота? Так бывает, просто разверните окно.
Если вы хотите увидеть число ядер в графиках, как в ранних версиях, найди внизу «Открыть монитор ресурсов».

Информация о количестве ядер процессора средствами специального программного обеспечения
Операционная система не всегда может точно показать количество ядер. По этим причинам разработчики ПО разработали несколько полезных программ, помогающих увидеть все сведения о вашей системе.
CPU-Z - наиболее популярная из бесплатных утилит. Скачать её можно на официальном сайте cpuid.com
. Русскоязычную версию можно найти, но лучше не рисковать и скачать с проверенного источника.
Как пользоваться программой:
- Запустите CPU-.
- На самой первой вкладке «CPU» внизу есть пункт «Cores», в котором указано количество ядер.

Если вы считаете, что установленный процессор слабый, то можно заменить его на более мощный. Многие пользователи жалуются на медленную работу, часто наблюдаются «зависания». Процессор просто не справляется со своей работой. С помощью приведенных выше средств вы не только сможете удовлетворить свой интерес, но и сделать ваш компьютер работоспособнее.
Центральный процессор является важнейшим компонентом любого компьютера, который осуществляет различные расчеты для любой из запущенных программ. Один процессор осуществляет последовательную обработку данных, получаемых от отдельно взятой программы в один поток. Скорость, с которой данные будут обработаны процессором, зависит от его мощности, которая измеряется показателем под названием тактовая частота. В последние годы рост мощности процессоров за счет увеличения тактовой частоты значительно замедлился, но появилось другое перспективное направление - увеличение количества ядер в кристалле процессора.
Многоядерность позволяет разделить обработку данных, поступающих от оптимизированных для подобных процессоров программ, на несколько независимых потоков, что значительно ускоряет их обработку. Если приложение не оптимизировано под работу с многоядерными процессами, то оно может выполняться даже медленее, чем на одноядерном процессоре с большей тактовой частотой.
Чтобы узнать сколько ядер имеет процессор компьютера в операционных системах семейства Windows выполните следующие шаги.
Данный способ может выдавать ошибку на процессорах компании Intel, поддерживающих технологию Hyper-threading (гиперпоточность). В таких процессорах каждое физическое ядро может разделять обработку данных на два независимых потока, в результате чего операционная система будет распознавать удвоенное количество ядер. То есть процессор, имеющий четыре физических ядра с поддержкой технологии Hyper-threading будет отображен как восьмиядерный.
Поэтому, более точно определить количество ядер в компьютере можно с помощью специальных утилит диагностики. Например, бесплатной CPU-Z. Определение количества ядер данной программмой выполняется следующим образом.
Существуют и другие способы определения количества ядер процессора. Например, через диспетчер задач Windows или BIOS компьютера, но в большинстве случаев будет достаточно и тех, что мы описали.
Вопреки распространенному мнению, количество ядер в процессоре ноутбука или стационарного компьютера напрямую не сказывается на производительности. Чем больше в процессоре ядер, тем больше задач одновременно может просчитывать компьютер. При этом сама скорость решения задач зависит не от количества ядер, а от частоты процессора, архитектуры и ряда других факторов. Чтобы просчет операций, выполняемых на компьютере, шел в несколько потоков с использованием нескольких ядер, исполняемая программа должна это поддерживать, иначе будет задействовано только одно ядро, и лишь его частота повлияет на производительность.
Пользователь компьютера может без особых проблем узнать количество ядер в установленном процессоре. Сделать это возможно несколькими способами, и ниже мы рассмотрим основные из них.
Узнать количество ядер через «Диспетчер задач»
Самый простой способ определить количество ядер центрального процессора на компьютере с операционной системой Windows – это использовать «Диспетчер задач». Запустить утилиту можно, если нажать на клавиатуре сочетание клавиш Ctrl+Alt+del и выбрать соответствующий пункт.
Запустив «Диспетчер задач», перейдите в его режим расширенного просмотра, нажав на кнопку «Подробнее». После этого сверху переключитесь на вкладку «Производительность» и нажмите на центральный процессор в верхнем левом углу.
В правой части окна утилиты будет выведена информация об использовании процессора, а также некоторые его характеристики.

Обратите внимание: В операционной системе Windows 7 количество ядер в «Диспетчере задач» можно определить по количеству диаграмм для центрального процессора. Сколько диаграмм – столько и ядер.
Как узнать количество ядер в компьютере через «Диспетчер устройств»
Еще одна встроенная утилита от Microsoft, которая позволяет определить количество ядер в центральном процессоре компьютера – это «Диспетчер устройств». Чтобы запустить ее, нажмите правой кнопкой мыши на «Пуск» и выберите соответствующий пункт в выпадающем меню.

Когда откроется утилита, отыщите раздел «Процессоры» и раскройте его. Далее будет показана поточность центрального процессора. Здесь важно обратить внимание, что количество потоков не всегда совпадает с количеством ядер. Дело в том, что некоторые процессоры поддерживают технологию гиперпоточности, при которой одно ядро разделяется на два потока. То есть, если процессор имеет четыре ядра, в «Диспетчере задач» будет отображаться 8 потоков, что может ввести в заблуждение. Из-за этого данный метод не подходит для пользователей, которые плохо осведомлены в характеристиках процессора и не подразумевают, поддерживает ли он технологию гиперпоточности.
Программы для определения количества ядер процессора
Различные диагностические утилиты от сторонних разработчиков позволяют узнать практически любые характеристики компьютера при желании, в том числе и дают возможность определить количество ядер процессора. Имеется масса как бесплатных, так и платных программ с похожей функциональностью. Одним из приложений, которое позволяет узнать сколько ядер в процессоре у компьютера, является CPU-Z.
Скачать приложение CPU-Z можно бесплатно с официального сайта разработчиков. Загрузив приложение, установите его на компьютер и запустите. На вкладке CPU в нижнем правом нижнем углу экрана будет обозначено количество ядер процессора в графе «Cores».

Посмотреть количество ядер процессора в сведениях о системе
Еще один простой способ узнать о количестве ядер в процессоре – это посмотреть данную информацию в сведениях о системе.
Чтобы зайти в сведения о системе, нужно нажать на «Пуск» правой кнопкой и выбрать пункт «Система». Также это можно сделать через «Панель управления», проследовав в раздел «Система».
Информация о процессоре будет отображена в строчке «Процессор». Чтобы определить количество ядер, нужно прочесть название, в котором будет содержаться данная информация.

Обратите внимание, что в операционной системе Windows 10 также предусмотрена другая утилита, отображающая сведения о системе. Чтобы ее вызвать, нужно ввести в поиске «Сведения о системе» и открыть предлагаемую утилиту. Открыв ее, в пункте «Процессор» можно увидеть количество ядер и количество логических процессоров используемого в компьютере «камня».

Выше рассмотрены только самые распространенные и простые способы , как узнать сколько ядер в компьютере у процессора.
Во многом зависит от количества ядер, которые он в себя включает. Поэтому многие пользователи интересуются, как узнать количество ядер процессора. Если вас также заинтересовал этот вопрос, то эта статья должна вам помочь.
Как узнать количество ядер в процессоре с помощью Windows
Самый простой способ узнать количество ядер в процессоре, это посмотреть модель процессора и потом, посмотреть в интернете, он оснащен. Для этого нужно открыть окно «Просмотр основных сведений о вашем компьютере. Данное окно можно открыть несколькими способами:
- Откройте меню «Пуск» и перейдите в « ». После этого откройте раздел «Система и безопасность», а потом подраздел «Система»;
- Кликните правой кнопкой мышки по иконке «Мой компьютер» и выберите пункт «Свойства».
- Или просто нажмите комбинацию клавиш Win+Break;
После открытия данного окна обратите внимание на.
Введите название данного процессора в поисковую систему и перейдите на официальный сайт производителя.

Таким образом, вы попадете на страницу с. Здесь нужно найти информацию о количестве ядер.

Если у вас Windows 8 или Windows 10, то вы можете узнать количество ядер процессора, (комбинация клавиш CTRL-SHIFT-ESC) на вкладке «Производительность».

В Windows 7 и более старых версиях Windows, информация о количестве ядер не отображается в «Диспетчере задач». Вместо этого там отображается отдельный график загрузки для каждого ядра. Если у вас процессор от AMD, то количество таких графиков будет равняться количеству ядер.

Но, если у вас процессор от Intel, то количеству графиков нельзя доверять, поскольку в процессоре может использоваться технология Hyper-threading, которая увеличивает реальное количество ядер в два раза.
Как узнать количество ядер процессора с помощью специальных программ
Также вы можете прибегнуть к помощи специальных программ для просмотра характеристик компьютера. В данном случае лучше всего подойдет программа CPU-Z. Запустите данную программу на своем компьютере и посмотрите значение «Cores», которое отображается внизу окна на вкладке «CPU».

Данное значение соответствует количеству ядер в вашем процессоре.
Несмотря на то что в магазине покупатель может посмотреть характеристики покупаемого товара, на практике бывают случаи, когда недобросовестные продавцы обманывают доверчивых пользователей. Одна из таких махинаций - указание неверного количества Таким образом можно сильно завысить цену и продать устаревший товар по более высокой стоимости. Чтобы избежать подобного обмана, необходимо понимать, как узнать, сколько ядер на ноутбуке.
Без ПО
Множество современных ноутбуков продаются без предустановленной операционной системы. Так что программным способом проверить необходимую информацию не получится. Как узнать, сколько ядер на ноутбуке, в этой ситуации?
- Во-первых, это мини-наклейки. Любой официальный производитель компьютерной техники обклеивает ноутбук специальными стикерами, которые подтверждают лицензионность оборудования (мало кто знает, но без них у вас даже в сервис могут не взять сломанный ПК). Посмотрите наличие такой наклейки. Например, стикер "Intel Inside CORE I5" будет означать наличие четырехъядерного процессора.
- Наклейка с техническими характеристиками. Еще один "внешний признак". Аналогично предыдущему случаю, производитель наносит на ноутбук наклейку, на которой будут указаны оперативная память, жесткий диск, видеокарта и конкретная модель процессора.
- Еще один способ, как узнать, сколько ядер на ноутбуке, не включая его - попросить у продавца техническую документацию на конкретную модель. Там всё будет указано. В добросовестных магазинах вам не откажут.

Windows

В работе
Очередной способ, как узнать, сколько ядер на ноутбуке, также использует встроенные средства Windows. Нажмите Ctrl+Alt+Del и запустите диспетчер задач. Так же вы можете сделать это, нажав правой кнопкой мышки на нижнюю панель (с кнопкой "Пуск").
После этого перейдите во вкладку "Быстродействие". Перед вами появится экран с графиком загрузки оперативной памяти, а в верхней части окошка вы сможете увидеть несколько графиков с загрузкой процессора. Каждый из них соответствует отдельному ядру. Собственно, это также позволит ответить на вопрос: "Как узнать, сколько ядер работает на ноутбуке?" Даже в состоянии полного бездействия каждый график должен показывать наличие загрузки хотя бы в один процент.