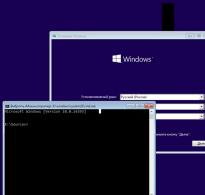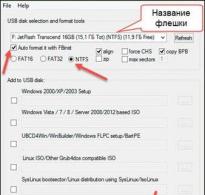Как на компьютер поставить два жестких диска. Как подключить два жестких диска sata одновременно
Со стационарным компьютером дело обстоит намного легче, чем с ноутом, поэтому давайте начнем с него. Итак, вы уже знаете, на какие характеристики опираться при покупке, поэтому оставим эту тему за рамками сегодняшней статьи.
- Прежде всего, еще перед покупкой, вы должны были разобраться, какие свободные разъемы для подключения дисков имеются на вашей системной плате — старый IDE или одна из разновидностей SATA (I, II или III).
- И второе — какие свободные разъемы питания имеются на .
Современные хард-диски, материнки и БП работают с разъемами типа SATA. Однако, если на блоке питания они все уже заняты, то позаботьтесь также о покупке переходника Molex-SATA, чтобы подключить ваш второй диск к питанию типа Molex.
Если же вы хотите задействовать вторым старый хард диск с подключением к материнской плате типа «IDE», а последняя у вас новая и уже не имеет такого входа, то покупаем переходничок с IDE на SATA.
Другой вариант подключить жесткий диск к компьютеру, в котором нет для него соответствующего разъема, — использовать специальный IDE-SATA контроллер PCI. Плюс его в том, что с ним можно как подключить старый IDE диск к новой плате, так и новый SATA диск к старой материнке. Выглядит он как карта расширения, которая вставляется в слот PCI на системной плате и добавляет к ней поддержку работы с IDE устройствами. Напомню, что к стандартному шлейфу можно подсоединить сразу два диска или дисковода.

Допустим, вы уже выяснили все свои нюансы, приобрели второй жесткий диск и при необходимости переходники, и теперь надо его установить в корпус и подключить к материнской плате и блоку питания. Сначала закрепляем винчестер в специальной корзине в корпусе, либо вставляем его по направляющим и закрепляем специальным крепежом или обычными винтами — в зависимости от .

После этого подключаем «маленький» SATA к соответствующим разъемам на задней части диска и на материнской плате, а в розетку SATA большего размера (для питания) вставляем либо переходник, соединенный с кабелем от блока питания, либо непосредственно кабель БП с SATA вилкой. Делаем это осторожно, чтобы не сломать розетку на жестком диске, так как снизу ограничителя нет и можно легко отломать кусок платы с контактами этого разъема.
На приведенном ниже скриншоте зелеными стрелками обозначены широкие SATA, подключающие второй жесткий диск к блоку питания, а красными — узкие, которые идут к материнке.

Да, не забудьте, что все подключения нужно делать при отключенном от розетки БП, либо при выключенном тумблере питания, если таковой на нем имеется. Как видите — ничего сложного нет.
Как установить второй жесткий диск в ноутбук?
Неужели и такое возможно? Да, сегодня можно также увеличить объем места не только на стационарном ПК, но и в ноутбуке. И для этого совсем необязательно заменять стандартный жесткий диск, который уже в ноуте имеется, а следовательно не придется столкнуться со всеми сопутствующими проблемами, такими как перенос файлов и переустановка Windows и всех программ на новый винчестер.
Второй жесткий диск в ноутбук (напомню, размером 2.5 дюймов) подключается при помощи специального переходника, который устанавливается вместо нотбучного DVD привода — согласитесь, сейчас этим устройством почти никто не пользуется. А при необходимости просмотра дисков всегда можно воспользоваться внешним, подключаемым по USB.
Вот таким образом выглядит данный переходник, изобретенный (или скопированный?) китайцами:

В интернет-магазинах его можно найти по названию «2nd SSD HDD HD Hard Disk Driver Caddy SATA for 12.7mm CD / DVD-ROM Optical Bay». Внутри и снаружи этого адаптера имеется разъем для подключения диска и для подключения самого переходника к плате ноутбука.
Итак, вставляем винчестер в адаптер. Возможно, также еще придется прикрутить самостоятельно крепление к задней стороне адаптера, за которое он будет привинчиваться к корпусу ноута.


И на его место вставляем адаптер и точно также закрепляем тем же винтом. После этого в меню «Компьютер» появится новый жесткий диск, который после форматирования можно полноценно использовать.
Как установить в компьютер 2 жесткий диск маленького размера?
Говоря о подключении жесткого диска нельзя не затронуть и такую проблему, с которой иногда сталкиваются пользователи, когда есть необходимость установить винчестер или SSD 2.5″ в компьютер, в корпусе которого имеются крепления только под стандартные диски размером 3.5″. На этот случай также имеются специальные переходники, в котором можно такой хард закрепить и вставить в штатное место под диски большего диаметра.

BIOS не видит второй жесткий диск
Еще одна распространенная проблема, с которой можно столкнуться при установленных 2 жестких диска — один из них компьютер просто не видит. Прежде всего, если вы используете переходник, то дело может быть в нем. используйте заведомо исправные адаптеры.
Если же вы его не использовали или ваш переходник рабочий, то все дело в настройках BIOS, а именно неправильно задан режим работы контроллера жестких дисков.
Перезагружаем комп, заходим в BIOS и ищем пункт «SATA Controller» (или SATA ATA/IDE/Raid Config, Mass Storage Controll или что-то еще типа того для установки режима работы HDD). Если вы подключили к материнской плате диск с по кабелю SATA и при этом на компьютере установлена современная операционная система (Windows Vista, 7, 8 и выше), то в данном пункте может быть активирована позиция AHCI, IDE, Native или Enchansed. При этом
только в режиме AHCI будет достигаться максимальная скорость передачи данных с диска.
Если же более старая Windows, или если винчестер подключался то только IDE, Native или Enchansed.
Также должны быть активированы (Enabled) сами контроллеры дисков. Приведу пару скриншотов из разных BIOS с данными настройками:

Если в вашем компьютере 2 жестких диска (или диск + DVD привод) и оба они подключены по шлейфам IDE, то проблема может заключаться в неправильной их настройке между собой. Если у вас как раз такое подключение и в BIOS вы видите следующую картинку:

то это ваш случай. В данной конфигурации (когда оба по IDE подключены) один диск должен быть Master, то есть главный, тот на котором Windows, а другой Slave, то есть второстепенный.
Настраивается этот приоритет при помощи специальной перемычки (джампера), устанавливаемой на контакты на задней части корпуса.

Все возможные положения данной перемычки и их режимы описаны как правило на наклейке на корпусе диска. У разных производителей они могут отличаться.

Из нашей таблицы мы видим, что если на диске установлен Windows и он у нас будет главным (Master), или если он используется один, то ставим перемычку на первые 2 вертикальных контакта. Если же второстепенным (Slave) то перемыку снимаем вовсе.
Проделываем это с нашими винчестерами и снова заходим в BIOS. Теперь они автоматически определятся материнкой и должна нарисоваться такая картинка:

При сборке ПК, его модернизации и ремонте порой требуется установка жесткого диска на компьютер.Рассмотрим основные правила и требования, которые необходимо учитывать для того, чтобы получить отличный результат, потратив минимум времени.
Основные этапы установки жесткого диска
Самая частая причина, побуждающая к установке нового жесткого диска, - отказ в работе предыдущего. В этом случае процесс замены удивительно прост. Для начала, естественно, необходимо открыть крышку системного блока, для чего предварительно открутите по 2 фиксирующих винта на каждой стенке задней стороны корпуса (винты лучше положить на виду, чтобы их не потерять). Далее нужно отсоединить сгоревший винчестер от кабеля питания и шины данных, освободить его от винтов крепления и извлечь.
Имея его в качестве образца, отправляйтесь в магазин. А купив новый аналог, достаньте жёсткий диск из упаковки, осмотрите на момент отсутствия серьезных внешних повреждений и царапин. Если таковыне обнаружили, то приступайте к его установке. Подсоединять нужно все в обратном порядке. Проведя эту процедуру один раз, вы уже будете знать, как установить жесткий диск на компьютер
Важно отметить, что все работы производятся при отключенном питании, также для удобства отключите все кабели, подключенные к корпусу ПК, и поставьте его на стол.
Особенности установки винчестеров разных форматов
Давайте рассмотрим, как установить новый жёсткий диск, если вы впервые взялись за это дело. Присоединение винчестера будет не намного труднее, но для тех, кто не имеет соответствующего опыта и сталкивается с этой задачей впервые, изложенная информация будет полезна.

Прежде всего, необходимо помнить, что разные поколения винчестеров имеют и различные стандарты подключения, а соответственно, разные разъемы.
Правила установки
Если основываться на мнении большинства специалистов о том, как правильно установить жесткий диск, то для начала советуем убедиться, что материнская плата поддерживает устанавливаемый винчестер, а также подтвердить их совместимость. На некоторых материнских платах могут присутствовать сразу два типа: SATA и IDE, но обычно в таких к IDE-шлейфам подключаются DVD-приводы. Хотя они пригодны и для жестких дисков.
Ранее в компьютерах упор делался именно на проверенный практикой формат IDE, который подтвердил свою надежность и совместимость со многими известными моделями. Но поскольку технологии непрерывно развиваются, от устаревших постепенно отказываются, им на замену приходят новые, более современные. С внедрением нового формата SATA, IDE уже уходит в прошлое, и хотя диски с ним уже не продаются, он все еще массово используется.

Особенности форматов
Электронно-механическая основа обоих форматов идентична, различия - в типе применяемого интерфейса. имеет максимальную 133 Мбайт/сек. Существующие стандарты SATA1, SATA2 и SATA3 обеспечивают до 150, 300 и 600 Мбайт/сек соответственно.
К плюсам IDE можно отнести возможность подключения двух устройств на один шлейф (при этом общая делится между ними), а каждое SATA-устройство подключается отдельным интерфейсным кабелем.
Еще один минус IDE — необходимость вручную выбирать и при помощи джамперов устанавливать режимы — Master/Slave, а также вносить в настройки в BIOS, какой из жестких дисков считать главным в случае подключения второго.
Особенности установки нового диска в системный блок
Рассмотрим вопрос о том, как установить новый жесткий диск. Для начала потребуется вставить наш винчестер в специально отведенное для него место, обычно его следует искать ближе к лицевой части корпуса.
Выберите его расположение в отсеке для нужно устанавливать там, где лучше всего обеспечивается его охлаждение кулерами ПК. Оптимальное его положение - по центру. Установите новый винчестер горизонтально и жёстко зафиксируйте. Прикрепите винтами хорошо, чтобы они располагались по обеим сторонам.
Надежное крепление будет препятствовать возникновению вибраций самого винчестера в процессе работы. Вибрации для жесткого диска, имеющего подвижные механические элементы, губительны. Кроме того, при плотном контакте диска и корпуса стенки, подобно радиатору, отводят вырабатываемое винчестером тепло. Далее подключаем кабели питания и передачи данных.
Как установить новый диск формата SATA
В отличие от устаревшего IDE, более совершенный подсоединяется намного проще. Как мы уже знаем, у этого стандарта подключение каждого из винчестеров происходит при помощи отдельного кабеля.

Интерфейс винчестера SATA тоже из двух разъемов: узкого и широкого. Но здесь вопрос о том, как установить новый жесткий диск, заключается в наличии иного разъема, через который идет передача данных с материнской платы, а через широкий - подается напряжение.
SATA-кабель подключается к разъему данных. Они бывают различными: прямыми и угловыми, без защелок и с ними. Но перепутать и воткнуть кабель неправильной стороной невозможно, поэтому бояться тут нечего.
Винчестер можно подключить к разъему SATA произвольно. Хотя существуют варианты стандартов SATA-1, 2 и 3, они отличаются только скоростью передачи информации и абсолютно совместимы как на уровне физического подключения, так и логически.
В разъем на материнской плате подключается второй конец кабеля. Они также могут быть угловыми и прямыми, обычно они раскрашены в яркие цвета и легко узнаваемы.
Подключение питания к диску
После того как самые трудоемкие операции проведены, и мы выяснили, как установить новый винчестер, теперь осталось лишь подключить его к питанию.

Оно как на IDE-, так и на SATA-винчестеры подается напрямую с блока питания ПК. На IDE-диски оно поступает через разъемы Molex, а SATA-стандарту свойственен свой разъем - более широкий.
Имейте в виду, что питание SATA не всегда изначально присутствует в наборе разъемов на самом блоке питания компьютера. Может оказаться, что у вас ПК с блоком старой модели, и данного разъема там нет. Как установить винчестер на компьютер в таком случае?
Все зависит от конкретной модели блока питания. В этом случае вам поможет переходник IDE-SATA. Они бывают в различном исполнении, и порой некоторые экземпляры выступают и как разветвители на несколько устройств. В принципе, это все, что необходимо, чтобы знать, как установить жесткий диск на компьютер. А что, если один винчестер у вас стоит, но вы хотите добавить второй?
Как установить второй жесткий диск

Порой возникает ситуация, когда при закачке новых файлов вы вдруг обнаруживаете, что на вашем жестком диске отсутствует необходимое для этого свободное место. Конечно, есть выход - удалить старые ненужные документы и провести дефрагментацию, но все эти попытки освободить несколько сотен мегабайт (или в лучшем случае гигабайт) - лишь временный успех. Спустя какое-то время обнаруживается, что диск опять забит под завязку, и у вас нет места для новых фильмов или музыки.
Как поступить в этом случае? Есть несколько способов решения проблемы. Вы можете поменять свой старый винчестер на новый, у которого гораздо больший объем памяти. Как установить новый жесткий диск, уже было описано выше. Но нужно понимать, что это влечет за собой обилие дополнительных проблем. Необходимо заново переустанавливать ОС, а соответственно, и все ранее закачанные драйверы, приложения и программы. Также придется переносить всю важную информацию со старого диска на новый. Масса времени будет потрачена на эту операцию.
Но есть и еще один путь решения проблемы - приобрести второй, дополнительный винчестер. Как установить второй жесткий диск, рассмотрим далее.
Установка дополнительного винчестера SATA на практике доказала повышение скорости работы системы. Взаимодействуя с тяжелыми программными комплексами, можно качественно почувствовать превосходство нового формата. Приложения и программы абсолютно не тормозят, а загрузка происходит моментально. Кроме того, энергопотребление и мощность SATA-дисков минимальны, что практически не приводит к возможному перегреву винчестеров.
Как подключить второй жесткий диск?
Процедура подключения второго, дополнительного, жесткого диска, ничем не отличается от того, как установить жесткий диск на компьютер в первый раз, и соответствует ранее описанному процессу.
При подключении второго жесткого диска формата IDE существует небольшой нюанс - джампер. Нужно установить его статус при помощи особой перемычки. Для главного винчестера ее необходимо поставить в положение Master, а для дополнительного - в положение Slave. В новых дисках формата SATA этого делать уже не надо.

У каждого винчестера в системном блоке есть свой отсек. Необходимо позаботиться лишь о том, чтобы расстояние между устанавливаемыми устройствами было достаточным для обеспечения хорошей вентиляции. Не размещайте их близко друг к другу, лучше оставить свободный пролет. Если возможность распределить два диска по разным полочкам отсутствует, можно установить дополнительный вентилятор, чтобы не допустить перегрева носителей, который негативно сказывается на долговечности элементов и сохранности вашей информации.
После этого тщательно закрепите каждый жесткий диск на корпусе, чтобы избежать воздействия вибраций. Если после включения второго винчестера они все же появились, это говорит о явной неполадке. Вибрации угрожают вам ошибками жесткого диска и возможностью потерять информацию. Поэтому не пренебрегайте крепежом. Это поможет максимально уменьшить возможность возникновения вибрации.
На что обратить внимание после установки
В последнее время к винчестеру стали прилагать соответствующую инструкцию, где сказано, как установить жесткий диск на компьютер, так что если дополнительно заглянуть туда, трудностей в процессе возникнуть не должно. После проделанной работы позаботьтесь о том, чтобы не просто правильно подсоединить кабели, а проложить их аккуратно, чтобы они не торчали. Если возможно, заведите их подальше вовнутрь, а при необходимости скрепите изолентой или пластиковыми стяжками.
Когда приобретается новый HDD, возникает вопрос, как подключить второй жесткий диск к компьютеру. Сделать это несложно, но прежде чем приступить к работе, нужно убедиться, что ваш системный блок не на гарантии. Дело в том, что для того, чтобы установить второй жесткий диск, нужно снять боковую крышку компьютера. Это нарушит пломбу и, соответственно, аннулирует гарантию. Чтобы избежать такой ситуации, вам следует обратиться в сервисный центр.
Если гарантия истекла или отсутствует, смело снимайте боковую стенку. Она крепится на двух винтах на задней части ПК. Обязательно выключите компьютер и отключите его от сети. Установка дополнительного винчестера производится только при выключенном системнике. Это не флешка, и HDD может попросту выйти из строя.
Вам нужно осмотреть материнскую плату и место, где уже стоит винчестер. Большинство современных компьютеров имеет соединения SATA. Проследите куда подключен кабель уже имеющегося HDD к материнской плате. Рядом с этим разъемом должен находиться еще как минимум один такой же. Это будет зависеть от типа вашей материнской платы. Большие имеют до 5-6 разъемов, на маленьких может быть только 2.
Если вы обладатель стандартного типа материнской платы, тогда вам просто нужно выбрать гнездо для подключения. Если же у вас комбо (то есть маленькая), то могут возникнуть небольшие сложности. Дело в том, что в слоты могут быть уже подключены первый винчестер и оптический привод. И может оказаться, что другого места для подключения дополнительного жесткого диска просто нет. Это бюджетные материнские платы, и порой они не предусматривают возможности подключить несколько жестких дисков. Как установить два жестких диска в таком случае? Вам просто придется отключить DVD-ROM, чтобы освободить порт.
Если у вас старый компьютер с типом подключения IDE и остался всего один слот, у вас есть возможность установить два оборудования на один шлейф. Это могут быть как 2 HDD, так и винчестер с оптическим приводом. При подключении на одном шлейфе желательно соблюдать последовательность, при которой к разъему master будет подсоединен системный диск, а к slave — дополнительный. Master — это крайний разъем на шлейфе, slave находится посередине. В инструкции к HDD должно быть указано, в какое положение нужно установить перемычки для того или иного режима.
После того как мы выяснили, куда подключить второй жесткий диск на компьютер, чтобы тот его распознал, переходим к следующему пункту. Это запитка устройства электричеством. Внимательно посмотрите на провода, которые идут из блока питания. В старых системных блоках тип соединений IDE, в новых — SATA. В некоторых ПК имеются оба типа одновременно. Если винчестер имеет порт SATA, а в блоке питания остались свободные только IDE, не стоит переживать. Вам нужно приобрести переходник с одного типа подключения на другой.
Мы узнали в какие разъемы происходит подключение второго жесткого диска. Теперь его нужно установить и зафиксировать. Найдите где стоит первый винчестер. В зависимости от размеров вашего корпуса рядом может быть от одного до трех мест для дисков. Если мест много, желательно подключить два HDD так, чтобы они находились подальше друг от друга. Винчестеры могут сильно нагреваться во время работы, и им нужна вентиляция. Чем больше свободного пространства вокруг них, тем лучше будет происходить вентилирование.
В маленьком корпусе установка второго жесткого диска будет означать то, что оба винчестера будут сильно греться. Особенно в жаркое время года. Поэтому желательно приобрести для них систему охлаждения. При подключении второго диска не забудьте, что его нужно прикрутить к корпусу винтиками. В отличие от твердотельных дисков, HDD имеют механическую часть, которая может легко повредиться. При транспортировке винчестер может выпасть из слота, а это повредит не только его, но и, возможно, материнскую плату.
Второй винчестер на ноутбуке
Винчестеры на портативных компьютерах не обладают такой же большой емкостью, как на стационарных. И порой пользователи хотят увеличить место, но на ноутбуке не предусмотрен слот для дополнительного винчестера. в таком случае? Это можно сделать, поставив HDD вместо оптического привода.
Для этого существуют специальные переходники. Без них не удастся подключить еще один винчестер, так как разъемы у DVD-ROM и HDD разные. Прежде всего вам необходимо выяснить толщину своего привода. На разных ноутбуках она может отличаться. Наиболее распространенные — это 12,7 мм и 9,5 мм. Узнать это можно так:
Использовать программу для диагностики оборудования типа Everest или AIDA. Посмотреть модель оптического привода и найти спецификацию в интернете. На сайте производителя должны быть указаны точные размеры. Выкрутить привод и сделать замер вручную.
После приобретения переходника можно приступать к установке винчестера. Отключите компьютер от питания и выключите его. Раскручивать его можно только в нерабочем состоянии. Вытяните оптический привод. В большинстве случаев он крепится с помощью 2-4 винтиков.
Возьмите переходник и снимите упор, который расположен на противоположном от разъемов крае. Некоторые пытаются включить второй диск, подсоединяя его к переходнику под острым углом. Так можно сломать контакты. Упор съемный и нужен для фиксации жесткого диска. Затем плотно прижать винчестер к контактам. Иногда для этого необходимо приложить усилия.
После установки и фиксации упором прикрутите болтики для более жесткого соединения переходника с диском. Чтобы не портить внешний вид ноутбука, нужно снять переднюю панель с оптического привода и закрепить ее на переходнике для жесткого диска. Аккуратно вставляете приспособление в ноутбук и ставите обратно все крышки. Если все было сделано правильно, в BIOS отобразится новый жесткий диск.
Системные настройки диска
Вы узнали, как установить второй винчестер в ПК. Но этого недостаточно для полноценной работы с ним. Теперь его нужно настроить, чтобы система распознала его. Ведь если диск новый, он не имеет размеченных областей и не будет отображаться операционной системой. Если у вас установлена Windows, это можно сделать, перейдя в раздел «Управление дисками». Попасть в это меню можно, кликнув правой кнопкой мыши по значку «Мой компьютер» и выбрав пункт «Управление».
В центральной нижней части будут отображаться все подключенные накопители и их объем. Новый диск будет иметь метку «Не распределен». Вам нужно кликнуть по этой области правой кнопкой мыши и нажать «Создать простой том». Появится «Мастер настройки», следуя инструкциям которого вы определите пространство будущего диска, файловую систему и назначите ему букву. Помните, что двум разделам нельзя присвоить одинаковые буквы. Чтобы вам не пришлось столкнуться с зависанием ОС и сбоем в процессе, закройте все лишние программы. По окончании процедуры в системе будет отображаться новый винчестер.
Мы детально рассмотрели, как подключить дополнительный жесткий диск к компьютеру. Просмотрев видео ниже или выше по тексту, Вы сможете понять и более подробно рассмотреть непонятные моменты.
С каждым годом количество хранящейся на компьютере информации увеличивается. В результате компьютер начинает долго загружаться и периодически подвисает. И это естественно, ведь все данные хранятся на жестком диске, память которого ограничена.
Пользователи решают эту проблему по-разному. Кто-то перекидывает информацию на различные носители, кто-то обращается к мастеру, и просит увеличить память компьютера, а кто-то решает подключить к компьютеру второй жесткий диск. Поэтому давайте разбираться, как без помощи специалиста – самостоятельно – подключить второй жесткий диск к компьютеру.
Для начала необходимо полностью обесточить системный блок : отключаем все кабели и кабель питания. Теперь необходимо открутить боковые крышки системника. Разворачиваем его задней частью к себе и откручиваем четыре винта по бокам. Слегка надавив на боковые части, сдвигаем их по направлению стрелки и снимаем.
Жесткие диски в системном блоке устанавливаются в специальные отсеки или ячейки. Такие отсеки могут находиться в задней части системного блока внизу или посередине, некоторые жесткие диски устанавливаются повернутыми на бок. Если в Вашем системном блоке несколько ячеек для жестких дисков, установите второй не впритык к первому – это улучшит его охлаждение.

В зависимости от способа подключения к материнской плате внутренние жесткие диски делятся на два типа: с IDE и SATA-интерфейсом. IDE является более старым стандартом, сейчас все системные блоки рассчитаны на подключение жестких дисков с SATA-интерфейсом. Различить их не сложно: у IDE широкие порты для подключения жесткого диска и питания и широкий шлейф, у SATA и порты, и шлейф значительно уже.
Подключение жесткого диска через SATA-интерфейс
Если в Вашем системном блоке установлен жесткий диск с SATA-интерфейсом, то подключить второй не составит особого труда.
Вставляем второй жесткий диск в свободную ячейку и прикрепляем его к корпусу винтами.

Теперь берем SATA-кабель , по которому будут передаваться данные, и подключаем его к жесткому диску любой стороной. Второй штекер кабеля подключаем к SATA-разъему на материнской плате.

Во всех системных блоках имеется как минимум два SATA-разъема, выглядят они так, как показано на картинке ниже.

Для подключения к блоку питания используется кабель, штекер которого немного шире, чем у SATA-кабеля. Если от блока питания отходит только один штекер, необходимо купить разветвитель . Если блок питания не оснащен узким штекером, потребуется купить переходник .

Подключите кабель питания к жесткому диску.

Второй жесткий диск на компьютер установлен. Поставьте боковые крышки системного блока на место и закрепите их винтами.
Подключение жесткого диска через IDE-интерфейс
Хоть стандарт IDE и устаревший, но жесткие диски с IDE-интерфейсом все еще встречаются. Поэтому дальше рассмотрим, как подключить второй жесткий диск через IDE-интерфейс.
Для начала необходимо установить перемычку на контактах жесткого диска в нужное положение. Это позволит определить, в каком режиме будет работать жесткий диск: ведущем (Master) или ведомом (Slave). Обычно в режиме Master работает жесткий диск, который уже установлен на компьютере. Именно он является основным и с него загружается операционная система. Для второго жесткого диска, который мы собираемся установить, нужно выбрать режим Slave. На корпусе жесткого диска контакты обычно подписаны, поэтому просто поставьте перемычку в нужное положение.

IDE-шлейф, по которому передаются данные, имеет три штекера. Один расположен на конце длинного отрезка, синего цвета, подключается к материнской плате. Еще один – посредине, белого цвета, подключается к ведомому диску (Slave). Третий, на конце короткого отрезка, черный, подключается к ведущему диску (Master).

Вставьте жесткий диск в свободную ячейку. Затем закрепите его с помощью винтиков.

Выберите свободный штекер от блока питания и вставьте его в соответствующий порт на жестком диске.

Теперь вставьте штекер , который расположен посередине шлейфа , в порт жесткого диска для передачи данных. При этом один конец шлейфа уже подсоединен к материнской плате, другой – к ранее установленному жесткому диску.

Подключение второго жесткого диска через IDE-интерфейс на этом завершено.
Как видите, ничего сложного мы не сделали. Просто будьте внимательны, и тогда у Вас точно получится подключить второй жесткий диск к компьютеру.
А также смотрим видео
Вопрос от пользователя
Здравствуйте.
Подскажите, как можно к ноутбуку подключить еще один диск (или это невозможно)? Просто моего диска в 500 ГБ перестало хватать, теперь думаю об увеличении места...
Светлана.
Доброго времени суток!
Да, подобные вопросы не редкость. Вообще, в последнее время ноутбуки набрали большую популярность и вытесняют потихоньку обычные ПК. У ноутбуков много плюсов, но вот с апгрейдом - дело сложное. Добавить еще один диск или поменять память - в некоторых случаях вовсе невозможно...
Жаль, автор вопроса не расписал более конкретно суть проблемы. В этой статье рассмотрю несколько способов, как можно подключить еще один накопитель к ноутбуку (в некоторых случаях, у вас может так стать, что их будет сразу 3!). Многие подключают еще один диск не только ради увеличения места, а ради увеличения скорости работы системы (ставят SSD накопитель и на него переносят Windows с HDD).
Способы подключения 2-х дисков к ноутбуку
Вариант №1: устанавливаем диск во второй слот в ноутбуке
В некоторых ноутбуках есть два слота под жесткие диски (правда, сразу хочу сказать, что конфигурация таких ноутбуков достаточно редкая). В основном, подобные ноутбуки относятся к разряду игровых и стоят достаточно дорого.
Чтобы узнать сколько у вас слотов - достаточно взглянуть на тех. характеристики ноутбука (если у вас нет документов на устройство, можете посмотреть в интернете ), либо просто снять защитную крышку с задней стороны ноутбука и взглянуть самостоятельно (Важно! Не открывайте крышку, если ноутбук на гарантии - это может быть причиной в отказе от гарантийного обслуживания) .
Т.к. шанс что у вас два слота невелик, я на этом варианте внимания не заостряю. Пример такого устройства, кстати, на фото ниже.

Toshiba Satellite X205-SLi3 - вид изнутри (установлено 2 жестких диска)
Если вы хотите купить диск для ноутбука, но не знаете на чем остановиться, то рекомендую ознакомиться вот с этой статьей:
Вариант №2: устанавливаем SSD в спец. разъем (M.2)
Если у вас новый современный ноутбук, возможно, что у вас есть разъем M.2 (разъем для подключения SSD, присутствует во многих новинках (обычно в тех, что подороже ☺) ). Создан в качестве замены для mSATA. Позволяет получить максимум производительности от установки SSD накопителя.
Для того, чтобы узнать есть ли у вас такой разъем, можно:
- зная модель ноутбука (о том, ), посмотреть по его тех. характеристикам (в Интернете полно сайтов со всеми моделями мобильных устройств ☺);
- можно просто открыть заднюю крышку ноутбука и воочию поискать нужный разъем.

Важно!
Кстати, этот разъем M.2 довольно "коварный" (запутываются даже многие опытные пользователи) ... Дело в том, что у него достаточно много разновидностей. Поэтому, даже если у вас есть подобный разъем, прежде чем заказывать новый диск, ознакомьтесь вот с этой статьей:
Вариант №3: подключаем внешний диск HDD/SSD к USB-порту
Существенно расширить место может помочь внешний жесткий диск. Представляет он из себя небольшую коробочку, размером с обычный телефон. Подключается к обычному порту USB. Такой диск, в среднем на сегодняшний день, способен вместить около 1000-4000 ГБ (т.е. 1-4 ТБ).
Если рассматриваете модели с дополнительным питанием (адаптер, обычно, идет в комплекте к некоторым дискам) - то емкость может доходить до 8 ТБ! Думаю, что со временем она будет еще выше.
Примечание! Купить внешние жесткие диски подешевле, чем в обычном магазине, можно на AliExpress - .

Есть правда в этом варианте определенные минусы : лишние провода на столе, более низкая скорость взаимодействия с диском (если HDD - то в среднем до 60 МБ/с по USB 3.0) , и неудобство при переноске ноутбука (одно дело взять в одну руку ноутбук и пойти, а другое - дополнительно возиться с внешним диском...).
Правда, есть неоспоримые преимущества : такой диск можно подключить к любому ноутбуку или ПК, на нем можно переносить информацию с одного ПК на другой (места в кармане много не займет), таких дисков можно купить несколько штук и поочередно использовать их.
Вариант №4: устанавливаем еще один диск вместо привода CD/DVD
Ну и самый популярный вариант - это вынуть CD/DVD привод из ноутбука (есть в подавляющем большинстве моделей) и вместо него вставить специальный переходник (некоторые называют его "карман") с еще одним диском (HDD или SSD). Этот вариант распишу несколько поподробнее...
Какой нужен переходник? Определяемся...
Для начала нужно правильно найти и выбрать этот переходник. В наших обычных компьютерных магазинах он редко встречается (нужно заказывать в каком-нибудь китайском онлайн-магазине, например, в AliExpress - ).
Примечание : на английском подобный переходник называется, как "caddy for laptop" (именно так задавайте запрос в поисковую строку магазинов).

Универсальный переходник для установки второго диска в ноутбук вместо привода компакт дисков (2nd HDD Caddy 12.7 мм 2.5 SATA 3.0)
Есть 2 важных момента:
- переходники есть разной толщины! Собственно, также, как и диски, и приводы CD/DVD. Самые распространенные - это 12, 7 мм и 9,5 мм. Т.е. перед покупкой переходника - нужно замерить толщину привода CD/DVD (лучше всего с помощью штанг-циркуля, на худой конец - линейкой) !
- диски и привод CD/DVD могут идти с разными портами (SATA, IDE). Т.е. необходимо, опять-таки, в живую посмотреть на установленный привод CD/DVD. Чаще всего, в современных ноутбуках установлены приводы, поддерживающие SATA (они наиболее популярны и в китайских магазинах).

Как вынуть привод CD/DVD из ноутбука
Вообще, конечно, многое зависит от конструкции вашего ноутбука. Самый распространенный случай: с задней стороны ноутбука есть специальная защитная крышка, сняв которую - можно будет увидеть крепежный винт, который фиксирует привод в слоте ноутбука. Соответственно, выкрутив этот винт, можно вынуть свободно привод.
У некоторых моделей ноутбуков нет защитной крышки - и для того, чтобы добраться до внутренностей, необходимо полностью разобрать устройство.
Примечание : прежде чем снимать защитную крышку (да и вообще, проводить любые манипуляции с ноутбуком) отключите его от сети и выньте аккумуляторную батарею.

Чаще всего, привод фиксируется одним винтом (см. фото ниже). Чтобы его снять, в большинстве случаев, понадобиться крестовая отвертка.

После того, как винт будет снят, достаточно слегка потянуть за лоток привода - он должен с небольшим усилием "выйти" из лотка (см. фото ниже).

Установка SSD/HDD диска в переходник, а переходника в ноутбук
Установка SSD/HDD диска в переходник не представляет из себя ничего сложного. Достаточно положить его в спец. "карман", затем вставить во внутренний порт и зафиксировать винтами (винты идут в комплекте к переходнику).

На фото ниже представлен установленный SSD накопитель в подобный переходник.

Если толщина переходника и диска была выбрана правильно (не больше, чем толщина привода CD/DVD) - то его можно спокойно также задвинуть в слот и зафиксировать винтом (если на переходнике будет подобное крепление).
Если толщина диска/переходника выбрана правильно, но наблюдаются проблемы со вставкой в слот - обратите внимание на компенсирующие винты на переходнике: некоторые модели оснащаются ими (располагаются по боковым стенкам переходника). Просто снимите их (или утопите).

После того, как переходник с диском установлен в слот для привода, поставьте аккуратную панельку на переходник, чтобы он выглядел как настоящий привод и не портил внешний вид ноутбука. Подобные панельки, обычно, всегда идут с переходниками в комплекте (кроме этого, можно снять с вынутого привода компакт дисков).

Проверка, отображается ли диск в BIOS
После того, как установите второй диск, рекомендую после включения ноутбука зайти сразу же в BIOS и посмотреть, определился ли диск, видно ли его. Чаще всего, определившееся диски можно найти в основном меню: main , information и пр. (см. фото ниже).

Примечание!
1) Если не знаете как войти в БИОС, рекомендую вот этот материал:
2) Возможно вам будет полезна статья о том, как перенести Windows с жесткого диска (HDD) на SSD накопитель (без переустановки системы) -
Итоги (что важно)
- первоначально, проверьте, нет ли у вас в ноутбуке еще одного слота для жесткого диска, или нового разъема для SSD M.2;
- сейчас в продаже есть множество внешних накопителей, подключаемых к USB-порту - возможно это лучший выход, чтобы расширить свободное место;
- перед покупкой переходника для установки диска вместо привода компакт дисков - узнайте какой толщины у вас сам CD/DVD привод и какие порты используются (самые популярные толщины: 9,5 и 12,7 мм);
- не открывайте защитную крышку, если ваш ноутбук на гарантии (это может быть причиной в отказе от гарантийного обслуживания);
- возможно, после установки нового диска, ваша Windows откажется загружаться. В этом случае, нужно проверить настройки BIOS (определился ли новый диск, и поставить его в нужную очередь загрузки), и в некоторых случаях возможно придется восстанавливать загрузчик. Об этом здесь:
На этом все, за поправки и дополнения - отдельно благодарю.
Всего доброго!