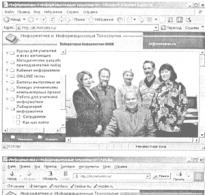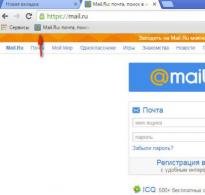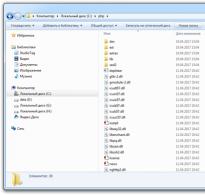Как открыть доступ к съемному диску. Исправление ошибки «Отказано в доступе к диску
Инструкция
Сначала попробуйте сменить владельца определенного локального диска. Включите компьютер и выполните вход в операционную систему. Для этого используйте любую учетную запись, наделенную правами администратора. Откройте проводник Windows (меню «Мой компьютер»).
Найдите иконку того локального диска, к которому вы не можете получить доступ. Кликните по ней правой кнопкой мыши и выберите пункт «Свойства». После запуска нового меню настроек откройте вкладку «Безопасность».
Нажмите кнопку «Дополнительно», расположенную в нижней части меню. Откройте пункт «Владелец». Изучите текущие параметры доступа к диску . Нажмите кнопку «Изменить».
Теперь выделите левой кнопкой мыши группу «Администраторы». В нее должен входить аккаунт, для которого вы открываете доступ. Активируйте опцию «Заменить владельца подконтейнеров и объектов», поставив галочку в нужном месте. Нажмите кнопку «Применить».
Подтвердите запуск процесса смены владельца локального диска. Перезагрузите компьютер после выполнения описанных действий. Поочередно откройте каждую папку, расположенную в корневом каталоге локального диска. Подтвердите смену параметров доступа к указанным папкам.
Попробуйте сменить владельца несистемного раздела жесткого диска при помощи командной строки. Откройте меню «Пуск». Введите в строку поиска команду cmd и нажмите клавишу Enter. Естественно, данные манипуляции необходимо проводить с использованием учетной записи администратора.
После открытия консоли введите команду takeown /f D: /r /d y. В данном примере происходит смена доступа для локального диска D. Если вам необходимо изменить разрешения для другого раздела, введите соответствующую букву. Теперь введите команду icacls D: /grant:r username:F /t. Вместо слова username пропишите имя вашей учетной записи.
Среди пользователей компьютеров довольно часто встречается проблема доступа к тем или иным ресурсам – папкам, внутрисетевым файлам и другим разнообразным объектам. В этой статье мы расскажем об одном из способов, позволяющих получить доступ к тем или иным объектам внутри локального компьютера и к управлению этими объектами по собственному желанию.
Инструкция
Чтобы получить доступ к изменению некоторых разделов реестра, щелкните на подразделе реестра правой клавишей мыши и выберите «Разрешения».
Под списком и групп нажмите кнопку «Добавить» и впишите в появившееся окно имя своей учетной записи. Нажмите ОК, а затем в предыдущем окне выделите в списке свою учетную запись и в нижнем разделе установите галочки на всех пунктах под словом «Разрешить». Это даст вам полный доступ к требуемым данным.
Видео по теме
Может случиться так, что при попытке открыть папку появляется известие об отказе, то есть доступ запрещен. Такое часто бывает после переустановки программы. В таких случаях даже права администратора не помогают. Любую информацию можно восстановить. При этом нужно просто произвести несколько последовательных операций.

Вам понадобится
- Персональный компьютер
Инструкция
Для того чтобы попасть в папку и получить необходимую , откройте возможность просмотра настроек прав . Для этого зайдите в «Мой ». Выберите «Сервис». Откройте пункт «Свойства папки». Потом на вкладке «Вид» уберите галочку с пункта «Использовать простой общий доступ (рекомендуется)». Нажмите «Ok». Найдите интересующую вас папку , и щелкните по ней правой кнопкой мыши. В открывшемся окне нажмите пункт «Общий доступ и безопасность…». Выберите вкладку «Безопасность». Если появится окно с информацией, нажмите «Ок». Зайдите в пункт «Безопасность» и нажмите «Дополнительно».
Если по какой-то причине окно не появилось или не открылось, тогда перезагрузите компьютер. Нажмите клавишу «F2», « F3» или «F8». Выберите «Безопасный режим». Потом можете выполнять следующие операции. Выберите вкладку «Владелец», и щелкните один раз, чтобы учетную запись «Admin» из списка. Поставьте галочку «Заменить владельца» внизу и жмите «Ok». Появится окно, в котором соглашайтесь со всеми параметрами. Закройте кнопками «Ok» все окна. Попытайтесь снова открыть интересующую папку . Удалите разрешения на и изменения каждой конкретной папки.
Если утрачен доступ к папке, воспользуйтесь программой Power Data Recovery. Данная позволяет восстанавливать данные. Загрузите её на ваш компьютер. Для того чтобы восстановить требуемую папку , нажмите «Восстановление». Если все это не помогает, тогда воспользуйтесь следующим способом. Нужно LiveCD. Запишите на него папку , которую не можете открыть. Загрузите её с . Информация станет снова доступна. Папу сохраняйте в другое место и под иным названием. Все выполняется очень просто.
Видео по теме
Открыть доступ к жестким дискам , принтерам, файлам и папкам компьютера другим пользователям локальной сети можно, открыв сетевой доступ к названным ресурсам. Потребуется также выставление прав пользователей для каждого из них.

Инструкция
Вызовите сервисное меню нужного диска кликом правой кнопки мыши на его значок и выберите пункт «Свойства».
Примените флажок на поле «Открыть общий доступ доступ и безопасность» и укажите сетевое имя своего диска, отображающееся в папке «Сетевое окружение», в поле «Общий ресурс».
Примените флажок на поле «Разрешить изменение файлов по сети» для разрешения полного доступ а к своему диску. При этом другие пользователи смогут создавать, удалять, перемещать и переименовывать файловые объекты на выбранном диске.
Снимите флажок на поле «Разрешить изменение файлов» по сети» для возможности обращения к выбранному диску только в режиме «чтения».
Нажмите кнопку OK для применения сделанных изменений. Диск, к которому был разрешен доступ , будет отображаться в папке «Мой компьютер» в виде значка с открытой ладонью.
Выберите один из дисков своего компьютера и создайте папку с любым именем, к которой будет разрешен доступ из локальной сети.
Вызовите контекстное меню созданной папки кликом правой кнопки мыши и перейдите в пункт «Свойства».
Перейдите на вкладку «Доступ» и примените флажок на поле «Открыть общий доступ к этой папке» в разделе «Сетевой совместный доступ ».
Введите выбранное имя папки в поле «Сетевой ресурс». Имя может быть произвольным, локальное и сетевое имя папки могут различаться.
Примените флажок на поле «Разрешить изменение файлов по сети» для предоставления полного доступ а к выбранной папке.
Снимите флажок на поле «Разрешить изменение файлов по сети» для выставления режима «только чтение».
Нажмите кнопку OK для подтверждения выполнения команды.
Полезный совет
Источники:
- Электронная энциклопедия Windows
Имеет смысл открывать доступ к жестким дискам в компьютерной сети какой-нибудь компании для ускорения производственного процесса. Чтобы любому пользователю предоставить право распоряжаться данными любого компьютера сети, необходимо выставить адрес его компьютера в протоколе доступа. Как сделать локальный диск открытым для пользователей локальной сети?

Инструкция
Войдите в меню кнопки «Пуск». Выберите пункт «Мой компьютер». В принципе, вы это можете сделать двойным щелчком по иконке «Мой компьютер», что располагается в верхнем левом углу вашего рабочего стола. Перед вами откроется окно. Выберите в нем локальный диск, доступ к которому вы хотите открыть. Кликните по нему правой кнопкой мыши, в появившемся меню выберите «Свойства». Перед вами появится окно.
Выберите вкладку «Доступ». В ней найдите и выберите пункт «Если вы хотите открыть доступ к корневой папке диска, кликните здесь». Поставьте флажок напротив пункта «Открыть общий доступ к этой папке». Вы найдете его в разделе «Сетевой совместный доступ и безопасность». Затем укажите сетевое имя локального диска, которое будет отображаться в локальной сети как общий ресурс.
Поставьте флажок напротив пункта «Разрешить изменение файловой сети», чтобы открыть доступ к локальному диску. После этого другие пользователи сети смогут свободно распоряжаться информацией, которая на нем хранится.
Чтобы предотвратить различного рода неприятные моменты, связанные с ошибочной коррекцией информации, уберите флажок напротив пункта «Разрешить изменение файлов по сети», чтобы информация выбранного локального диска была доступна для других пользователей только в режиме чтения.
Примените изменения. Для этого нажмите кнопку ОК. Если вы все сделали правильно, выбранный для общего доступа диск будет отображаться в окне «Мой компьютер» в виде иконки с открытой ладонью.
Чтобы открыть доступ к какой-нибудь отдельной папке, а не диску в целом, делайте все в соответствии с указаниями, описанными выше. Если вы хотите разрешить доступ лишь некоторым пользователям, то укажите их адреса в сети, чтобы только они обладали правом просматривать документы на открытом локальном диске.
Одна из самых распространенных проблем после переустановки операционной системы – отсутствие доступа к файлам и папкам пользователей предыдущей операционной системы. Зачастую пользователи прибегали к установке дополнительных программ для решения этой проблемы, однако ее можно решить намного проще.

Инструкция
Откройте «Свойства папки» в панели управления. В настройках вида выберите в списке пункт «Использовать простой общий доступ к файлам». Снимите с него отметку флажком, если таковая имеется, примените изменения и нажмите кнопку «Ок». Если система предложит перезагрузить компьютер, выполните это действие.
Щелкните правой кнопкой мыши по той папке, в которую вы не можете попасть. Выберите пункт «Общий доступ и безопасность» и перейдите на вкладку «Безопасность». У вас на экране появится новое окно с предупреждением о том, что вам нельзя менять настройки параметров данной папки, система предложит поменять владельца – согласитесь и нажмите кнопку «Ок».
В открытой и доступной теперь для вас вкладке «Безопасность» нажмите кнопку «Дополнительно». У вас появится новое окно с несколькими вкладками, перейдите на ту, которая называется «Владелец». Нажмите один раз на соответствующую иконку в списке, чтобы активировать учетную запись администратора. Отметьте флажком внизу надпись «Заменить владельца субконтейнеров», нажмите «Ок». Если вкладка «Безопасность» не была найдена, загрузите систему в безопасном режиме, нажав при включении компьютера клавишу F8 и выбрав нужный пункт.
Закройте все открытые окна по очереди путем нажатия кнопки «Ок». Попробуйте открыть папку, к которой у вас раньше не было доступа. В свойствах безопасности и доступа папки в окне выбора пользователя или группы пользователей нажмите в левом нижнем углу кнопку «Дополнительно» и затем «Поиск».
Выберите нужного вам пользователя, поставьте галочки соответственно разрешенным ему действиям. Примените изменения, закройте по очереди окна и снова проверьте доступ к интересующей вас папке. Если вы не нарушили последовательность, то директория должна открываться без каких-либо проблем.
Видео по теме
Полезный совет
Не устанавливайте две одинаковые операционные системы на один компьютер.
Источники:
- как зайти в папку от пользователя
Закрытие (финализация) диска с данными необходимо выполнять в тех случаях, когда вы не собираетесь в дальнейшем производить дозапись на него каких-либо еще файлов. Функция закрытия дисков присутствует практически во всех программах записи дисков.

Вам понадобится
- Программа для записи дисков, например, Nero или CD Burner XP.
Мы уже организовали локальную сеть и теперь нужно разобраться в вопросе о том, как открыть общий доступ к диску D.
Возможно, кто-то спросит: а почему именно к этому диску? Да потому что по иронии судьбы, это самый популярный узел при наладке сетевых подключений, поскольку он идет сразу после системного С. По крайней мере, при настройке сети в офисах бухгалтерий, это точно самая популярная буква.
Так вот, ребята, на самом деле очень похожая тема уже подробно обсуждалась на этом блоге, только там разговор велся про организацию доступа к папке:
Хотя если честно, данные процессы абсолютно идентичны. Но сегодня дополнительно будут рассмотрены некоторые новые нюансы. Поэтому давайте потихоньку начинать повествование.
Также стоит сказать, что все настройки будут осуществляться на примере Windows 10. Но здесь присутствует полная аналогия с более ранними системами, такими как Win 7 и 8.
Итак, первым делом ищем на рабочем столе раздел «Мой компьютер»:
В нем находим заветный диск и нажимаем на него правой кнопкой мыши. В открывшемся контекстном меню выбираем «Свойства»:

Затем следуем по пути «Доступ-Расширенная настройка»:

На следующем шаге ставим галку напротив пункта «Открыть общий доступ к этой папке»:

В принципе, вышеописанных настроек достаточно, чтобы все пользователи локальной сети получили доступ к диску с буквой D. Но при таком раскладке все хранящиеся на нем файлы, они смогут только просматривать.
Если же нужно дать права на редактирование либо изменение содержимого, то надо нажать на кнопку «Разрешения» и указать необходимые полномочия:

Вот и все, собственно, общий доступ к диску открыт. Аналогичные действия следует сделать на всех компьютерах локальной сети. Теперь давайте поговорим о нюансах.
Если вдруг все вышеперечисленные действия ни к чему не привели и доступа к по-прежнему нет, то первым делом стоит перезагрузить компьютер. По мнению автора, это самый эффективный прием в работе с техникой 😉
Также бывают такие случаи, когда при обращении к диску с открытым доступом система все равно запрашивает пароль. Тогда необходимо снова зайти в раздел настроек, который показан на картинке выше, и выбрать пункт «Добавить». Затем нажимаем на «Дополнительно»:

В открывшемся окне следует нажать кнопку «Поиск», после чего в появившемся списке ставим курсор на строку «Все»:

Сейчас жмем на «ОК» и видим итог всей операции:

Что еще путного можно сказать по этой теме? Например, можете взять на заметку тот факт, что все описанные действия и настройки очень удобно выполнять в популярном файловом менеджере Total Commander :

По крайней мере, гораздо удобней чем в штатном проводнике операционной системы Windows. А если учесть, что уже в мы будем подключать сетевой диск, то это просто незаменимая программа.
Ну да ладно, на этом тема о том, как открыть общий доступ к диску D завершена. Хотя на самом деле, почему снова всплывает именно эта буква, ведь разделов на жестком диске
На этом все пока. Как всегда задавайте ваши вопросы в комментариях к публикации. Чем сможем, тем обязательно поможем.
Здравствуйте! Столкнулся с такой проблемой: внешний диск уже не работает под Windows. Во время подключения его видно, но когда пытаюсь открыть — появляется сообщение: «Нет доступа к G:/. Отказано в доступе».
В «моём компьютере» параметры диска не видны, указано, что объём – 0. При стандартном управлении дисками с помощью Windows отображён весь объём, и занятый тоже. Посредством программы типа R-studio можно получить доступ ко всем файлам. Также диск отлично работает под разными Unix-системами (Linux, MacOS, телевизором и прочее). Помогите мне, пожалуйста. Такое ощущение, что решение совсем не сложное. Я понимаю, что возможно просто форматирование и перезапись информации, однако 500 Гб перезаписывать нет желания. И на будущее тоже хочется знать. Жду вашего ответа.
Заранее спасибо, Максим
Это переписка по почте с пользователем обратившемся за помощью. Возможно она кому-то поможет.
Добрый день, Максим!
Если данные для вас очень важны, то попробуйте извлечь с помощью программ восстановления типа на другой носитель . Проверьте их работоспособность либо скопируйте их под Unix, а потом уже можно разбираться с проблемой.
Если информация не столь важна, тогда в командной строке нужно подать команду g: и посмотреть, что покажет программа чекдиск насчёт ошибок в файловой системе. Программа не будет вносить в файловую систему никаких изменений. Если серьёзные ошибки не будут обнаружены программой, то подать chkdsk g: /F, чтобы исправились ошибки в файловой системе. Во время проверки и исправления ошибок в файловой системе определённая информация может потеряться. Если ошибки в ФС не будут обнаружены, то разберитесь с правами доступа»
Ответ пользователя после выполнения команды chkdsk
Выполнил chkdsk с обоими параметрами: ошибки найдены не были. А что может быть с правами доступа? Посоветуйте, что мне посмотреть или почитать на этот счёт.
Также сейчас провёл проверку доступа из командной строки cmd, из неё windows может видеть всю структуру файлов и каталогов»
Что Вам необходимо сделать:
- В проводнике правой кнопкой мыши по диску G:
- потом — «Свойства»
- после этого – «Безопасность
В поиске есть много информации о том, как поменять права доступа в Windows. Так сразу сложно подсказать.
Ещё попытайтесь открыть диск следующим образом: в проводнике правой кнопкой мыши по диску G:, откройте. Может быть и такое, что это – результат действия вируса. И попробуйте зайти на диск с помощью какой-нибудь оболочки типа Total Commander».
Ответ пользователя после решения проблемы с правами
Спасибо, с правами получилось разобраться. Своего пользователя я сделал владельцем файлов, после этого доступ появился. Но появилась другая проблема. При подключении этого диска к другому компьютеру первый всё равно не доступен. Приходится проводить такие же манипуляции. Могу ли я каким-то образом вернуть права для любого пользователя этого диска?»
Многие современные мобильные ПК уже давно не имеют встроенных CD/DVD приводов. Необходимость в них очень быстро отпала с появлением возможности загрузки с USB и больших по объему флэшек. Но если вам все равно приходиться использовать CD/DVD диски, то есть возможность воспользоваться розшаренным по сети оптическим приводом, тем самым возможно минуя покупку внешнего привода.
Для того чтобы иметь возможность воспользоваться розшаренным CD/DVD приводом оба компьютера должны быть в одной локальной сети, а также требуется использование расширенной настройки общего доступа в Windows.
Предоставление общего доступа на устройство
Для начала на локальном компьютере зайдите в меню «Мой компьютер».

Правой кнопкой мышки по устройству которое вы собираетесь розшарить перейдите в меню «Общий доступ» — «Расширенная настройка общего доступа».

Кликните по кнопке «Расширенная настройка» чтобы появилось окно с дополнительными параметрами.

В следующем окне поставите флажок напротив «Открыть общий доступ к этой папке», наберите описание для розшаренного ресурса, к примеру «CD Drive» и кликните по кнопке «Разрешения».

Убедитесь в том, что группа пользователей под именем «Все» имеет права на чтение этого устройства. В том случае, если вам нужна дополнительная безопасность (если компьютер не находиться к примеру в закрытой домашней сети), то здесь вы можете добавить определенных пользователей тем самым определив кому можно обращаться к этому приводу. Нажмите ОК если вы выполнили настройки прав доступа.

Также есть возможность отключить защиту паролем общего доступа что сделает доступ к саму устройству намного проще. Но это желательно выполнять только в случае закрытой домашней сети. Чтобы отключить защиту паролем перейдите по ссылке «Центр управления сетями и общим доступом» что находиться внизу окна.

Кликните по заголовку «Домашний или рабочий», прокрутите скролл вниз и установите параметр «Отключить общий доступ с парольной защитой» чтобы отключить парольною защиту. Далее просто кликните «Сохранить изменения».

В конце после того как вы нажмете на кнопку ОК, ваш привод станет доступен из сети. Вы увидите его адрес под заголовком «Сетевой путь» в окне свойств.

Иконка привода измениться отображая тем самым что он предоставлен в доступ. Чтобы убрать устройство с доступа необходимо вернуться в меню расширенных настроек общего доступа и убрать флажок напротив надписи «Открытый общий доступ к этой папке».

Отображение дисков
На вашем мобильном компьютере откройте Windows Explorer и кликните по закладке «Сеть» чтобы увидеть все компьютеры вашей сети.

Перейдите на удаленный компьютер с розшаренным приводом, провой кнопкой но устройству выберите из меню «Подключить сетевой диск».

Вы можете выбрать любую свободную букву диска для розшаренного привода, что позволит автоматически подключать его при каждом включении компьютера (если при этом конечно же выдержаны все необходимые условия: вы находитесь в сети и удаленный привод в ней доступен).

Подключенное устройство будет отображаться в окне «Мой компьютер» с выбранной вами буквой диска. Теперь удаленный сетевой привод доступен для вас или ваших программ как обычный.

Конечно же существуют другие сторонние приложения, которые реализуют эту возможность, но в данном случае для решения этой задачи достаточно и стандартных средств.
Понадобилось мне как-то перекинуть данные с компьютера на смартфон. А провода под рукой не оказалось. Делать нечего, пришлось изобретать велосипед. В общем, открыл я общий доступ к одному из локальных дисков своего компьютера и залез туда с помощью смартфона на андроиде. Полностью описать все в одной статье довольно сложно, поэтому я остановлюсь пока на том, как открыть общий доступ к диску в семерке (в восьмерке будет аналогично). Единственное, что нужно будет сделать, что не описано в этой статье — задать пароль на вход в систему. О том, как это сделать (всмысле, задать пароль), написано много статей в интернете.
Итак, откроем «мой компьютер» и кликнем правой кнопкой мыши по диску, к которому мы хотим открыть доступ. Выберем пункт «Свойства» Контекстного меню. Перед нами откроется окно, как на скриншоте ниже.


Появляется окно как на скриншоте ниже. Это разрешения на доступ извне к этому диску. В моем случае нужно, чтобы информацию можно было читать с раздела и записывать на этот диск. Поэтому ставим галочку «Полный доступ» и во всех предыдущих окнах жмем кнопку «ОК»