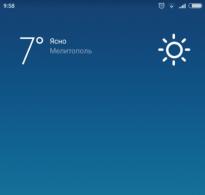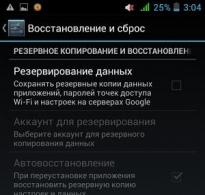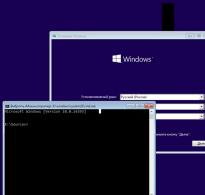Домашняя группа Windows: что это и как её использовать? Что такое домашняя группа – как ее создать и настроить Для чего нужен пароль домашней группы.
В коммерческих, учебных и прочих малых организациях бывает очень важно наладить удобный, быстрый и безопасный обмен файлами. В таких случаях вместо того, чтобы использовать для передачи данных интернет, компьютеры объединяются в локальную сеть. Cети могут быть как большими, так и малыми, иметь разную топологию, то есть способ соединения и тип. Основных типов два – клиент-сервер, когда один компьютер в локальной сети играет роль сервера, а другие представляют собой рабочие станции, и однорангоовая сеть, в которой все компьютеры равны.
Сети второго типа также называются рабочими группами и используются там, где нет необходимости в централизованном управлении. Существуют еще домашние группы – если можно так сказать, особый подвид рабочих групп, в которых при подключении нового устройства запрашивается пароль. Подобные группы обычно служат для обмена файлами в небольших организациях и домах/квартирах с несколькими ПК, отсюда, кстати, их название. Домашняя группа Windows 10 может включать до двух десятков машин, а как ее организовать и настроить мы поговорим ниже.
Создание и настройка домашней группы в Windows 10
Итак, как создать домашнюю группу в Windows 10? Для начала убедимся, что все компьютеры соответствуют трем главным требованиям, а именно: они должны быть подключены к одной сети (через роутер или Ethernet), иметь одинаковое название рабочей группы (Свойства системы – Изменить – WORKGROUP ) и работать под управлением системы не ниже Windows 7.
Теперь приступим непосредственно к самой процедуре. Откроем командой control /name Microsoft.HomeGroup на своем компьютере апплет «Домашняя группа» и первым делом сделаем свою сеть частной. Для этого кликаем в текущем окне по ссылке «Изменение расположения в сети», после чего нажимаем кнопку «Да» на выехавшей справа панели.


Содержимое окна тут же изменится, а кнопка «Создать домашнюю группу» станет активной. Хорошо, теперь настроим кое-какие параметры. Жмем в окне ссылку «Изменить дополнительные параметры общего доступа» и включаем сетевое обнаружение (должно быть уже включено) и общий доступ к файлам и принтерам.



Вернувшись в окно апплета «Домашняя группа», нажимаем кнопку «Создать домашнюю группу» – «Далее» и выбираем каталоги, содержимое которых хотим сделать общим для всех пользователей группы.



На последнем этапе будет предложено записать пароль, который будет использоваться для подключения к созданной группе других компьютеров. Сохраняем пароль и жмем «Готово». На этом создание домашней группы в Windows 10 завершается.

Как подключиться к домашней группе
Домашняя группа готова, но пока что в ней имеется только один компьютер. Подключим к ней прочие хосты в локальной сети. Для этого открываем апплет «Домашняя группа» на другом компьютере и, когда по завершении автоматического сканирования в окне оснастки появится сообщение «Пользователь создал домашнюю группу в сети», нажимаем кнопку «Присоединиться».

Затем жмем «Далее», выбираем нужные ресурсы и вводим тот самый пароль, который был выдан системой при создании домашней группы на первом компьютере. Подключение завершено. При желании или необходимости вы можете добавить в список общих ресурсов произвольные каталоги. Есть как минимум два способа это сделать.
Первый способ – это добавить нужную папку в любую из стандартных библиотек Windows, кликнув по ней ПКМ и выбрав в меню соответствующую опцию. Второй способ столь же прост. Кликаем по расшариваемому каталогу ПКМ, выбираем опцию «Предоставить доступ – Домашняя группа (просмотр и изменение) ».

После этого папка тут же появится в ресурсах Домашней группы Windows. Кроме того, вы можете изменить пароль доступа к группе (новый пароль нужно передать всем членам группы) и временно отключить доступ к любой из общих библиотек. Все эти действия выполняются непосредственно из окна оснастки Домашней группы.

Основные проблемы при использовании домашней группы
Как видите, создать и настроить домашнюю группу в Windows 10 не составляет особого труда. Гораздо труднее справиться с проблемами, которые иногда при этом возникают, особенно, когда не удается установить их причину. А причин этих может быть много. Вкратце рассмотрим наиболее распространенные из них.
Что делать, если не удается подключиться к домашней группе:
- Убедитесь, что на всех подключенных к Домашней группе ПК установлено одинаковое время. Откройте на всех машинах командой control /name Microsoft.DateAndTime апплет «Дата и время», переключитесь на вкладку «Время по Интернету» и выполните, если надо, синхронизацию времени по серверу Microsoft.

- Проблема с подключением может возникнуть, если пользователь создаст Домашнюю группу на нескольких компьютерах в одной сети. Эту ошибку часто допускают начинающие пользователи. И хотя все ПК в домашней группе равны, создается она только на одной машине, а все остальные к ней только подключаются.
- Вы не сможете подключиться, если по какой-то причине в службах Windows у вас окажутся отключенными службы «Группировка сетевых участников» и «Поставщик домашней группы». Включите также службы «Протокол PNRP» и «Служба публикации имён компьютеров PNRP».

- Проблемы возникнут, если после создания Домашней группы вы измените тип сети с «Домашняя» на «Общественная» или «Сеть предприятия». Также обратите внимание, что в «Центре управления сетями и общим доступом» должна быть только одна сеть.
- Для корректной работы Домашней группы нужно, чтобы протокол IPv6 был включен. Зайдите в «Центр управления сетями и общим доступом», нажмите ссылку «Изменение параметров адаптера», откройте свойства используемого для подключения к интернету адаптера, найдите пункт IP версии 6 (TCP/IPv6) и убедитесь, что в чекбоксе напротив него установлена птичка.

Домашняя группа стала недоступна после обновления Windows 10

Открыв командой services.msc оснастку управления службами, найдите в списке указанную службу, двойным кликом откройте ее свойства, тип запуска установите «Автоматически», сохраните настройки и перезагрузите компьютер. В следующих версиях Microsoft, наверняка, упростит задачу, а пока что подключаемся так.
Другие неполадки
Возможны и другие неполадки, мешающие подключению к домашней группе Windows 10. При появлении ошибки «Windows не может настроить домашнюю группу на данном компьютере» можно попробовать сбросить функцию, отвечающую за сохранение данных хранилища сертификатов. Откройте от имени администратора командную строку или консоль PowerShell и отключите службу «Диспетчера удостоверения сетевых участников», выполнив такую команду:
net stop p2pimsvc /y

Теперь перейдите в Проводнике в расположение C:/Windows/ServiceProfiles/LocalService/AppData/Roaming/PeerNetworking , удалите оттуда файл idstore.sst , а затем перезагрузите компьютер.

Отключенные до этого службы запустятся самостоятельно.
И еще один момент. Если проблемы с Домашней группой обнаружили себя после обновления до Windows 10 с более ранних версий системы, откройте командой optionalfeatures апплет «Включение и отключение компонентов Windows» и активируйте на всякий случай отключенный в «десятке» протокол SMB 1.0, он также связан с сетевым обнаружением.

«Домашняя группа» («Home Group») впервые появилась в Windows 7. Создав такую группу, отпадает необходимость вводить имя пользователя и пароль при каждом подключении; появляется возможность использовать общие библиотеки и принтеры.
В сети должно находиться минимум 2 компьютера с ОС Windows 7 или выше (Windows 8, 8.1, 10). Хотя бы на одном из них должна быть установлена версия Windows 7 Home Premium (Домашняя расширенная) или выше.
Подготовка
Проверьте, является ли ваша сеть домашней. Это важно, поскольку общественная и сеть предприятия не даст создать «Home Group».

Процесс создания
Рассмотрим подробнее этапы создания «Home Group».


Наша «Home Group» создана. Изменить настройки доступа или пароль, выйти из группы можно в свойствах, нажав на «Присоединен» .

Смена пароля

«Домашняя группа» позволит вам обмениваться файлами между несколькими компьютерами, тогда как остальные устройства, подключенные к той же сети, видеть их не будут. Рекомендуем потратить немного времени на ее настройку, чтобы обезопасить свои данные от гостей.
Приветствую Вас на своем блоге!
Допустим, у вас в квартире или в небольшом офисе стоит несколько компьютеров на которых установлена операционная система Windows 7, подключенных между собой через роутер. Если это офис и есть системный администратор, то он сам все настроит и соединит компьютеры между собой, создаст общие сетевые папки и все такое. А если у вас нет администратора, нет сервера и вообще вы в этом не сильно разбираетесь, что тогда делать? Выход есть и очень простой, нужно создать домашнюю группу, которая появилась в Windows 7 и сильно облегчила жизнь пользователям компьютеров.
Чтобы разобраться, что такое домашняя группа и для чего она нужна, нужно пройтись по ее основным настройкам и понятиям. Я разбил свою статью на основные элементы домашней группы, чтобы было легче во всем разобраться.
Прочитав эту статью, вы узнаете:
Что такое домашняя группа.
Домашняя группа – это сеть из нескольких компьютеров у которых открыт доступ к общим библиотекам. Каждый из участников такой группы открывает любые свои папки, которые будут видны другим участникам группы.
Также домашняя группа позволяет быстро открыть доступ к принтеру, подключенному к одному из компьютеров, который подключен через usb порт. Сетевой принтер виден и так всем компьютерам в сети, так что подключать его через домашнюю группу нет смысла.
Для чего нужна домашняя группа.
Например, вы скачали фильм или музыкальный альбом в сети и вам его нужно передать на другой компьютер. Если нет сетевого соединения, то вам придется, как вариант, эти файлы сначала скопировать на флешку, а затем с флешки их скопировать на другой компьютер, это не очень удобно.
Можно воспользоваться облаком, например, но если нет клиента, это тоже не совсем удобно.
Гораздо удобней перенести эти файлы в специальную папку своего компьютера и его смогут скачать оттуда все, кто состоит в вашей домашней группе. Согласитесь, это намного удобней.
Я уверен, что применение домашней группе на своих компьютерах вы найдете сами, главное ее создать и правильно настроить.
Как создать домашнюю группу в Windows 7.
Создать домашнюю группу в Windows 7 можно на любой версии системы, кроме базовой и начальной. В этих версиях можно только подключиться к уже созданной группе. Так что хотя бы один компьютер у вас должен иметь версию выше базовой.
Прежде чем создать домашнюю группу, нужно чтобы в вашей системе была установлена домашняя сеть. Если вы ее не выбрали сразу при установке системы, то ее можно легко изменить.
В правом нижнем углу нажмите на иконку сети левой или правой кнопкой мыши и выберете пункт “Центр управления сетями и общим доступом”.

Затем на название вашей сети, к которой вы сейчас подключены.

Теперь выбирайте домашнюю сеть и сохраняйте результат.
Чтобы создать домашнюю группу в Windows 7 нужно перейти в меню этой группы, сделать это можно несколькими способами.
1. Меню Пуск, затем в окне поиска начинайте писать – домашняя группа. Как только в результатах вы увидите домашнюю группу, переходите по этому меню;
2. Меню Пуск – Панель управления – Категория “Сеть и Интернет” – Домашняя группа;
3. Нажмите на меню “Центр управления сетями и общим доступом”, как и при выборе сети.

Но здесь уже внизу окна есть меню с разными настройками сети.
Выбирайте “Выбор домашней группы и параметров общего доступа”.

Если в вашей сети еще нет домашней группы и все условия для ее создания выполнены, то вы увидите активную кнопку “Создать домашнюю группу”, создавайте ее.

Дальше вам нужно будет выбрать, какие каталоги сделать доступными для других. Здесь выбирайте по своему усмотрению, потом всегда можно будет изменить эти настройки. Я же советую не выбирать ни одного, так как вы будете тогда засорять своими файлами системный диск. Лучше потом выбрать каталог на другом диске и сделать его доступным. Как это сделать, читайте ниже.

Сразу после создания домашней группы вы увидите свой пароль для доступа к ней с другого компьютера. Можете его не запоминать, советую вам его сразу же поменять на свой. Потому что этот вам придется запоминать или записывать, лучше придумайте свой пароль, который не нужно будет записывать и вы всегда его сможете ввести.
Как подключиться к домашней группе Windows 7.

Если ваш компьютер еще не подключен к домашней группе, то вы увидите приглашение подключиться к ней, воспользуйтесь им.

Для того, чтобы обменяться файлами с участниками группы, зайдите в проводник Windows и в левом меню выберете домашнюю группу. Все компьютеры, которые подключены к группе и активны будут видны, как ниже названия группы с лева, так и в правом окне.

Если компьютеры вашей группы не доступны, то вы увидите такое сообщение. Прочитайте его и проверьте, все ли условия у вас выполнены.
Как узнать пароль домашней группы Windows 7.
Для того, чтобы узнать пароль домашней группы, перейдите в ее настройки.

И в меню выберете пункт “Показать и распечатать пароль домашней группы”.

И вы сразу его увидите, запомните его, а если он сложный, тогда просто замените на более легкий.
Как изменить пароль домашней группы Windows 7.
Как я уже сказал, пароль своей домашней группы лучше поменять, будет легче подключать другие компьютеры.
Сделать это очень просто.

Для того, чтобы изменить пароль домашней группы, перейдите в ее настройки. Как это сделать я описывал выше.
Затем выберите пункт “Изменить пароль”.

Введите свой пароль и сохраните результат. Пароль должен содержать не менее восьми символов.
Как изменить общий доступ к своим файлам домашней группы Windows 7.
В домашней группе Windows 7 всегда можно изменить доступ к своим ресурсам, подключить или отключить каталоги вашей учетной записи.

Чтобы изменить каталоги для общего доступа своего компьютера, перейдите в настройки домашней группы и выберите пункт “Выйти из домашней группы”.

И уже в новом окне выберете пункт “Изменить доступ не выходя из группы”.
Здесь вы можете закрыть доступ ко всем своим каталогам не выходя из группы и ни одна ваша папка не будет видна с других компьютеров.
Как подключить любую папку к домашней группе Windows 7.
В домашней группе Windows 7 можно открыть доступ для любой папки, любого жесткого диска вашего компьютера. Так будет даже удобней, иметь специальную папку для обмена файлами, чем открывать для доступа системный диск и засорять его. Можно перенести свои папки пользователя на другой и потом открыть их. В любом случае лучше не засорять файлами для обмена с другими компьютерами.
Понятие «домашняя группа» появилось одновременно с выходом Windows 7. По сути, любая такая группа объединяет между собой несколько компьютеров или других устройств, работающих на базе данной ОС. Все подсоединённые устройства могут обмениваться друг с другом информацией. Что касается количества объединённых компьютеров, то оно может быть любым. Помимо обмена файлами, другим важным способом использования домашних групп является возможность раздавать через них интернет - для того чтобы устройства могли подключиться к беспроводному соединению, в этом случае не требуется наличие Wi-Fi роутера.
Подготовка
Чтобы домашняя группа функционировала корректно, перед её созданием следует проверить настройки общего доступа и Сделать это можно так:
- Заходим в «Центр управления сетями и общ. доступом» (можно открыть, кликнув правой кнопкой мыши на иконке соединения в и нажимаем на кнопку «Изменение параметров адаптера».
- С помощью клика правой кнопкой мыши открываем окно свойств того адаптера, который будет использоваться для создания группы.
- Домашняя группа может быть создана, если напротив пунктов, отвечающих за доступ к принтерам и файлам сетей Microsoft и использование протокола интернета версии 6 (ТСР/IPv6), стоят флажки. Установив их, подтвердите изменение («ОК»).
- Возвращаемся к центру Теперь нам понадобится пункт «Изменить доп. параметры общ. доступа». Здесь нужно разрешить коллективный доступ к файлам и принтерам, сетевое обнаружение, а также управление подключениями домашней группы.
Создание
Итак, перейдём к самому главному. Для начала вам потребуется зайти в Windows 7. Домашняя группа уже присутствует в перечне компонентов панели - вы сразу увидите её. Нажимаем на «Создание дом. группы» и приступаем к настройке соединения.
На экране возникнет окно мастера создания. Прежде всего, вам предложат выбрать те элементы, к которым будет открыт доступ участникам группы (документы, принтеры, музыка, изображения, видео и т. д.). Выбрав нужные вам опции, нажимаем «Далее» и ждём, пока система создаст и настроит вашу группу.
Когда процесс настройки подойдёт к концу, Windows предоставит вам автоматически сгенерированный пароль для использования группы. Лучше всего записать его в надёжное место либо распечатать. Сделав это, смело жмите кнопку «Готово» - ваша домашняя группа создана.

Управление существующей домашней группой
Внести изменения вы в любой момент можете с помощью главного окна домашней группы. Создатель имеет возможность выполнять такие действия:
- просмотреть, распечатать либо изменить пароль;
- запустить средство исправления неполадок;
- внести коррективы в параметры общего доступа;
- покинуть домашнюю группу.
Настройки общего доступа можно менять для любой из существующих библиотек. Для этого нужно открыть «Проводник», кликнуть правой кнопкой мыши по значку выбранного элемента, а затем выбрать один из трёх пунктов:
- «Никому из пользователей» - это значит, что участникам домашней группы будет полностью закрыт доступ к выделенной библиотеке, папке или же отдельному файлу.
- «Домашняя группа (чтение)» - опция, позволяющая другим пользователям просматривать этот элемент.
- «Дом. группа (чтение и запись)» - в этом случае все участники получают возможность не только просматривать файлы и копировать их к себе, но также удалять или вносить в них изменения.
- «Конкретные пользователи» - даёт возможность персонализировать доступ к разным ресурсам на вашем ПК.

Важно!
Помните, что только с помощью компьютера, на котором установлена ОС Windows 7 или 8, может быть создана домашняя группа. Windows XP и более ранние версии операционной системы не поддерживают такой возможности. Однако присоединиться к уже существующей и настроенной сети они могут.
Домашняя группа – это функционал операционной системы Windows, представленный в версии 7 и перекочевавший в версии-последовательницы 8.1 и 10. Появившись в числе функционала Windows 7, домашняя группа заменила собой функцию настройки общих папок для компьютеров одной локальной сети в составе Windows ХР. Домашняя группа призвана существенно облегчить процесс настройки ресурсов для общего доступа в малой сети. Так, настроить сетевое соединение и расшарить папки с файлами для публичного доступа в рамках функции домашней группы сможет даже обыватель. Для этого пользователю не нужно обладать колоссальным опытом работы с компьютерами на базе Windows. Собственно, этот процесс и рассмотрим ниже.
Итак, как настроить домашнюю группу в системе Windows?
Рассматриваются вопросы:
1. Возможности, которые открывает настройка домашней группы
Домашняя группа Windows являет собой разновидность пиринговой рабочей группы с элементами домена сети. Устройства, входящие в домашнюю группу Windows, могут открывать и воспроизводить файлы, находящиеся в папках с общим доступом. Мультимедийные файлы, размещенные на одном из компьютеров домашней группы, не обязательно копировать на другой компьютер, чтобы воспроизвести их. В числе возможностей домашней группы Windows – : компьютеры, телевизоры, смартфоны, планшеты, приставки и т.п.
Домашняя группа Windows – это также оперативный способ обмена файлами между пользователями компьютерных устройств сети. Чтобы отправить на другой компьютер локальной сети, например, документ для редактирования или исполняемый файл, его необходимо разместить в одной из папок с общим доступом, а на другом компьютере – скопировать файл на жесткий диск.
Что это за папки с общим доступом? Это папки пользовательского профиля «Изображения», «Видео», «Музыка» и при необходимости «Документы». Эти папки предустанавливаются вместе с Windows и отображаются в системном проводнике вместе с дисками и устройствами как ветки раздела «Этот компьютер».

Также все компьютеры домашней группы получают доступ к принтерам, подключенным к определенным компьютерам сети.
2. Что нужно для создания домашней группы?
Для настройки домашней группы нужно, чтобы на всех компьютерах сети – ПК и ноутбуках – была установлена версия Windows, не ниже 7, то есть, Windows 7, 8.1 и 10. Ну и, конечно же, сама локальная сеть. Это может быть сеть, объединяемая все устройства с помощью роутера (Wi-Fi роутера). Это может быть сеть посредством прямого кабеля между компьютерами. Это также может быть сеть между физическим компьютером и виртуальными машинами, которую обеспечивает гипервизор.
3. Создание домашней группы
Что же, с выгодами домашней группы разобрались, теперь приступим непосредственно к процессу настройки. Нам нужна панель управления Windows. В любой из версий Windows – 7, 8.1 или 10 – в панель управления можно попасть с помощью внутрисистемного поиска. Прямые переходы в панель управления расположены в меню «Пуск»:
В Windows 8.1 и 10 это контекстное меню на кнопке «Пуск»;


Попав в панель управления Windows любым из способов, выбираем раздел «Сеть и Интернет».


Откроется окошко создания домашней группы. Как упоминалось, процесс настройки домашней группы максимально облегчен и настроен на следование пошаговому руководству. Но это при условии, что сразу же после установки Windows были активированы сетевое обнаружение и общий доступ. В таком случае можно сразу жать кнопку «Создать домашнюю группу». Но если, например, используется Windows, с которой ранее работали другие пользователи, а также, если установлена модифицированная сборка системы, нужных для домашней группы настроек сети может не быть. Потому лучше предварительно исследовать их. Жмем «Изменить дополнительные параметры общего доступа».

Раскрываем вкладку «Частная (текущий профиль)». Чтобы домашняя группа работала, нужно активировать опции «Включить сетевое обнаружение» и «Включить общий доступ к файлам и принтерам».

Это необходимый минимум. Но мы также можем в настройку домашней группы внести некоторые коррективы для удобства работы в дальнейшем. Раскрываем вкладку «Все сети».

В самом низу активируем опцию «Отключить общий доступ с парольной защитой». Это позволит пользователям устройств сети беспрепятственно, без лишней возни с вводом пароля учетной записи пользоваться файлами в папках с общим доступом и принтером. Жмем «Сохранить изменения».

Вернувшись в окно создания домашней группы, жмем кнопку «Создать домашнюю группу».


Увидим окно настройки общего доступа для упомянутых выше папок пользовательского профиля. По умолчанию общий доступ разрешается для всех папок, кроме папки «Документы». Это можно изменить в выпадающем списке возле этой папки и также установить для нее общий доступ. Впрочем, точно так же можно и убрать общий доступ для других папок, для которых он по умолчанию установлен. Определяемся и жмем «Далее».

В следующем окошке увидим сгенерированный пароль домашней группы. Этот пароль генерируется на первом из компьютеров сети, где осуществляется первичная настройка – создание домашней группы. В дальнейшем этот пароль необходимо использовать на всех компьютерных устройствах локальной сети в процессе присоединения к домашней группе. Поэтому пароль необходимо где-то и как-то зафиксировать – распечатать, как предлагается чуть ниже по ссылке, или передать по интернет-каналам связи на другие компьютеры сети.
Ну а что касается самого процесса создания домашней группы, то он завершен. Жмем «Готово».

Далее раздел панели управления «Домашняя группа» обретет формат окна с настройками, которые в любой момент можно изменить. В любой момент можно закрыть доступ к отдельным папкам пользовательского профиля или, наоборот, открыть доступ. В любой момент можно закрыть доступ отдельным устройствам сети для проигрывания мультимедийного контента – телевизорам, приставкам, смартфонам, планшетам. В любой момент можно посмотреть пароль домашней группы или внести коррективы в настройки сети. Наконец, в любое время можно выйти из домашней группы.

4. Присоединение к домашней группе
Чтобы стать участником имеющейся домашней группы, отправляемся по тому же пути, что и для ее создания.



Непосредственно в окне домашней группы увидим уведомление о том, что такой-то пользователь уже создал ее и можно к ней присоединиться. Точно так, как и при создании домашней группы, настраиваем сеть: проверяем включение сетевого обнаружения и активности общего доступа, а также отключаем парольную защиту. Затем жмем кнопку «Присоединиться».


Как и при создании домашней группы, выставляем разрешения для папок пользовательского профиля. Жмем «Далее».

В следующем окне вводим пароль – тот пароль, что был получен в процессе создания домашней группы. Жмем «Далее».

Все – жмем «Готово».

Как и после создания домашней группы, после присоединения к ней раздел панели управления «Домашняя группа» превратится в ее настройки.

Теперь можно приступать к активному взаимодействию между компьютерами домашней группы.
Отличного Вам дня!