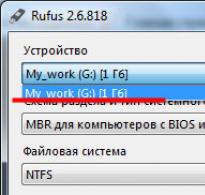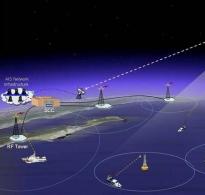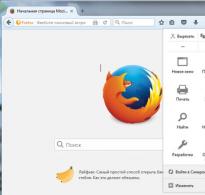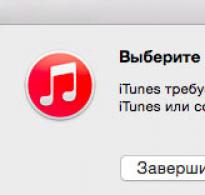Програми для створення завантажувальної флешки. П'ять програм для створення завантажувальної флешки Безкоштовна програма SARDU для створення мультизавантажувальної флешки
Зараз більшість сучасних комп'ютерів та ноутбуків йдуть уже без оптичного приводу CD/DVD. У зв'язку з цим гостро постає питання створення завантажувальних флешок для установки операційної системи Windows 10. В Інтернеті цілковито різних програм для створення завантажувального USB-носія і початківцю буває важко вибрати з них ту, яка йому найбільше підходить.
Я розповім про найкращі та зручні програми, які допоможуть без проблем записати Windows на флешку для встановлення на ПК. Поїхали!
1. Microsoft Media Creation Tool
На мій погляд, фірмовий додаток Media Creation Tool від Microsoft - це найкраща програма для створення завантажувальних USB флешок Windows 10 для користувачів-початківців. По-перше, вона універсальна і дозволяє не забруднювати пошуками в Інтернеті нормального образу з Windows! Microsoft Media Creation Tool сама завантажить його з офіційного сервера і запише на завантажувальний носій.
По-друге, утиліта може без проблем створювати не тільки інсталяційний USB-носій, але ще й DVD-диск, при необхідності. По-третє, інтерфейс програми дуже простий і побудований у формі діалогу. Розбереться навіть школяр!
2. UltraISO
Ця програма не просто дозволяє зробити флешку з Windows 10 це цілий багатофункціональний комбайн. Створення завантажувальних USB-дисків - це лише одна з його функцій, серед яких є і створення образів різних форматів, їх конвертування, редагування та запис.
Щоб у програмі UltraISO створити завантажувальну флешку, відкрийте з її допомогою образ операційної системи та виберіть наступний пункт меню «Самозавантаження» -> «Записати образ Жорсткого диска».
У вікні необхідно вибрати логічний диск вашого накопичувача, відформатувати його і запустити запис на знімний накопичувач.
3. UNetBootting
Це відмінна безкоштовна утиліта, яка дозволяє легко і швидко створити завантажувальну флешку USB не тільки з Windows 10. На вибір користувачеві представлені купа дистрибутивів з Linux, MacOS і відновлювальних LiveUSB. Щоб отримати доступ до них досить просто підключитися до Інтернету. Програма невелика за розміром та кросплатформена.
UNetbootin не використовує правила розподілу для створення вашого Live USB-накопичувача, тому більшість файлів ISO повинні правильно завантажуватися за допомогою цієї опції. Але все ж таки варто враховувати той факт, що не всі дистрибутиви підтримують завантаження з USB, а деякі інші вимагають додаткових параметрів завантаження або інших модифікацій, перш ніж вони зможуть завантажуватися з USB-накопичувачів, тому ці ISO файли не будуть працювати як є.
4. Etcher
Відмінний варіант для тих, хто не любить забруднюватися з налаштуваннями, а хоче швидко зробити завантажувальну флешку з Віндою - безкоштовний кросплатформовий додаток Etcher.
Для того, щоб зробити інсталяційний USB-диск потрібно лише натиснути по черзі 3 кнопки: вибір образу (підтримуються формати: ISO, IMG, DSK, GZ, BZZ, XZ), вибір логічного диска та запис. Всі! Що дуже сподобалося - Etcher відмінно працює не тільки з УСБ-флешками, а й з картами SD та MicroSD.
5. Rufus
Rufus — це вже відома утиліта, яка вже непогано себе встигла зарекомендувати. Вона чудово вміє форматувати та створювати завантажувальні USB-диски з Віндовс 10, Linux, LiveUSB та іншими операційними системами.
Головна «фішка» програми «Руфус» — це її швидкість. Rufus реально швидкий! На тесті програма примудрилася записати флешку з «Десяткою» майже вдвічі швидше, ніж UNetbootin та Universal USB Installer.
6. WinToUSB (вона ж Windows To USB)
Багато комп'ютерних видань вважають програму Windows To USB або скорочено WinToUSB — найкращим безкоштовним інструментом для створення настановних USB-дисків. Вона допоможе швидко встановити та запустити операційну систему Windows 10 на Вашому ПК за допомогою флеш-накопичувача або зовнішнього жорсткого диска.
Утиліта без проблем працює із форматами образів ISO, WIM, ESD, SWM, VHD, VHDX. WinToUSB відмінно працює з ISO-файлами Windows 10/8.1/8/7/Vista/Server 2008/2012/2016. Також, з її допомогою можна створити завантажувальний USB-диск з Windows PE.
Інтерфейс програми логічно зрозумілий і жодних складнощів при роботі не викликає.
7. RMPrepUSB
RMPrepUSB - це не просто чудова програма для створення завантажувальних USB, а цілий багатофункціональний комбайн, що підтримує купу різних форматів, файлових систем і типів віртуальних образів. Взагалі це консольна утиліта, але до неї є багато різних оболонок. Найкраща, як на мене, це фірмовий варіант від її розробників.
RMPartUSB може створити розділ будь-якого розміру і призначений в першу чергу для флеш-накопичувачів USB Flash Drive (UFD), хоча його можна використовувати для створення завантажувального розділу і на інших знімних накопичувачах або картах пам'яті SD та MicroSD. Утиліта може без проблем помістити на USB-пристрій завантажувач для XP/WinPEv1 (ntldr), Windows 10/Windows 7/WinPEv2 (bootmgr), MS-DOS (io.sys) або FreeDos (kernel.sys). Отриманий результат можна відразу протестувати завдяки вбудованій віртуальній машині Qemu.
Це відмінний варіант для тих, хто любить покопатися в налаштуваннях та параметрах, щоб отримати той результат, який йому потрібен.
8. Universal USB Installer
Назва цієї програми перекладається російською мовою як «Універсальний USB-інсталятор». Вона також відома як UUI. Інтерфейс побудований у вигляді майстра. Щоб за допомогою Universal USB Installer зробити інсталяційний USB з Віндовс 10, Вам потрібно на першому кроці вибрати у списку варіант Windows 10 Installer.
На другому кроці треба вказати шлях до файлу з «Десятки». Останнім кроком вказуємо букву флеш-драйву та натискаємо кнопку «Create».
Єдине, що хочу попередити — обов'язково попередньо його відформатуйте. Інакше далі можуть виникнути проблеми.
9. WinSetupFromUSB
В огляді не можу не згадати ще одну класну утиліту-комбаїн для запису завантажувальних флешок ЮСБ - WinSetupFromUSB.
Саме ця програма завжди є на моєму комп'ютері на випадок, коли необхідно зробити мультизавантажувальний USB-накопичувач для встановлення операційних систем Windows або Linux. У неї також є вбудований емулятор QEMU, що дозволяє відразу на місці протестувати результат. Програма WinSetupFromUSB проста, безкоштовна та невимоглива до ресурсів комп'ютера.
10. Novicorp WinToFlash Lite
Головна відмінність програми полягає в тому, що вона не використовує образ файлу. У разі використання цієї утиліти, цей образ потрібно розпакувати в якусь папку. Далі відбувається стандартна процедура: вибирається папка з настановними файлами, вказується шлях до флешки.
11. ISO to USB
Ця проста програма призначена для запису образу ISO на завантажувальний USB-носій: флешку або жорсткий диск.
Алгоритм роботи нічим не відрізняється від того ж UUI: вибираємо файл інсталяційного образу Віндовс 10, вказуємо букву диска, з якою підключилася флешка і натискаємо кнопку Burn.
12. ISO2Disc
Якщо подивитися на назву, може скластися враження, що утиліта ISO2Disc працює тільки з оптичними дисками CD або DVD. Але немає! Завдяки підтримці функції Windows To Go вона дозволяє зробити завантажувальний USB-носій або картку пам'яті для інсталяції Віндовс 10. Інтерфейс найпростіший, аналогічний попередньому додатку. Єдине обмеження – підтримуються лише образи формату ISO.
Що особисто мені дуже сподобалося, так це можливість ISO2Disc вибрати для настановної флешки тип — MBR для старих жорстких дисків або GPT для сучасних SSD. Так що однозначно – Must Have!
13. Win32 Disk Imager
Мабуть, наймінімалістичніша софтина з усіх представлених. Незначний розмір і найпростіший інтерфейс.
Тим не менш, Win32 Disk Imager чудово робить свою роботу. До того ж досить спритно. З її допомогою Ви без проблем запишіть CD або DVD образ на карту USB або SD. До речі, це одна з небагатьох програм у огляді, яка може не лише записувати, а й знімати образ із потрібного носія.
14. PeToUSB
PeToUSB - невеликий і невибагливий до ресурсів додаток, до того ж дуже простий у використанні. Але незважаючи на це, воно має відмінний функціонал для форматування usb-флешок і знімних зовнішніх hdd дисків, а також для подальшого створення настановних носіїв як зі старою вірною Windows XP, так і з новою «Десяткою».
Крім цього вона вміє добре створювати резервну копію встановленої системи з подальшим перенесенням її на ЮСБ-диск. Непогано, правда?
А ще PeToUSB можна використовувати для отримання розгорнутої інформації про зовнішній накопичувач.
15. Passcape ISO Burner
Як можна здогадатися з назви утиліти, призначена вона для роботи з ISO-образами - записи на різні носії та правильного розпакування. А нас з Вами цікавить створення завантажувального ЮСБ-диску. Для цього в головному вікні є пункт Create bootable USB disk:
16. WinToHDD Free
Ця програма виділяється серед інших тим, що дозволяє зробити мультизавантажувальну УСБ-флешку з різними операційними системами або декількома версіями Windows відразу.
Фактично вона є деяким завантажувачем, який дозволяє запустити на встановлення будь-якої з ISO образів, які Ви накидаєте на знімний носій.
Якщо Ви часто встановлюєте ОС на комп'ютери та ноутбуки, WinTOHDD — Ваш вибір!
17. Windows Disc Image Burner
Останнім в огляд програм для створення завантажувальних флешок я вирішив включити фірмову утиліту Windows Disc Image Burner для запису ISO від компанії Microsoft, яку вона вбудувала у свої ОС Віндов починаючи з «Сімки».
Підтримуються файли ISO та IMG.
Ця програма нічим не примітна, але через відсутність під рукою альтернатив для запису образу може цілком виручити в крайньому випадку.
Rufus - програма для операційної системи Windows, призначена для форматування та створення завантажувальних USB-накопичувачів. У порівнянні з іншими аналогічними програмами Rufus багатофункціональна, має простий і зрозумілий інтерфейс, перекладена 30 мовами і не вимагає установки.
Користуватися програмою Ви зможете, якщо у Вас стоїть операційна система Windows XP або пізніша версія, розрядність – 32 або 64 біти – не має значення.
Завантажте файл на комп'ютер. Зробити це можна, перейшовши за посиланням, наведеним нижче. Після завершення завантаження програма готова до використання.
Програма призначена для створення завантажувального диска USB із завантажувального ISO-образу для Windows, Linux, UEFI та інших форматів. Вона також стане в нагоді, якщо потрібно прошити BIOS або іншу прошивку з-під DOS.
Якщо файли для встановлення операційної системи у Вас збережені на CD або DVD диску, то з них Ви можете створити ISO-образ, наприклад, за допомогою програми для запису CD дисків – IntraRecorder. Також для роботи з образами дисків можна скористатися програмою UltraISO.
Тепер почнемо розбиратися, як працює програма.
Підключаємо флешку, на яку записуватимемо образ завантажувального диска, до комп'ютера. Будьте уважні, щоб розмір USB-накопичувача не був меншим, ніж розмір ISO-файлу. Запускаємо програму від імені адміністратора. Для цього клацаємо по ній правою кнопкою мишки та з контекстного меню вибираємо пункт "Запуск від імені адміністратора".
Відкриється вікно програми Rufus. У першому полі «Пристрій» з випадаючого меню потрібно вибрати флешку, яку плануємо зробити завантажувальною.

У наступному полі, якщо у Вас вибрано "MBR для комп'ютерів з BIOS або UEFI"нічого міняти не потрібно. UEFI – це інтерфейс, який встановлюється між інстальованою на комп'ютері операційною системою та програмним забезпеченням, що забезпечує функціонування різних апаратних компонентів комп'ютера. Суть його та сама, що й у BIOS, але кілька відмінностей все-таки є. До того ж це розробка компанії Intel, а BIOS є програмним забезпеченням, що підтримується різними брендами.

Далі потрібно вибрати файлову систему. Якщо образ важить більше 4 гігабайт або Ви плануєте записувати на флешку, після форматування фільми краще вибрати NTFS, так як у форматі FAT Ви не зможете надалі записувати на флешку файли, розмір яких перевищує 4 гігабайти.

Тепер приступаємо до розміру кластеру. Кластер – це мінімальний об'єм, який можна виділити на диску для файла. Якщо ви плануєте використовувати флешку для зберігання дрібних файлів, вибирайте менший розмір кластера. Якщо записуватимете на неї фільми або музику – вибирайте значення більше.

"Мітка тому" - це назва флешки після форматування.

У параметрах ставимо галочки навпроти пункту «Швидке форматування»– після форматування у Вас буде можливість за допомогою спеціальних програм відновити потрібні файли з флешки; і «Створити завантажувальний диск»– зі списку вибираємо «ISO-образ» , натискаємо на значок оптичного накопичувача і вибираємо файл IOS-образу на комп'ютері.


Після створення завантажувальної флешки з ISO-образом потрібно клікнути на кнопочку «Закрити» . Ось це і все – програма для створення завантажувальної флешки Rufusна добре впоралася зі своїм завданням, а головне часу це займає дуже мало.
Оцінити статтю:Як це не сумно для багатьох, але ера дисків CD/DVD повільно, але вірно добігає кінця ... Сьогодні користувачі все частіше замислюються про те, щоб мати аварійну завантажувальну флешку, якщо раптом доведеться встановлювати заново систему.
І річ тут не тільки в тому, щоб віддати данину моді. ОС із флешки встановлюється швидше, ніж із диска; таку флешку можна використовувати на комп'ютері, де немає приводу CD/DVD дисків (а USB є на всіх сучасних комп'ютерах), та й про легкість перенесення теж не варто забувати: флешка легко поміститься в будь-яку кишеню на відміну від диска.
1. Що потрібно для створення завантажувальної флешки?
1) Найголовніше – флешка. Для ОС Windows 7, 8 - флешка знадобиться розміром не менше 4 гігабайт, краще 8 (деякі образи можуть і не поміститися в 4 гігабайти).
2) Образ завантажувального диска Windows, що представляє найчастіше файл формату ISO. Якщо у вас є інсталяційний диск - такий файл можна створити і самому. Достатньо скористатися програмою Clone CD, Alcohol 120%, UltraISO та інші (як це зробити - див.).
3) Одна з програм для запису образу на флешку (про них йдеться нижче).
Важливий момент!Якщо ваш ПК (нетбук, ноутбук) має крім USB 2.0 ще й USB 3.0 – підключайте флешку під час встановлення до порту USB 2.0. Це стосується насамперед ОС Windows 7 (і нижче), т.к. ці ОС не підтримує USB 3.0! Спроба встановлення закінчиться помилкою ОС про неможливість прочитати дані такого носія. До речі, розпізнати їх досить легко, USB 3.0 показаний синім кольором, рознімання для нього такого ж кольору.
usb 3.0 yна ноутбуці
І ще… Переконайтеся, що ваш Bios підтримує завантаження з USB-носіїв. Якщо ПК сучасний, він точно повинен мати цю функцію. Наприклад, мій старий домашній комп'ютер, куплений ще 2003р. може завантажуватись з USB. То як налаштувати Biosна завантаження із флешки - .
2. Утиліти для запису завантажувального диска ISO на флешку
2.1 WinToFlash
Сайт: http://wintoflash.com/download/ru/
На цій утиліті хотілося б зупинитись головним чином через те, що вона дозволяє записувати завантажувальні флешки з Windows 2000, XP, Vista, 7, 8. Напевно, найуніверсальніша! Про інші функції та можливості ви можете прочитати на офіційному сайті. Тут же хотілося розглянути, як можна створити флешку для установки ОС.
Після запуску утиліти за замовчуванням запускається майстер (див. скріншот нижче). Для переходу до створення завантажувальної флешки натисніть на зелену галочку по центру.
Процес перенесення системних файлів Windows зазвичай займає 5-10 хв. У цей час краще не завантажувати зайвими ресурсомісткими процесами ПК.
Якщо запис пройшов успішно, майстер вас повідомить про це. Для початку встановлення необхідно вставити флешку в USB і перезавантажити комп'ютер.
Одна із найкращих програм для роботи з образами формату ISO. Є можливість стискати ці образи, створювати, розпаковувати тощо. Також є функції запису завантажувальних дисків і флешок (жорстких дисків).
Про цю програму досить часто згадували на сторінках сайту, тому тут наведу лише кілька посилань:
2.3 USB/DVD Download Tool
Легка утиліта, що дозволяє записувати флешки з Windows 7 і 8. Єдиний мінус, мабуть, у цьому, що з запису може видати помилку на 4 гб. флешці, нібито, мало місця. Хоча іншим утилітам, на тій же флешці, з тим самим чином - місця вистачає ...
До речі, питання про запис завантажувальної флешки у цій утиліті для Windows 8 розглядалося.
2.4 WinToBootic
Сайт: http://www.wintobootic.com/
Дуже проста утиліта, яка допоможе вам швидко та без турбот створити завантажувальний носій USB з ОС Windows Vista/7/8/2008/2012. Програма займає дуже мало місця – менше 1 мб.
При першому запуску зажадала встановленого Net Framework 3.5, є такий пакет не у всіх, а завантажити та встановити його – справа не швидка.
Проте процес створення завантажувального носія дуже швидкий і приємний. Спочатку вставляєте флешку в USB, далі запускаєте утиліту. Тепер натискаєте по зеленій стрілочці і вказуєте розташування образу з диском Windows. Програма може вести запис безпосередньо з ISO.
2.5 WinSetupFromUSB
Проста та головна безкоштовна програма. За допомогою неї можна швидко створити завантажувальний носій. До речі, що цікаво, на флешці можна розмістити не лише ОС Windows, а й Gparted, SisLinux, вбудована віртуальна машина та ін.
Для початку створення завантажувальної флешки запустіть утиліту. До речі, зверніть увагу, що для версії для x64 є спеціальне доповнення!
Після запуску вам потрібно вказати лише 2 речі:
- Перше - вказуєте флешку, яку буде зроблено запис. Зазвичай вона визначається автоматично. До речі, під рядком з флешкою є пункт з галочкою: «Auto Format» - рекомендується поставити галочку і нічого більше не чіпати.
- У розділі "Add USB dick" вибрати рядок з потрібною ОС і поставити галку. Далі вказати місце на жорсткому диску, де лежить образ цієї ISO ОС.
- Останнє, що зробите – натискаєте на кнопку «GO».
 До речі! Програма під час запису може поводитися, начебто вона зависла. Насправді, найчастіше вона працює, просто не чіпайте ПК протягом 10 хв. Також можна звернути увагу в нижню частину вікна програми: зліва з'являються повідомлення про процес запису і видно зелену смужку.
До речі! Програма під час запису може поводитися, начебто вона зависла. Насправді, найчастіше вона працює, просто не чіпайте ПК протягом 10 хв. Також можна звернути увагу в нижню частину вікна програми: зліва з'являються повідомлення про процес запису і видно зелену смужку.
3. Висновок
У цій статті ми розглянули кілька способів створення завантажувальних флешок USB. Декілька порад при записі таких флешок:
- Насамперед скопіюйте всі файли з носія, раптом вам щось стане в нагоді після. Під час запису – вся інформація з флешки буде видалена!
- Не завантажуйте комп'ютер іншими процесами під час запису.
- Дочекайтеся успішного інформаційного повідомлення від утиліт, за допомогою якого ви працюєте з флешкою.
- Вимкніть антивіруси перед створенням завантажувального носія.
- Не редагуйте інсталяційні файли на флешці після запису.
На цьому все, всім успішної установки ОС!
Якщо ви давно шукали якісну та просту програму, за допомогою якої можна створювати завантажувальні та мультизавантажувальні usb-flash, та ще й російською мовою, то тепер ви можете зітхнути з полегшенням, тому що цього року побачила світ оновлена версія програми Бутлеряка є саме таким інструментом. З її допомогою можна створювати мультизагрзочні флешки із завантажувачем Grub4DOS, за допомогою якого ви зможете легко встановлювати операційні системи від Windows 2000 і вище!
Програма Бутлер дуже проста у використанні саме завдяки російськомовному інтерфейсу! Адже раніше для того, щоб розібратися в програмах такого типу, вам доводилося перекладати назви інструментів у ручну або слідувати не завжди чітким інструкціям, щоб створити завантажувальну флешку. А у Бутлері все чітко та ясно. Крім створення завантажувальної флешки з різними операційними системами Windows та оновленнями для них, ви також можете створювати та завантажувати на usb-flash образи програм для відновлення системи або її обслуговування, наприклад ERDC Commander, Acronis, Kaspersky Resque Disk Partition Magic, Paragon та інших.
Завантажити Бутлер російською через торрент
Завантажити програму Бутлер для створення мультизавантажувальної флешки ви зможете у нашому проекті, виконавши перехід за посиланням нижче. Якщо ви намагаєтеся створити такий usb-flash вперше, то не бійтеся, що у вас щось може не вийти, адже, як уже говорилося вище, програма Бутлер дійсно дуже просто у використанні, вам лише потрібно буде виконати три нескладні дії: вказати типу образу, шлях до нього, вибрати тип носія та також - вказати шлях до нього. І – вуаля! - Завантажувальна флешка готова до використання!
ВСТАНОВЛЕННЯ ПРОГРАМИ БУТЛЕР
- Запускаємо файл інсталяції програми "Бутлер 2.5" setup.msi.
- Встановлюємо програму за підказками майстра установки.
- Заходимо в папку C: Program Files nikmam Бутлер 2.5
- Виділяємо правою кнопкою миші файл "start.exe" та вибираємо меню "властивості"
- У вікні "Властивості start.exe" на вкладці сумісність включаємо прапорець "Виконувати цю програму від імені адміністратора".
- Натискаємо "Застосувати" та "ОК". Програма готова до використання.
РОБОТА З ПРОГРАМОЮ
- Відформатуйте USB-накопичувач запустивши програму
Пуск -> nikmam -> tools -> HPUSBFW
- Запустіть програму Бутлер 2.5
Переконайтеся, що програма запустилася від імені адміністратора і не видала жодних помилок (Перевірте властивості файлу start.exe у папці з програмою).
- Створіть список програм, що додаються, і ОС на USB-Flash, заповнивши список пунктів завантаження наступним чином:
а) Виберіть папку з дистрибутивом Windows натиснувши кнопку "огляд папок" на вкладці "Папка", або виберіть завантажувальний образ натиснувши кнопку "огляд файлів" на вкладці "Образ диска"
б) Програма автоматично визначає вміст папки або завантажувального образу.
У полі назва з'явиться назва дистрибутива. Відредагуйте назву або залиште такою як є
в) Натисніть кнопку додати, щоб додати до списку пунктів завантаження
г) На вкладці "Команди" ви можете вибрати потрібну команду, так само відредагувати назву та додати до списку пунктів завантаження
- Перевірте всі додані дистрибутиви, щоб не було помилок. У разі чого виділіть непотрібний дистрибутив і натисніть кнопку видалити.
Увага! Для інсталяції Windows обов'язково додайте в меню флешки команду "Запуск HDD", щоб запускати жорсткий диск із флешки після першого етапу встановлення Windows.
- Виберіть носій на який будемо ставити додані утиліти.
- Натисніть кнопку далі та виберіть тему оформлення меню завантажувача зі списку. Для попереднього перегляду теми зробіть подвійне натискання мишею по елементу.
- Натисніть кнопку старт для створення завантажувальної флешки.
- Дочекайтеся закінчення створення завантажувальної флеші.
- Зробіть обов'язково дефрагментацію завантажувальних файлів. Завантажувальні образи з типом алгоритму «Linux», «KRD» та «ESET» без дефрагментації файлів цих образів на USB-накопичувачі не працюватимуть.
Запустіть програму Пуск -> nikmam -> tools -> WinContig і виберіть файли на флешці та зробіть їх дефрагментацію.
Флешка готова! Успіхів!!!
P.S. Рекомендується вибирати тему оформлення меню завантажувача під назвою "Текст", т.к. графічна тема оформлення меню завантажувача може на деяких душах не працювати і замість неї відображатиметься текстове меню з "Кракозябрами".
Привіт, друзі! Сьогодні знову поговоримо про створення завантажувальної флешки.
Як створити завантажувальний USB-пристрій? З якою метою його використовувати і якою програмою записати?
Короткий огляд п'яти найбільш популярних та безкоштовних програм для створення завантажувальної флешки.
Сучасні розробки не стоять дома, і вчорашні технології повільно, але чітко втрачають свою актуальність. Ось і колись популярні CD-і DVD-диски вже не здаються настільки однозначним рішенням для зберігання, перенесення інформації та роботи з нею. Велика швидкість зчитування даних, універсальність та можливість багаторазового використання – лише мала частина всіх переваг флешки як завантажувальний носій перед дисками. Вже сьогодні практично всі персональні комп'ютери та ноутбуки, якщо їм не більше десяти років, підтримують можливість завантаження із USB-пристроїв. А в деяких випадках (наприклад, нетбук) флешка може бути єдиним пристроєм завантаження із зовнішнього накопичувача.
До речі, нова операційна система Windows 10 стане першою віссю, дистрибутив якої офіційно поширюватиметься на USB-накопичувачі. А якщо вам раптом доведеться відновлювати файли з флешки, читайте про це . Рекомендую також звернути увагу на те, що допоможе вам відволіктися від трудових буднів і підніме настрій.
За допомогою додаткового софту флешку можна використовувати не тільки як завантажувальний пристрій для встановлення, переустановки та відновлення операційної системи, а й для створення аварійного пристрою (Multiboot). Це своєрідний реаніматор, інструмент, з якого будь-якої миті можна завантажитися та вилікувати комп'ютер від вірусів, відновити системні файли або врятувати важливі дані. Як створити таку флешку-реаніматор, я описав у статті «Створення завантажувального Live CD/DVD/USB-пристрою та його застосування». Ознайомитись з цією статтею можна.
Незважаючи на всі очевидні плюси і популярність флешки як завантажувального пристрою, програм для її створення не так вже й багато. Тим не менш, вони є, і сьогодні я познайомлю вас з ними детальніше, але спочатку кілька слів про підготовчий етап.
Підготовка флешки
Нам знадобиться сама флешка плюс знання деяких важливих аспектів. Спочатку переконайтеся, що комп'ютер підтримує завантаження з USB-пристроїв. Існує помилкова думка, що якщо в bios (розділ boot) відсутня можливість вибору завантаження з usb (є лише параметри floppi, hdd і dvd-rom), то завантаження з usb не підтримується. Це не так!
Точніше, не завжди так. Єдине правильне рішення - звернутися до мануала (посібника користувача) вашої материнської плати або за допомогою спеціалізованого софту (як варіант - AIDA64) отримати докладний звіт про залізо, що використовується.
Другий момент – розмір флешки. Тут все залежатиме від того, що ми на неї пишемо. Наприклад, для створення Live-USB, інсталяційного диска Linux або Windows 7 вистачить флешки об'ємом 4 Гб. Для створення завантажувального пристрою з останніми версіями Windows бажано мати під рукою флешку щонайменше на 8 Гб.
Третій момент – перенесення файлів з флешки. Як правило, процес створення завантажувального пристрою має на увазі його повне форматування. Якщо на флешці є важливі файли, перенесіть їх на інший пристрій. Для створення завантажувальної флешки та подальшої роботи з нею як із завантажувальним пристроєм використовуйте порт USB-2.0 (Windows 7 не підтримує USB 3.0).
Як створити завантажувальну флешку
Розглянемо п'ять різних способів з прикладу п'яти безкоштовних програм для Windows.
Невелика, але досить функціональна утиліта з назвою WinSetupFromUSB. Однаково добре підходить для запису завантажувальної та/або мультизавантажувальної флешки (до 10 операційних систем) та створення Live-пристроїв. Офіційний сайт .
З недоліків – відсутність підтримки російської. Серед переваг, як я вже сказав, – її універсальність. Утиліта вміє працювати не лише з дистрибутивом Windows, але й підійде для запису інсталяційного диска з Linux.
Звичайний варіант створення завантажувальної флешки, наприклад з дистрибутивом Windows, передбачає вибір у відповідних графах самої флешки, опції автоматичного форматування носія та ISO-образу операційної системи. Процес запису стартує після натискання кнопки Go. Докладніше про роботу цієї програми можна прочитати.
Для створення мультизавантажувальної флешки (кілька ОС) необхідно вказати шлях до ISO-образів операційних систем. Пункт вибору Windows 10 на момент написання цієї статті за замовчуванням відсутня, але насправді все пишеться і працює, достатньо вибрати відповідну графу з наявними версіями - Vista, 7, 8.
2. Rufus
Мабуть, найпростіше рішення для створення завантажувальних дисків USB. Все просто та інтуїтивно зрозуміло. Підходить до роботи на системах, які мають встановленої ОС. Офіційний сайт rufus.akeo.ie.
З головних плюсів – швидкість роботи, простий інтерфейс, російська мова. Відмінне рішення, якщо необхідно створити завантажувальну флешку Windows 10 з підтримкою UEFI. До речі, про те, як це зробити, я докладно написав у .
Поширюється у форматі звичайного інсталятора та портативної версії. Для створення завантажувальної флешки у вікні утиліти необхідно вказати шлях до ISO-образу, що записується, і натиснути кнопку «Старт».
На нових системах, де використовується UEFI замість BIOS, в меню «Схема розділу та тип системного інтерфейсу» вкажіть значення «GPT для комп'ютерів з UEFI».
В інших випадках стандартних налаштувань буде достатньо. Опція форматування флешки призначена за замовчуванням.
3. Windows 7 USB/DVD Download Tool
Ця утиліта є офіційним додатком від компанії Microsoft. Інтерфейс мінімальний, простий і зрозумілий, працювати з нею легко. Завантажуємо з офіційного сайту wudt.codeplex.com.
Можливо, назва утиліти (Windows 7 USB) багатьох введе в оману, що з її допомогою на знімний носій можна записати лише дистрибутив Windows 7. Однак це не так. Крім сьомої версії, на флешку можна записати дистрибутиви Windows 8.1 та 10.
З мінусів – утиліта не русифікована, проте простий та інтуїтивний інтерфейс покликаний нівелювати цей недолік.
Все, що потрібно від користувача, – заздалегідь вставити USB-носій, вибрати ISO-образ з операційною системою та вказати шлях до носія (флешки), на яку слід розгорнути цей образ.
Принцип роботи цієї програми заснований на стандартних інструментах операційної системи Windows - це "diskpart", "bootsect / nt60", розпакування ISO на флешку. Програма виступає лише ролі графічного інтерфейсу.
UltraISO - одна з найкращих та найбільш функціональних програм для роботи з образами дисків. Універсальний комбайн, який підтримує роботу практично з будь-якими відомими форматами. Вміє працювати в парі з Nero Burning Rom та інтегрується з віртуальними емуляторами. Допоможе у випадку, якщо образ завантажувального диска не в форматі ISO.
Програма вміє конвертувати в ISO-файли інші формати образів - NRG, MDF, MDS, IMG, CCD і т.д. За допомогою UltraISO можна редагувати ISO-файли без їх розпакування. Інтерфейс UltraISO переведений на безліч мов, включаючи і російську. Для завантаження вам на вибір пропонується кілька редакцій UltraISO, адаптованих під окремі версії Windows, а також портативний варіант програми. посилання для скачування www.ezbsystems.com.
За великим рахунком, програмі байдуже, які завантажувальні пристрої будуть створюватися за її допомогою, з якою операційною системою, яким софтом і від якого виробника. ISO-образ, що записується, необхідно відкрити у вікні програми або за допомогою команди «Відкрити» в меню «Файл», або за допомогою кнопки огляду на панелі інструментів. Також це можна зробити за допомогою комбінації клавіш Ctrl+O.
Потім у вікні, якщо програмою автоматично обрана потрібна флешка, слід натиснути кнопку «Записати».
Daemon Tools Ultra – це професійний інструмент для роботи з образами. Сама програма знайома багатьом користувачам за безкоштовною версією Lite, що дозволяє монтувати віртуальні приводи для читання образів дисків. Її більш функціональна версія – Daemon Tools Ultra – серед інших можливостей пропонує створення завантажувальних пристроїв.
Із недоліків варто відзначити, що вона платна, але для створення завантажувальної флешки на офіційному сайті програми можна завантажити безкоштовно пробну 20-денну версію. Офіційний сайт програми.
Переходимо на офіційний сайт та завантажуємо програму. Під час інсталяції потрібно вибрати пробний тип ліцензії.
Програма працює з великою кількістю форматів образів дисків і може бути використана як для створення завантажувального пристрою з подальшим встановленням операційної системи, так і для її відновлення (Live-диск).
Для створення завантажувальної флешки у головному вікні Daemon Tools Ultra вибираємо пункт меню «Інструменти», а серед його команд – «Записати завантажувальний образ на USB». Або комбінація гарячих клавіш Ctrl+B.
У вікні параметрів запису вказуємо шлях до образу, робимо активною опцію перезапису MBR і тиснемо "Старт".
Коли флешка готова, залишається лише з неї завантажитись. Найпростіший спосіб – використовувати клавіші виклику меню завантаження. У таблиці нижче наведено приклад таких клавіш.
Звичайно, це не весь список програм, призначених для створення завантажувальних пристроїв, проте переважній більшості користувачів можливостей та функціоналу перерахованого софту буде достатньо.
Наприклад, програму Rufus можна використовувати як найпростіший і найшвидший інструмент для створення завантажувального USB-диска з одним дистрибутивом Windows або для прошивки BIOS з-під DOS.