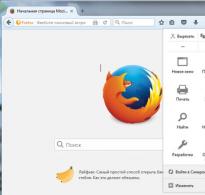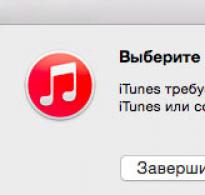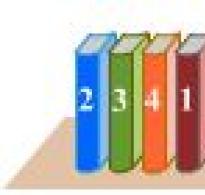Використання декількох пристроїв iOS з одним комп'ютером. Як синхронізувати iPhone одночасно з кількома медіатеками iTunes на різних комп'ютерах? Відкриваємо потрібну бібліотеку
Однією з головних причин відмови користувачів від продукції Apple є необхідність використання програми. Людина, яка вперше зіткнулася з iOS, просто відмовляється вірити в те, що скопіювати музику або фільм на iPhone, iPodабо iPadбез участі штатного медіаплеєра неможливо. Якщо ж у розпорядженні користувача є кілька iOS-пристроїв, а в будинку лише один "сімейний комп'ютер" - плутанина із синхронізацією здається неминучим. Дружина слухає класику, дитина – черговий альбом репу, що розриває слух, а главі сімейства до душі важкий рок…
Вирішити проблему смаків та уподобань при використанні iTunes допоможе створення окремих бібліотек користувачів.
Кожна бібліотека iTunes зберігатиметься у своїй папці: Музика сина, iPod дружини, мій iPhone- Під будь-яким зручним ім'ям.
Створюємо нову бібліотеку
1. Переконайтеся, що iTunes не запущений. Повністю вийти з медіаплеєра можна за допомогою комбінації клавіш. Command + Q.
2. Запускаємо iTunes з затиснутою клавішею Alt(на Windowsутримуйте Shift). Не відпускайте клавішу до появи діалогового вікна:

3. Якщо синхронізація з iTunes проводилася хоча б один раз, створена за замовчуванням бібліотека зберігатиметься у директорії /Музика/iTunes/.
У відкритому діалоговому вікні вибираємо Створити медіатеку.
4. Вибираємо директорію для збереження та даємо бібліотеці ім'я.

5. Після створення бібліотеки, iTunes відкриється у «первозданном вигляді» – без плейлистів, пісень, подкастів та фільмів. Тепер можете сміливо приступати до завантаження улюблених треків та альбомів.

Важливо!При першій синхронізації з новою бібліотекою будьте готові до можливої втрати всієї музики на пристрої. Надалі при відкритті iTunes достатньо вибрати потрібну для конкретного iOS-девайсу бібліотеку.

Відкриваємо потрібну бібліотеку
Настав час поповнити плейлист вашого iPhone або iPod новими альбомами, композиціями чи фільмами. Відкриваємо створену раніше відповідну бібліотеку та сміливо редагуємо список треків.
1. Перевірте, чи не запущено iTunes.
2. Запускаємо iTunes з затиснутою клавішею Alt(У Windows утримуйте Shift). Не відпускайте клавішу до появи діалогового вікна:

3. Вибрати медіатеку.
4. Відкриваємо папку із створеною раніше бібліотекою.

Вхід до бібліотеки пристрою успішно виконано.
При синхронізації вкотре переконайтеся, що підключений iPhone або iPod відповідає «своєї» бібліотеці iTunes. В іншому випадку є ризик стерти з пристрою всю музику та фільми. [iMore]

Apple не дає синхронізувати iPhone з кількома , оскільки тоді користувачі без проблем зможуть обмінюватися контентом між собою та додатків. Коли ви підключаєте свій смартфон до іншого комп'ютера, то бачите знайоме повідомлення про те, що цей пристрій може бути синхронізований тільки з однією бібліотекою iTunes. В іншому випадку більшість файлів на iPhone буде замінено.
На щастя, є вирішення цієї проблеми. Спосіб, за допомогою якого девайс "дізнається" рідну бібліотеку, криється в спеціальному файлі, прихованому на вашому Mac або PC. Якщо ви скопіюєте його з одного комп'ютера і перемістите на інший, смартфон подумає, що його знову підключили до початкової бібліотеки iTunes.
Для початку відкрийте Finder і використовуйте клавіші Command+Shift+G. У вікні, введіть ~/Music/iTunes, натисніть enter. 
Далі ви побачите список файлів. Обов'язково зробіть резервну копію всього вмісту цієї папки на випадок, якщо щось піде не так. 
Після цього відкрийте файл iTunes Music Library.xml за допомогою текстового редактора (TextEdit). Тут ви побачите необхідний ключ (виділений на скріншоті), який слід скопіювати або записати на папірець. 
На другому комп'ютері знову зробіть усі ці кроки. Переконайтеся, що iTunes не запущено та обов'язково видаліть файли.itl у папці Previous iTunes Libraries. Якщо цієї папки у вас немає, то й видаляти відповідно нічого не потрібно. 
Потім, як ви вже здогадалися, потрібно замінити ключ із файлу iTunes Music Library.xml на ключ бібліотеки. Далі відкрийте файл iTunes Library.itl і видаліть його. Обов'язково збережіть зміни.
Відкрийте iTunes. Ви побачите повідомлення про помилку, але можна сміливо проігнорувати його. Просто підключайте iPhone до комп'ютера - ніякі файли замінені вже не будуть.
ВАЖЛИВО!
Власникам комп'ютерів слід виконувати перелічені вище дії в папці C:UsersUSERNAMEMusiciTunes, а для редагування файлів використовувати блокнот.

У боротьбі з не ліцензійним контентом apple запровадила низку обмежень на роботу iTunes. Так додавати музику, фільми в iPhone можна тільки з одного комп'ютера, При спробі додати файли з іншої медіатеки iTunes програма пропонує повністю замінити вміст пристрою.
Але є можливість оминути це обмеження.

Типова ситуація вам захотілося переписати музику, яку ви знайшли в медіатеці свого друга.
При підключенні свого пристрою до чужого комп'ютера iTunes видасть попередження iPhone синхронізований з іншою медіатекою. Стерти вміст та синхронізувати...»
iTunes визначає, чи конкретний пристрій прив'язаний до цієї медіатеки. Для цього програма перевіряє дані, які зберігаються у двох файлах із каталогу
- C:\Documents and Settings\ Ім'я користувача \My Documents\My Music\iTunes
iTunes Library.itl
iTunes Music Library.xml
(для Mac ~/Music/iTunes - iTunes Library(без розширення) та iTunes Music Library.xml.)

Але якщо замінити ці файли на ті, що зберігаються на вашому комп'ютері в такому ж каталозі, то iTunes поводитиметься як ні в чому не бувало.
Для цього закрийте iTunes і насамперед створіть копії вихідних файлів iTunes Libraryі iTunes Music Library.xml. Після цього до папки ~/Music/iTunesперепишіть свої файли з тими самими назвами та запустіть iTunes.
Тепер у вікні програми ви побачите свою медіатеку. Правда, це буде лише набір посилань на файли, яких фізично на даному комп'ютері немає. Але на бічній панелі з'явиться значок вашого iPhone. І ви зможете скопіювати на свій пристрій будь-які медіафайли з комп'ютера.
Після того як ви скопіюєте все, що хотіли і синхронізуєте iPhone. вимкніть iTunes і поверніть у каталог ~/Music/iTunes вихідні файли iTunes Library та iTunes Music Library.xml. Запустіть iTunes знову. Ви побачите "рідну" медіатеку в цілості та безпеці.
Якщо ви постійно використовуєте кілька комп'ютерів, то має сенс підправити ці файли, і скрізь вписати той самий ідентифікатор пристрою. Тоді підключений iPhone на цих комп'ютерах розпізнаватиметься як свій. Проблема в тому, що один із файлів (iTunes Library.itl) бінарний, і для його зміни потрібен спеціальний HEX-редактор.
За допомогою програм

Якщо ваш телефон пройшов процедуру, то ви можете скористатися програмою SwapTunes. Програма встановлюється на iPhone із Cydia і до моменту написання статті була безкоштовною.
Ця програма дозволяє синхронізувати медіафайли з двох комп'ютерів, перемикаючись з однієї бібліотеки на іншу простим натисканням на іконку. Щоправда, за відгуками користувачів, на нових прошивках працює не завжди коректно.
Існує ще низка сторонніх програм, які можуть майже повністю замінити iTunes. Одна з таких TouchCopy.
Ця програма допоможе передати музику, плейлисти, обкладинки тощо. з двох та більше комп'ютерів на один iPhone, iPod Touch, iPad. Програма доступна для платформ Mac і Windows.

У цій статті поговоримо про використання iPad, iPhone та iPod з одним комп'ютером. Питання того чи іншого ступеня складності на цю тему постійно задаються у коментарях. В інструкції я наведу приклади найочевидніших і найпоширеніших ситуацій. Раніше з цієї теми я відправляв у довідку Apple, але зараз захотілося акцентувати увагу на проблемі і трохи докладніше озвучити тему плюс на нашому сайті завжди є можливість поставити запитання та отримати відповіді.
Декілька пристроїв - 1 власник
Розглянемо найпростіший випадок. Одній людині належать кілька пристроїв. Складнощів у такому разі не виникне. Ви підключаєте iPad, iPhone, iPod до комп'ютера, запускаєте iTunes і можете синхронізувати будь-який контент, вибираючи, що конкретно потраплятиме на обидва пристрої з вашої медіатеки.
Як видно зі скріншота, пристрої чудово є сусідами в iTunes при одночасному підключенні.
Декілька пристроїв — кілька власників. Один спільний комп'ютер
Але найчастіше людей цікавить окремий випадок, коли власники у цих пристроїв різні. Тобто, наприклад, комп'ютер у сім'ї один на всіх, iPad належить одному родичу, iPhone — іншому… Подібні питання постійно надходять у коментарях, тому я не міг так просто ігнорувати їх.
Наприклад, нещодавно постало питання від дівчини, яка не хоче, щоб її музика сусідила з музикою мами (навіть у iTunes). Воно й зрозуміло – різні смакові уподобання. Рішення, загалом, звучить просто: користувачам потрібні різні медіатеки в iTunes. Але як цього досягти? Читайте далі.
Спосіб 1. Облікові записи
Використовуйте різні облікові записи на комп'ютері. Це найочевидніше та грамотне рішення. Ну, по-перше, персональний комп'ютер тому і називається персональним, що це особиста штука, а облікові записи для цього придумані. По-друге, це безпечно! Навіть з точки зору пристроїв від Apple, використовуючи різні облікові записи в системі, ви можете бути впевнені, що хтось випадково не видалить ваш улюблений альбом, хтось не накачає всякої нісенітниці в Підкасти і ви, не помітивши їх, синхронізуєте і т.д. .п.
Величезний плюс такого рішення для власників комп'ютерів на OS X. Багато програм з iOS 7 (нотатки, нагадування, повідомлення тощо) є і в OS X. Якщо у користувачів загального комп'ютера різні Apple ID, то створення окремого облікового запису в OS X , автоматично гарантує непересічність контенту. У кожного свої нотатки, у кожного свої нагадування… Під час створення облікового запису до нього можна прикріпити Apple ID.

Спосіб 2. Окрема медіатека iTunes
Якщо раптом користувачів спільного комп'ютера влаштовує загальний обліковий запис на комп'ютері, а також загальний Apple ID (наприклад, вони чоловік і дружина, які довіряють один одному), то як варіант, для кожного користувача можна створити окрему медіатеку iTunes.
1. Закриваємо iTunes.
2. Натискаємо клавішу Shift (для Windows) або Option (для OS X або Alt, якщо кнопки Option немає) і запускаємо iTunes.
3. З'явиться таке вікно, в якому треба натиснути «Створити»

4. Дайте назву медіатеці та збережіть її в те місце, куди потрібно.
5. У довідці Apple рекомендується зняти галочку «Копіювати до папки iTunes Media при додаванні до медіатеки». 
Докладно поясню, що мається на увазі на прикладі Музики. Якщо не зняти цю галочку, весь контент потраплятиме у вашу медіатеку, отже, у разі дублювання контенту в різних медіатеках ви матимете копії одних і тих же файлів у медіатеках. Якщо у вас контент майже або зовсім не перетинається (наприклад, один користувач слухає рок, а другий шансон), то особливого сенсу зняття галочки немає. Але все-таки при загальному використанні комп'ютера, я скидав би весь контент в якусь спільну папку, а звідти б додавав його в iTunes. Наприклад, музика зберігається на диску C у папці Music. Якщо вищезгадана галочка знята, то ви просто перетягуєте потрібні альбоми у свою медіатеку iTunes. При цьому самі файли, як і раніше, фізично розташовуватимуться для обох користувачів у папці Music.
Підсумок: після всіх цих маніпуляцій ви можете кожен пристрій синхронізувати зі своєю медіатекою. Тільки слід пам'ятати, що для перемикання медіатеки потрібно:
1. Закрити iTunes.
2. Натисніть клавішу Shift (Windows) або Option (OS X, або Alt, якщо кнопки Option немає) і запустити iTunes.
3. З'явиться вікно, в якому потрібно натиснути кнопку "Вибрати медіатеку".
Рішення без медіатеки iTunes!
Насамкінець можна навести приклад рішення, яке взагалі не буде використовувати медіатеку iTunes. Використовуємо іншу програму iTools (є і програми-аналоги, наприклад iFunbox, але суть одна).
Схема роботи у вигляді виглядає так:
1. Підключаємо будь-який пристрій на iOS до комп'ютера.
2. Включаємо iTools.
3. Додаємо контент з комп'ютера до пристрою на iOS.
4. Вимкніть пристрій від комп'ютера.
Очевидний плюс такого рішення все дуже просто! Мінус у тому, що iTools позбавляє нас такої функції, як синхронізація. Це означає, що існує можливість втратити c iOS дані у разі будь-якої серйозної проблеми.
Читачам. Якщо є що доповнити, пишіть коментарі. Якщо є питання на тему — пишіть коментарі. :)
Якщо ви активно користуєтесь iPhone, iPad та iTunes вдома, на роботі або в будь-яких інших місцях, ймовірно, ви один із тих, кого цікавить питання синхронізації девайсів з кількома комп'ютерами. Крім того, що таке можливе, це ще й досить просто.
Для початку потрібно визначитися, яке рішення вам необхідне:
- синхронізація iPhone, iPad із однією медіатекою iTunes на двох комп'ютерах;
- синхронізація iPhone, iPad із двома різними бібліотеками iTunes на двох комп'ютерах.
Синхронізація iPhone, iPad з однією медіатекою iTunes на двох комп'ютерах
Хотілося б почати з того, що синхронізація музики з будь-яким комп'ютером доступна користувачам сервісу iTunes Match. За таку можливість компанія Apple хоче 24.99 доларів на рік, але синхронізувати вона дозволяє лише музику. Тому цей варіант для нас зовсім не підходить.Найбільш оптимальним рішенням є зберігання бібліотеки iTunes у хмарному сховищі, благо сьогодні дуже багато хмарних сервісів, що надають достатньо дискового простору.
Якщо ви такими ще не користувалися або не визначились із вибором, то можу порадити орієнтуватися на лідерів ринку:
- Dropbox – один із найпопулярніших хмарних сервісом. Обсяг дискового простору легко збільшується завдяки різним акціям та соціальній активності.
- Mega – найамбітніший хмарний сервіс. Надає 50Gb безкоштовно.
- Яндекс.Диск – вітчизняний сервіс, недорогий та дуже простий у використанні
- Google Drive – хмарний сервіс від гіганта-пошукача
- SkyDrive – прямий конкурент Google Drive. Належить Microsoft.
Тепер, коли у вас на комп'ютері створена папка сподобався хмарного сервісу, вам необхідно створити папку, в яку необхідно перемістити всю бібліотеку iTunes. Знаходиться бібліотеку в наступних директоріях:
- На Mac: ~/Music/iTunes;
- На Win: C:\Користувачі\ім'я_користувача\Моя музика\iTunes\.
Тепер, справа за малим, необхідно тільки вказати програмі iTunes шлях до нового розташування вашої медіатеки, робиться це утриманням клавіші Shift (Alt на Mac) при запуску iTunes. Відтепер, щоб отримати доступ до бібліотеки iTunes з будь-якого комп'ютера, потрібно лише підключити папку вашого хмарного сховища.
Синхронізація iPhone, iPad з двома різними бібліотеками iTunes на двох комп'ютерах
Синхронізувати гаджет із декількома бібліотеками iTunes зовсім нескладно, але для початку вам потрібно трохи попрацювати з файлами бібліотеки на основному комп'ютері. В іншому випадку ви бачитимете попередження:iPhone синхронізований з іншою медіатекою iTunes на PC. Бажаєте видалити вміст iPhone та синхронізувати його з медіатекою iTunes?»
У бібліотеці iTunes нас цікавлять два файли "iTunes Library.itl" та "iTunes Music Library.xml". У цих файлах є спеціальний ідентифікатор, який прив'язує iTunes до одного комп'ютера і не дозволяє синхронізувати. Саме тому ви бачите таке попередження.
- Закриваємо iTunes на всіх комп'ютерах;
- Робимо резервні копії всіх чотирьох файлів iTunes Library;
- Відкриваємо файл iTunes Library.xmlпершому комп'ютері;
- Шукаємо рядок Library Persistent ID XXXXXXXXXXXXXXXX і зберігаємо/запам'ятовуємо/записуємо його;
- На другому комп'ютері у бібліотеці iTunes видаляємо весь вміст папки Previous iTunes Libraries та робимо резервну копію всіх чотирьох файлів iTunes Library;
- На другому комп'ютері відкриваємо файл iTunes Library.itl та видаляємо весь його вміст;
- Запускаємо iTunes та бачимо повідомлення про помилку «Ймовірно, файл iTunes Library.itl не є дійсним файлом медіатеки iTunes. Програма iTunes створила нову медіатеку iTunes та перейменувала цей файл на iTunes Library (Damaged)». Натискаємо "Ok".
Якщо ви не знайшли відповіді на своє запитання або у вас щось не вийшло, а в коментарях нижче немає відповідного рішення, поставте запитання через нашу