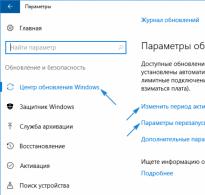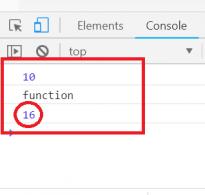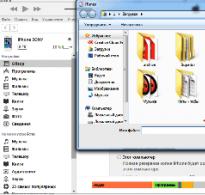Як перезапустити віндовс 10 ноутбуків. Як перезавантажити ноутбук за допомогою клавіатури
Відключення автоматичного перезавантаження в Windows 10 потрібно, щоб операційна система не перезавантажувалася, коли їй заманеться, з метою встановити чергові апдейти від Microsoft, про склад яких користувач, як правило, нічого не знає.
Нехай перезавантаження і не відбуваються в момент активності користувача, а лише під час простою комп'ютера, але в такі моменти можуть завантажуватися файли або працювати будь-яка програма, що споживає незначну кількість ресурсів, що неприпустимо для успішного завершення поставлених завдань.
Інструкція ознайомить із кількома шляхами запобігання самовільному перезавантаженню комп'ютера в невідповідні моменти або зовсім відключити її.
Налаштовуємо перезапуск комп'ютера
Почнемо з менш радикального способу, який не передбачає деактивації опції автоперезавантаження системи, але дозволяє конфігурувати її за допомогою присутніх в «десятці» інструментів.
Відкриваємо «Параметри» (комбінація Win → I або контекстне меню Пуска) та заходимо у розділ «Оновлення/безпека».

Активуємо вкладку «Центр оновлення Windows», де й здійснюємо необхідні налаштування установки апдейтів та перезапуску комп'ютера.
1. Період активності (опція доступна лише у версіях «десятки» з великим серпневим оновленням 1607) - тут можна вказати час до 12 годин, після досягнення якого ПК не виконуватиме перезавантажень у жодному разі.

2. Параметри перезапуску - підрозділ з'явиться тільки за наявності завантажених апдейтів, коли їх інсталяція вже запланована системою. Тут можна перенести час запланованого перезавантаження комп'ютера.

Тепер бачимо, що з кожним оновленням, особливо масштабним, Microsoft надають користувачам все менше свободи, втілюючи в життя ідеї скайнету, які з'явилися понад 30 років тому. Просто так відключити перезапуск системи не можна, тому вдамося до радикальніших методів.
Використовуємо системні інструменти
Спочатку розглянемо деактивацію автоматичного перезавантаження "десятки" для Enterprise і Pro редакцій за допомогою редактора групових політик (у домашній версії він недоступний).
1. Відкриваємо вікно командного інтерпретатора Win → R.
2. Вводимо команду gpedit.msc та виконуємо її.
3. Розгортаємо гілку Конфігурація ПК.
4. Ідемо до підрозділу Адміністративні шаблони.
5. Відкриваємо компоненти Windows.
6. У каталозі Windows Update виконуємо подвійний клік за параметром «Не здійснювати автоматичний перезапуск при інсталяції оновлень, коли в системі працюють користувачі».

7. Прапорець встановлюємо в положення "Увімкнено" і зберігаємо нову конфігурацію кліком по "OK".

Після цього Windows 10 не самостійно перезапускатиметься для оновлення системи, якщо в неї виконано вхід з-під будь-якого облікового запису.
Здійснення аналогічних дій, але через редактор реєстру у домашній версії десятки.
1. Викликаємо системний інструмент для внесення змін до файлів реєстру, виконавши команду regedit у пошуковому рядку.
2. Розгортаємо гілку HKLM.
3. SOFTWARE\Policies\Microsoft\Windows\WindowsUpdate.
4. Відкриваємо розділ AU (створюємо його у разі відсутності).
5. Створюємо ключ типу DWORD з назвою NoAutoRebootWithLoggedOnUsers або відкриваємо його та виставляємо як значення «одиницю».

Зміни набирають чинності безпосередньо після натискання кнопки «OK» у вікні редагування параметра, але для більшої впевненості можна і перезавантажити систему.
Деактивація автоматичних перезавантажень через Планувальника завдань
Планувальник завдань - той корисний інструмент "десятки", яким мало користуються більшість користувачів. І в нашому випадку він допоможе заблокувати перезавантаження Windows 10 для застосування лише встановлених апдейтів.
- Викликаємо планувальник за допомогою відповідного запиту у командному рядку або виконавши команду "control schedtasks".
- Відкриваємо каталог із бібліотекою планувальника завдань.
- Переходимо шляхом Microsoft Windows.
- У підрозділі UpdateOrchestrator викликаємо контекстне меню завдання Reboot та вибираємо варіант «Вимкнути».

Відтепер автоматичний перезапуск «десятки» для інсталяції її оновлень не здійснюватиметься, проте вони обов'язково інтегруються в систему після ручного перезавантаження комп'ютера/ноутбука.
Також можна ознайомитися з матеріалами з теми відключення автоматичного оновлення Windows 10.
Жодна з існуючих операційних систем не застрахована від появи збоїв і помилок. І Windows десятої версії, незважаючи на її актуальність, винятком не є. І одна з її проблем полягає в тому, що іноді Windows 10 замість вимкнення перезавантажується. Як усунути цю проблему із застосуванням різних методів, дивіться далі.
Замість вимкнення (Windows 10): у чому причина?
Навіть фахівці, які знають «десятку», щоб називається, вздовж і впоперек, найчастіше розводять руками. Справа в тому, що справжня причина мимовільного перезавантаження досі невідома.
Однак більшість експертів схиляються до думки, що така поведінка системи пов'язана з відеокартами NVIDIA (точніше, з їх драйверами) та збоями у роботі системних компонентів у неофіційних версіях Windows.

Що стосується драйверів, проблему того, що Windows 10 при вимкненні перезавантажується, можна вирішити їх звичайним оновленням (або в "Диспетчері пристроїв", або за допомогою спеціалізованих програм на кшталт Driver Booster).
Також можна спробувати видалити всі пристрої, пов'язані з графічними адаптерами NVIDIA (монітори, драйвери карт) та за допомогою «Майстра встановлення нового обладнання» заново інтегрувати ці компоненти в систему. Тут усе просто.
Якщо комп'ютер вимкнено, він перезавантажується. Windows 10: увімкнення «чистого» завантаження
Більш складними є ситуації, коли мимовільне перезавантаження пов'язане з неправильною роботою деяких служб та компонентів. Якщо Windows 10 при вимиканні перезавантажується постійно, спочатку слід звернути увагу на завантаження служб.

Для усунення проблеми використовуємо консоль "Виконати" (Win + R), де вводимо команду msconfig. Тут вибираємо вкладку "Завантаження". На полях нижче потрібно деактивувати всі елементи, залишивши активним лише рядок мінімального завантаження та поставивши галочку навпроти безпечного режиму. Зберігаємо зміни та перевантажуємо систему.
Відключення автозавантаження та службових компонентів
Якщо проблема того, що Windows 10 при вимкненні перезавантажується, залишилася, далі повторюємо попередній крок і дивимося на вкладку "Автозавантаження".

Якщо в ній є якісь активні служби, знімаємо галочки з усіх процесів. Але це ще не все.

Після цього для повної впевненості переходимо на вкладку «Служби» і так само деактивуємо всі рядки (можна використовувати кнопку «Вимкнути все», розташовану внизу вікна). Знову перевантажуємо комп'ютер і дивимось на результат.
Налаштування електроживлення
Якщо Windows 10 при вимиканні перезавантажується знову і знову, спробуємо змінити встановлену схему живлення. Для цього в «Панелі управління» слід використовувати відповідний розділ (у ноутбуках до нього можна увійти через контекстне меню, що викликається правим кліком на значку батареї в системному треї).

Переходимо до розділу налаштування кнопок і введення пароля, де спочатку деактивуємо вимогу його введення при виході з режиму сну, а потім знімаємо галочку з рядка рекомендованого включення швидкого запуску. Зберігаємо зміни та намагаємося вимкнути комп'ютер.
Можна використовувати редактор системного реєстру (regedit у меню «Виконати»), де спускаємося гілкою HKLU через папки SOFTWARE і Microsoft доходимо до розділу Explorer. У правій частині знаходимо ключ CleanShutdown, подвійним кліком викликаємо меню параметрів та змінюємо значення ключа на одиницю (за замовчуванням присвоєно нуль).
Далі відкриваємо гілку HKLM і йдемо вниз деревом до каталогу WinLogon. Праворуч знаходимо ключ PowerAfterShutdown і так само, як у попередньому випадку, змінюємо значення ключа на одиницю. Це дозволить при вимиканні комп'ютера повністю відключити живлення (навіть якщо шнур вставлений у системний блок або роз'єм ноутбука).
Усунення проблеми несумісності динамічних процесорних тактів
Якщо всі вищезазначені способи не допомагають навіть у разі одночасного застосування, можливо, проблема полягає в несумісності Windows з так званими динамічними процесорними тактами, обробка яких включена за замовчуванням.

Для деактивації обробки використовується командний рядок (cmd у консолі «Виконати»), де прописується таке: bcdedit /set disabledynamictick yes.
Після цього спочатку перевантажуємо систему, а потім пробуємо вимкнути комп'ютер стандартним методом через меню "Пуск". Якщо цю службу з будь-яких міркувань потрібно знову включити, використовується та ж команда, але вже з параметром «no».
Проблеми з прошивкою BIOS
Нарешті, проблема мимовільного перезавантаження може бути пов'язана із застарілою прошивкою первинної системи введення/виведення BIOS. Спробувати усунути збій можна за допомогою установки нової версії, попередньо завантаженої з офіційного ресурсу розробника або хоча б скиданням налаштувань до значень за замовчуванням. Втім, така ситуація трапляється вкрай рідко, здебільшого допомагають вищеописані способи.
Багато користувачів для перезавантаження операційної системи використовують лише один спосіб при цьому не замислюються про наявність інших способів для вирішення однієї і тієї ж операції. Перезавантаживши комп'ютер Ви завершите всі розпочаті під час поточного сеансу процеси, тому перед виконанням команди рекомендується зберегти всі текстові та графічні документи. Слід зазначити, що перезавантаження операційної системи за допомогою кнопки «Reset» небажане і може призвести до поломки комп'ютера. У цій покроковій інструкції з фотографіями Ви дізнаєтеся кілька способів перезавантаження комп'ютера в операційній системі Windows 10.
Крок 1
Перезавантаження Windows 10 за допомогою меню Пуск (перший спосіб)
Клацніть лівою кнопкою миші по кнопці «Пуск» і клацніть рядок «Завершення роботи», потім у списку виберіть рядок «Перезавантаження».
Крок 2
Перезавантаження Windows 10 за допомогою меню Пуск (другий спосіб)
У другому способі Вам необхідно клацнути правою кнопкою миші на кнопку «Пуск», потім наведіть курсор на рядок «Завершення роботи або вихід із системи» і клацніть «Перезавантаження».

Крок 3
Перезавантаження за допомогою клавіш ALT+F4
У третьому способі скористаємося вікном «Завершення роботи Windows». Для його відкриття необхідно одночасно натиснути клавіші Alt та F4.

Крок 4
Потім клацніть «куточок» і у списку виберіть команду «Перезавантаження», клацнувши по ній лівою кнопкою миші. Тепер натисніть кнопку Ок.

Крок 5
Перезавантаження комп'ютера за допомогою командного рядка
Далі розглянемо спосіб перезавантаження за допомогою командного рядка. Для її відкриття клацніть правою кнопкою миші кнопку «Пуск» і у контекстному меню виберіть «Командний рядок» або «Командний рядок (адміністратор)».

Крок 6
Потім введіть "shutdown /r /t 00" і натисніть кнопку "Enter".

Windows-системи досить часто поводяться дуже неадекватно, зависаючи в невідповідний момент, після чого потрібно зробити рестарт комп'ютерного пристрою. Але основна проблема всіх користувачів полягає в тому, що миша перестає відповідати, а про те, як перезавантажити комп'ютер за допомогою клавіатури, знають далеко не всі. Саме тому до розгляду пропонується кілька базових методик, які заповнять прогалини у знаннях. Відразу хочеться засмутити всіх користувачів Windows 10. Справа в тому, що ця версія здатна зависати настільки, що і клавіатура перестає відповідати. Тут доведеться використовувати примусове вимкнення із застосуванням тривалого затискання кнопки живлення (іншого рішення немає).
Як перезавантажити комп'ютер із Windows за допомогою клавіатури: загальноприйнята методика (класичний метод)
Більшість з тих, хто працює з Windows-системами досить давно, знає про універсальний спосіб приведення комп'ютерної системи до тями при зависанні будь-якої програми.
Звичайно ж, йдеться про так звану трипальцеву комбінацію (Ctrl + Alt + Del). Вона підходить для всіх систем системи. Різні тільки меню, які з'являються на екрані після використання комбінації, що шукається. У будь-якому випадку для вирішення питання, як перезавантажити комп'ютер за допомогою клавіатури, для всіх систем спрацьовує цей варіант. Тільки з наведених пунктів слід вибирати саме рестарт, а не виключення. У Windows 10 доведеться використовувати кнопку живлення, розташовану в нижньому правому кутку.
Однак з меню десятої версії системи можна вибрати запуск «Диспетчера завдань», з якого перезавантаження зробити теж можна, але про це пізніше.
Як перезавантажити комп'ютер за допомогою клавіатури: використання меню «Пуск»
Не менш простим способом можна назвати звернення до стандартного меню «Пуск». Однак у цьому випадку питання того, як можна перезавантажити комп'ютер за допомогою клавіатури, вирішується дещо нестандартним способом.

Припустимо, при зависанні системи миша виявляється непрацездатною. Як вчинити? На сучасних клавіатурах, на відміну від застарілих моделей, є спеціальна клавіша позначена значком Windows (звідси і її скорочене позначення - Win). Саме вона замінює віртуальну кнопку «Пуск» та викликає головне меню.
До речі, якщо навіть така клавіша відсутня, можна застосувати не менш дієвий спосіб, який передбачає використання поєднання Ctrl+Esc, що може стати рівнозначною заміною.

Після натискання, якщо маніпулятор не працює, необхідно скористатися кнопками зі стрілками, перейти до розділу завершення роботи та вибрати перезавантаження або вимкнення.
Перезавантаження у Windows 8
Тепер кілька слів про те, як перезавантажити комп'ютер за допомогою клавіатури в Windows 8, оскільки ця операційна система є дуже специфічною, хоча б через відсутність тієї ж кнопки «Пуск» та її меню.

У ній необхідно використовувати поєднання Win + С, після чого праворуч з'явиться бічна панель, в якій слід перейти до параметрів та натиснути кнопку введення (Enter) для розгортання меню з варіантами дій. Після цього стрілками вибирається потрібний варіант і знову натискається кнопка введення.
Універсальний метод для всіх систем
Перезавантажити комп'ютер за допомогою клавіатури, незалежно від того, яка модифікація або збирання Windows встановлена, можна ще одним універсальним способом, який полягає у використанні комбінації Alt + F4.

Деякі можуть заперечити, що така комбінація використовується для завершення (закриття) активних програм. Це не зовсім так. При багаторазовому її повторенні активні програми одна за одною будуть послідовно закриватися. Але коли їх не залишиться, команда буде застосована до всієї системи. До речі, те саме стосується і тих ситуацій, коли програми знаходяться у згорнутому вигляді в «Панелі завдань».
Консоль виконання програм
Зрештою, проблема того, як перезавантажити комп'ютер за допомогою клавіатури, може бути вирішена ще одним методом, який багато користувачів чомусь недолюблюють. В даному випадку мається на увазі використання меню "Виконати".
Викликати консоль з клавіатури можна просто, використовуючи для початку комбінацію Win + R (з'явиться меню «Виконати»). Далі необхідно задати виконання команду shutdown /r (або з параметрами -t 0 -r -f для дострокового завершення роботи всіх програм) і натиснути клавішу введення. До речі сказати, аналогічну дію можна виконати і в «Диспетчері завдань», використовуючи спочатку клавіші Alt і Enter для активації та виклику файлового меню, після чого стрілкою вибрати створення нового завдання (з'явиться все те ж саме меню «Виконати»), прописати в ній команду рестарту та натиснути «Введення».

З рівним успіхом можна викликати командний рядок (cmd) і прописати в ньому аналогічну команду або використовувати основну команду з іншими атрибутами, або знову виконати варіант обраної команди в консолі виконання.
Що можна використати ще?
Якщо розглядати додаткові засоби для вирішення проблеми того, як перезавантажити комп'ютер за допомогою клавіатури, варто відзначити той факт, що на деяких моделях ноутбуків для рестарту передбачені спеціальні кнопки, внесені на клавіатурну, задню або бічні панелі (щось на зразок Restart).
Іноді можуть зустрічатися спеціалізовані кнопки виклику додаткових меню на зразок ASSIGN на ноутбуках серії Sony VAIO. Також в даний час створено досить багато програм для керування електроживленням, які у своєму інструментарії містять засоби відключення або перезавантаження комп'ютерних систем за допомогою використання клавіатури.
Декілька слів наостанок
Як можна помітити, способів перезавантаження системи налічується досить багато. Що з усього запропонованого використовувати, радити важко, оскільки кожен користувач вибирає для себе найзручніший варіант. Але, здається, для Windows 8 описана методика найкраще. В інших випадках – за бажанням. Як уже говорилося, якщо і клавіатура відмовляється працювати, доведеться використовувати примусове виключення, але займатися такими речами варто тільки в крайніх випадках, коли інші методи необхідного ефекту не дають (зокрема, це величезна проблема десятої модифікації системи, яку розробники, незважаючи на постійно випускаються пакети оновлень, виправити так і не спромоглися).
Купили комп'ютер з Windows 10 і хочете дізнатися, як він перезавантажується, крім класичних методів, з якими практично всі користувачі Windows знайомі ще з "сімки" та XP? Сьогоднішню статтю присвячено вирішенню саме цього питання. Для чого було зібрано і систематизовано інформацію з безлічі сайтів і форумів, оскільки Microsoft пропонують лише кілька методів для перезавантаження комп'ютера.
Здавалося б, навіщо писати статтю на таку тематику, адже всім давно відомо. Справа в тому, що більшість користувачів застосовують один-два способи перезапуску комп'ютера під час його зависання або з метою очистити оперативну пам'ять від сторонніх служб і додатків, адже після постійно перемикання комп'ютер в режим глибокого сну він починає підвисати, незважаючи на безліч вільних ресурсів. Та й виконано виклик меню вимкнення в Windows 10 іншим, не схожим з іншими ОС способом. Інформація нижче викладена для полегшення виконання повсякденних рутинних операцій буквально в один клік.
Через меню "Пуск"
Microsoft наводять саме цей спосіб перезапустити комп'ютер першим, тому розпочнемо з класики.
- Клацаємо по іконці меню «Пуск», яка розташована у звичному лівому нижньому кутку.
- Потім клацаємо по напису: «Завершення роботи» у мініатюрному списку функцій, що випав.
- Клацаємо по однойменному напису з меню і чекаємо завершення роботи ПК.
Зазвичай, його перезапуск займає близько 20-25 секунд за відсутності «важких» додатків у списку, що автоматично запускаються.
Щоб комп'ютер з Windows 10 швидше вимикався, рекомендується завершити основні використовувані вами сторонні програми та зберегти результати їхньої роботи. Насамперед це стосується різних текстових, графічних та мультимедіа редакторів та офісних програм.
За допомогою меню WinX
Таке найменування меню отримало завдяки комбінації клавіш, з яких з'являється на екран. Воно з'явилося ще в Windows 8 і покликане замінити частину розташованих у пуску функцій і системних команд, попередниць яких навіть у головному меню Віндовс 10 ніколи не було.
Подивіться ще: Де зберігається Windows 10
Перезавантажити комп'ютер за допомогою WinX найпростіше.
- Затискаємо вказану комбінацію апаратних клавіш за будь-якої розкладки клавіатури.
- Вибираємо пункт, що випадає, меню «Завершення роботи…».
- Після цього розкриється мініатюрний список команд завершення роботи, де клацаємо по потрібній – «Перезавантаження».
- Чекаємо, поки Windows 10 завершить функціонування всіх активних служб, програм та запуститься.
Комбінація "Alt + F4"
Як і в попередніх ОС від Microsoft, Windows 10 також підтримує виклик діалогу завершення роботи за допомогою комбінації гарячих клавіш «Alt + F4».
Що примітно, поєднання працює належним чином тільки на робочому столі. Найчастіше прикріплена до набору клавіш операція відповідає за посил команди завершення роботи програми чи закриття активного вікна.
- Перемикаємось на робочий стіл. Рекомендується не згортати всі програми, а завершити їхню роботу, як було сказано вище.
- Одночасно затискаємо клавіші Alt та F4.
- Вибираємо "Перезавантаження", щоб перезапустити комп'ютер і тиснемо "ОК" або "Enter".
Панель Charms
У порівнянні з "вісімкою", у Windows 10 немає панелі Charms. Але багатьом користувачам новий інструмент сподобався, тому ентузіасти випустили кілька утиліт, що реалізують її функціонал в останній Віндовс.
- Встановлюємо сторонній додаток, що повертає Charms, наприклад PopCharms.
- Підводимо курсор до верхньої/нижньої правої межі екрана.
- Клацаємо по піктограмі вимкнення.
У різних версіях та програмах як іконка, так і напис можуть незначно відрізнятися.
Кнопка увімкнення комп'ютера
Будь-який комп'ютер Windows 10 можна вимкнути за допомогою натискання на кнопку увімкнення, якщо задати цій дії виконання відповідної операції.
- Заходимо до налаштувань електроживлення будь-яким методом (через «Панель управління», пошуковий рядок).
- У пункті "Параметри кнопки живлення ..." задаємо "Перезавантаження".
- Натискаємо на кнопку Power.
Командна строка
Всі перераховані вище способи перезапустити комп'ютер зводяться до виклику єдиної консольної команди з парою аргументів за допомогою графічного інтерфейсу. Виходячи з цього, перезавантажити Windows 10 можна за допомогою команди, введеної в адресний рядок командного рядка, командного інтерпретатора або файлового менеджера з підтримкою виконання системних команд.
- Запускаємо командний рядок або вікно "Виконати".
- Вводимо "shutdown /r /t 00".
Тут shutdown - команда завершення роботи, /r - аргумент, що вказує на перезавантаження комп'ютера, /t 00 - встановлення часу до виконання команди (миттєвий запуск).
Подивіться ще: Особливості роботи у Windows 10
Перезавантажити комп'ютер з Віндовс 10 можна також класичним методом – за допомогою кнопки «Reset», розташованої на системному блоці. Але користуватися нею необхідно лише у випадках крайньої необхідності через великий ризик завдати шкоди жорсткому диску або чутливим елементам материнської плати.
(Visited 9 883 times, 30 visits today)
windowsprofi.ru
Вимикаємо ПК на Windows 10 без миші
woodhummer 1.04.2016 - 21:52 Практикум
Без комп'ютерної «миші» навряд чи хтось зможе уявити роботу. Навіть така, здавалося б дуже проста дія, як вимкнення ПК, багато хто не виконає без миші. Ви можете запитати: а навіщо, що вимикати комп'ютер тільки з клавіатури? Просто уявіть собі – у бездротовій мишці закінчилася батарея… Розберемо з цим питанням детальніше
4 простих способу вимкнення комп'ютера з клавіатури.

P.S.
Ми навчилися вимикати ПК з Windows 10 лише з клавіатури, не використовуючи мишу.
оновлено: 1.04.2016
Залишити коментар
wd-x.ru
Як за допомогою клавіатури перезавантажити комп'ютер
При відмові обладнання через системний збій перезавантажити комп'ютер іноді буває дуже важко (може не відгукуватися миша або сенсорна панель тачпада на ноутбуці). Є кілька способів, що дозволяють перезавантажити комп'ютер за допомогою клавіатури, про які далі йтиметься мова.
Способи перезавантаження для Windows
Перезавантажити ЕОМ під керуванням операційної системи Windows можна кількома методами:

- метод другий. Якщо системний збій паралізував комп'ютер майже повністю (плюс відмовило обладнання), необхідно викликати диспетчер завдань, використовуючи комбінації «Ctrl+Alt+Del».
У верхньому рядку потрібно вибрати "Завершення роботи" і далі пункт "Перезавантаження". Цей метод призначений для користувачів, ПК під керуванням Windows XP.

Стандартний метод перезавантаження
Стандартним методом перезавантаження ЕОМ є використання клавіш зі стрілками.
Для того, щоб це здійснити, необхідно виконати кілька послідовних дій:
- перше, що необхідно, - це натиснути клавішу Win (вона розташована між кнопками Ctrl і Alt);
- далі необхідно знайти на клавіатурі клавіші зі стрілками (вони розташовані внизу з правого боку між стандартною і цифровою клавіатурою). Потрібно натиснути на клавішу зі стрілкою вгору -> і потім натиснути на клавішу Enter;
- потім за допомогою кнопок із зображенням стрілок «» (Вправо) здійснити активацію режиму примусового завершення роботи.
Якщо при цьому були запущені програми, з'явиться діалогове вікно, де буде запропоновано завершити запущені процеси.
Відео: Вимкнення з клавіатури
"Ctrl" + "Alt" + "Del"
Ще один метод, який дозволяє перезавантажити комп'ютер за допомогою клавіатури, передбачає використання комбінації команди Ctrl+Alt+Del.

Рестарт системи здійснюється так:

Користувачам Windows Vista та 7 необхідно при появі діалогового вікна вибрати «Параметри завершення…» (розташовані в нижній правій частині діалогового вікна) та у запропонованому списку вибрати «Перезавантаження».
"Alt" + "F4"
Перезавантаження комп'ютера можна виконати за допомогою поєднання «Alt+F4».
Щоб її виконати, цим способом, необхідно послідовно вчинити такі дії:
- спочатку потрібно натиснути комбінацію на клавіатурі;
- потім на екрані з'явиться невелике діалогове вікно під назвою "Завершення роботи Windows". Якщо при збій миша не відгукується на команди, за допомогою стрілок на клавіатурі «Вгору» або «Вниз» слід вибрати необхідний режим.
Win+C (для Windows 8/8.1)
Для тих користувачів, у яких встановлена операційна система Windows 8/8.1, перезавантажити комп'ютер за допомогою клавіатури можна комбінацією Win+C.
Порядок дій включає:
- набрати потрібну комбінацію «Win+C»;
- з правого боку екрана випаде бічна панель;
- на бічній панелі необхідно вибрати пункт "Параметри";
- потім з'явиться панель «Параметри», на якій внизу потрібно вибрати піктограму «Вимкнути». Якщо мишка не реагує на команди, перехід на значок «Вимкнення» необхідно здійснювати стрілками «Вгору» або «Вниз»;
- після натискання на значок «Вимкнення» випаде контекстне меню, де потрібно вибрати режим «Перезавантаження». Як було сказано в попередньому пункті, якщо мишка перестала відгукуватися, то навігацію здійснюють за допомогою клавіш зі стрілками та клавіші «Enter».
Командна строка
Перезавантажитись можна не лише за допомогою комбінацій клавіш, але й за допомогою командного рядка. Цей варіант підійде для власників операційних систем Windows XP/Vista/7/8 та 8.1.
Щоб здійснити рестарт системи через командний рядок, необхідно виконати ряд послідовних дій:

- після того, як на екрані з'явилося вікно командного рядка, необхідно ввести наступні команди: shutdown -t 0 -r -f (-r - відповідає за рестарт системи -f - параметр відповідає за примусову зупинку всіх запущених процесів, команда "-t 0" відповідає за миттєве перезавантаження без закриття процесів);
- потім натисніть клавішу «Enter» для підтвердження вибору.
Другий варіант рестарту через командний рядок виглядає так:
- Для початку потрібно викликати вікно командного рядка. Способи виклику були описані вище;
- потім ввести наступну команду "ping-n 0 127.0.0.1>nul&wmic OS WHERE Primary="True" Call Win32Shutdown 6 і натиснути на клавішу "Enter".
Третій метод підійде виключно для операційної системи Windows XP:
- для початку необхідно викликати командний рядок;
- потім вписати команду "rundll32 user.exe, ExitWindowsExec 2" і натиснути на "Enter".
Видно: Як швидко вимкне ПК
Як перезавантажити комп'ютер за допомогою клавіатури, якщо він завис
Перезавантажити ПК можна не лише за допомогою миші, а й за допомогою клавіатури.
У процесі роботи ПК може зависнути, наприклад, через нестачу пам'яті, у яких ресурсомістким додаткам просто нахопить оперативної пам'яті. Ще однією причиною зависання може бути системний збій, який відбувається через конфлікт драйверів, помилок у реєстрі або неправильне функціонування додатків.
Частково
У тому випадку, якщо ЕОМ завис лише частково (тобто деяке обладнання, наприклад мишка, відгукується на команди), виконати рестарт можна стандартними методами:
Через меню «Пуск»:
- у лівій нижній частині екрана необхідно клацнути на значок меню "Пуск" або викликати його клавішею "Win";
- потім внизу вибрати «Завершення роботи» і в списку, що випадає, клікнути по пункту перезавантаження.
"Ctrl+Alt+Del":
- необхідно набрати потрібну комбінацію на клавіатурі;
- потім з'явиться діалогове вікно, в якому внизу з правого боку потрібно вибрати «Параметри завершення роботи» і у меню, що випадає, клацнути «Перезавантаження».
- спершу необхідно набрати комбінацію «Alt+F4»;
- далі з'явиться вікно "Завершення роботи Windows";
- потім потрібно активувати режим «Перезавантаження».
Повністю
У тому випадку, якщо робота ЕОМ паралізована повністю, а мишка не слухається, необхідно використовувати більш радикальні методи перезапуску комп'ютера, що завис.
"Ctrl+Alt+Del":

Спосіб другий – натискання кнопки «Reset» на лицьовій стороні системного блоку. Цей спосіб найрадикальніший із усіх існуючих, оскільки тягне у себе повну втрату не збережених даних. Він буде актуальним лише в тому випадку, якщо комп'ютер завис повністю, а обладнання (клавіатура та миша) не відгукуються на команди.
У цій статті були розглянуті способи перезавантаження комп'ютера за допомогою клавіатури для кожної версії операційної системи Windows. Ці методи будуть корисні у випадках, якщо комп'ютер завис, а апаратне обладнання відмовило.
proremontpk.ru
Перезавантаження комп'ютера, ноутбука
Доброго вам дня.
Перезавантажити комп'ютер може знадобитися з різних причин: наприклад, щоб зміни або налаштування в ОС Windows (які ви недавно змінили) могли вступити в силу; або після встановлення нового драйвера; так само у випадках коли комп'ютер починає гальмувати або зависати (перше, що навіть багато фахівців рекомендують робити).
Щоправда, варто визнати, що сучасні версії Windows все рідше потребують перезавантаження, не те що, наприклад, Windows 98, де після кожного чіха (буквально) доводилося перезавантажувати машину.
Взагалі, цей пост більше для користувачів-початківців, в ньому я хочу торкнутися кількох способів, як можна вимкнути і перезавантажити комп'ютер (навіть у тих випадках, коли стандартний спосіб не працює).
1) Класичний спосіб перезавантажити ПК
Якщо меню ПУСК відкривається і мишка "бігає" монітором, то чому б не спробувати перезавантажити комп'ютер звичайнісіньким способом? Загалом, тут і коментувати, напевно, нема чого: просто відкриваєте меню ПУСК і вибираєте розділ виключення - далі з трьох запропонованих варіантів, вибираєте той, що вам потрібен (див. рис. 1).

Мал. 1. Windows 10 - вимкнення/перезавантаження ПК
Якщо мишка не працює (наприклад, не переміщується курсор), то комп'ютер (ноутбук) можна вимкнути або перезавантажити за допомогою клавіатури. Наприклад, можна натиснути кнопку Win – має відкритися меню ПУСК, і в ньому вже вибрати (за допомогою стрілок на клавіатурі) кнопку вимкнення. Але часом меню ПУСК так само не відкривається, як же вчинити в такому випадку?
Натисніть клавіші ALT і F4 (це кнопки для закриття вікна). Якщо ви перебуватимете в якомусь додатку - то воно закриється. Але якщо ви будете на робочому столі, то перед вами має з'явитися вікно, як на рис. 2. У ньому, за допомогою стрілок можна вибрати дію, наприклад: перезавантаження, вимкнення, вихід, зміна користувача та ін., і виконати його за допомогою кнопки ENTER.

Перезавантажити комп'ютер можна і за допомогою командного рядка (для цього потрібно лише ввести одну команду).
Щоб запустити командний рядок, натисніть поєднання кнопок WIN і R (у Windows 7 рядок виконати розташований у меню ПУСК). Далі введіть CMD і натисніть ENTER (див. мал. 3).

Мал. 3. Запуск командного рядка
У командному рядку потрібно лише ввести shutdown –r -t 0 і натиснути ENTER (див. рис. 4). Увага! Комп'ютер буде перезавантажено в ту ж секунду, всі програми будуть закриті, а не втрачені збережені дані!
Мал. 4. shutdown -r -t 0 - негайне перезавантаження
Взагалі, цього способу найкраще вдаватися в останню чергу. При ньому, можливо втрата не збереженої інформації, після перезавантаження таким чином - часто Windows перевірятиме диск на помилки та інше.
Комп'ютер
На корпусі звичайнісінького класичного системного блоку, зазвичай, кнопка Reset (або перезавантаження) розташована поряд з кнопкою включення ПК. На деяких системних блоках, щоб її натиснути, потрібно скористатися ручкою або олівцем.

Мал. 5. Класичний вид системного блоку
До речі, якщо у вас немає кнопки Reset можна спробувати затиснути на 5-7 сек. кнопку увімкнення комп'ютера. У цьому випадку, зазвичай, він просто вимкнутись (чим не перезавантаження?).
Також можна вимкнути комп'ютер за допомогою кнопки вмикання/вимикання живлення, поруч із мережним кабелем. Ну або просто вийняти вилку з розетки (останній варіант і найбезвідмовніший з усіх ...).

Мал. 6. Системний блок – вид ззаду
На ноутбуці найчастіше немає спец. кнопок для перезавантаження - всі дії здійснюються кнопкою живлення (хоча на деяких моделях зустрічаються "приховані" кнопки, які можна натиснути за допомогою олівця або ручки. Зазвичай, вони розташовані або з задньої сторони ноутбука, або під якою-небудь кришечкою).
Тому якщо ноутбук завис і ні на що не реагує - просто затисніть кнопку живлення на 5-10 сек. Після декількох секунд - ноутбук, як правило, "піскне" і вимкнутись. Далі його можна включати у звичайному режимі.

Мал. 7. Кнопка живлення – ноутбук Lenovo
Також вимкнути ноутбук можна відключивши його від мережі і вийнявши акумулятор (його, як правило, тримають пару клямок, див. мал. 8).

Мал. 8. Засувки для зняття акумулятора
5) Як закрити додаток, що завис.
Залежна програма може "не давати" Вам перезавантажити ПК. Якщо у вас не перезавантажується комп'ютер (ноутбук) і ви хочете обчислити це перевірити, чи є така програма, що зависла, то його можна легко обчислити в диспетчері завдань: просто зверніть увагу, що навпроти нього буде написано "Не відповідає" (див. рис. 9 ).
Ремарка! Щоб увійти до диспетчера завдань - затисніть кнопки Ctrl+Shift+Esc (або Ctrl+Alt+Del).
Мал. 9. Програма Skype не відповідає.
Власне, щоб його закрити - просто виділіть його в тому ж диспетчері задач і натисніть кнопку "Зняти завдання", далі підтвердіть свій вибір. До речі, всі дані в додатку, який ви примусово закриваєте, не будуть збережені. Тому, в деяких випадках є сенс почекати, можливо додаток через 5-10 хв. відвисне і ви зможете продовжити mc ним роботу (у цьому випадку рекомендую відразу ж зберегти всі дані з нього).
Також рекомендую статтю про те, як закрити програму, якщо вона зависла і не закривається (у статті так само розбирається спосіб, як можна закрити практично будь-який процес): http://pcpro100.info/kak-zakryit-zavisshuyu-progr /
6) Як перезавантажити комп'ютер у безпечному режимі
Це буває необхідно, наприклад, коли встановили драйвер – а він не підійшов. І тепер, при включенні та завантаженні Windows – ви бачите синій екран, або взагалі нічого не бачите:). У цьому випадку можна завантажитися в безпечному режимі (а в ньому завантажуються тільки основне ПЗ, яке потрібно для старту ПК) і видалити все зайве!
У більшості випадків, щоб з'явилося меню завантаження Windows - потрібно натиснути після включення комп'ютера клавішу F8 (причому краще натискати її поспіль разів 10, поки йде завантаження ПК). Далі ви повинні побачити меню як на рис. 10. Потім залишиться лише вибрати потрібний режим та продовжити завантаження.

Мал. 10. Варіант завантаження Windows у безпечному режимі.
Якщо завантажитись не виходить (наприклад, подібне меню у вас не з'являється), рекомендую ознайомитися з наступною статтею:
http://pcpro100.info/bezopasnyiy-rezhim/ - стаття про те, як увійти в безпечний режим [актуально для Windows XP, 7, 8, 10]
На цьому маю все. Всім удачі!
Соціальні кнопки:
pcpro100.info
Windows 10 режим секретного перезавантаження - Аварійне перезавантаження.
Windows 10 має режим секретного перезавантаження під назвою "Аварійне перезавантаження". При виконанні Аварійного перезавантаження Windows закриває примусово всі запущені програми, ви не побачите будь-яких попереджень про збереження вашої роботи. Цей спосіб перезапуску може бути корисним, якщо у вас є якісь проблеми з програмами або зависанням системи, і ви хотіли б швидко перезавантажити комп'ютер для нормальної роботи системи.
Як виконати аварійне перезавантаження Windows 10.
Щоб виконати аварійне перезавантаження Windows 10, вам потрібно зробити таке.
Натисніть Ctrl + Alt + Del на клавіатурі. Це вас переведе на екран опцій безпеки. За допомогою цього екрана, ви можете запустити програму Менеджер завдань, змінити пароль або заблокувати комп'ютер і т.д.
У правому нижньому кутку екрана ви побачите кнопку вимкнення. Натисніть та утримуйте клавішу CTRL на клавіатурі, а потім натисніть на цю кнопку вимкнення.

От і все. Windows 10 попередить вас, що його буде виконано аварійне перезавантаження. Натисніть кнопку OK для підтвердження.

Пам'ятайте, що це діє майже як натиснути на кнопку скидання (Reset) на корпусі ПК, тому збережіть усі ваші незбережені документи і програми, перш ніж спробувати цю функцію. Це працює і у Windows 8.