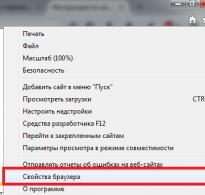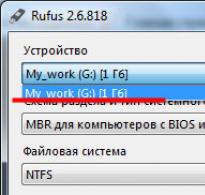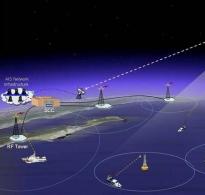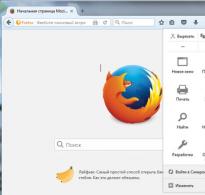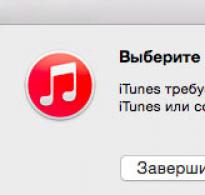Інет є, але браузер не підключається. Як можна налаштувати браузер Internet Explorer і що для цього необхідно
Браузер Internet Explorer є одним з найстаріших. Незважаючи на величезну кількість аналогів в даний час, він досі популярний серед користувачів.
Творцем браузера Internet Explorer є компанія Microsoft, тому він за замовчуванням встановлюється разом з операційною системою Windows. Однак, щоб IE стабільно працював, його потрібно налаштувати, а також обов'язково стежити за оновленням плагінів, що використовуються, і новими версіями програмного забезпечення.
Знання того, як налаштувати браузер Internet Explorer, допоможе вам самостійно позбутися проблем, що виникають після дії вірусів, таких як автоматичне включення автономного режиму або блокування елементів ActiveX.
Основні налаштування браузера
Для того щоб увійти в налаштування браузера Internet Explorer, потрібно натиснути на шестерню в лівому верхньому куті екрана або скористатися комбінацією клавіш ALT + X.

У вікні необхідно вибрати пункт «Властивості браузера». Багато хто плутає цей розділ меню з «Налаштувати надбудови». Однак надбудови – це функції та плагіни, що підключаються до браузера, і цей розділ також вартий уваги.
Загальні параметри
 Вкладка загальних налаштувань дозволяє вибрати сторінки, з яких потрібно починати роботу. Крім того, є можливість вибору відображення окремих вкладок та параметри їхньої поведінки.
Вкладка загальних налаштувань дозволяє вибрати сторінки, з яких потрібно починати роботу. Крім того, є можливість вибору відображення окремих вкладок та параметри їхньої поведінки.

Можна змінити зовнішній вигляд браузера Internet Explorer до невпізнанності, налаштувавши зручні для себе характеристики стилю. Для цього можна вибрати:

Варто бути обережним з налаштуваннями оформлення, оскільки кожна веб-сторінка має свій стиль, і він може не підходити або некоректно відображатися.
Важливо запам'ятати, що Загальні налаштування дозволяють видаляти тимчасові та автономні файли, а також чистити записи журналу. Найчастіше можна почути від служби технічної підтримки або системного адміністратора слова: «спробуйте очистити куки». Ця операція здійснюється саме звідси.

Параметри безпеки
Мало хто займається налаштуванням безпеки браузера. І дуже дарма. Налаштування досить гнучке, а так як більшість програм для відкриття сторінок використовують Internet Explorer, вона може захистити ваш комп'ютер від зараження вірусами.

Якщо ви не хочете вникати в повне налаштування, перейти до якого можна натиснувши кнопку «Інший», ви можете включити один із рівнів безпеки, які забиті в систему та мають свої налаштування: низький, середній та високий.

За допомогою контролю параметрів, які знаходяться в параметрах безпеки, можна контролювати багато важливих для користувача критеріїв відображення сторінок, таких як:
- блокування спливаючих вікон;
- перевірка автентичності на сторінці та збереження даних авторизації;
- керування різноманітними елементами activex;
- відображення відео, анімації та запитів певного типу.
Якщо ви не впевнені у включенні того чи іншого налаштування, будьте обережні. Вимкнення деяких параметрів activex може викликати проблеми з відображенням елементів сторінок або взагалі заблокувати їх. Особливу увагу зверніть на:
- дозвіл для запуску та скачування непідписаних елементів;
- автоматичний запуск елементів керування та запис дозволів для них;
- увімкнення автономного режиму.
Вкладка конфіденційність

Налаштування конфіденційності Internet Explorer дозволяють контролювати доступ веб-сайтів до ваших даних і до обробки запитів. Є можливість включити один із рівнів або задати налаштування вручну, контролюючи кожну найдрібнішу деталь допуску, а також його заблокувати. Додаткові налаштування мають можливість контролю обробки cookie.

В керуванні сайтами можна розставити пріоритети відображення елементів та призначити рівні доступу кожного ресурсу. Крім того, є зручне налаштування, що дозволяє заблокувати або дозволити спливаючу рекламу, якої іноді просто неможливо позбутися іншим способом. Обережно змінюйте параметри конфіденційності, інакше ви можете випадково заборонити обмін даними з сайтом повністю і отримати автономний режим.
Параметри підключення
Це налаштування дозволяє:
- увімкнути та налаштувати автоматичне підключення при відкритті браузера Internet Explorer;
- редагувати список мережних з'єднань;
- створити тунельне підключення VPN;
- запустити «Майстер налаштування мережі»;
- настроїти проксі-сервер або сценарій автоматичного налаштування.
Якщо у вас є підозра, що до вас на комп'ютер потрапив вірус, або при відкритті будь-якої сторінки ви бачите повідомлення про помилку обробки проксі-сервером, вам саме сюди – у вкладку «Налаштування мережі» (неправильно введений порт або адреса проксі-сервера може заблокувати доступ до будь-яким сайтам).

Тунельне з'єднання створюється для безпечної передачі між двома точками. Також такий вид підключення використовується деякими провайдерами для надання доступу до Інтернету за допомогою протоколів PPTP та L2TP.
Налаштування відображення вмісту сайту за критерієм ключових слів задається у «Сімейній безпеці». Досить зручна функція для налаштування батьківського контролю, що дозволяє заблокувати небажані ресурси.
Крім того, вміст включає відображення RSS стрічок, налаштування та підключення сертифікатів, а також увімкнення функції автозаповнення.
Вкладка програми
Використовується для вибору редактора html, клієнта для роботи з поштою, для відкриття сайтів, а також згаданого раніше «Управління надбудовами».

У цьому вікні можна редагувати розширення, програми, перевірки орфографії та прискорювачі. Керування надбудовами дуже важливе, тому що саме з їх допомогою можна перетворити браузер на відмінний інструмент веб-дизайнера або оптимізатора та аналітика.
Водночас сюди найчастіше потрапляють вірусні програми, які повністю або частково блокують роботу у глобальній мережі. Шкідливий код, що потрапив сюди, може відключити елементи activex, включити перенаправлення на інші сторінки або автономний режим, а також заблокувати доступ до соціальних мереж.
Вкладка додатково
Налаштування, які не увійшли до жодного з основних параметрів, але мають таке ж важливе значення, перебувають у вкладці «Додатково». Крім того, звідси можна зробити повне скидання Internet Explorer, повернувшись до параметрів, заданих за умовчанням під час встановлення програми. Однак скидання не завжди допомагає вимкнути автономний режим та повернути працездатність браузеру.
Автономний режим та інші проблеми
Одним із проблемних параметрів є ActiveX. Завдяки цьому елементу запускається більшість програм та скриптів на веб-сторінках. Тому, якщо у вас увімкнена фільтрація або вимкнено прийняття цього елемента, ви можете зіткнутися з проблемами відображення.

Якщо версія вашого Internet Explorer нижче 11, ви можете зустріти проблему з роботою в автономному режимі. Щоб вимкнути автономний режим, необхідно зайти в меню файл і зняти галочку.
Якщо ви користуєтеся сучасною версією, то включення чи вимкнення цієї опції не знайдете. Якщо у вас виникло питання її відключення, то швидше за все ваш комп'ютер заражений вірусами. У такому разі необхідно його пролікувати, після чого видалити запис у реєстрі за посиланням, зазначеним на малюнку, або змінити його значення на нуль. Після цього автономний режим буде вимкнено, а сайти знову доступні.

Проблеми з автономним режимом виникають через те, що він призначений для перегляду сторінок у режимі офлайн. А включають його віруси та шкідливі програми.
У цьому уроці покажу microsoft internet explorer 11 та його налаштування для зручності користування та розширені налаштування.
1. Основні налаштування
Натискаємо на шестерню праворуч зверху і вибираємо ВЛАСТИВОСТІ БРАУЗЕРА. Тут можна встановити домашню сторінку, тобто. ту сторінку кіт. буде відкриватися під час відкриття браузера. Також можна натиснувши праворуч згори на значок будиночка швидко перейти на домашню сторінку. Але можна починати огляд не з цієї сторінки, а з тих кіт. при відкриті минулого разу в браузері перед його закриттям поставивши галочку ПОЧИНАТИ З ВКЛАДОК, ВІДКРИТИХ У ПОПЕРЕДньому СЕАНСІ.
До речі, щоб створювати нові вкладки, треба натиснути на кнопку створити вкладку зверху в центрі або натиснути CTRL+T. CTRL+W закриває вкладку.
Можна не зберігати історію відвідувань поставивши галочку на ВИДАЛЯТИ ЖУРНАЛ БРАУЗЕРА ПРИ ВИХОДІ. Або прямо зараз видалити особисті дані, паролі та інше натиснувши ВИДАЛИТИ, вибрати що видалити і натиснути ВИДАЛИТИ.
У вкладці БЕЗПЕКА можна настроїти рівень безпеки браузера. Поставивши ВИСОКИЙ, ви максимально забезпечите браузеру його роботу. За замовчуванням коштує Вище середнього. Вибравши МІСЦЕВА ІНТРАСЕТЬ ви налаштуєте безпеку для локальної мережі, НАДІЙНІ САЙТИ для надійних сайтів та НЕБЕЗПЕЧНІ САЙТИ для небезпечних. Натиснувши САЙТИ, можна додати надійні сайти та небезпечні сайти. Наприклад надійний сайт goole.com, а небезпечний сайт яндекс.сру (жарт).
У вкладці КОНФІДЕНЦІЙНІСТЬ можна встановити рівень конфіденційності. За замовчуванням стоїть середній можна поставити ВИСОКИЙ якщо ви дуже боїтеся загрози вашій безпеці в Інтернеті і передаєте важливі дані через цей браузер.
Поставте галочку на ВКЛЮЧИТИ БЛОКУВАННЯ ВПЛИВАЮЧИХ ВІКОН, якщо у вас вона не стоїть.
Якщо не хочете щоб сайти знали ваше місце розташування то ставте галку на НІКОЛИ НЕ ДОЗВОЛЯТИ ВЕБ-САЙТАМ ЗАПРАШУВАТИ ВАШЕ МІСЦЕЗНАХОДЖЕННЯ. Однак це іноді заважає. І вам вручну іноді доведеться ставити, що ви знаходитесь в Росії, коли будете на якомусь сайті і вибрати мову сайту вручну.
У вкладці ДОДАТКОВО можна поставити галочку на ВИДАЛЯТИ ВСЕ ФАЙЛИ З ТАПКИ ТИМЧАСОВИХ ФАЙЛІВ ІНТЕРНЕТУ ПРИ ЗАКРИТТІ ОГЛЯДНИКА, щоб не зберігати файли, що залишилися після роботи в браузері.
У вкладці ПІДКЛЮЧЕННЯ налаштовується мережа та проксі. Але якщо у вас wi-fi, то тут налаштовувати нічого не треба. В інших випадках при натисканні ДОДАТИ можна налаштувати PointtoPointOverInternet з'єднання, а натиснувши налаштування мережі можна налаштувати проксі.
2. Інші налаштування
Якщо ви щось завантажували через інтернет експлорер та забули де це лежить. Натискаємо на шестірню праворуч зверху і вибираємо ПОДИВИТИСЯ ЗАВАНТАЖЕННЯ. Тут можна відкрити папку, де лежить цей файл. А натиснувши зліва знизу ПАРАМЕТРИ можна встановити папку, куди будуть переміщатися завантажені вами файли через інтернет експлорер.
Натиснувши праворуч зверху зірочку, відкривається панель обраних закладок. Натиснувши ДОДАТИ ОБРАНЕ, можна додати поточний відкритий сайт до панелі вибраних закладок, або натиснути CTRL+D, або правою кнопкою на порожньому місці та ДОДАТИ У ОБРАНЕ.
За промовчанням усі вибрані закладки знаходяться в папці
C:/Users/ІМ'Я_КОРИСТУВАЧА/Favorites
А також тут можна переглянути історію відвідувань, натиснувши ЖУРНАЛ.
Щоб налаштувати службу пошуку Натискаємо на шестерню праворуч зверху та вибираємо НАСТРОЇТИ НАДБУДІВКИ. і у вкладці СЛУЖБИ ПОШУКУ натискаємо зліва знизу ЗНАЙТИ ІНШІ СЛУЖБИ ПОШУКУ… і вибираємо Bing, mailru, google, yahoo yandex або що зручно для вас. Я поставлю ГУГЛ. Натисніть на ГУГЛ і натисніть ДОДАТИ В INTERNET EXPLORER і поставлю галочку на ВИКОРИСТОВУВАТИ ЗА ЗАМОЛЧЕННЯМ ДОДАТИ. Перезапустивши браузер моєю пошуковою машиною в інтернет, експлорер стане гугл.
Щоб перекласти сторінку з іноземної мови на російську, потрібно натиснути правою кнопкою на порожньому місці сторінки і вибрати ПЕРЕКЛАД З ДОПОМОГЮ BING.
3. Налаштування інтерфейсу
Натиснувши правою кнопкою на верхньому рядку браузера і вибравши ПАНЕЛЬ ОБРАЖЕНОГО, створиться рядок обраного в кіт. ми можемо додавати сайти, щоб мати швидкий доступ до них. Для цього потрібно перетягнути веб-сайт з адресного рядка в панель.
Також сюди ж можна тиснути різні гаджети наприклад погоду. Для цього натискаємо на шестерню праворуч зверху і вибираємо перейти до закріплених сайтів. І тут можна встановити гаджет погоди від гісметео. Або додати панель ВІЗУАЛЬНІ ЗАКЛАДКИ як опері. Для цього вибираємо УТИЛІТИ найпопулярніше і тут візуальні закладки завантажуємо та встановлюємо. Також можна встановити adblock, набравши в пошуку і встановити EASY LIST.
Можна увімкнути рядок меню, натиснувши ПКМ зверху і вибрати РЯДОК МЕНЮ. можна увімкнути командний рядок та рядок стану.
Також можна змінити режим відображення адреси вкладок, натиснувши зверху ПКМ і вибрати ПОКАЗАТИ ВКЛАДКИ В ОКРЕМОМУ РЯДКУ.
Заборона на запуск Властивості браузера
Щоб заборонити доступ до властивостей Internet Explorer (Сервіс-Властивості браузера), використовуйте параметр типу DWORD NoBrowserOptions зі значенням 1 у розділі HKCU\Software\Policies\Microsoft\Internet Explorer\Restrictions (Для скасування заборони використовуйте значення 0) Вкладки вікна Властивості браузера
Виберіть пункт меню Властивості браузера (Сервіс-Властивості браузера або Пуск-Налаштування-Панель керування-Властивості браузера) з'являється діалогове вікно, що містить кілька вкладок. Наведені нижче параметри дозволяють налаштовувати ці вкладки. Усі наведені параметри знаходяться у розділі HKCU\Software\Policies\Microsoft\Internet Explorer\Control Panel Загальні
Для приховання вкладки Загальні, призначте параметр типу DWORD GeneralTab значення 1 Домашня сторінка
Для блокування кнопок З поточною, З вихідною, З порожньою в рамці Домашня сторінка призначте параметр типу DWORD HomePage значення 1 Тимчасові файли інтернету
На вкладці Загальні можна вимкнути всі кнопки, що стосуються рамки Тимчасові Інтернет-файли (Видалити Cookie"..., Видалити файли..., Параметри...). Блокування кнопки Перемістити
Щоб блокувати кнопку Перемістити (рамка Тимчасові файли інтернет-кнопка Параметри), налаштуйте параметр DWORD Cache значення 1 Журнал
Щоб блокувати рамку Журнал, налаштуйте параметр DWORD History значення 1 Безпека
Щоб приховати вкладку Безпека, надайте параметр типу DWORD SecurityTab значення 1 Конфіденційність
Щоб приховати вкладку Конфіденційність, надайте параметр DWORD PrivacyTab значення 1 Зміст
Щоб приховати вкладку Зміст, надайте параметр типу DWORD ContentTab значення 1
Заборона збереження паролів для "Автозаповнення"
Якщо на вкладці Зміст натисніть кнопку Автозаповнення, побачіть вікно Налаштування автозаповнення. Можна вимкнути можливість автозаповнення для пунктів Імен користувачів та паролів у формах та Запит на збереження пароля, блокуючи автоматичне заповнення імен користувачів та паролів у формах веб-сторінок та запобігаючи появі діалогових вікон із запитом про збереження нового введеного пароля. Якщо ця настройка буде задіяна, то названі вище пункти стають затемненими, показуючи тим самим, що заблоковані як ці функції, а й можливість їх включення. Для цього надаємо рядковому параметру FormSuggest Passwords значення "no". Встановлення нової політики для "заборони збереження паролів для автозаповнення" не призводить до очищення вже занесеної інформації в журналі, що зберігає імена та відповідні паролі.
Запит на збереження пароля
Можна вимкнути лише один пункт Запит на збереження пароля (див. вище). Для цього в розділі: HKCU\Software\Microsoft\Internet Explorer\Main
змінюємо рядковий параметр FormSuggest Passwords на "no" Підключення
Щоб приховати вкладку Підключення, надайте параметр типу DWORD ConnectionsTab значення 1 Програми
Щоб приховати вкладку Програми, призначте параметр типу DWORDProgramsTab значення 1
Скидання веб-параметрів
Щоб вимкнути кнопку Скинути веб-параметри на вкладці Програми, надайте параметр DWORD ResetWebSettings значення 1 Додатково
Щоб приховати вкладку Додатково, надайте параметр типу DWORD AdvancedTab значення 1
Заборона зміни на вкладці Додатково
Можна не приховувати вкладку Додатково, а просто заборонити зміни. Призначте параметр типу DWORD Advanced значення 1, і ви не зможете ставити або прибирати галочки, а також стане недоступною кнопка Відновити значення за замовчуванням
За промовчанням в операційній системі Windows ( наприклад, XP, 7, 8) встановлений браузер Internet Explorerі іноді у користувачів виникає необхідність почистити історію перегляду сайтів у цьому браузері, але багато хто не знає, як це робиться, тому зараз ми докладно, спеціально для початківців, розглянемо цей процес.
Нещодавно ми з Вами розглядали можливість видалення історії у браузері Mozilla Firefox, тепер давайте навчимося очищати історію відвідувань сайтів в Internet Explorer.
Видалити історію перегляду сайтів у браузері Internet Explorer можна декількома способами, ми розглянемо два це за допомогою самого браузера і другий за допомогою налаштувань операційної системи, а саме вікна « Властивості браузера».
Розглядати всі ми будемо на прикладі операційної системи Windows 8.1 із браузером Internet Explorer 11. Якщо у Вас Windows 7, то там дії практично такі самі лише вікно. Властивості браузераназивається « Властивості оглядача».
Видалення історії перегляду сайтів в Internet Explorer 11 за допомогою меню браузера
Щоб видалити історію відвідувань сайтів у браузері Internet Explorer 11, натискаємо у верхньому меню « Сервіс ->Видалити журнал браузера»
Примітка! У попередніх версіях Internet Explorer (наприклад, 8 або 9) пункт меню в браузері для видалення історії називається «Видалити журнал браузера».
Якщо у Вас не відображено рядок верхнього меню, то його можна відобразити, для цього клацніть правою кнопкою миші в порожньому місці верхньої панелі та виберіть « Рядок меню»
Після чого можете також натиснути « Сервіс ->Видалити журнал браузера».
Можливість видалення історії з основного меню також є, для цього натисніть «Сервіс ->Безпека -> Видалити журнал браузера».
У результаті у Вас відкриється вікно. Видалення історії огляду», в якому ми відзначаємо, які дані видаляти, і тиснемо « видалити» ( під кожним пунктом є його опис)
Для того щоб швидко викликати вікно. Видалення історії огляду» або якщо Ви не хочете відображати верхнє меню можна використовувати клавіші на клавіатурі Ctrl+Shift+Del (браузер Internet Explorer у цей час має бути відкритий).
Видалення історії перегляду сайтів в Internet Explorer 11, використовуючи вікно «Властивості браузера»
Отже, як я вже сказав, одним із способів видалення історії є відкриття вікна. Властивості браузераі вже з нього видаляти історію перегляду. Для запуску вікна Властивості браузера» можна використовувати панель керування Windows, а також браузер Internet Explorer 11. Якщо запускати властивості браузера через панель керування Windows, то браузер Internet Explorer можна навіть і не відкривати, а також плюсом даного способу є те, що при видаленні історії будуть видалені і файли Cookie, збережені під час поточного перегляду та які ще знаходяться в пам'яті.
Як відкрити «Властивості браузера» з панелі керування Windows 8?
Для того, щоб відкрити « Властивості браузера» у Windows 8 необхідно відкрити « Панель управління», Наприклад, з робочого столу подвійним кліком.
Якщо у Вас немає на робочому столі ярлика Панель управління», то можете використовувати меню « Пуск» або відобразити піктограму панелі керування, а як це робиться, ми з Вами розглядали в матеріалі «Як відобразити ярлики комп'ютер, панель управління, кошик на робочому столі Windows 8? ».
Потім шукаємо пункт « Мережа та Інтернет» і відповідно відкриваємо його ( якщо у Вас на панелі керування ярлики не згруповані за категоріями, то можете відразу шукати пункт «Властивості браузера»)
Після відкриття розділу « Мережа та Інтернет» у нас з'явиться пункт « Властивості браузера». Щоб його відкрити, потрібно просто натиснути на нього.
Як відкрити "Властивості браузера" в Internet Explorer 11?
Для того, щоб відкрити « Властивості браузера» в Internet Explorer 11 можна використовувати верхнє меню ( якщо воно у Вас відображається) натиснувши « Сервіс -> Властивості браузера».
Або з основного меню
Видалення історії відвідувань сайтів у властивостях браузера
Після того, як Ви відкрили « Властивості браузера» можемо братися до видалення історії переглядів. Для цього в цьому вікні у розділі « Журнал браузера" клацаємо " видалити»
Відкриється вікно « Видалення історії огляду» точно таке ж якби натиснули в браузері «Сервіс ->Видалити журнал браузера». Подальші дії такі самі, тобто. відзначаємо те, що хочемо видалити, і тиснемо « видалити».
Для закриття вікна Властивості браузеранатискаємо « ОК».
Після цих дій буде видалено історію відвідувань сайтів в Internet Explorer.
На цьому все, поки що!
Internet Explorer - один із провідних програмних продуктів на ринку інтернет-браузеров. Браузер прославився завдяки своїй точності в обробці web-вузлів, роботі з обладнанням, що підключається до комп'ютера, підключенню додаткових модулів, які розширюють можливості огляду інтернет-сторінок, і т.д. А налаштування, що відповідають за роботу всієї програми, знаходяться в меню "Сервіс" - "Властивості браузера", про яке ми і поговоримо.
Відкриваємо властивості оглядача
Для того щоб потрапити в потрібні нам налаштування, слід у верхній області вікна програми знайти напис «Сервіс», натиснувши на який можна побачити рядок «Властивості оглядача». Якщо вгорі вікна програми нічого не відображається, тиснемо клавішу Alt, з'являться написи.
Щоб потрапити в меню без використання миші, можна скористатися спеціальними клавішами (тут наведено інструкцію для російськомовного браузера): перемикаємося на введення російських символів, натискаємо Alt, потім Е і Y - властивості оглядача відкриті. Крім того, натиснувши клавішу Alt, в меню можна потрапити за допомогою стрілок клавіатури.
Вкладки в меню «Властивості браузера»
Після того як було здійснено вхід у меню, з'явиться найперша вкладка – «Загальні». Тут можна вказати домашню сторінку; здійснити контроль над (Cookie) – видалити, налаштувати їх; переглянути журнал відвідування сторінок; змінити стандартні шрифти, кольори, мови, оформлення: словом, змінити те, як Інтернет Експловер відображатиме вміст різних web-вузлів.

"Безпека" - за назвою зрозуміло, для чого створена вкладка. Тут можна накласти обмеження на функціональність деяких сторінок (обмежені вузли) або дозволити їх (надійні вузли); виконувати різні маніпуляції щодо настроювання сценаріїв JavaScript, Flash, завантаження файлів, відображення того чи іншого компонента тощо.
Перейшовши в «Конфіденційність», можна встановити рівень конфіденційності для того чи іншого вузла інтернету, використовуючи повзунок; поставити заборону чи дозволити на всі чи конкретні сайти.
«Зміст» - досить цікава вкладка. І можливість обмеження доступу до деяких ресурсів – найкорисніша функція в даному меню і взагалі у всьому браузері загалом. Тут є можливість обмежувати показ певної інформації (наприклад, сцен насильства, ненормативної лексики); забороняти або дозволяти відкриття сторінок; поставити пароль для відкриття браузера. Також у вкладці «Зміст» можна керувати сертифікатами та автозаповненням форм (наприклад, логіни та паролі від деяких сайтів).

Вкладка «Підключення» створена для керування підключеннями до мережі, а також для налаштування proxy-серверів.
"Програми" - вкладка, створена для всієї системи в цілому. Тут можна призначати програми, які будуть використовуватися для тієї чи іншої мети (наприклад, для надсилання пошти, прийому новин тощо).
У вкладці «Додатково» можна зробити тонкі параметри безпеки, мультимедіа, огляду сторінок тощо, дозволяючи або забороняючи деякі функції.
Так, можна сказати, що меню «Властивості оглядача» нескладне в налаштуванні навіть для користувачів-початківців, а для досвідчених воно відкриває безліч зручних можливостей.