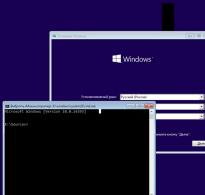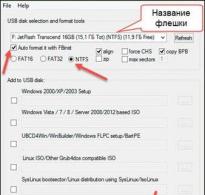vhd-ээс системийг сэргээх. Виртуал хатуу диск (VHD) файлуудын өгөгдлийг сэргээх
Эцэст нь та өгөгдлөө нөөцлөх гэж байгаа бол (өмнө нь олон удаа хэлсэнчлэн) виртуал хатуу диск (VHD) ашиглах талаар бодож үзээрэй. Эдгээрийг мэргэжлийн виртуал машинууд болон серверийн программуудад олон жилийн турш ашиглаж ирсэн боловч тэдгээрийг энгийн, үнэгүй нөөцлөх шийдэл болгон ашиглаж болно, ялангуяа шаардлагатай бүх хэрэгслүүд Windows-д аль хэдийн орсон байдаг.VHD нь хатуу дискний файлын бүтцийг дуурайдаг том контейнер файл юм; нэг төрлийн дэвшилтэт ZIP архив, зөвхөн шахалтгүйгээр. VHD нь бүх өгөгдлийг нэг файлд багтаасан тул архивыг удирдах нь илүү хялбар болно. Нэмж дурдахад, виртуал хатуу дискүүд нь сэргээх үйл явцыг ихээхэн хөнгөвчлөх (дараа нь дэлгэрэнгүй) бөгөөд бараг бүх платформ, програмтай нийцдэг. VHD нь бусад файлуудын нэгэн адил дискэн дээр хадгалагддаг тул та түүнд чөлөөт зай хуваарилах хэрэгтэй гэдгийг санаарай.
Windows, OS X, Linux дээр виртуал машин ажиллуулахад зориулсан Oracle-ийн VirtualBox шийдэл зэрэг олон программ VHD форматыг дэмждэг. VHD файлууд нь дотоод сүлжээ, интернет, SMB-ээр холбогдож эсвэл зөөврийн хадгалах төхөөрөмж дээр хадгалагдаж болно. Холбогдсоны дараа VHD яг л гадаад хатуу диск эсвэл флаш диск шиг ажилладаг.
VHD хэрхэн ашиглах вэ
Виртуал хатуу диск үүсгэж, холбосныхоо дараа та ердийн нөөцлөх программ эсвэл зүгээр л хуулж буулгах замаар хүссэн хэлбэрээрээ файл нэмж болно. Би сүүлийнхийг санал болгож байна, эсвэл өгөгдөл шахахгүйгээр энгийн архивлах хэрэгслийг ашиглахыг зөвлөж байна.
VHD-ийн гол давуу талуудын нэг нь нэмэлт програм ашиглахгүйгээр үйлдлийн систем ашиглан файлуудыг чөлөөтэй үзэх, сэргээх чадвар юм. Драйвыг компьютертээ холбож, хэрэгтэй файлуудаа хуулна уу.
VHD үүсгэх
VHD үүсгэхийн тулд Дискний менежментийг нээнэ үү. Үүнийг хийхийн тулд +[S] товчийг дарж (Эхлүүлэх цэсийг нээ) хайлтын талбарт "diskmgmt.msc" (хашилтгүйгээр) оруулна уу.
Нээгдсэн цонхонд "Үйлдэл" цэсийг өргөжүүлж, "VHD үүсгэх" -ийг сонгоно уу. Харилцах цонх гарч ирэх бөгөөд үүнд та VHD файлын нэрийг оруулах, хаана хадгалахыг сонгох, дискний хэмжээ, форматыг тохируулах шаардлагатай.
Виртуал хатуу диск нь тогтмол хэмжээтэй байж болно, эсвэл шаардлагатай бол (динамикаар) өргөжүүлж болно. Тогтмол хэмжээтэй хөтөч нь цахилгаан тасарсан үед арай хурдан бөгөөд илүү найдвартай байдаг. Мөн динамик диск нь зай хэмнэхэд тохиромжтой. Архив хурдан өсөх хандлагатай байдаг тул би ихэвчлэн динамик VHD ашигладаг.
Анхдагчаар дискний хэмжээг мегабайтаар тодорхойлдог болохыг анхаарна уу. Хэрэв та зөвхөн текст файлуудыг архивлах гэж байгаа бол үүнийг байгаагаар нь үлдээж болно, гэхдээ ихэнх тохиолдолд гигабайт эсвэл бүр терабайт руу шилжих нь илүү ухаалаг байдаг.
VHD багтаамж нь 2.2 TB хүрэх боломжтой. Гэхдээ хэрэв та Virtual PC 2007 ашиглахаар төлөвлөж байгаа бол програм нь зөвхөн 127 ГБ хүртэлх дискийг дэмждэг гэдгийг санаарай.
Удирдлагад хялбар болгохын тулд VHD файлд тодорхой нэр өгнө үү. Хуулбарлах гэж буй хэсэгтэйгээ ижил нэрийг бүү ашигла - төөрөлдөхөд амархан. Би ихэвчлэн "архив [хуулсан хэсгийн нэр] [огноо]" загварыг ашиглан нэр өгдөг. Жишээлбэл, "2014 оны 8-р сарын 15-ны архивын хөгжим". Хэрэв та нэг хэсгийн олон хуулбарыг хадгалсан бол огноогоор хэрэгтэй файлаа олоход хялбар байдаг.
Виртуал хатуу дискийг үүсгэсний дараа системд автоматаар холбогдож, "Диск 2" эсвэл үүнтэй төстэй зүйлээр "Дискний менежмент" хэсэгт харагдана. Үүн дээр хулганы баруун товчийг дараад "Дискийг эхлүүлэх" гэснийг сонгоно уу. Хуваалтын хэв маягийг сонгоод - MBR (Master Boot Record) эсвэл GPT (GUID Partition Table) болон эхлүүлж эхэлнэ. GPT эсвэл MBR яг юу ашиглах нь хамаагүй.
Одоо хуваарилагдаагүй зай дээр хулганы баруун товчийг дараад "Шинэ энгийн хэмжээ" сонголтыг сонгоод шидтэнг дагана уу. Хэсэгт тодорхой гарчиг өгөхийг танд зөвлөж байна. Би дээр дурдсан загварыг ашигладаг: "архив [хуулсан хэсгийн нэр] [огноо]."
Форматлаж дууссаны дараа та Explorer дээр үүсгэсэн хуваалтыг харах болно. Та үүнийг ердийн диск шиг ашиглаж болно.
VHD холболт
Одоо байгаа VHD-г холбохын тулд дээр дурдсан аргыг ашиглан Disk Management-ийг нээнэ үү. Үйлдлийн цэсийг өргөжүүлж, VHD-г хавсаргах гэснийг сонгоно уу. Хүссэн VHD файлаа олоод сонгоно уу. Хэрэв та үүнийг өгөгдөл сэргээхэд ашиглахаар төлөвлөж байгаа бол файлуудыг санамсаргүйгээр устгахаас сэргийлэхийн тулд "Зөвхөн унших" нүдийг тэмдэглэнэ үү.
Диск нь автоматаар захидал хүлээн авах болно - дүрмээр бол энэ нь түүнийг үүсгэх үед түүнд оноосон үсэг юм. Хэрэв ийм зүйл болохгүй бол Дискний удирдлагын хэсэгт байрлах хуваалт дээр хулганы баруун товчийг дараад "Драйвын үсэг, замыг өөрчлөх" сонголтыг сонгоно уу.
VHD-г идэвхгүй болгож байна
VHD-г ашиглаж дууссаны дараа санах ойг дэмий үрэх, болзошгүй асуудлуудаас зайлсхийхийн тулд үүнийг системээс салга. Үүнийг хийхийн тулд Disk Management-ийг нээж, дискний гарчиг дээр хулганы баруун товчийг дараад Detach VHD-г сонгоно уу.
"Дискийг салгасны дараа виртуал хатуу дискний файлыг устгах" сонголтыг анхдагчаар сонгоогүй гэдгийг анхаарна уу. Энэ нь VHD-г холбохдоо зөвхөн унших боломжтой сонголттой нэг газар байрладаг тул санамсаргүй байдлаар сонгохоос болгоомжил.
Та хэзээ өгөгдөл сэргээхэд VHD ашиглаж болох вэ?
Виртуал хатуу дискийг ижил диск, том диск эсвэл ижил загварт өгөгдлийг сэргээхэд хамгийн сайн ашигладаг. Эдгээр бүх хувилбаруудад Windows системийг сэргээх нь маш сайн ажилладаг.
Хэрэв та HDD-ээс SSD болгон шинэчлэх үед ихэвчлэн тохиолддог шиг жижиг диск рүү системийг сэргээх гэж оролдвол асуудал гарч болзошгүй. Windows нь файлуудын байршлыг хэрхэн тохируулахаа мэдэхгүй байгаа тул тэдгээрийн зарим нь шинэ дискэнд тохирохгүй байж магадгүй юм.
Гамшгийг сэргээхийн тулд системийг өөр тоног төхөөрөмжийн тохиргоотой компьютерт сэргээх боломжийг олгодог Acronis True Image зэрэг тусгай програмуудыг ашиглах нь дээр хэвээр байна.
Хэрэв та архивлахдаа VHD ашиглахаар төлөвлөж байгаа бол энэ формат нь юу болох, тохирохгүйг ойлгосноор танд хэрэглэхэд хялбар гайхалтай шийдэл байх болно.
Сайн уу найзуудаа! Хэрэв таны Windows 10 тогтворгүй, үе үе системийн алдаа гаргадаг бол системийн файлуудын бүрэн бүтэн байдлыг сэргээх нь маш ашигтай бөгөөд энэ нь маш энгийн бөгөөд та тушаалын мөрийг администратороор ажиллуулж, дараах тушаалыг оруулах хэрэгтэй. . Sfc / scannow команд нь бүх хамгаалагдсан системийн файлуудыг сканнердах бөгөөд хэрэв зөрчил илэрсэн бол үйлдлийн системийн бүрэн бүтэн байдал сэргээгдэх болно (буруу системийн файлуудыг анхны хувилбараар сольж, алга болсон файлуудыг дахин сэргээнэ). Хэрэв та системийн файлуудын бүрэн бүтэн байдлыг сэргээж чадахгүй бөгөөд sfc / scannow хэрэгсэл алдаа үүсгэж эхэлбэл та дараах зүйлийг хийх хэрэгтэй. , гэхдээ зарим дэвшилтэт тохиолдолд энэ нь хамгийн өчүүхэн шалтгааны улмаас боломжгүй болно - бүрэлдэхүүн хэсгийн хадгалалтын бүрэн бүтэн байдлыг зөрчсөний улмаас таны Windows 10 ачаалахаа болино! ДОлон шинэхэн хэрэглэгчдийн хувьд энэ нөхцөл байдал мухардмал байж болох чЭнэ тохиолдолд ч гэсэн хуйвалдаан дээр хэмнэлттэй өөрчлөлт гарсан гэдгийг би та бүхэнд дуулгая.Та эвдэрсэн Windows 10 бүрэлдэхүүн хэсгийн дэлгүүрийг Windows урьдчилан суулгах орчинд (Windows PE) сэргээх боломжтой.Win 10 түгээлт, мөн виртуал VHD диск ашиглан. Үүнийг хэрхэн хийх талаар бидний өнөөдрийн нийтлэлд дэлгэрэнгүй ярих болно.
Win 10 түгээлт болон виртуал VHD ашиглан Windows 10-ийн урьдчилан суулгах орчинд (Windows PE) эвдэрсэн Windows 10 бүрэлдэхүүн хэсгүүдийн дэлгүүрийг сэргээх.
Windows 10-ийг суулгах эхний үе шатанд Shift + F10 товчлуурыг дарснаар тушаал хүлээх цонх нээгдэнэ.

Драйвын үсгүүдийг шийдье (урьдчилан суулгасан орчинд тэдгээр нь Windows үйлдлийн систем дээр бидний харж байгаа үсэгнээс ялгаатай байж болно).
Командыг оруулна уу:
тэмдэглэлийн дэвтэр
Тэмдэглэлийн дэвтэр нээгдэж, сонгоно уу:
Файл -> Нээх

Файлын төрөл: "Бүх файл" сонголтыг сонгоод дараа нь "Энэ компьютер" товчийг дарна уу.
Нээгдсэн цонхонд бид харж байна Зөөврийн компьютерын хатуу диск нь хоёр хэсэгт хуваагдана.Windows 10 нь (C :) дээр суусан бөгөөд хэрэглэгчийн файлууд (D :) дээр байрладаг. БДиск драйв (F :) нь Windows 10 суулгацын файл бүхий манай ачаалах боломжтой USB флаш дискэнд хамаарна.
Тэмдэглэл: Таны хувьд Windows 10 суулгасан дискний үсэг (C :) биш байж магадгүй, гэхдээ өөр зүйл бол диск рүү очоод Win 10 суулгасан файл байгаа эсэхийг хараарай.

Тушаалын мөрөнд Windows Preinstallation Environment (Windows PE) дахь системийн файлуудын бүрэн бүтэн байдлыг шалгах, сэргээх командыг оруулна уу:
offbootdir=C:\
offwindir=C:\Windows
Хэдэн минутын дараа алдаа гарч ирнэ " Windows Resource Protection нь гэмтсэн файлуудыг илрүүлсэн боловч заримыг нь засах боломжгүй байна"эсвэл бусад" Windows Resource Protection нь хүссэн үйлдлийг гүйцэтгэх боломжгүй».

Эдгээр алдаа нь бүрэлдэхүүн хэсгийн дэлгүүр гэмтсэний шинж тэмдэг юм. Энэ тохиолдолд драйв дээр 1 нэртэй хоосон хавтас (D :) үүсгэнэ үү (түр зуурын файлуудын байршлын хувьд)

Win 10-тэй ачаалах боломжтой USB флаш диск дээр байрлах анхны Windows 10 файлуудыг ашиглан бүрэлдэхүүн хэсгийн хадгалалтыг сэргээх командыг оруулна уу:
Dism /зураг:C:\ /Cleanup-Image /RestoreHealth /Эх сурвалж:F:\sources\install.esd /ScratchDir:D:\1
Энд C: Windows 10 суулгасан хуваалт юм (бид үүнийг сэргээж байна), мөн
F: флаш дискний үсэг бөгөөд \ sources\install.esd, нь Windows 10-ийн анхны файл бүхий install.esd архивын флаш диск дээрх байршлын хаяг юм.
/ScratchDir:
хавтас 1
Зурвас гарч ирнэ:

Гэхдээ зарим дэвшилтэт тохиолдолд та энд бас бүтэлгүйтэх боломжтой, энэ нь эргээд гарах болно алдаа0x800f081f"Эх файлууд олдсонгүй. "Эх сурвалж" сонголтыг ашиглан бүрэлдэхүүн хэсгийг сэргээхэд шаардлагатай файлуудын байршлыг зааж өгнө үү.дараа нь найзууд VHD виртуал диск ашиглан бүрэлдэхүүн хэсгийн санах ойг ухаалаг аргаар сэргээцгээе!

Виртуал VHD ашиглан Windows урьдчилан суулгах орчинд (Windows PE) гэмтсэн Windows 10 бүрэлдэхүүн хэсгийн дэлгүүрийг сэргээх.
ХАМТ Бид Windows 10-тэй ачаалах боломжтой флаш диск дээрээ скрипт файл үүсгэдэг (драйвын F :) - нэртэй ердийн текст файл."vd" болон extension.txt болон контент:
vdisk файл үүсгэх=D:\10.vhd төрөл=өргөжүүлэх дээд тал нь=20000 хавсаргах vdis creat par prim format fs=ntfs хурдан оноох үсэг М
Энэ скрипт файл нь диск дээр бидэнд үүсгэх болно ( Д:) нэртэй виртуал диск - 10.vhd,
жолооны үсэг - M,
Виртуал дискний хэмжээ 20000 MBэсвэл 20 ГБ,
vdis файл үүсгэх=d:\10.vhd дээд тал нь=1000 төрөл=өргөжүүлэх боломжтой- бидэнд динамик виртуал диск хэрэгтэй гэсэн үг.



Бид командын мөрөнд USB флаш диск (F :) дээр байрлах "vd" скрипт файлыг ажиллуулдаг командыг оруулна.
diskpart /s F:\vd.txt
Үүний үр дүнд дискэн дээр виртуал диск 10.vhd гарч ирнэ (D :).


Скрипт файл нь мөн энэ компьютерийн цонхонд хоосон виртуал диск (M :) гарч ирэхэд хүргэдэг. Энэ виртуал диск рүү (M :)) бид install.esd файлын (Windows 10 үйлдлийн систем), файлын агуулгыг өргөжүүлэх хэрэгтэй. install.esd нь бидний ачаалах боломжтой USB флаш диск дээр байрладаг, драйверын үсэг ( F :).

F:\sources\install.esd дээрх манай ачаалах боломжтой флаш диск дээр байрлах install.esd файл нь үйлдлийн системийн хэд хэдэн зургийг агуулж болно.
тушаалыг оруулна уу:
DISM /Get-WimInfo /WimFile: F:\sources\install.esd
Хаана Ф: - флаш дискний хөтчийн үсэг,А \эх сурвалжууд, энэ нь үйлдлийн системийн зургийн файл бүхий хавтас юм - install.esd.
Виртуал диск дээр суулгахын тулд надад нэг хэлэнд зориулсан Windows 10 Home хэрэгтэй (зургийн индекс 3), учир нь энэ нь Windows 10 Home нэг хэл Миний зөөврийн компьютер дээр суулгасан бөгөөд үүнийг би сэргээж байна.

Дараах тушаалаар би install.esd файлыг (нэг хэлэнд зориулсан Windows 10 Home) 10.vhd виртуал дискэнд (M: хуваалт) байрлуулна.
Dism /apply-image /imagefile:F:\sources\install.esd /index:3 /ApplyDir:M:\
Хаана F:- флаш дискний хөтчийн үсэг, \sources нь үйлдлийн системийн зургийн файл бүхий хавтас юм - install.esd,
индекс: 3- виртуал диск дээр суулгахын тулд надад нэг хэлэнд зориулсан Windows 10 Home хэрэгтэй (зургийн индекс 3),
М:- виртуал диск 10.vhd.
Windows 10 нь виртуал диск 10.vhd (M хуваалт :)) дээр байрлуулсан бөгөөд бид үүнийг гэмтсэн бүрэлдэхүүн хэсгийн санах ойг сэргээхэд ашиглах болно. манай үйлдлийн систем.

Командыг оруулна уу:
Dism /зураг:C:\ /Cleanup-Image /RestoreHealth /Эх сурвалж:M:\Windows /ScratchDir:D:\1
Хаана C:, нь Windows 10 суулгасан (бидний сэргээж байгаа) хуваалт юм
М:- Windows 10-д суулгасан файлуудтай холбогдсон VHD виртуал дискний үсэг.
/ScratchDir:- засвар үйлчилгээний явцад түр зуурын хэрэглэгдэх файлуудыг татахад хэрэглэгдэх түр лавлахыг заана.
хавтас 1 - D хуваалт дээр: түр зуурын файлд зориулагдсан.
Зурвас гарч ирнэ:
"Сэргээн босголт амжилттай болсон. Үйл ажиллагаа амжилттай дууссан"

Бид Win 10 түгээлтийн хэрэгсэл, түүнчлэн VHD виртуал диск ашиглан Windows 10-ийн урьдчилан суулгах орчинд (Windows PE) эвдэрсэн Windows 10 бүрэлдэхүүн хэсгүүдийг хэрхэн сэргээсэн юм!
Windows 10 системийн бүрэлдэхүүн хэсгүүдийн бүрэн бүтэн байдлыг дараах тушаалаар сэргээх л үлдлээ.
sfc /scannow /offbootdir=C:\ /offwindir=C:\Windows
offbootdir=C:\ Windows-ийн анхны бүрэлдэхүүн хэсгүүдийн агуулах бүхий хавтас (C:Windows\WinSxS хавтас) агуулсан хэсэг.
offwindir=C:\Windows- суулгасан үйлдлийн системтэй хуваалт.
Зурвас гарч ирнэ:
"Нөөцийг хамгаалах програм нь гэмтсэн файлуудыг илрүүлж, амжилттай зассан."

Ажлын дараа виртуал диск 10.vhd диск дээрх (D :) тэмдэглэлийн дэвтэр дээр шууд устгаж болно
Зохиогчийн эрх © Acronis International GmbH, 2002-2012
5. Шаардлагатай бол нөөц хуулбар дээр тайлбар нэмж болно.
6. Товчлуур дээр дарна уу Эхэлцгээехураангуй цонхонд.
True Image 2013 нь динамик эзлэхүүн агуулсан VHD файлуудыг хөрвүүлэх боломжгүй,
Анх нэгээс олон диск дээр байрладаг (судалтай эсвэл хоёр нийлмэл
эсвэл түүнээс олон диск).
8.11.2 Програмын үүсгэсэн VHD файлуудаас сэргээх
Windows архивлах
VHD файлууд нь системийн хатуу дискний хуваалтын нөөцлөлтийн үр дүн юм
Windows Vista болон Windows 7-д багтсан Windows Backup програмыг ашиглан.
Хэрэв та Windows Vista Backup Utility-ийг ашигласны дараа True Image 2013-ийг худалдаж авсан бол
эсвэл Windows 7, дараа нь системийн хатуу дискийг VHD файлуудаас сэргээх боломжтой
True Image 2013-д туслаарай.
VHD нөөц файлаас системээ сэргээхийн тулд дараах алхмуудыг дагана уу:
1. Төхөөрөмжийг ачаалах боломжтой болгохын тулд BIOS-д ачаалах дарааллыг өөрчил
(CD, DVD эсвэл USB флаш диск) нь анхны ачаалах төхөөрөмж юм. Нэмэлт
Мэдээллийг BIOS-д ачаалах дарааллыг тохируулах (хуудас 116) хэсгээс үзнэ үү.
2. Ачаалах боломжтой медиагаас ачаалаад сонгоно уу Үнэн зураг.
3. True Image 2013 тавтай морилно уу дэлгэцэн дээр хэсгийг сонгоно уу Сэргээхболон товшино уу
4. VHD файлыг үүсгэсэн огноогоор сонгоно уу. Хэрэв танд хэрэгтэй VHD файл жагсаалтад ороогүй бол,
товчийг дарна уу Шүүмж, "Файлын төрөл" талбараас үйлдлийн системийн нөөц архивыг сонгоно уу
Windows (VHD) ба файлын замыг зааж өгнө үү.
Шаардлагатай VHD файлыг True Image 2013 сонгосны дараа дэлгэцэн дээр гарч ирсэн ч гэсэн
Дараах мессеж гарч ирж магадгүй: "True Image 2013 архивын 1-р боть олдсонгүй
"Архивын_Нэр"", энд Архивын_Нэр нь сонгосон нөөц хуулбарын нэр юм. Энэ нь тодорхой шалтгааны улмаас тохиолддог
Windows дээрх хөтчийн үсэг болон True Image 2013-ийн ачаалах хувилбар өөр байж болно.
Тиймээс мета өгөгдөлд хадгалагдсан нөөц зам нь бурууг харуулж байна
хадгалах. Энэ тохиолдолд товчлуур дээр дарна уу Шүүмж, "Файлын төрөл" талбараас архивыг сонгоно уу
Windows үйлдлийн системийн нөөцлөлтүүдийг (VHD) хийж, хүссэн нөөцлөлтийг зааж өгнө үү
сэргээх.
5. Дараагийн алхамд сонгоно уу Диск эсвэл хуваалтуудыг сэргээх(хэрэв сонгоогүй бол) ба
6. Алхам дээр Сэргээх объектсистемийн хуваалтыг сонгоно уу. Дүрмээр бол, in
MBR-ийг сэргээх шаардлагагүй.
7. Дараа нь сонгосон системийн хуваалтын параметрүүдийг зааж өгнө үү: хадгалах, төрөл (үндсэн,
идэвхтэй), хэмжээ. Хуваалтыг өмнөх тохиргооны байрлал руу нь сэргээх үед
өөрчлөх шаардлагагүй.
8. Сэргээх үйл ажиллагааны хураангуйг үзээд товшино уу Эхэлцгээе.
VHD файлуудаас хуваалтууд болон дискүүдийг сэргээх нь Windows үйлдлийн системээс бас боломжтой.
Системийн бус хуваалтуудыг сэргээхэд Windows үйлдлийн системээс сэргээхийг илүүд үздэг
![]()
VHD-ийг үр дүнтэй сэргээх
VHD сэргээх програм хангамж нь гэмтсэн виртуал хатуу диск эсвэл VHD файлуудаас таны чухал өгөгдлийг хурдан сэргээдэг. Энэ нь хэрэглэгчдэд системийн лавлахаас гэмтсэн VHD файлыг сонгож, файлыг алдааг сканнердах боломжийг олгодог.
![]()
Хос скан хийх горим
Энэхүү VHD сэргээх програм хангамж нь сканнердах хоёр горимтой тул гэмтсэн VHD файлыг эрчимтэй сканнердах боломжтой. Стандарт горим нь бага зэргийн гэмтэлтэй бол VHD файлыг, хэрэв VHD файлын гэмтэл ноцтой бол Advanced горимыг шалгадаг.
![]()
Захиалгат дууны хэмжээг нэмнэ үү
Энэ функц нь гэмтсэн VHD файлаас өгөгдлийг бүрэн сэргээхийн тулд дэвшилтэт скан хийх горимд байдаг. Хэрэв жагсаалтад аль нэг боть байхгүй бол "Захиалгат эзлэхүүн нэмэх" товчийг дарж гараар нэмж шинэ боть үүсгэж болно.
![]()
RAW сэргээх
VHD сэргээх хэрэгслүүд нь хэрэглэгчдэд RAW сэргээх боломжуудыг олгодог. Хэрэв хэрэглэгчид бусад сэргээх аргуудыг ашиглан сэргээх боломжгүй зарим төрлийн файлуудыг сэргээхийг хүсвэл RAW сэргээх ажиллагааг хийхийг зөвлөж байна. Анхдагч байдлаар JPG, PNG GIF, BMP, ZIP, RAR болон MP3 форматуудыг дэмждэг.
![]()
Шинэ гарын үсэг нэмж байна
VHD Recovery-ийн өгсөн RAW сэргээх горимыг ашигласнаар хэрэглэгчид сонгосон хэмжээнээс өгөгдөлд дүн шинжилгээ хийхээс өмнө шинэ эсвэл одоо байгаа файлд шинэ гарын үсэг нэмэх боломжтой.
![]()
Дэмжигдсэн файлын системүүд
VHD сэргээх програм хангамж нь FAT, FAT16, FAT32, FAT64 (exFAT) болон NTFS Windows, HFS+ Mac болон EXTX Unix зэрэг янз бүрийн үйлдлийн системээр үүсгэгдсэн бүх алдартай файлын системийг дэмждэг.
![]()
Олон сэргээх горим
Гэмтсэн VHD файлаас өгөгдлийг сэргээх гурван горимоор хийгддэг: Асуудлын түвшин бага бол Стандарт горим, хэрэв түвшин ноцтой бөгөөд Стандарт горимд засах боломжгүй бол Нарийвчилсан горим, стандарт горимд ажиллах үед ажиллах гүн горим. бусад горимуудын аль алинд нь VHD файл сэргээх ажиллагаа амжилтгүй болсон.
![]()
Форматлагдсан дискийг сэргээх
Сонгосон хэмжээ нь ямар ч FAT файлын системд хадгалагдсан бөгөөд диск нь аль хэдийн форматлагдсан бол форматлагдсан дискийг сэргээхийг дэмждэг тул та нэмэлт сэргээх горимыг сонгох хэрэгтэй. VHD форматтай дискийг сэргээх үед ердийн дискийг сэргээхээс өөр сэргээх алгоритмыг ашигладаг.
![]()
Модны бүтцийг урьдчилан харах
Хэрэглэгчид сэргээгдсэн өгөгдлийг зүүн талын самбарт өгөгдсөн модны бүтцийн харагдацаас шалгаж, дотор нь хадгалагдсан файлуудыг харахын тулд үүнийг өргөжүүлж болно. Баруун талын самбар нь сонгосон файлын шинж чанарыг харуулах болно. Хэрэглэгчид хүссэн файл, хавтасаа шалгах/хэрэглэх боломжтой.
Туршилтын хувилбар болон бүрэн хувилбарыг харьцуулах
| Бүтээгдэхүүний онцлог | Үнэгүй хувилбар | Бүрэн хувилбар |
|---|---|---|
| Хатуу диск болон динамик хөтчийн төрлүүд дээр хадгалагдсан гэмтсэн VHD файлуудыг дэмжих | ||
| Сонгосон эзлэхүүний тохиргооны сонголтууд, жишээлбэл, FAT, NTFS гэх мэтийг идэвхжүүлсэн | ||
| Төрөл бүрийн үйлдлийн системийн бүх алдартай файлын системийг дэмждэг | ||
| FAT файлын системийн хувьд форматлагдсан дискнээс сэргээх ажиллагааг дэмждэг | ||
| Сэргээгдсэн өгөгдлийг хадгалах | Зөвхөн урьдчилан үзэх | |
| 24*7 техникийн дэмжлэг, 100% аюулгүй байдал | ||
| Үнэ | ҮНЭГҮЙ | $99 |
Системийн зургийн хэрэгслийн хамгийн сэтгэл дундуур байгаа хязгаарлалт нь Майкрософт нь зургийн файлаас бие даасан файлуудыг сэргээх хялбар, хялбар аргыг оруулаагүй явдал юм. Бие даасан файлуудыг бүрэн хамгаалах, сэргээхэд хялбар болгохын тулд системийг архивлах хоёр аргыг ашиглах нь буруу юм.
Системийн дүрс нь .vhd өргөтгөлтэй файлын хатуу дискний виртуал дүрс юм. Ижил файлууд нь Microsoft Virtual PC болон Virtual Server виртуал машинуудын өгөгдлийг хадгалдаг. Энэ нь Windows 7 системийн дүрс нь хатуу дискнийхээ агуулгыг бүрэн сэргээгээд зогсохгүй өнгөрсөн үе рүү цонх нээх боломжийг олгоно гэсэн үг - 1-р бүлэгт тайлбарласны дагуу нөөцлөлт дээр суурилсан виртуал машины сессийг эхлүүлнэ. Та Windows Enterprise Edition эсвэл Ultimate-г ажиллуулж байгаа бол виртуал хатуу дискнээс ч ачаалах боломжтой.) Дээрээс нь энэ нь танд тусдаа файлуудыг сэргээх боломжийг олгоно... хэрвээ та тэдгээрийг хаанаас хайхаа мэддэг бол.
.vhd файлыг холбох хамгийн хялбар арга бол "Хуваалтуудтай ажиллах" хэсэгт тайлбарласан Disk Management хэрэгслийг (diskmgmt.msc) нээх явдал юм. Action цэснээс Attach VHD командыг сонгоод Browse дээр дарж .vhd өргөтгөлтэй хүссэн файлаа сонгоно (Зураг 5.10). Нөөц дискийг нээгээд \WindowsImageBackup\(MM" computer)\Vaskir (огноо) хавтас руу шилжинэ үү, энд (компьютерийн нэр) нь таны компьютерийн нэр, (огноо) нь хамгийн сүүлд нөөцлөгдсөн огноо юм.
Архивын өгөгдлийг санамсаргүйгээр өөрчлөхгүйн тулд Виртуал хатуу диск хавсаргах цонхны "Зөвхөн унших боломжтой" нүдийг шалгахаа бүү мартаарай (Зураг 5.9-ийг үзнэ үү). Хэрэв та баримт бичгийн нөөц хуулбарыг өөрчлөхөөр төлөвлөж байгаа бол энэ хайрцгийг сонгох шаардлагагүй. OK товчийг дарахад хэдхэн хормын дараа .vhd файл систем дээр өөрийн хөтчийн үсэгтэй шинэ боть хэлбэрээр гарч ирнэ. Шинэ боть нь Дискний удирдлагын хэрэгслийн үндсэн цонхонд харагдах бөгөөд физик дискүүдээс зөвхөн цэнхэр дүрсээр ялгагдах болно.
I Виртуал дискийг салгахын тулд хамгийн зүүн талын баганад байгаа # "" дээр дарж, баруун товчийг дараад контекст цэснээс Detach VHD-ийг сонгоно уу. Драйвын үсгийг өөрчлөхийн тулд график дүрслэлд (доод талын самбар) хүссэн эзлэхүүн дээр дарна уу. хулганы баруун товчийг дараад Драйвын үсэг болон замыг өөрчлөх командыг сонгоно уу.
Холбогдсон шинэ диск нь бусад хөтчүүдийн нэгэн адил Explorer-ийн Компьютерийн салбарт гарч ирнэ. Нөөцлөлтөөс дурын файлыг чирж унагаж, өөрийн амьд систем рүү сэргээнэ үү.
Хэрэв та .vhd файлыг байнга холбож, салгах шаардлагатай бол Virtual Server 2005-д багтсан VHDMount командын мөрийн хэрэгслийг ашиглана уу. Энэ нь http://www.microsoft.com/virtualserver/ сайтаас үнэгүй татаж авах боломжтой. (Хувилбарын дугаарыг үл тоомсорлож, энэ бичвэрийн хамгийн сүүлийн хувилбар болох R2 SP1 нь Windows 7 дээр сайн ажилладаг.) Дараа нь vhdmount.reg бүртгэлийн засварын файлыг (http://annoyances.org/downloads/vhdmount.reg) татаж аваад. Explorer дээр шинэ командыг оруулахын тулд дээр нь давхар товшино уу. (Компьютер дээр,
Хэрэв Program Files хавтас C: драйв дээр байхгүй бол та VHDMount хавтасны хоёр удаа дурдсан байршлыг засч, vhd mount, reg-н агуулгыг засах хэрэгтэй болно.) Одоо .vhd файл дээр хулганы баруун товчийг дараад файлыг сонгоно уу. Контекст цэснээс холбох командыг оруулна уу. (Command Prompt цонх богино хугацаанд нээгдэх болно; үүнийг хааж болохгүй; тушаал дууссаны дараа алга болно.) Нөөцлөлтөө хийж дуусаад .vhd файлууд хадгалагдаж буй хавтас руу буцаж очоод хулганы баруун товчийг дарна уу. суулгасан файлыг сонгоод, салгах (өөрчлөлтийг устгах) (Идэвхгүй болгох (өөрчлөлтийг цуцлах)) сонгоно уу. Хоёрдахь сонголт болох өөрчлөлт оруулах нь зөвхөн оруулсан өөрчлөлтийг системийн зургийн файлд бичих шаардлагатай тохиолдолд зориулагдсан болно. Түр зуурын дискийг Windows Explorer дээрх хөтчүүдийн жагсаалтаас нэн даруй устгах болно.