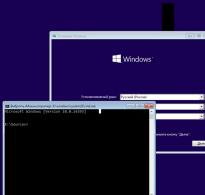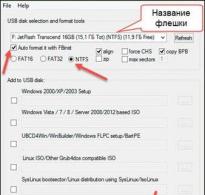Хэрхэн хэд хэдэн үйлдлийн системийг флаш диск рүү нэг дор бичих. Олон үйлдлийн системтэй флаш диск Олон үйлдлийн системийг флаш дискэнд хэрхэн бичих вэ
Сайн уу!
Өнөөдөр Windows үйлдлийн системийг дахин суулгах нь олон компьютер хэрэглэгчдийн хамгийн тулгамдсан асуудлын нэг юм.
Дахин суулгах шалтгаан нь үйлдэл, санамсаргүйгээр устгасан системийн хуваалт гэх мэт байж болно.
Хэрэв танд Windows суулгах диск байхгүй бол ачаалах боломжтой USB флаш диск хэрэгтэй болно.
Энэ талаар ярилцъя. Өнөөдөр би танд хамгийн тохиромжтой хоёр програмыг ашиглан ачаалах боломжтой USB флаш дискийг хэрхэн үүсгэхийг танд хэлэх болно.
Гэхдээ магадгүй та эдгээр нийтлэлийг сонирхож магадгүй юм:
Ачаалах боломжтой флаш диск үүсгэхийн тулд Windows үйлдлийн системд дор хаяж 4 ГБ, Windows XP үйлдлийн системд 1 ГБ-аас багагүй багтаамжтай диск авах шаардлагатай. Хэрэв та тодорхой програмын багц агуулсан үйлдлийн системийн дүрсийг хадгалахыг хүсвэл 8 ГБ ба түүнээс дээш хэмжээтэй флаш диск авах нь дээр.
Мөн танд үйлдлийн системийн ISO дүрс, интернетээс татаж авах боломжтой, ачаалах боломжтой медиа үүсгэх тусгай програм хэрэгтэй болно.
WinSetupFromUSB 1.4.
Юуны өмнө та энэ програмыг татаж авах хэрэгтэй. Үүнийг хийхийн тулд http://www.winsetupfromusb.com/downloads/ хөгжүүлэгчдийн албан ёсны интернет нөөц рүү орно уу.
Энэ нь таны компьютерт архив хэлбэрээр хадгалагдах болно. Хэрэв та 32 битийн Windows үүсгэхээр төлөвлөж байгаа бол WinSetupFromUSB_1-4.exe, 64 бит бол WinSetupFromUSB_1-4_x64.exe-г сонгоно уу.
Програмаа ажиллуулаад флаш дискээ сонго. Дараа нь "FBinst-ээр автоматаар форматлах" гэдгийн хажууд байгаа нүдийг сонгоод "NTFS" нэртэй файлын систем хэрэгтэйг анхаарна уу.
Санаж байна уу! Тайлбарласан арга нь дараах алхмуудаас бүрдэнэ: ISO дүрсийг форматлах, сонгох, шатаах. Та шувууг бүх зөв газарт нь байрлуулж, зургийг нэг дор сонгоод "Явах" дээр дарж болно.

"Явах" дээр товшсоны дараа таны өмнө "Тийм" гэж сонгох харилцах цонх гарч ирнэ. Дэлгэц дээр флаш дискийг форматлах шаардлагатай гэсэн мессеж гарч ирэх бөгөөд бүх өгөгдөл устах болно. Санаа зоволтгүй, мэдээлэлгүй флаш диск авсан уу?
Форматлах процесс хэдхэн секунд болно. Үүний дараа програм ажил дууссан тухай танд мэдэгдэх болно. "Ok" дээр товшоод дараагийн алхам руу шилжинэ үү.
Флэш дискийг форматласны дараа програм шууд Windows-г бичиж эхэлнэ. Бид Windows-ийн долоо дахь хувилбарыг суулгах гэж байгаа тул тохирох талбарыг сонгох хэрэгтэй. Windows XP-тэй ажиллахад ч мөн адил. Хайрцагыг чагтлаад зуйван хэлбэртэй товчлуур дээр дарж...

Зургийн нэр талбарт гарч ирсний дараа "Явах" гэснийг сонгоно уу. Програм нь ачаалах боломжтой флаш үүсгэх процессыг эхлүүлэх болно.
Windows суулгахын тулд флаш диск үүсгэх нь 3-5 минут болно. Бүх зүйл бэлэн болмогц та цонхны доод талд мессеж гарч ирэх бөгөөд "Дууссан" дээр дарахад ижил баталгаажуулалт бүхий цонх таны өмнө гарч ирнэ. "Ok" дээр дарна уу.
Бүгд бэлэн! Хэрэв энэ арга нь ямар нэг шалтгаанаар танд тохирохгүй бол дараагийн аргыг авч үзье.
CMD командын мөрийг ашиглан ачаалах боломжтой флаш диск үүсгэх
Би энэ аргад дуртай, учир нь бүх төрлийн програм хайх, татаж авах шаардлагагүй, бүх зүйл Windows-ийн стандарт хэрэгслийг ашиглан хийгддэг. Долоо дахь хувилбар нь DISKPART хэмээх тусгай хэрэгсэлтэй. Үүний тусламжтайгаар та бид хоёр флаш дискээ бүтээх болно. Эхэлцгээе.

Одоо бид сүүлчийн алхам руу шилжиж байна - ISO дүрсийг задлах, файлуудыг USB флаш диск рүү хуулах. Үүнийг хийхийн тулд зураг дээр хулганы баруун товчийг дараад "Extract to..." гэснийг сонгоод (компьютер дээрх дурын хавтсыг сонгоно уу), задласны дараа бүгдийг сонгоод драйвер руу хуулна. Ингээд л ачаалах боломжтой USB флаш диск бэлэн боллоо!
Өнөөдөр авсан мэдээлэл тань хэрэг болсон гэж найдаж байна. Уншсан материалынхаа холбоосыг нийгмийн сүлжээн дээр хуваалцаж, блог мэдээнд бүртгүүлж, удахгүй уулзацгаая!
Хүндэтгэлтэй! Абдуллин Руслан
Энэ нийтлэлд манай сайтын хэрэглэгчдийн асуусан асуултуудыг авч үзэх болно: WinSetupFromUSB ашиглан ачаалах боломжтой USB флаш диск үүсгэх. Жишээлбэл, тухай асуулт байсан Би нэг флаш диск дээр хоёр Windows 7 тэнхлэгийг хэрхэн бичих вэ?эсвэл "хэрэв та флаш диск дээр хоёр тэнхлэгийг нэг дор суулгахыг хүсвэл яах вэ: жишээлбэл, Windows XP Home болон Windows XP Prof, энэ үйлдлийн системийг ачаалах үед нэтбүүк дээр харуулахын тулд үүнийг яаж хийх вэ? ” . Бид зарим зочдын хүссэнээр тавьсан асуултуудад хурдан хариулаагүй ч энэ нийтлэлд бид асуусан асуултын шийдлийг санал болгох болно.
Манай флаш дискний санах ойн багтаамж байнга нэмэгдэж байгаа тул асуулт нь бас хамааралтай юм. Ачаалах боломжтой USB флаш дискийг нэг зураг дээр бичсэн байх нь утгагүй юм, учир нь маш их сул зай үлдсэн байна. ("Тогтмол" ачаалах боломжтой флаш дискийг бий болгох талаар дараах нийтлэлүүдэд авч үзсэн. Novicorp WinToFlash ашиглан ачаалах боломжтой USB флаш диск үүсгэх, Ачаалах боломжтой USB флаш дискийг хэрхэн хийх вэ? Windows 8-тэй ачаалах боломжтой USB флаш дискийг хэрхэн хийх талаар ). Тиймээс, энэ сонголтыг хийх нь логик юм: Windows-ийн хэд хэдэн хувилбарыг нэг флаш диск дээр бичиж, шаардлагатай бол юу суулгахаа сонгоно уу.
Ингээд тавьсан асуудлуудаа хэрэгжүүлж эхэлцгээе. Бидний даалгавар бол Windows XP ба Windows 8 гэсэн хоёр үйлдлийн системийг нэг флаш диск дээр нэгэн зэрэг бичих бөгөөд ингэснээр флаш дискнээс ачаалсны дараа алийг нь суулгахаа сонгох боломжтой болно. Үүний тулд бидэнд зөөврийн жижиг програм хэрэгтэй ЮМИ. Та үүнийг эдгээр холбоосоос татаж авах боломжтой (YUMI 2.0.1.5 хувилбар):
Архивыг програмын хамт татаж авсны дараа түүнийг задалж файлыг ажиллуулна уу. Цонх гарч ирнэ:


Ачаалах боломжтой USB флаш диск үүсгэх нь хэд хэдэн энгийн алхамуудад хуваагддаг. Эхний алхам бол флаш дискийг зааж өгөх явдал юм. Мэдээжийн хэрэг, флаш диск нь USB-д холбогдсон байх ёстой. Үүнийг NTFS файлын систем болгон форматлах шаардлагатай.
Энэ програм нь танд үүнийг FAT32 форматаар форматлах боломжийг олгодог боловч энэ файлын систем нь 4 ГБ-аас дээш хэмжээтэй файлуудтай ажиллахгүй тул NTFS дээр гараар форматлах нь дээр. Хэрэв та 4ГБ-аас их хэмжээтэй зураг бичихгүй хэвээр байвал FAT32-г туршиж үзэх боломжтой.
NTFS дээр флаш дискийг хэрхэн форматлах талаар өгүүллээр ярилцсан: Флэш диск дээр хангалттай зай байхгүй, гэхдээ флаш дискийг хэрхэн форматлах вэ гэсэн.

Тиймээс, бид эхний алхамыг дуусгаж, флаш дискээ зааж өгөөд, хоёр дахь алхам руу шилжлээ - бид флаш диск рүү юу бичихээ сонгох хэрэгтэй. Бид эцсийн өмнөх сонголтыг сонгохыг зөвлөж байна .

Бид гурав дахь алхам руу ирлээ - флаш диск рүү бичих ISO дүрсийг сонгоно уу. Үүнийг хийхийн тулд дарна уу Үзэх.

Бид ISO дүрсийг зааж өгсөн, одоо товшино уу , өөрөөр хэлбэл, Үүсгэх.

дарна уу Тиймээ

Файлуудыг зурагнаас флаш диск рүү хуулж байгааг бид харж байна.

Зургийн бүх файлыг USB флаш диск рүү амжилттай хуулсан, товшино уу Дараачийн.

Энэ бол маш чухал цэг юм. Хөтөлбөр нь таныг өөр ISO дүрс нэмэх эсэхийг асууна. Хэрэв бид флаш дискэнд зөвхөн нэг зураг бичихийг хүсвэл товшино уу Үгүй. Гэхдээ бидний даалгавар бол флаш диск рүү өөр зураг бичих тул дарна уу Тиймээ.

Энд бид өмнөх гурван алхамыг дахин давтана. Үр дүн нь ийм байх ёстой:

Бид хоёр зургийг флаш диск дээр бичсэн бөгөөд энэ нь жишээнд хангалттай. Бид флаш диск рүү дахин дискний зургийг хуулахгүй байгаа тул бид дарна Үгүй. Та флаш дискнийхээ хэмжээгээр олон ISO дүрсийг флаш дискэнд бичиж болно.

Бүх зүйл төгс бичигдсэн гэж нэвтрүүлэг мэдээлэв. Ажлыг дуусгахын тулд товшино уу .
Одоо бүх зүйл бэлэн боллоо. Манай флаш дискийг эхлүүлэхийн тулд BIOS-ыг USB портоос ачаалахаар тохируулна уу. Флэш дискнээс ачаалсны дараа та медиа дээр бичсэн зургийн нэрс байх цэсийг харах болно.
Энэ бол олон ачаалах флаш диск үүсгэх арга юм, өөрөөр хэлбэл та хэд хэдэн үйлдлийн системийг флаш диск дээр нэг дор бичиж болно.
Санал болгож буй програм эсвэл олон ачаалах флаш диск үүсгэх өөрийн аргуудын талаар таны ажил хэр амжилттай болсон талаар нийтлэлийн сэтгэгдэлд бичээрэй.
Сайн уу.
Ихэнх хэрэглэгчид системийн янз бүрийн алдаа, бүтэлгүйтлээс болж Windows үйлдлийн системийг дахин суулгах шаардлагатай болдог (энэ нь Windows-ийн бүх хувилбарт хамаарна: XP, 7, 8 гэх мэт). Дашрамд хэлэхэд би ч бас тэдгээр хэрэглэгчдийн нэг...
Үйлдлийн системтэй диск эсвэл хэд хэдэн флаш дискийг авч явах нь тийм ч тохиромжтой биш боловч Windows-ийн шаардлагатай бүх хувилбартай нэг флаш диск нь сайхан зүйл юм! Энэ нийтлэл нь Windows-ийн олон хувилбартай ийм олон ачаалах флаш дискийг хэрхэн үүсгэх талаар танд хэлэх болно.
Ийм флаш диск үүсгэх ижил төстэй зааврын олон зохиогчид гарын авлагыг ихээхэн хүндрүүлдэг (хэдэн арван дэлгэцийн агшин, та маш олон тооны үйлдэл хийх хэрэгтэй, ихэнх хэрэглэгчид юу товшихыг ойлгодоггүй). Энэ нийтлэлд би бүх зүйлийг хамгийн бага хэмжээнд хялбарчлахыг хүсч байна!
За, эхэлцгээе ...
Multiboot флаш диск үүсгэхийн тулд танд юу хэрэгтэй вэ?
1. Мэдээжийн хэрэг, флаш диск нь өөрөө, хамгийн багадаа 8GB авах нь дээр.
2. Winsetupfromusb програм (та үүнийг албан ёсны вэбсайтаас татаж авах боломжтой: http://www.winsetupfromusb.com/downloads/).
3. Windows үйлдлийн системийн ISO форматтай зургууд (татаж авах эсвэл дискнээс өөрөө үүсгэх).
4. ISO дүрсийг нээх програм (виртуал эмулятор). Би зөвлөж байна.
Windows дээр ачаалах боломжтой USB флаш дискийг алхам алхмаар бий болгох: XP, 7, 8
1. Флаш дискийг USB 2.0 (USB 3.0 - цэнхэр порт) руу оруулаад форматлана уу. Үүнийг хийх хамгийн сайн арга бол "миний компьютер" руу очиж, флаш диск дээр хулганы баруун товчийг дараад контекст цэснээс "формат" -ыг сонгоно уу (доорх дэлгэцийн зургийг үзнэ үү).
Анхаар:Форматлах үед флаш диск дээрх бүх өгөгдөл устах болно, энэ үйлдлээс өмнө шаардлагатай бүх зүйлийг хуулж аваарай!
2. ISO дүрсийг Windows 2000 эсвэл XP (мэдээж хэрэг, та энэ үйлдлийн системийг флаш дискэнд нэмэхээр төлөвлөж байгаа бол) Daemon Tools програм дээр (эсвэл өөр ямар ч диск дээр) нээнэ үү.
Миний компьютер. анхаарал хандуулах жолооны үсэг Windows 2000/XP-тэй дүрс нээгдсэн виртуал эмулятор (энэ дэлгэцийн агшинд захидал F:).
3. Сүүлийн алхам.
WinSetupFromUSB програмыг ажиллуулаад параметрүүдийг тохируулна уу ( Доорх дэлгэцийн зурган дээрх улаан сумыг харна уу):
- - эхлээд хүссэн флаш дискээ сонгоно уу;
- - дараа нь "USB дискэнд нэмэх" хэсэгт Windows 2000/XP-тэй нээлттэй дүрс байгаа дискний үсгийг зааж өгнө үү;
- - Windows 7 эсвэл 8-тай ISO дүрсний байршлыг заана уу (миний жишээнд би Windows 7-ийн зургийг харуулсан);
(Үүнийг анхаарах нь чухал:Хэд хэдэн өөр Windows 7 эсвэл Windows 8, эсвэл хоёуланг нь флаш диск дээр бичихийг хүсч байгаа хүмүүс дараах зүйлийг хийх хэрэгтэй: ганцхан зурагболон GO бичлэг товчийг дарна уу. Дараа нь нэг зураг бичигдсэн бол дараагийн зургийг зааж өгөөд GO товчийг дахин дарж, хүссэн бүх зургийг бичиж дуустал үргэлжилнэ. Олон ачаалах флаш дискэнд өөр үйлдлийн систем нэмэх тухай мэдээллийг дараа нь нийтлэлээс үзнэ үү.)
- - GO товчийг дарна уу (дахин шалгах нүдийг шалгах шаардлагагүй).
Таны олон ачаалах флаш диск 15-30 минутын дотор бэлэн болно. Хугацаа нь таны USB портуудын хурд, компьютерийн нийт ачааллаас хамаарна (бүх хүнд програмуудыг идэвхгүй болгохыг зөвлөж байна: torrents, тоглоом, кино гэх мэт). Флэш дискийг бичихэд та "Ажлаа хийсэн" цонхыг харах болно (ажил дууссан).
Олон ачаалах флаш дискэнд өөр Windows үйлдлийн системийг хэрхэн нэмэх вэ?
1. USB флаш дискийг USB порт руу оруулаад WinSetupFromUSB програмыг ажиллуулна уу.
2. Хүссэн флаш дискээ зааж өгнө үү (үүнийг бид өмнө нь Windows 7 болон Windows XP дээр ижил хэрэгслийг ашиглан бичиж байсан). Хэрэв флаш диск нь WinSetupFromUSB программ өмнө нь ажиллаж байгаагүй бол форматлах шаардлагатай болно, эс тэгвээс юу ч ажиллахгүй.
Олон ачаалах флаш дискийг туршиж байна
1. Windows үйлдлийн системийг флаш дискнээс суулгаж эхлэхийн тулд танд дараах зүйлс хэрэгтэй:
- ачаалах боломжтой USB флаш дискийг USB порт руу оруулах;
- BIOS-ийг флаш дискнээс ачаалахаар тохируулна уу (энэ талаар "" нийтлэлд дэлгэрэнгүй авч үзсэн болно (2-р бүлгийг үзнэ үү));
- компьютерийг дахин эхлүүлэх.
2. Компьютерээ дахин ачаалсны дараа сум эсвэл хоосон зай гэх мэт товчлууруудыг дарах хэрэгтэй. Энэ нь компьютер хатуу диск дээр суулгасан үйлдлийн системийг автоматаар ачаалахгүйн тулд зайлшгүй шаардлагатай. Үнэн хэрэгтээ флаш диск дээрх ачаалах цэс хэдхэн секундын турш гарч ирэх бөгөөд дараа нь тэр даруй суулгасан үйлдлийн систем рүү удирдлагыг шилжүүлэх болно.
3. Ийм флаш дискийг ачаалах үед үндсэн цэс иймэрхүү харагдана. Дээрх жишээнд би Windows 7 болон Windows XP ( үнэндээ тэд энэ жагсаалтад байгаа).
Флаш дискний ачаалах цэс. Та Windows 2000, XP, Windows 7 гэсэн 3 үйлдлийн системээс сонгох боломжтой.
4. Эхний зүйлийг сонгохдоо " Windows 2000/XP/2003 тохиргоо"Ачаалах цэс нь суулгах үйлдлийн системээ сонгохыг бидэнд сануулж байна. Дараа нь " зүйлийг сонгоно уу Windows XP-ийн эхний хэсэг…"гэж Enter дарна уу.

1. UEFI гэж юу вэ?
UEFI (Нэгдсэн Өргөтгөсөн Програм хангамжийн интерфэйс) нь орчин үеийн олон төрлийн техник хангамжийн шаардлагад илүү нийцсэн BIOS-ийн орлуулалт юм. Үндсэндээ UEFI нь үйлдлийн системийг ачаалахаас өмнөх орчинг хариуцдаг интерфейс юм.

2. UEFI нь BIOS-оос ямар давуу талтай вэ?
- 2TB-аас дээш медиаг дэмжих
- Ачаалах зөөвөрлөгчийг бэлтгэхэд илүү хялбар, өөр өөр ачаалах сектор бичих шаардлагагүй
- Өөрийн татаж авах менежер байгаа эсэх. Одоо олон ачаалах орчныг зохион байгуулахын тулд ачаалагчийн олон түвшний үсрэлт үүсгэх шаардлагагүй; EFI NVRAM нь одоо байгаа ачаалагчийн талаархи бүх бүртгэлийг тогтмол хадгалдаг бөгөөд ачаалах боломжтой үйлдлийн системүүдийн хооронд шилжих нь ачаалах боломжтой медиа хооронд хийгддэг.
- Илүү найдвартай ачаалах орчин
- График болон хулганы дэмжлэг бүхий UEFI график тохиргооны горим
3. Миний BIOS-г UEFI болгон шинэчлэх боломжтой юу?
Үнэхээр биш. UEFI-г BIOS-ийн оронд асаах боломжгүй, учир нь энэ нь илүү их санах ой эзэлдэг. Гэхдээ ДУЭТ гэж нэг зүйл байдаг. Энэ нь BIOS-оор ачаалагдах боломжтой UEFI орчин бөгөөд хэрэв та хуучин BIOS төхөөрөмж дээрээ 2ТБ-аас дээш хэмжээтэй хөтчүүдийг ашиглахаар төлөвлөж байгаа бол хэрэг болно.
4. Ачаалах секторууд болон MBR дискээр дамжуулан өмнөх шигээ UEFI-ээс ачаалах боломжтой юу?
Тийм ээ, хэрэв UEFI тохиргоонд Legacy Boot дэмжлэгийг идэвхжүүлсэн бол
5. GPT гэж юу вэ?
GUID хуваалтын хүснэгт, GPT - хатуу диск дээр хуваалтын хүснэгтүүдийг байрлуулах стандарт формат. Энэ нь EFI интерфейсийн нэг хэсэг юм. BIOS нь MBR ашигладаг бол EFI нь GPT ашигладаг.
6. MBR-ээс GPT нь ямар давуу талтай вэ?
- 2.2TB-аас дээш хэвлэл мэдээллийн хэрэгслийг дэмжих
- 4 үндсэн хуваалтад хязгаарлалт байхгүй бөгөөд үүний үр дүнд логик хуваалт шаардлагагүй болно
- Хамгаалалт нэмэгдсэн - GPT нь хуваалтын хүснэгтийн нөөц хуулбарыг дискний төгсгөлд хадгалдаг тул асуудал гарсан тохиолдолд нөөц хүснэгтийг ашиглан хуваалтыг сэргээх боломжтой.
- Хамгаалалтын MBR ашиглан хуучирсан программуудын авлигаас хамгаалах
- Хуучин ачаалах секторуудыг ашиглах боломжтой.
7. GPT-д ижил төстэй ачаалах секторууд хаана хадгалагддаг вэ?
EFI нь ачаалагчийг хадгалахын тулд FAT32 хуваалтын үндсэн хэсэгт байрлах EFI/boot хавтсыг ашигладаг. Анхдагч файл нь /EFI/boot/bootx64.efi байх ёстой
Хэрэв ачаалагдах дискийг MBR хэв маягаар хуваасан бол эхний хэсэг дээр FAT32 файлын систем (хэрэв хэд хэдэн байгаа бол) болон анхдагч зам дээр байрлах ачаалагчтай файл байх нь энэ медиагаас ачаалах цорын ганц нөхцөл юм. (CD/DVD-г бас дэмждэг). Хэрэв дискийг GPT загвараар хуваасан бол хуваалт нь эхнийх байх албагүй, гэхдээ ачаалах туг байх ёстой (та үүнийг gparted ашиглан шалгаж тохируулж болно)
8. Дискийг MBR-ээс GPT руу хөрвүүлж өгөгдөл алдалгүйгээр буцааж хийх боломжтой юу?
Тиймээ. Үүнийг хийхийн тулд танд Gparted-тэй ачаалах боломжтой диск/флаш диск хэрэгтэй болно. Ачаалах боломжтой зөөвөрлөгчөөс ачаалсны дараа gparted цонх нээгдэх бөгөөд зурлага диск (ихэвчлэн /dev/sda) баруун дээд буланд гарч ирнэ. Та хөрвүүлэх гэж буй дискнийхээ нэрийг санаж, терминал нээж, sudo gdisk /dev/sda гэж бичээд sda-ийн оронд шаардлагатай бол дискнийхээ нэрийг солих хэрэгтэй. Дараа нь та w командыг оруулаад GPT хүснэгтийг диск рүү бичиж баталгаажуулах хэрэгтэй. Энэ бол дискийг GPT хүснэгт болгон хөрвүүлсэн. MBR руу буцаан хөрвүүлэхийн тулд та дискнийхээ gdisk-г ижил аргаар нээж, дараалсан r, дараа нь g командыг бичиж, дараа нь w командыг ашиглан шинэ хүснэгтийн оруулгыг баталгаажуулах хэрэгтэй.
9. UEFI Shell гэж юу вэ?
Энэ нь EFI (терминалтай төстэй) орчинтой ажиллах орчин бөгөөд энэ нь танд efi-тэй нийцтэй ачаалагчийг ажиллуулах, файлуудтай энгийн үйлдэл хийх, мөн суулгасан ачаалах менежерийг ажиллуулах боломжийг олгодог.
10. UEFI ачаалах цэсэнд ачаалах зүйлсийг хэрхэн засварлах/устгах/ нэмэх вэ?
UEFI Shell-ийг татаж аваад, FAT32 флаш диск дээрх /EFI/boot/bootx64.efi файл руу хуулж аваад тэндээс ачаална уу. Бүрхүүлийг амжилттай ачаалсны дараа тушаалын мөр гарч ирэх ёстой
Shell>
Сануулга дээр та боломжтой холбогдсон хөтчүүдийн жагсаалтыг харах ёстой (fs0:, fs1:, BLK0 гэх мэт). Шаардлагатай бол энэ жагсаалтыг дахин дуудахын тулд тушаалыг ашиглана уу
газрын зураг fs*
Драйвын бүтэн нэрнээс та дискний талаарх зарим мэдээллийг олж авах боломжтой. Жишээлбэл:
PciRoot(0x0)/Pci(0x1,0x1)/Ata(0x0)/HD(1,MBR,0x27212721,0x3F,0x13FA6D9)
эндээс
Ata(0x0) - дискний холболтын интерфейс, түүнчлэн хянагч порт
HD бол хатуу диск юм
1 - диск дээрх хуваалтын тоо
MBR хуваалтын схем
Ийм байдлаар шаардлагатай дискийг олсны дараа та түүн рүү очих хэрэгтэй
fs0:
Дараа нь та хуучин DOS командуудыг dir, cd ашиглан ачаалах efi файлуудтай директор руу орох хэрэгтэй. Энэ нь ихэвчлэн /EFI/boot/ юм. Дараа нь энэ директор дотор байхдаа ачаалагч файлын нэрийг оруулаад шууд ачаалж болно. Хүссэн файлаа ачаалах оруулгуудын жагсаалтад нэмэхийн тулд эхлээд командыг ашиглан одоо байгаа оруулгуудыг уншихыг зөвлөж байна.
bcfg ачаалах дамп
Дараа нь ачаалах файлыг энэ жагсаалтад нэмэхийн тулд та оруулах хэрэгтэй
bcfg ачаалах N файлын нэр нэмнэ.efi "шошго"
Энд N нь оруулгын серийн дугаар (хэрэв оронд нь ямар нэг зүйл байсан бол энэ зүйлийг дарж бичих болно)
filename.efi - дуудагчтай файлын нэр
жагсаалтад энэ оруулгыг харуулах шошго нэр
Та ачаалах оруулгуудын жагсаалтыг дахин харах боломжтой
bcfg ачаалах дамп
мөн бүх зүйл байрандаа байгаа эсэхийг шалгаарай. Та дахин ачаалаад шалгаж болно.
Жагсаалтаас оруулгыг устгахын тулд командыг ашиглана уу
bcfg ачаалах rm Н
Энд N нь рекорд тоо
11. Secure Boot гэж юу вэ?
Secure Boot тодорхойлолтыг UEFI төслийн нэг хэсэг болгон Майкрософт хөгжүүлсэн бөгөөд uefi-д итгэмжлэгдсэн гэж хатуу кодлогдсон түлхүүрүүдийн цагаан жагсаалтын дагуу ачаалах файлуудын гарын үсгийг хянах замаар ачаалах орчныг ачаалах файлд хөндлөнгөөс оролцохоос хамгаалах боломжийг олгодог. Руткитийн эсрэг ийм хамгаалалтын "гаж нөлөө" нь Windows 8-аас өөр үйлдлийн систем суулгах боломжгүй (одоогоор энэ нь зөвхөн Secure Boot-ийг дэмждэг) бөгөөд хуучин mbr диск болон ачаалах боломжтой CD/флаш дискнээс эхлүүлэх боломжийг үгүйсгэдэг.
12. Secure Boot-г хэрхэн идэвхгүй болгох вэ?


13. UEFI-тэй нийцтэй флаш дискийг үйлдлийн системийн түгээлттэй хэрхэн хийх вэ?
Ихэнх тохиолдолд бүх зүйл маш энгийн байдаг:
- Флаш дискийг FAT32 файлын систем рүү форматлаарай
- Түгээх iso зургийн агуулгыг бүхэлд нь хуулж ав
Гэхдээ Windows Vista/7 үйлдлийн системийн хувьд та эхлээд түгээлтийн хэрэгслийг бэлтгэх хэрэгтэй болно, учир нь Тэд эхлээд EFI файлуудыг зөв газарт агуулаагүй байна. Зөвхөн жижиг мэдэгдэл - Windows нь зөвхөн 64 битийн хувилбарт uefi-тэй ажиллахыг дэмждэг.
14. Ачаалах боломжтой USB флаш диск зөв хийгдсэн бөгөөд UEFI горимд ачаалах болно гэдгийг яаж мэдэх вэ?
Хэрэв бүх зүйл зөв хийгдсэн бол ачаалах хэрэгслийн жагсаалтад ижил нэртэй боловч өөр угтвартай хоёр төхөөрөмж гарч ирэх ёстой. UEFI:Тэгээд USB:. Эхнийх нь ачааллыг UEFI горимд, хоёр дахь нь ачаалах салбараас хуучин ачааллаар гүйцэтгэдэг. 
15. Хурдан ачаалах горим гэж юу вэ?
Тоног төхөөрөмж ажиллахад бэлэн болохоос өмнө удирдлага нь үйлдлийн систем рүү шууд шилждэг хурдан ачаалах горимыг үйлдлийн систем өөрөө эхлүүлдэг. Fast Boot нь төхөөрөмжүүдийг давхар эхлүүлэхээс үүдэлтэй саатлыг арилгадаг. "Сонгодог" горимд хяналтыг хүлээн авсны дараа үйлдлийн систем нь өмнө нь эхлүүлсэн BIOS төхөөрөмжүүдийг дахин ажиллуулдаг. Зарим төрлийн төхөөрөмжийг эхлүүлэх нь нэлээд урт процесс гэдгийг харгалзан үзвэл хурд нэмэгдэх нь ойлгомжтой. Хурдан ачаалахыг идэвхжүүлсэн үед USB-г эхлүүлэхээс өмнө хяналтыг систем рүү шилжүүлдэг бөгөөд энэ нь USB хөтчүүд болон гаруудыг ашиглах боломжгүй болгодог. эхлэхээс өмнөсистемийн диск дээр суулгасан. Хурдан ачаалах горим идэвхжсэн үед программ хангамжийг суулгахад Microsoft нь нэлээд хатуу шаардлага тавьдаг бөгөөд USB төхөөрөмжүүдийг эхлүүлэхэд хэдхэн секунд зарцуулагддаг тул системийг эхлүүлэх үед USB төхөөрөмжүүд нь эхлээгүй хэвээр үлддэг. Энэ тохиолдолд зоосны нөгөө тал гарч ирнэ - USB гартай компьютер хэрэглэгч ачаалах процессыг тасалдуулж, өөр систем суулгаж эхлэх боломжгүй, учир нь гар нь үйлдлийн систем эхлэх хүртэл ажиллахгүй хэвээр байна. Түүнчлэн, i8042 чипийг эхлүүлэхэд цаг хугацаа шаардагдах бөгөөд зарим зөөврийн компьютер дээр програм хангамж үйлдвэрлэгчид суулгасан PS/2 гарыг эхлүүлэхгүй орхидог.
Одоо дэлхий дээр тэрбум гаруй компьютер байна. Компьютер бүр систем ч бай тодорхой үйлдлийн систем дээр ажилладаг Линуксэсвэл систем Windows. Олон системийн администраторууд болон дэвшилтэт хэрэглэгчид үйлдлийн системээ солих асуудалтай тулгардаг олон тооны компьютер. Тиймээс системийн администратор бүр өөр өөр үйлдлийн систем бүхий хэд хэдэн диск, ачаалах боломжтой флаш дисктэй байдаг.
Энэ материалд бид системийн администратор эсвэл туршлагатай хэрэглэгчийн амьдралыг хялбарчлахыг хичээх болно. Бид суулгах процессыг тайлбарлах болно Нэг ачаалах боломжтой USB флаш диск дээр олон үйлдлийн системийн дүрс. Өөрөөр хэлбэл, нийтлэлийг уншсаны дараа та хийх боломжтой болно ачаалах боломжтой USB флаш дискөөр өөр үйлдлийн системүүдтэй.
Олон ачаалагч диск үүсгэх эхний арга
Эхний аргын хувьд бидэнд хоёр хэрэгсэл хэрэгтэй болно RMPrepUSBТэгээд Easy2Boot. Та тэдгээрийг www.rmprepusb.com болон www.easy2boot.com албан ёсны вэбсайтаас олж болно. Татаж авсны дараа шууд хэрэгслийг суулгана уу RMPrepUSB. Үүнийг хийхийн тулд суулгагчийг ажиллуулна уу.

Одоо үндсэн товчлуур дээр дарна уу Суулгах , үүний дараа програм суулгаж, эцсийн суулгалтын цонхонд энэ тухай танд шууд мэдэгдэнэ.
Суулгах цонхыг хаагаад буулгана уу USB диск. Дараа нь ширээний компьютер дээрх товчлолоос уг хэрэгслийг ажиллуулна уу.
Ачаалах боломжтой USB флаш диск үүсгэхийн өмнө бидэнд ISO системийн дүрс хэрэгтэй болно. Цонх 7, Windows 10Тэгээд Windows XP. Та хэрэгслийг ашиглан лицензтэй дискнээс хийж болно Архи 120%эсвэл CloneCD. Хэрэв ISO дүрс бэлэн бол та шууд олон ачаалах дискийг шууд бэлдэж эхлэх боломжтой. Үүнийг хийхийн тулд зурагт үзүүлсэн шиг бүх радио товчлууруудыг шалгаж, архив руу орох замыг зааж өгнө үү Easy2Boot.

Бүх шилжүүлэгчийг зөв байрлуулсны дараа товчлуурыг дар Диск бэлтгэх. Драйверт шаардлагатай өгөгдлийг бичих процесс эхлэх ёстой.

Одоо "_ISO\WINDOWS" хавтсанд байгаа USB драйв руу орж, системийнхээ ISO дүрсийг тохирох хавтсанд бичье.
- Windows XP"_ISO\WINDOWS\XP" дотор;
- Цонх 10"_ISO\WINDOWS\WIN10" дотор;
- Цонх 7"_ISO\WINDOWS\WIN7" дотор.
Зургуудыг бичсэний дараа USB диск, та Ctrl + F2 товчлуурын хослолыг дарж сүүлийн үйлдлийг хийх хэрэгтэй. Хэдэн минутын дараа таны олон ачаалах диск бэлэн болно. Та түүний гүйцэтгэлийг суурилуулсан эмулятор дээр шалгаж болно RMPrepUSB. Үүнийг эхлүүлэхийн тулд F11 товчийг дарна уу. Товчлуур дээр дарсны дараа эмулятор таны драйвыг ачаалж эхлэх бөгөөд хэдэн минутын дараа та ачаалагчийн цэсийг харах болно.

Жишээнээс харахад олон ачаалах USB диск үүсгэх энэ арга нь бага зэрэг төвөгтэй мэт санагдаж магадгүй юм. Гэхдээ хэрэв та зааврыг дагаж мөрдвөл энэ аргыг хэдхэн удаа туршиж үзсэний дараа энэ нь бусадтай адил танд маш энгийн байх болно. Үүнээс гадна, түүний тусламжтайгаар та өөр өөр зураг бүхий ачаалах цэсийг хийж болно. Жишээлбэл, доорх зурган дээрх шиг.

Мөн www.rmprepusb.com вэб сайтаас бэлэн зургуудыг олж болно.
Multiboot диск үүсгэх хоёр дахь арга
Энэ аргын хувьд бидэнд хэрэглүүр хэрэгтэй WinSetupFromUSB. Та үүнийг www.winsetupfromusb.com албан ёсны вэбсайтаас татаж авах боломжтой. Хэрэгслийг өөрөө задлах архив хэлбэрээр түгээдэг. Тиймээс та үүнийг татаж аваад өөрт тохиромжтой газар задлахад л хангалттай. Хэрэв бид энэ аргыг өмнөх жишээтэй харьцуулбал энэ нь илүү хялбар бөгөөд ялангуяа байх болно эхлэгчдэд тохиромжтой. Үүсгэхээсээ өмнө Windows 7 болон Ubuntu 14 үйлдлийн системийн хоёр дүрсийг бэлтгэ. Форматлагдсан флаш дискээ компьютертээ суулгаад уг хэрэгслийг ажиллуул.
Одоо доорх зурагт үзүүлсэн шиг үйлдлийн системийн ISO дүрсийг сонго.

Энэ үед ачаалах боломжтой диск үүсгэх бүх тохиргоо бэлэн болсон бөгөөд та GO товчийг дарж, дараа нь олон ачаалах USB дискний бичлэг эхэлнэ.
Хэрэв та үүсгэсэн олон ачаалах USB флаш дискийг виртуал машинд ачаалахыг хүсвэл GO товчийг дарахаас өмнө ""-г шалгана уу. QEMU-д тест хийх».
Жишээ нь ямар ч хэрэглэгч энэ програмыг удирдах боломжтойг харуулж байна. Гэхдээ дотор WinSetupFromUSBМөн дэвшилтэт хэрэглэгчдэд зориулсан сонголтууд байдаг. Тэдгээрийг ашиглахын тулд нүдийг чагтална уу " Нарийвчилсан сонголтууд».
Хэрэв та өөр ижил төстэй үйлдлийн системийг зөөвөрлөгч дээр шатаахыг хүсвэл, жишээлбэл, Windows 7, дараа нь зурагтай ижил үйлдлийг хийнэ Windows 7ижил флаш диск дээрх авч үзсэн жишээнд. Драйваас ачаалах үед эдгээр алхмуудыг хийсний дараа та системийн хоёр хувилбарыг хүлээн авах болно Windows 7.
Зөөврийн компьютерт олон ачаалах флаш дискийг ажиллуулах жишээ
Жишээ нь, бид хэрэглүүрийг ашиглан саяхан үүсгэсэн дискээ ашиглах болно WinSetupFromUSBболон зөөврийн компьютер Lenovo IdeaPad Z570. Манай зөөврийн компьютер ачаалах боломжтой USB флаш дискийг харахын тулд бид түүнээс ачаалах хэрэгтэй. Үүнийг хийхийн тулд зөөврийн компьютераа ачаалахын өмнө F11 товчийг дарснаар ачаалах боломжтой медиа сонгох хэрэгслийг ажиллуулна.

Манай медиаг сонгоод Enter дарна уу. Энэ нь манай хөтөчийн цэсийг нээх болно.

Жишээлбэл, суулгахыг сонгоцгооё Ubuntu 14болон Enter дарна уу. Суулгах процесс эхэлнэ Ubuntu 14.

Долоон суулгах процесс нь ижил төстэй юм Ubuntu 14.
Таны харж байгаагаар зөөврийн компьютер дээр зөөвөрлөгчийг ажиллуулах нь маш энгийн бөгөөд шинэхэн хэрэглэгч хүртэл үүнийг даван туулж чадна. Бусад зөөврийн компьютер болон ширээний компьютер дээр дискийг эхлүүлэх үйл явц арай өөр байж болно. Та зөөврийн компьютер эсвэл эх хавтантай хамт ирсэн гарын авлагаас ачаалах медиа сонгох цэсийг хэрхэн ачаалах талаар олж мэдэх боломжтой.
Дүгнэж хэлье
Манай материалд бид олон ачаалах диск үүсгэх хамгийн алдартай хэрэгслүүдийг авч үзсэн. RMPrepUSB ба WinSetupFromUSB гэсэн хоёр програмаас гадна дараахь хэрэгслүүд байдаг.
- САРДУ;
- ЮМИ;
- XBoot.
Эдгээр хэрэгслүүд бүр давуу болон сул талуудтай. Эдгээр хэрэгслүүд нь RMPrepUSB болон WinSetupFromUSB шиг алдартай биш тул бид тэдгээрийг тоймд оруулаагүй болно. Хэрэв танд хүсэл байгаа бол эдгээр програмуудын тойм бүхий интернетэд маш олон материал байдаг тул та тэдэнтэй үргэлж танилцаж болно. Эдгээр хэрэгслүүдийн өөр нэг давуу тал нь зураг суулгах чадвар юм вирусны эсрэг програмуудыг ачаалахэсвэл програмын зураг нөөцлөх. Тиймээс, олон ачаалах флаш диск ашиглан та үйлдлийн системээ суулгахаасаа өмнө хатуу дискээ вирусын эсрэг сканнердаж, нөөц хуулбар хийх боломжтой.
Бид функцийн зөвхөн нэг хэсгийг тайлбарласан гэдгийг тэмдэглэхийг хүсч байна. RMPrepUSBТэгээд WinSetupFromUSB. Тиймээс, хэрэв та эдгээр хэрэгслүүдийн үйл ажиллагааны дэвшилтэт ур чадвар эзэмшихийг хүсч байвал тэдний албан ёсны вэбсайтад зочлохыг зөвлөж байна. Эндээс та өөрийн шаардлагад нийцсэн олон ачаалах флаш диск үүсгэхэд туслах шаардлагатай бүх гарын авлагыг олох болно.
Энэ нийтлэл нь үүссэн аливаа асуудлыг шийдвэрлэхэд тусалсан гэж найдаж байна.
Сэдвийн талаархи видео