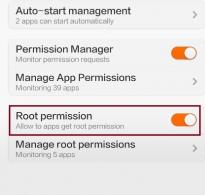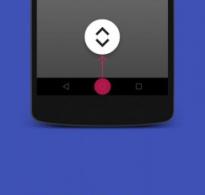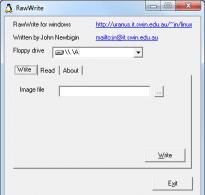Компьютерээсээ далд програмуудыг олж устгана уу. Windows XP дээр далд програмуудыг хэрхэн устгах вэ
Нийтлэлийг 2017 оны 11-р сарын 23-нд засварласан.
Сайн байна уу, эрхэм уншигчид минь! Танд хэрэггүй болсон програм эсвэл програмыг устгах шаардлагатай нөхцөл байдал танд байнга тулгардаг уу? Өнөөдөр энэ асуудлыг нарийвчлан авч үзье, бүх зүйлийг дүрмийн дагуу хийцгээе.
Ихэнхдээ програмыг устгах үед бүрэн устгаагүй нөхцөл байдал үүсдэг. Хавтас, файл болон бусад хог хаягдал хэвээр байна. Өнөөдөр би энэ тухай танд хэлэх болно.
Тиймээс эдгээр нь бидний өнөөдрийн авч үзэх асуултууд юм.
- Компьютерээсээ програмыг хэрхэн зөв устгах вэ.
- Далд фолдеруудыг хэрхэн олох вэ.
- Програмыг эхлүүлэхээс хэрхэн устгах вэ.
Хүн бүр ийм асуудалтай тулгарсан нь лавтай. Жишээлбэл, та програм суулгах хэрэгтэй. Мөн та хайлтын систем рүү очиж хайж олох болно. Эндээс л зугаа цэнгэл эхэлдэг. Та үүнийг татаж аваад, мэдээжийн хэрэг, тэнд танд юу санал болгож байгааг бүү хар, би бүх төрлийн баар, програмуудыг хэлж байна.
Гэсэн хэдий ч та нүдийг нь харж, тэмдэглэгээг арилгасан ч энэ програм танд хэрэггүй болно. Мөн үүнийг суулгасны үр дүнд олон танил бус програмууд гарч ирэв.
Үүний үр дүнд та бүх програмууд ямар нэгэн байдлаар "эхлэлд" дууссаныг анзаарсан.
Үүний дагуу та компьютераа асаахад бүгд (програм эсвэл програм) автоматаар ачаалагддаг.
Үүний үр дүнд компьютер удаан ачаалагддаг. Хэрэв танд ийм асуудал тулгарвал миний зөвлөгөө танд туслах болно. Гэхдээ бүх зүйлийг дарааллаар нь авч үзье.
Энэ асуултын талаар бага зэрэг дэлгэрүүлье. Учир нь та компьютер дээрх хяналтын самбараар дамжуулан шаардлагагүй програмыг устгах боломжтой. Энэ нь мэдээжийн хэрэг устгагдах болно, гэхдээ олон хавтас, өөрөөр хэлбэл ул мөр үлдэх болно. Дүгнэж хэлэхэд та үүнийг устгаж болно, гэхдээ бүрэн биш.
Фолдер болон файлууд үлдэх бөгөөд үргэлж олдохгүй байж магадгүй. Үнэн хэрэгтээ та нэг чухал нарийн ширийн зүйлийг тохируулах шаардлагатай хэвээр байна. Зарим програм суулгах үед программуудыг "далд хавтас" хэлбэрээр суулгаж болно.
Аливаа зүйлийг устгахын өмнө та жижиг тохиргоог хийх хэрэгтэй.
Үүнийг хийхийн тулд ширээний компьютерийн дүрсийг олоод энэ дүрс дээр давхар товшино уу.

Дараа нь "зохицуулах" таб дээр дарна уу.

Унждаг цэснээс "хавтас ба хайлтын сонголтууд" -ыг сонгоно уу. ". Мөн энэ бичээс дээр дарж орно уу.


Тэгээд бид товшиж явна. Гарч ирэх цонхон дээр та шар хавтас (далд хавтас) олж, тэдгээрийн доор цэг тавих хэрэгтэй - "харуулах".

Одоо 2-р асуулт руу шилжье.
Компьютерийг асаахад ачаалахыг хүсэхгүй байгаа програмууд, өргөтгөлүүд, програмуудыг эхлүүлэхээс устгацгаая.
- Эхлэх цэснээс "msconfig" гэж хайна уу.

2. Enter товчийг дарна уу.


- Дараа нь энэ програмыг ажиллуулахын тулд хайрцгийн чагтыг арилгана уу.
- Дараа нь ok дарна уу .
Одоо бид гол асуулт руугаа орлоо.
Эцэст нь бид шаардлагагүй програмыг устгах цэг дээр ирлээ.
Ингэхийн тулд бид танд ийм олон нэвтрүүлэг байдгийг танилцуулах хэрэгтэй. Энэ нийтлэлд би Revo Uninstaller програмыг ашиглан програмууд болон тэдгээрийн програмуудыг хэрхэн устгахыг харуулах болно.
Яагаад би энэ програмд дуртай вэ:
- Суулгахад хялбар
- Хэрэглэхэд хялбар.
- Төлбөртэй хувилбар байгаа ч би үнэгүй хувилбарыг суулгасан. Би бүх зүйлд сэтгэл хангалуун байна. Хэрэв та хүсвэл илүү дэвшилтэт Pro хувилбарыг худалдаж авах боломжтой.
Програмыг зөвхөн хөгжүүлэгчийн вэбсайтаас татаж аваарай. Үүнийг хийхийн тулд хайлтанд нэрийг нь оруулна уу.
Би танд үнэгүй хувилбарыг санал болгож байна. Дэлгэцийн агшинг харцгаая.

Үүний дараа суулгана.

Програмын дүрс дээр давхар товшино уу.
Хөтөлбөр нь орос хэл дээр байгаа тул ямар ч асуудал гарах ёсгүй. Тэд танд нэмэлт суулгахыг санал болгож буй зүйлийг (хэрэв байгаа бол) хараарай.

Хэрхэн суулгах талаар, дэлгэцийн агшинг үзнэ үү.

Энэ нийтлэлд бид харуулах болно Хяналтын самбарт суулгасан жагсаалтаас ямар нэгэн програмыг хэрхэн нуух вэ. Зааврууд нь Windows XP-ээс эхлээд Windows 10-ын хамгийн сүүлийн хувилбар хүртэл Windows-ын бүх хувилбарт хамаарна.
Windows дээрх Програм ба онцлогуудын жагсаалтаас тодорхой програмыг хэрхэн нуух вэ
Бидний даалгавар бол суулгасан 7-Zip архивлагчийн тухай оруулгыг нуух явдал юм гэж бодъё. Хяналтын самбарыг нээгээд хэсэг рүү очно уу ПрограмуудболонОнцлогууд(Хөтөлбөр ба онцлог) болон оруулга байгаа эсэхийг шалгаарай 7-zip 16.04 (x64)суулгасан програм хангамжийн жагсаалтад байна.
Програмын тухай оруулгыг нуухын тулд та бүртгэлд бага зэрэг өөрчлөлт оруулах шаардлагатай болно. Үүний тулд:

Энэхүү програм нь Windows 10 Орчин үеийн хяналтын самбар (Тохиргоо -> Програмууд) дээр суулгасан програмуудын жагсаалтаас далдлагдсан.

Хэрэв та тодорхой хувилбар эсвэл скрипт дотор програмыг нуух шаардлагатай бол дараах тушаалыг ашиглаж болно.
REG ADD "HKLM\SOFTWARE\Microsoft\Windows\CurrentVersion\Uninstall\7-zip" /v SystemComponent /t REG_DWORD /d 1 /f
Зөвлөгөө. Хөтөлбөрийг нуух өөр нэг арга бий. Үүнийг хийхийн тулд нэг салбар дахь түлхүүрийн нэрийг өөрчлөхөд хангалттай Харагдах нэрдээр QuietDisplayName.
Хөтөлбөрийн далд горимыг идэвхгүй болгохын тулд SystemComponent параметрийг устгах эсвэл DisplayName параметрийн нэрийг өөрчлөх, Quiet гэсэн үгийг устгаж, SystemComponent түлхүүрийн утгыг 0 болгон өөрчлөхөд хангалттай (команд: REG ADD "HKLM\SOFTWARE\Microsoft\Windows\CurrentVersion\" Устгах\7-zip" / v SystemComponent /t REG_DWORD /d 0 /f), эсвэл устгах.
Зөвлөгөө. Хэрэв та програмын тухай оруулгаас гадна түүнд тохирох үйлчилгээг нуух шаардлагатай бол нийтлэлийн мэдээллийг ашиглаж болно.
Энэ арга нь C++ номын сан эсвэл .NET Framework зэрэг системийн програмуудыг нууж чадахгүй.
Хэрэглэгчээс бүх суулгасан програмуудыг нуух
Хэрэв та хэрэглэгчдийг Програм болон онцлог хэсэгт суулгасан програмуудын жагсаалтыг харуулахаас бүрэн сэргийлэхийг хүсвэл gpedit.msc бодлогын засварлагчийг ашиглан үүнийг хийж болно. Бодлогын засварлагчийг ажиллуулаад хэсэг рүү очно уу Хэрэглэгчийн тохиргоо -> Захиргааны загварууд -> Хяналтын самбар -> Програмуудболон бодлогыг идэвхжүүлнэ Хөтөлбөр ба онцлогуудын хуудсыг нуу.

gpupdate /force командыг ашиглан бодлогыг шинэчилж, Хяналтын самбар дээрх Програм ба онцлог цонхонд хэрэглэгч нэвтрэх боломжгүй байгаа эсэхийг шалгана уу. Энэ тохиолдолд хяналтын самбар дээр "Системийн администратор програмууд болон функцүүдийн бүрэлдэхүүн хэсгийг идэвхгүй болгосон" гэсэн бичээс гарч ирнэ.

31.05.2018
Цаг хугацаа өнгөрөхөд таны компьютер / зөөврийн компьютер удааширч байгааг анзаарч магадгүй бөгөөд үүний нэг шалтгаан нь олон тооны програм суулгасан байж магадгүй юм. Баримт нь програмууд нь C диск дээр маш их зай эзэлдэг, зай байхгүйн улмаас компьютер / зөөврийн компьютер удааширч эхэлдэг, мэдээжийн хэрэг та C дискийг өргөжүүлэх , гэхдээ яагаад ашигладаггүй зүйлээ хадгалах ёстой гэж. Нэмж дурдахад, програмууд нь RAM-г ашиглаж болно (хэрэв тэд эхлүүлэхэд бүртгүүлсэн бол). Энэ тохиолдолд ашиглагдаагүй програмуудыг тогтмол устгах хамгийн оновчтой аргыг би харж байна. Таны таамаглаж байсанчлан энэ нийтлэл нь эхлэгчдэд зориулагдсан бөгөөд Windows 7, Windows XP, Windows 8 дээрх програмуудыг устгахад зориулагдсан болно.
Харамсалтай нь эдгээр програм хангамжийн товчлууруудыг ашиглах нь тийм ч том асуудал биш юм. Та эхлээд эхлүүлэх үедээ л тохируулаад дараа нь хэрэв хүсвэл та keylogger суулгасан компьютер дээр гүйцэтгэх бүх ажлыг интернетээр хянах боломжтой хэрэгсэл үүсгэж болно. Тусгайлан суулгахаас гадна товчлуурын программ хангамжийг тодорхой компьютер дээр байрлуулж, тусгайлан боловсруулсан тусгай сайтуудыг үзэх замаар хөтчийн хяналтгүй сул талуудыг ашиглахаас гадна давхар өргөтгөлөөр тоноглож болохуйц тохирсон өөрчилсөн хавсралтуудыг агуулсан тогтмол имэйлийг нээх боломжтой.
Би Windows-ийн янз бүрийн хувилбарууд дээрх програмуудыг устгах талаар авч үзэх болно.
Windows XP дээрх програмуудыг устгаж байна.
Windows XP дээр програмыг устгахын тулд та "Эхлүүлэх" товчийг дарах хэрэгтэй - "Хяналтын самбар"
"Програм нэмэх эсвэл устгах" гэснийг сонгоно уу.

Манай компьютерт учирч буй чимээгүй аюулын нэг бол rootkit юм. Програмчлалын техникийг ашигласнаар хэрэглэгч, төхөөрөмж, үйлдлийн систем болон вирусны эсрэг, тагнуулын эсрэг, вирусны эсрэг томоохон программуудад харагдахгүй болгодог тусгай сүнс программ хангамж байдаг. Rootkit-ийг дутуу үнэлж болохгүй. Эдгээр нь алсын администраторын эрхийг хангаснаар хакерын халдлагыг хөнгөвчлөх тул компьютерт хамгийн их хор хөнөөл учруулдаг.
Энэхүү хортой програмын зорилго нь сүлжээнд холбогдсон компьютерийг гэмтээхийн тулд халдагчдыг компьютерийн хакеруудаас нуух явдал юм. Зорилго нь системийн администратороос арын хаалга болон бусад хулгайн программ хангамжийг нуух явдал юм.
Програмын жагсаалт бүхий цонх нээгдэнэ. Үнэн хэрэгтээ та эндээс илүү хялбар аргаар хүрч болно "Win" + "R" товчлуурын хослолыг дараад командыг оруулна уу appwiz.cpl, Enter дарна уу.

Устгахыг хүсч буй програмаа сонгоод, дээр нь товшоод "Устгах" гэснийг сонгоно уу.
Хэрэв та компьютер дээрээ ажиллаж байгаа rootkit-ийг шалгахыг хүсвэл ерөнхий вирусны эсрэг програм хангамж хангалтгүй байна. Хэрэв та төлбөртэй, үнэ төлбөргүй нэгээс илүү олдвол онлайнаар хай. Энэ програм нь дэвшилтэт илрүүлэх технологи ашиглан таны компьютер дээрх далд rootkit-ийг сканнердах, илрүүлэх, устгах ажлыг гүйцэтгэдэг.
Нууцлагдсан хавтас, файл, хамгаалагдсан системийн файлуудыг үзэхийг зөвлөж байна. Эдгээр фолдеруудаас rootkit-ууд олдох бөгөөд хачирхалтай нэрс олдох магадлалтай. Компьютерээ дахин асаахад энэ нь илүү хурдан харагдах тул ялгааг шууд анзаарах болно.

Ингэснээр та Windows XP дээр програмыг хялбархан устгаж болно.
Windows 7 дээрх програмуудыг устгаж байна.
Windows 7 дээр програмыг устгахын тулд та "Эхлүүлэх" - "Хяналтын самбар" дээр дарах хэрэгтэй.

"Хөтөлбөр ба онцлог" -ыг сонгоно уу.
Хэрэв та үүнийг суулгахад асуудалтай байгаа бол энэ нь таны компьютер сайн биш бөгөөд rootkit-ээр халдварласан байж магадгүй юм. Програмын интерфэйс нь шууд биш боловч сайн ажилладаг. Энэ үед хэрэглэгч хөндлөнгөөс оролцох ёстой: хэрвээ та юу хийхээ мэдэхгүй байгаа бол үйлдлийг хүлээгдэж орхиод тусламж хүсэх хэрэгтэй. Гэсэн хэдий ч аливаа санаачлагыг хэрэгжүүлэхийн өмнө үүнийг баримтжуулсан байх ёстой. Тайлбарын алдаа нь хууль ёсны програмууд эсвэл үйлдлийн системийг гэмтээж болно.

Өөр нэг арга бол "Win" + "R" товчлуурын хослолыг дарж командыг оруулах явдал юм appwiz.cpl.

Та ямар аргыг ашигласан байсан хамаагүй, таны өмнө суулгасан бүх програмуудын жагсаалт бүхий цонх нээгдэнэ. Аливаа програмыг устгахын тулд дээр нь товшоод дээд хэсэгт байрлах "Устгах" товчийг сонгох эсвэл хулганы баруун товчийг дараад контекст цэснээс "Устгах" дээр дарна уу.
Таны ажлыг хязгаарлах эрсдэлтэй маш тааламжгүй таагүй байдал. Үнэн хэрэгтээ, хэдхэн гигабайттай бол энэ нь бүх төхөөрөмжүүдийн хувьд асуудал юм. Ялангуяа жижиг хатуу диск суулгадаг хүмүүс. Энэ нь компьютерт холбогдсон олон дагалдах төхөөрөмжийг ажиллуулах, таних боломжийг олгодог системийн файлуудыг багтаасан өгөгдлийг хадгалдаг хөтөч юм. Баримт бичиг, зураг, видеог дискэнд хадгалдаг. Тэд мөн програмууд болон бусад олон програмуудыг байршуулдаг. Эдгээр файлуудын зарим нь компьютерийн ажиллагаанд ашиггүй бөгөөд аюулгүйгээр устгаж болно.

Програмыг устгах процессыг эхлүүлээрэй, та үүнийг зөвшөөрөхөд хангалттай бөгөөд үүний дараа програмыг устгах болно.
Windows 8/8.1 дээрх програмуудыг устгаж байна
Windows 8/8.1 дээрх програмуудыг устгах нь өмнөх хувилбаруудтай харьцуулахад тийм ч их өөрчлөгдөөгүй. Цорын ганц зүйл бол "Эхлүүлэх" товчлуур байхгүй эсвэл өмнөх функцээ алдсан байна. Гэхдээ та үүнгүйгээр хийж болно, үүнийг хийхийн тулд "Win" + "R" товчлуурын хослолыг дараад командыг оруулна уу appwiz.cplдараа нь товчлуурыг дар Оруулна уу.
Хуучин драйверуудыг хэрхэн устгах вэ
Өгөгдлийн хоёр ангилал байдаг бөгөөд эдгээр нь устгагдсаны дараа танд маш их зайг сэргээх боломжийг олгоно: шинэчлэгдсэн драйверуудын хуучин хувилбарууд болон таны компьютер дээр ашиглахаа больсон төхөөрөмжүүд. Чам руу шилжиж байхдаа та буцах тухай сонссон байх. Энэ нь үйлдлийн системийн шинэ хувилбартай холбоотой асуудал гарсан тохиолдолд буцаах боломжийг олгодог маш хэрэгтэй функц юм. Үүний нэгэн адил систем нь янз бүрийн төхөөрөмжүүдийн драйверуудыг шинэчлэх үед өмнөх төхөөрөмжүүдийн санах ойг хадгалдаг. Асуудал нь эдгээр файлууд маш их зай эзэлдэг.

Үүнтэй холбоотой асуудалтай хүмүүст та илүү уламжлалт аргыг ашиглаж болно.
Windows 8-д зориулагдсан
Эхлэх цонх гарч ирэх хүртэл хулганаа зүүн доод буланд аваачиж, хулганы баруун товчийг дараад "Programs and Features" -ийг сонгоно уу.

Хэрэв та компьютер дээрээ ямар нэгэн алдаа олоогүй бол санах ойд хадгалах шаардлагагүй. Хуучин драйверуудыг устгах нь маш энгийн. Компьютер таны устгаж болох файлуудад дүн шинжилгээ хийх болно. Хэрэв танд өөр хуваалт байгаа бол үргэлжлүүлэхээсээ өмнө зайгаа сэргээхийг хүсч буй хэсгийг сонгоно уу. Процесс дууссаны дараа "Системийн файл цэвэрлэх" дээр дарна уу. Таны компьютер ямар файлуудыг устгаж болохыг дахин харж эхэлнэ. Энэ үед драйверуудын өмнөх хувилбаруудыг устгахын тулд Device Driver Packages-ийг сонгоод OK дээр дарна уу.
Windows 8.1-д зориулагдсан
Эхлүүлэх дээр хулганы баруун товчийг дараад "Хөтөлбөр ба онцлог" хэсгийг сонгоно уу.

Үүний үр дүнд та бүх суулгасан програмуудын жагсаалттай байх болно, програмыг устгахын тулд хулганы баруун товчийг дараад контекст цэснээс "Устгах" гэснийг сонгох эсвэл "Устгах" товчийг дарж програмын дээд хэсэгт дарна уу. цонх.
Хуучин төхөөрөмжийн драйверуудыг хэрхэн устгах вэ
Компьютерээ ашиглахаа больсны дараа та драйвер биш төхөөрөмжөө суулгах нь олонтаа тохиолддог. Мөн өөр өөр төхөөрөмж байгаа үед файлуудыг олж устгахад хэцүү байдаг. Гэсэн хэдий ч процедур нь маш энгийн. "Илгээх" товчийг даралгүйгээр "Командын мөр" дээр хулганы баруун товчийг дараад "Администратороор ажиллуулах" дээр дарна уу. Одоо бүх хуучин далд драйверууд харагдах болно. Таны хийх ёстой зүйл бол "Төхөөрөмжийн менежер" руу ороод бүх идэвхгүй төхөөрөмжүүдийг устгах явдал юм. Бусадтай харьцуулахад тэд "ил тод" байдаг тул та тэднийг таньдаг.

Үүний үр дүнд програмыг устгах үйл явц эхэлнэ.
Revo Uninstaller ашиглан програмыг устгана уу.
Revo Uninstaller нь Windows дээрх програмуудыг устгах хамгийн сайн хэрэгслүүдийн нэг гэж тооцогддог бөгөөд хэрэв та стандарт Windows хэрэгслийг ашиглан устгах боломжгүй эсвэл бүрэн устгаагүй зүйлийг устгах шаардлагатай бол энэ нь ялангуяа ашигтай байдаг. Энэ програм нь ямар ч Windows үйлдлийн системд (Windows 7, Windows XP, Windows 8) тохиромжтой.
Төхөөрөмжөө олоод хулганы баруун товчийг дараад Устгах гэснийг сонгоно уу. Гэсэн хэдий ч идэвхтэй төхөөрөмжийн драйверуудыг устгахаас болгоомжил. Энэ нийтлэл нь онлайнаар явж байгаа хэн бүхэнд хамаарна. Интернет ашигладаг хүн бүр ямар нэгэн хүсээгүй сонирхлын талаар мэддэг эсвэл мэддэггүй.
Эдгээр үйлдлүүдийн ихэнх нь далд байдаг тул таныг интернетэд холбогдох үед энэ мэдээллийг таны мэдэлгүйгээр таны компьютерээс илгээдэг. Хулгайлж болох зүйлээс харахад үр дагавар нь илүү ноцтой байж болох нь тодорхой байна. Энэ мэдээллийг цуглуулахын тулд тэд янз бүрийн аргаар тагнуул ашигладаг.
Таны хийх ёстой хамгийн эхний зүйл бол Revo Uninstaller татаж авах . Хөтөлбөр нь төлбөртэй (туршилтын хугацаа 30 хоног) болон үнэгүй гэсэн хоёр хувилбартай. Энэ жишээнд програмын үнэгүй хувилбарыг ашигласан болно.
Програмыг суулгах нь "Үргэлжлүүлэх" товчийг хэдхэн товшилтоор багасгадаг. Үүний үр дүнд та суулгасан програмуудтай цонхыг харах болно. Устгахыг хүсч буй зүйлээ сонгоод "Устгах" товчийг дарна уу.
![]()
Сонголтоо баталгаажуулна уу.

Үүний дараа танаас устгах горимыг сонгохыг хүсэх болно, учир нь бид програмыг устгахад гуравдагч талын шийдлийг ашиглаж эхэлсэн тул бид үүнээс хамгийн их ашиг хүртэх шаардлагатай тул "Нарийвчилсан" хэсгийг сонгоно.
Үүнийг амьдралд авчирч, хувийн харилцаагаа илүү хатуу байлгах газрыг олоорой. Бид вирус, троян, тагнуулын програм зэрэг янз бүрийн төрлийн аюул заналхийллийг хүлээн зөвшөөрч чаддагт дассан. Үл мэдэгдэх шалтгааны улмаас бид rootkit-ийн өөр нэг ноцтой аюулыг мартдаг. Тэд юу вэ, бид тэдэнтэй хэрхэн тэмцэх вэ?
Руткит гэдэг ойлголт нь компьютер хэрэглэгчдийн дийлэнх хэсэгт огт харь зүйл юм. Чухамхүү ийм ухамсаргүй байдал нь хэрэглэгчид болон үйлдлийн системүүдэд ноцтой аюул учруулж байна. Ерөнхийдөө энэ нь бүх төрлийн хортой програм, файл, процессыг маш ухаалаг бөгөөд үр дүнтэй өнгөлөн далдлах боломжийг олгодог нэг төрлийн техник юм. Хамгийн муу, хамгийн сайн, дэвшилтэт вирусны эсрэг программуудын хувьд ийм бүрэлдэхүүн хэсгийг илрүүлэх нь үнэхээр хэцүү байдаг. Хэд хэдэн төрлийн руткит байдаг бөгөөд тэдгээр нь үйл ажиллагааны арга барил эсвэл үүрлэх газраа арай өөр байдлаар тодорхойлогддог. Эдгээр хортой програмуудын зарим нь системийг дахин ачаалах шийдвэр гаргах хүртэл л үлдэж чадна. Бусад нь бүр цөмд хүрч, янз бүрийн програмуудын ажиллах арга замыг өөрчилдөг. Rootkits хэрхэн устгах вэ? Ийм зүйлийг системээс хасах нь тийм ч хялбар биш юм. Үгүй бол бид тусгай хэрэгсэл ашиглаж болно. Олон хүмүүст чухал байж болох зүйл бол GUI ашиглан rootkit-ийг илрүүлэх боломжийг санал болгодог. Энэ програмыг ашиглахын өмнө ажиллаж байгаа бүх програмыг идэвхгүй болгоно уу. Програмыг татаж аваад ажиллуулсны дараа "Scan" товчийг дараад процесс дуусах хүртэл компьютерээ орхи. Скан хийхэд удаан хугацаа шаардагдана. Нэмж дурдахад, та боломжтой техник хангамжийн нөөцөд маш их ачааллыг хүлээх хэрэгтэй. Тиймээс бид энэ хэрэгслийг ашиглахдаа интернетээр аялах боломжтой гэдгээ мартаж магадгүй юм. Дууссаны дараа сэжигтэй зүйлсийн жагсаалт гарч ирнэ. Тус бүр нь байршил, хэмжээ, тайлбарын талаархи дэлгэрэнгүй мэдээллийг агуулсан болно. Гэсэн хэдий ч бусад ижил төстэй програмын нэгэн адил энэ нь сэжигтэй үр дүнг өгдөг бөгөөд энэ нь хортой програм гэдгийг тодорхой заадаггүй гэдгийг санах нь зүйтэй. Түгээлт нь "үнэгүй" лиценз дээр суурилдаг тул таны төсвийг шавхдаггүй. Энэ програм нь процесс, файл, бүртгэлийн бичилт зэрэг бүх далд зүйлсийг зохицуулдаг. Энэ нь мөн янз бүрийн төхөөрөмжүүдийн ажиллагааг хянахад тохирох модулиудыг шалгадаг. Хөтөлбөрийн нэрийг санамсаргүй байдлаар үүсгэсэн - энэ нь манай системд байж болох хортой програмыг блоклохоос сэргийлнэ. Энэ програм нь таныг дискнээс нуусан файл, хавтас, процессыг сканнердах боломжийг танд олгоно.
- Руткит гэж юу вэ?
- Руткитийн хүч нь бараг чимээгүй ажилладагт оршдог.
- Энгийн хэрэглэгч өөрийн системд ямар нэг зүйл буруу байгааг анзаардаггүй байж магадгүй.

Үүний дараа стандарт програмыг устгах ажил эхлэх бөгөөд "Дараах" дээр дарна уу ... Дараагийн алхамд Revo Uninstaller дээр бүртгэл цэвэрлэх цонх гарч ирэх бөгөөд "Бүгдийг сонго" гэсэн бүх зүйлийг сонгоод "Дараах" дээр дарна уу.

Сонголтоо баталгаажуулна уу.
Бид үйлчилгээгээ ашиглаж буй хүмүүсийг хамгаалах хамгийн сайн хамгаалалтын хэрэгслийг бий болгохоор байнга ажиллаж байна. Гэсэн хэдий ч залилангийн улмаас хувийн данс руугаа нэвтрэх эрхээ алдсан хүмүүсийн талаар бид байнга сонсдог. Нэгэнт луйварчид тухайн хүний данс руу нэвтэрсэн тохиолдолд өөрийн дансаа ашиглан найз нөхөд, гэр бүлийн гишүүдтэйгээ холбоо барьж, түргэн зээл хүсэх зэргээр тэднийг төөрөгдүүлэх боломжтой. Бид сэжигтэй үйлдлийг илрүүлж, блоклохын тулд байнга шинэчилж байдаг автомат болон гарын авлагын системийг ашигладаг.

Төгсгөлд нь "Дууссан" дээр дарна уу.

Ингэснээр та бүх шаардлагагүй програмуудыг устгаж, дискний зайг чөлөөлж, компьютер/зөөврийн компьютерээ илүү хурдан ажиллуулах болно.
Windows 7-д зориулсан олон төрлийн функц бүхий мянга мянган програмууд байдаг. Эхний удаад хамгийн тохиромжтой програмыг сонгоход хэцүү байдаг тул олон хэрэглэгчид ижил төстэй чадвартай хэд хэдэн програмыг нэг дор суулгаж, тус бүрийг нь туршиж үзээд хамгийн сайн сонголтыг шийддэг. Гэхдээ шаардлагагүй болсон үлдсэн програмуудыг яах вэ? Энэ нийтлэлд бид Windows 7-ээс програмыг хэрхэн устгахыг танд хэлэх болно.
Програмыг өөрөө ашиглан устгана
Суулгах явцад зарим програмууд Start цэсэнд тусдаа хавтас үүсгэдэг бөгөөд энэ нь зөвхөн эхлүүлэх товчлол төдийгүй програмыг устгах холбоосыг агуулдаг. Энэ холбоосыг ашиглахын тулд Эхлэх цэсийг нээгээд, Бүх Програм руу очиж, устгахыг хүссэн програмынхаа хавтсыг олоод, тэнд "Устгах [app name]" эсвэл "Устгах [app name]" гэсэн холбоос байгаа эсэхийг харна уу. .” Хэрэв байгаа бол энэ холбоос дээр дарж устгах шидтэний зааврыг дагана уу.
Үйлдлийн системийг ашиглан устгах
Бүх програмуудад тусдаа устгах холбоос байдаггүй тул Windows 7 дээрх програмыг устгах хамгийн хялбар арга бол үйлдлийн системд суулгасан механизмуудыг ашиглах явдал юм. Үүнийг хийхийн тулд Start цэсийг нээгээд Control Panel-г сонгоно уу. Хяналтын самбараас "Програмууд" хэсгийг олоод "Програмыг устгах" холбоос дээр дарна уу.
Програм ба онцлог цонх нээгдэнэ. Устгахыг хүсч буй програмаа сонгоод гарч ирэх "Устгах" товчийг дарна уу. Зарим тохиолдолд энэ нь "Устгах/Өөрчлөх" товчлуур байх бөгөөд дараа нь нээгдэх шидтэн цонхонд та юу хийхийг хүсч байгаагаа зааж өгөх хэрэгтэй болно - програмыг дахин суулгах эсвэл устгах. Хүссэн сонголтыг сонгоод шидтэний зааврыг дагана уу.
CCleaner ашиглан устгана уу
Мөн үйлдлийн системээ цэвэр, эмх цэгцтэй байлгах, шаардлагагүй түр зуурын файлуудыг устгах, бүртгэлийг цэвэрлэх боломжийг олгодог CCleaner нэртэй ашигтай програм байдаг. Энэ нь програмыг устгах функцтэй бөгөөд заримдаа CCleaner-ийн тусламжтайгаар та стандарт програмууд болон функцүүдийн хэрэгслээр устгах боломжгүй програмуудаас салж болно.
Албан ёсны вэбсайтаас CCleaner-ийн үнэгүй хувилбарыг татаж аваарай. Програмаа ажиллуулаад "Үйлчилгээ" хэсэгт очоод "Програмыг устгах" хэсэгт очно уу. Устгахыг хүсч буй програмаа сонгоод "Устгах" товчийг дараад шидтэний зааврыг дагана уу. Мөн "Устгах" товчлуур байдаг - энэ нь програмын талаарх мэдээллийг Windows бүртгэлээс устгадаг бөгөөд хэрэв ердийн аргаар устгаж чадахгүй бол ашигтай байж болно.
Windows 7-д зориулсан олон төрлийн функц бүхий мянга мянган програмууд байдаг. Эхний удаад хамгийн тохиромжтой програмыг сонгоход хэцүү байдаг тул олон хэрэглэгчид ижил төстэй чадвартай хэд хэдэн програмыг нэг дор суулгаж, тус бүрийг нь туршиж үзээд хамгийн сайн сонголтыг шийддэг. Гэхдээ шаардлагагүй болсон үлдсэн програмуудыг яах вэ? Энэ нийтлэлд бид Windows 7-ээс програмыг хэрхэн устгахыг танд хэлэх болно.
Програмыг өөрөө ашиглан устгана
Суулгах явцад зарим програмууд Start цэсэнд тусдаа хавтас үүсгэдэг бөгөөд энэ нь зөвхөн эхлүүлэх товчлол төдийгүй програмыг устгах холбоосыг агуулдаг. Энэ холбоосыг ашиглахын тулд Эхлэх цэсийг нээгээд, Бүх Програм руу очиж, устгахыг хүссэн програмынхаа хавтсыг олоод, тэнд "Устгах [app name]" эсвэл "Устгах [app name]" гэсэн холбоос байгаа эсэхийг харна уу. .” Хэрэв байгаа бол энэ холбоос дээр дарж устгах шидтэний зааврыг дагана уу.
Үйлдлийн системийг ашиглан устгах
Бүх програмуудад тусдаа устгах холбоос байдаггүй тул Windows 7 дээрх програмыг устгах хамгийн хялбар арга бол үйлдлийн системд суулгасан механизмуудыг ашиглах явдал юм. Үүнийг хийхийн тулд Start цэсийг нээгээд Control Panel-г сонгоно уу. Хяналтын самбараас "Програмууд" хэсгийг олоод "Програмыг устгах" холбоос дээр дарна уу.
Програм ба онцлог цонх нээгдэнэ. Устгахыг хүсч буй програмаа сонгоод гарч ирэх "Устгах" товчийг дарна уу. Зарим тохиолдолд энэ нь "Устгах/Өөрчлөх" товчлуур байх бөгөөд дараа нь нээгдэх шидтэн цонхонд та юу хийхийг хүсч байгаагаа зааж өгөх хэрэгтэй болно - програмыг дахин суулгах эсвэл устгах. Хүссэн сонголтыг сонгоод шидтэний зааврыг дагана уу.
CCleaner ашиглан устгана уу
Мөн үйлдлийн системээ цэвэр, эмх цэгцтэй байлгах, шаардлагагүй түр зуурын файлуудыг устгах, бүртгэлийг цэвэрлэх боломжийг олгодог CCleaner ашигтай програм байдаг. Энэ нь програмыг устгах функцтэй бөгөөд заримдаа CCleaner-ийн тусламжтайгаар та стандарт програмууд болон функцүүдийн хэрэгслээр устгах боломжгүй програмуудаас салж болно.
Албан ёсны вэбсайтаас CCleaner-ийн үнэгүй хувилбарыг татаж аваарай. Програмаа ажиллуулаад "Үйлчилгээ" хэсэгт очоод "Програмыг устгах" хэсэгт очно уу. Устгахыг хүсч буй програмаа сонгоод "Устгах" товчийг дараад шидтэний зааврыг дагана уу. Мөн "Устгах" товчлуур байдаг - энэ нь програмын талаарх мэдээллийг Windows бүртгэлээс устгадаг бөгөөд хэрэв ердийн аргаар устгаж чадахгүй бол ашигтай байж болно.
Цаг хугацаа өнгөрөхөд таны компьютер / зөөврийн компьютер удааширч байгааг анзаарч магадгүй бөгөөд үүний нэг шалтгаан нь олон тооны програм суулгасан байж магадгүй юм. Баримт нь програмууд нь C диск дээр маш их зай эзэлдэг, зай байхгүйн улмаас компьютер / зөөврийн компьютер удааширч эхэлдэг, мэдээжийн хэрэг та C дискийг өргөжүүлэх , гэхдээ яагаад ашигладаггүй зүйлээ хадгалах ёстой гэж. Нэмж дурдахад, програмууд нь RAM-г ашиглаж болно (хэрэв тэд эхлүүлэхэд бүртгүүлсэн бол). Энэ тохиолдолд ашиглагдаагүй програмуудыг тогтмол устгах хамгийн оновчтой аргыг би харж байна. Таны таамаглаж байсанчлан энэ нийтлэл нь эхлэгчдэд зориулагдсан бөгөөд Windows 7, Windows XP, Windows 8 дээрх програмуудыг устгахад зориулагдсан болно.
Би Windows-ийн янз бүрийн хувилбарууд дээрх програмуудыг устгах талаар авч үзэх болно.
Windows XP дээрх програмуудыг устгаж байна.
Windows XP дээр програмыг устгахын тулд та "Эхлүүлэх" товчийг дарах хэрэгтэй - "Хяналтын самбар"
"Програм нэмэх эсвэл устгах" гэснийг сонгоно уу.

Програмын жагсаалт бүхий цонх нээгдэнэ. Үнэн хэрэгтээ та эндээс илүү хялбар аргаар хүрч болно "Win" + "R" товчлуурын хослолыг дараад командыг оруулна уу appwiz.cpl, Enter дарна уу.

Устгахыг хүсч буй програмаа сонгоод, дээр нь товшоод "Устгах" гэснийг сонгоно уу.

Ингэснээр та Windows XP дээр програмыг хялбархан устгаж болно.
Windows 7 дээрх програмуудыг устгаж байна.
Windows 7 дээр програмыг устгахын тулд та "Эхлүүлэх" - "Хяналтын самбар" дээр дарах хэрэгтэй.

"Хөтөлбөр ба онцлог" -ыг сонгоно уу.

Өөр нэг арга бол "Win" + "R" товчлуурын хослолыг дарж командыг оруулах явдал юм appwiz.cpl.

Та ямар аргыг ашигласан байсан хамаагүй, таны өмнө суулгасан бүх програмуудын жагсаалт бүхий цонх нээгдэнэ. Аливаа програмыг устгахын тулд дээр нь товшоод дээд хэсэгт байрлах "Устгах" товчийг сонгох эсвэл хулганы баруун товчийг дараад контекст цэснээс "Устгах" дээр дарна уу.

Програмыг устгах процессыг эхлүүлээрэй, та үүнийг зөвшөөрөхөд хангалттай бөгөөд үүний дараа програмыг устгах болно.
Windows 8/8.1 дээрх програмуудыг устгаж байна
Windows 8/8.1 дээрх програмуудыг устгах нь өмнөх хувилбаруудтай харьцуулахад тийм ч их өөрчлөгдөөгүй. Цорын ганц зүйл бол "Эхлүүлэх" товчлуур байхгүй эсвэл өмнөх функцээ алдсан байна. Гэхдээ та үүнгүйгээр хийж болно, үүнийг хийхийн тулд "Win" + "R" товчлуурын хослолыг дараад командыг оруулна уу appwiz.cplдараа нь товчлуурыг дар Оруулна уу.

Үүнтэй холбоотой асуудалтай хүмүүст та илүү уламжлалт аргыг ашиглаж болно.
Windows 8-д зориулагдсан
Эхлэх цонх гарч ирэх хүртэл хулганаа зүүн доод буланд аваачиж, хулганы баруун товчийг дараад "Programs and Features" -ийг сонгоно уу.

Windows 8.1-д зориулагдсан
Эхлүүлэх дээр хулганы баруун товчийг дараад "Хөтөлбөр ба онцлог" хэсгийг сонгоно уу.

Үүний үр дүнд та бүх суулгасан програмуудын жагсаалттай байх болно, програмыг устгахын тулд хулганы баруун товчийг дараад контекст цэснээс "Устгах" гэснийг сонгох эсвэл "Устгах" товчийг дарж програмын дээд хэсэгт дарна уу. цонх.

Үүний үр дүнд програмыг устгах үйл явц эхэлнэ.
Revo Uninstaller ашиглан програмыг устгана уу.
Revo Uninstaller нь Windows дээрх програмуудыг устгах хамгийн сайн хэрэгслүүдийн нэг гэж тооцогддог бөгөөд хэрэв та стандарт Windows хэрэгслийг ашиглан устгах боломжгүй эсвэл бүрэн устгаагүй зүйлийг устгах шаардлагатай бол энэ нь ялангуяа ашигтай байдаг. Энэ програм нь ямар ч Windows үйлдлийн системд (Windows 7, Windows XP, Windows 8) тохиромжтой.
Таны хийх ёстой хамгийн эхний зүйл бол Revo Uninstaller татаж авах . Хөтөлбөр нь төлбөртэй (туршилтын хугацаа 30 хоног) болон үнэгүй гэсэн хоёр хувилбартай. Энэ жишээнд програмын үнэгүй хувилбарыг ашигласан болно.
Програмыг суулгах нь "Үргэлжлүүлэх" товчийг хэдхэн товшилтоор багасгадаг. Үүний үр дүнд та суулгасан програмуудтай цонхыг харах болно. Устгахыг хүсч буй зүйлээ сонгоод "Устгах" товчийг дарна уу.
![]()
Сонголтоо баталгаажуулна уу.

Үүний дараа танаас устгах горимыг сонгохыг хүсэх болно, учир нь бид програмыг устгахад гуравдагч талын шийдлийг ашиглаж эхэлсэн тул бид үүнээс хамгийн их ашиг хүртэх шаардлагатай тул "Нарийвчилсан" хэсгийг сонгоно.

Үүний дараа стандарт програмыг устгах ажил эхлэх бөгөөд "Дараах" дээр дарна уу ... Дараагийн алхамд Revo Uninstaller дээр бүртгэл цэвэрлэх цонх гарч ирэх бөгөөд "Бүгдийг сонго" гэсэн бүх зүйлийг сонгоод "Дараах" дээр дарна уу.

Сонголтоо баталгаажуулна уу.

Төгсгөлд нь "Дууссан" дээр дарна уу.

Ингэснээр та бүх шаардлагагүй програмуудыг устгаж, дискний зайг чөлөөлж, компьютер/зөөврийн компьютерээ илүү хурдан ажиллуулах болно.
Компьютерээс програмыг устгахад юу нь тийм хэцүү юм шиг санагдаж байна уу? Энэ механизмын зарчим нь ихэнх хэрэглэгчдэд маш ойлгомжтой байдаг гэж би бодож байна, гэхдээ ийм бүх талаар сайн мэдэхгүй эхлэгчдэд тодорхой хувийг анхаарч үзэх хэрэгтэй. Олон туршлагатай хэрэглэгчид нөхцөл байдлыг үргэлж даван туулж чаддаггүй. Ерөнхийдөө, та арвин туршлагатай эсвэл дөнгөж сурч байгаа эсэхээс үл хамааран Windows 7 дээр програмуудыг хэрхэн устгах талаар ярихыг санал болгож байна.
Windows хэрэгслийг ашиглах
Юуны өмнө би та бүхэнтэй Windows үйлдлийн системээр хангадаг стандарт устгах аргыг хуваалцах болно. Эдгээр алхмуудыг дагана уу:
- Эхлэх цэс рүү очоод Control Panel хэсгийг нээнэ үү.
- Дараа нь Програм ба онцлогуудыг нээнэ үү. Дашрамд хэлэхэд энд хүрэх өөр нэг арга: гар дээрх Win + R товчлууруудыг нэгэн зэрэг дарж, хайлтын талбарт "appwiz.cpl" (хашилтгүйгээр) гэж оруулна уу.
- Таны компьютер дээр суулгасан бүх программтай цонх нээгдэнэ. Энэ жагсаалтаас ямар нэг зүйлийг устгахын тулд та хулганаар сонгоод жагсаалтын дээд талд байрлах "Устгах" товчийг дарах хэрэгтэй. Ийм байдлаар бүх шаардлагагүй програмуудыг нэг нэгээр нь устгана.
Гуравдагч талын програмууд
Харамсалтай нь Windows-д суулгасан устгагч нь тийм ч тохиромжтой биш юм: энэ нь устгасан програмын зарим хэсгийг систем, бүртгэлд үлдээдэг эсвэл зүгээр л бүтэлгүйтдэг. Хэрэв та эрсдэлд орохыг хүсэхгүй байгаа бол гуравдагч талын програмуудыг илүү найдвартай хувилбар болгон ашиглахыг санал болгож байна.
Андройд ухаалаг гар утасны үйлдвэрлэгчид ихэвчлэн хэрэглэгчид шаардлагагүй олон програмуудыг програм хангамж дээрээ суулгадаг. Эдгээр нь системийн дискэн дээр зай эзэлдэг бөгөөд арын дэвсгэр дээр ажиллаж, төхөөрөмжийн процессор дээр ачаалал үүсгэдэг.
Суулгасан програмуудыг гараар устгана
Та мөн Root Uninstaller ашиглахаас зайлсхийж, оронд нь суулгасан програмуудыг гараар устгаж болно. Энэ нь арай илүү хэцүү, цаг хугацаа шаардсан байх болно, гэхдээ энэ нь боломжтой.
Андройд дээр суулгасан програмуудыг гараар устгахын тулд танд ROOT эрхийг ашиглах боломжтой файлын менежер хэрэгтэй болно. Энэ нийтлэлд бид ES File Explorer файлын менежерийг ашиглах болно. Та үүнийг үнэхээр үнэ төлбөргүй татаж авах боломжтой.
Тиймээс та ES File Explorer програмыг татаж аваад суулгасны дараа үүнийг тохируулах ёстой. Үүнийг хийхийн тулд баруун тийш шударч, ES Explorer-ийн хажуугийн цэсийг нээнэ үү. Энд та "ROOT Explorer" функцийг олж идэвхжүүлэх хэрэгтэй.

Үүний дараа Root эрхийг баталгаажуулахыг хүссэн цонх нээгдэнэ. Энэ цонхонд та "Ok" товчийг дарах хэрэгтэй. Хэрэв энэ нь хийгдээгүй бол ES Explorer нь root эрхээр хэвийн ажиллах боломжгүй болно.
Үүний дараа ES Explorer програмын "ROOT Explorer" функц дээр дахин товшоод тохиргооны цэс гарч ирэх хүртэл хуруугаа дэлгэцэн дээр барина уу. Энэ цэсэнд та "R/W байдлаар холбох" гэсэн зүйлийг сонгох хэрэгтэй.

Нээгдсэн цонхонд бүх хавтаснуудын "RW" сонголтыг сонгоно уу. Дараа нь тохиргоог хадгалахын тулд "Ok" товчийг дарна уу.

Энэ нь ES Explorer-ийн тохиргоог дуусгах бөгөөд та Android төхөөрөмж дээрээ суулгасан програмуудыг устгаж эхлэх боломжтой. Үүнийг хийхийн тулд төхөөрөмжийн дотоод санах ойд байрлах / system/app хавтас руу очно уу. Энэ хавтсанд та устгахыг хүссэн програмын APK болон ODEX файлуудыг устгах хэрэгтэй. Үүнийг шаардлагатай APK болон ODEX файлуудыг сонгоод "Устгах" товчийг дарснаар маш энгийнээр хийж болно.

Хэрэв танд Android 5.0 эсвэл шинэ хувилбар байгаа бол /system/app хавтсанд файлууд бүгд бөөгнөрөлгүй, хавтас болгон ангилагдана. Энэ тохиолдолд бид хүссэн програмынхаа хавтсыг олж, яг ижил аргаар устгана.

Дараагийн алхам бол шинэчлэлтүүдийг устгах явдал юм. Үүнийг хийхийн тулд /data/app хавтас руу орж шаардлагатай APK файлуудыг (эсвэл танд Android 5.0 байгаа бол хавтаснууд) олоод устгана уу.

Android дээрх эцсийн шат бол кэш файлууд болон мэдээллийн санг устгах явдал юм. Үүнийг хийхийн тулд /data/data фолдерыг нээж, тэндээс шинэчлэлттэй фолдеруудыг олоод эдгээр фолдеруудыг устгана уу.

Үүний дараа бид төхөөрөмжийг дахин ачаалж, шаардлагагүй суулгасан програмгүйгээр цэвэр Android-г эдэлнэ.