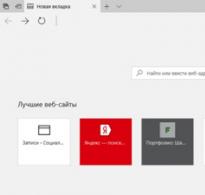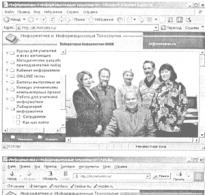MS Access: Что такое база данных? Отличие Access от Excel. Access — это что такое? Создание базы данных в Microsoft Access Аксесс онлайн на русском работать
Microsoft Office – редактор, который позволяет создавать и редактировать офисные документы. В нем также встроено приложение, позволяющее пользователям работать с базами данных. Базы данных – это, в первую очередь, удобный инструмент для хранения, систематизации и извлечения нужной информации. В этом материале будет подробно разобран редактор Microsoft Access и опубликована пошаговая инструкция по работе с приложением.
Что такое Microsoft Access
Microsoft Office Access – мощный редактор, который представляет собой систему управления базами данных, основанными на реляционной модели. Также необходимо отметить, что он использует динамическую модель обмена между сетевыми ресурсами и приложениями. При этом редактор использует продвинутые инструменты для обработки любого типа информации и представление их в виде четкой последовательной структуры.
В Access также внедрена поддержка динамической библиотеки ActiveX . Эта технология, которая помогает не только представлять информацию в виде текста, а также в виде объектов мультимедии. Реляционная модель позволяет устанавливать связи между базами и контролировать любое изменение, своевременно внося коррективы.
Некоторые пользователи считают, что один из редакторов Microsoft Office Excel похож на программу Access, но это заблуждение. Excel является инструментом для работы с электронными таблицами, а последний, в свою очередь, используется для создания БД в виде таблиц.
Принцип работы Excel основывается на организации данных внутри отдельной таблицы, Access позволяет выполнять более сложные задачи, работая с большим массивом информации. И в заключении необходимо отметить важную особенность, Excel рассчитан для одного пользователя, так как изменение информации носит локальный характер, а Аксесс подразумевает многопользовательскую работу с базами.
Зачем используется
Редактор применяется для полной автоматизации работы с БД в разных сферах деятельности, бизнесе, управлении кадрами и т.д. Стоит заметить, что благодаря тому, что программное обеспечение имеет универсальную структуру, оно помогает избавиться от переизбытка данных, когда требуется изменить нужный параметр, не путем ввода нового, а корректировкой старого. Причем изменения отразятся не только в основной базе, но и в связанных с ней.
Структура приложения
Удобство работы с программой достигается благодаря наличию элементов, позволяющих автоматизировать процесс создания базы. Далее будет приведен список основных компонентов программного обеспечения.
Компоненты:
- таблица . Компонент приложения предназначен для записи и хранения данных;
- запрос . Элемент предназначен для получения информации из одной или нескольких таблиц. Является средством для обращения к связанным БД и стороннему ПО;
- форма . Объект используется для представления введенной информации в более удобном для пользователя виде;
- отчет . Позволяет получить конечный результат в виде готового документа;
- макрос . Он представляет собой элемент, содержащий в себе последовательное описание для выполнения того или иного действия. С помощью него можно задать команду, которая будет выполнять определенную задачу, например, проверка изменения данных в одной из таблиц;
- модуль . Компонент, который содержит в себе программное обеспечение, написанное на языке программирования Visual Basic. С его помощью редактор существенно расширяет функционал. Достигается это благодаря использованию функций и процедур, призванных реагировать на те или иные изменения;
- страница доступа . С ее помощью можно получить доступ к удаленным базам, хранящимся на других персональных компьютерах.
Взаимосвязь с другими СУБД
Access позволяет не только использовать собственную введенную информацию, но и устанавливать взаимосвязь с другим СУБД. Также присутствует возможность импорта из других приложений, например, dBase, MySQL, Paradox, FoxPro, Excel. Для удобства пользователя реализована возможность не только использовать импорт, но и связывать данные с другими программами и сетевыми ресурсами.
Обзор интерфейса пользователя
Важно! Обзор интерфейса будет проводиться на примере Microsoft Access 2013. Однако Microsoft Access 2007 и 2010 практически идентичны
Интерфейс в данной версии ПО разработан с целью повысить удобство работы с многочисленными элементами, в его основу заложена лента, которая обеспечивает быстрый доступ к основным функциям и командам.
Пользовательский интерфейс:
- «Backstage » (создать). Элемент интерфейса появляется после старта программы и позволяет пользователю выбрать шаблон для создания БД. В процессе работы, чтобы перейти на данную вкладку необходимо проследовать по пути «Файл» и «Создать».
- «Файл
». Позволяет сохранить, открыть, распечатать готовый документ, а также выставить параметры Access и установить подходящую тему оформления.


- «Лента ». Является основным элементом при работе с редактором. Она содержит в себе модули с инструментами для создания и редактирования БД. В нее также входит панель быстрого доступа, на которой размещены наиболее часто используемые компоненты.
- «Область навигации ». Позволяет увидеть результат выполненных действий и отражает структуру БД.
- «Диалоговое окно
». Элемент интерфейса, с помощью которого пользователь может уточнить параметры объекта.

- ». Чтобы отобразить компонент, потребуется щелкнуть «ПКМ» на элементе объекта. В него входят команды, которые зависят от выполняемой задачи.

- ». Используется для переключения режима представления документа, и для отображения состояния текущей операции.
Обзор интерфейса был выполнен на примере Microsoft Access 2013. В младших редакциях он может отличаться.
Работа с базами данных в Access
Создание базы
Создать БД можно несколькими способами: с нуля или с использованием готового шаблона. В первом случае пользователю необходимо самостоятельно создавать элементы и объекты БД, во втором варианте все намного проще. Запускаем готовый шаблон и вписываем свою информацию. Далее рассмотрим подробно оба варианта работы с базами.
Чистая база
Начнем создание новой базы с последующим наполнением ее информацией:

Создание из шаблона
Работа с шаблоном выглядит следующим образом:

Наполнение базы
Наполнение БД подразумевает под собой создание таблицы и внесение в нее нужной информации.
Для начала необходимо отметить, что с помощью MS Access можно произвести импорт . Для этого выбираем вкладку «Внешние», кликаем по иконке «Импорт». Далее откроется новое окно, где требуется указать путь к файлу и кликаем «Ок». Затем вновь появится окно импорта, щелкаем «Далее » и задаем сведения о каждом объекте. Задаем ключ, который поможет быстро обработать информацию, и кликаем «Далее ». После этого объект появится в главном окне и можно приступать к ее созданию.
Процесс создания:

Необходимо отметить, что поле «Цена» имеет числовой параметр. Это обусловлено тем, что информация в денежном эквиваленте, имеет размерность, выраженную в рублях (если используется официальная локализованная версия офисного пакета). Если мы говорим о цене компьютерной периферии, то, как правило, для выражения ее сравнительной стоимости используются условные единицы. Для такого случая и применяется числовой параметр, это позволит избежать перенастройки всей БД.


Проект №1 «Продукция»:
Проект №2 «Поставка»:
Схемы данных
Связь между таблицами устанавливается с помощью структуры, использованной в проекте. При этом структура отображается графически, что позволяет существенно облегчить обработку данных.
Устанавливаем взаимосвязь между проектами:

Теперь нам требуется установить связь между двумя объектами, делаем это следующим образом:

Создаем запросы
Классическая выборка
Запрос выборки позволяет производить отбор данных в БД по заранее созданным условиям. В нашем проекте будет создана выборка, позволяющая найти товар по его наименованиям. Работу будем производить в БД «Продукция».

Создание сущности
Запрос на создание сущности в Майкрософт Аксесс производит выборку из взаимосвязанных таблиц и других ранее созданных запросов. В отличии от первого варианта результат сохранится в новой постоянной таблице.
Процесс выглядит следующим образом:

На добавление, удаление, редактирование
Данный вид запросов подразумевает под собой создание и выполнение какого-либо действия, в результате которого изменятся параметры в таблице.
Создаем запрос следующим образом:

Запрос на добавление :

На редактирование:

Создание и оформление форм
Формы являются одним из элементов, которые предназначены для правильной организации хранения данных.
Для чего нужны формы:
- предназначение форм заключается в выводе данных на экран в удобном для пользователя виде;
- управление запуском . В этом случае главным предназначением форм является запуск макросов;
- показ диалоговых окон . С помощью форм можно выводить на экран предупреждение о возможных ошибках.
Используем «» для создания объекта:

После этого перед пользователем появится новая вкладка, где таблица будет представлена в виде формы. Как можно заметить, восприятие информации стало намного удобнее.
Рассмотрим вариант создания форм через Конструктор:

Создаем форму с нуля при помощи «». С помощью этого варианта, можно настроить оформление, изменить заливку поля, добавлять файлы мультимедии, и т.д.

Для рисунка также можно настроить требуемые параметры: «Цвет фона», «Тип фона», «Границы» и т.д.
Формируем отчеты
Для работы с отчетами будем использовать «»:

Отчет с помощью Конструктора:

Всем привет! В этом уроке разберем пошаговое создание таблиц в базе данных Access. От вас потребуется только читать и повторять. Поехали!
Цель: научиться создавать таблицы базы данных, задавать их структуру, выбирать типы полей и управлять их свойствами; освоить приемы наполнения таблиц конкретным содержанием.
Руководитель малого предприятия, выполняющего сборку персональных компьютеров из готовых компонентов, заказал разработку базы данных, основанной на двух таблицах комплектующих. Одна таблица содержит данные, которые могут отображаться для клиентов при согласовании спецификации изделия, — в ней указаны розничные цены на компоненты. Вторая таблица предназначена для анализа результатов деятельности предприятия – в ней содержаться оптовые цены на компоненты и краткая информация о поставщиках (клиенты предприятия не имеют доступа к данным этой таблицы).
1. Запустите программу Microsoft Access (Пуск — Программы — Microsoft Office — Microsoft Access).
2. В окне Microsoft Access включите переключатель Новая база данных .

Создание БД Access — Пошаговое создание таблиц в базе данных Access
3. На боковой панели выберите место, где будет храниться база данных, дайте файлу имя: Комплектующие . Убедитесь, что в качестве типа файла выбрано Базы данных Microsoft Access и щелкните по кнопке Создать . В результате на экране должно появиться окно новой базы данных. Автоматически будет запущен режим создания первой таблицы:

4. Перейти из режима таблицы в режим конструктора, выбрав его в меню:
Когда программа запросит имя таблицы, ввести название: Комплектующие
и нажать Ok. Откроется окно конструктора, в котором мы будем создавать структуру таблицы:


Создание Таблицы Access — Пошаговое создание таблиц в базе данных Access
5. Для первой таблицы введите следующие поля:

Обратите внимание на то, что в данном случае поле Цена задано не денежным типом, а числовым . Данные, относящиеся к денежному типу, имеют размерность, выраженную в рублях (если работа выполняется с версией Microsoft Access, локализованной в России). Но стоимость компонентов вычислительной техники выражать в этой единице измерения не принято. Для сравнимости цен разных поставщиков обычно используют “условные единицы”. В таких случаях удобно использовать поле числового типа, чтобы не перенастраивать всю СУБД.

Таблица «Комплектующие» — Пошаговое создание таблиц в базе данных Access
6. Щелкните на поле Цена . В нижней части бланка задайте свойство Число десятичных знаков , равным 2.

7. Для связи с будущей таблицей поставщиков надо задать ключевое поле. Поскольку здесь ни одно поле явно не претендует на “уникальность”, используем комбинацию полей Компонент и Модель . Выделите оба поля в верхней части бланка (при нажатой клавише SHIFT). Щелчком правой кнопки мыши откройте контекстное меню и выберите в нем пункт Ключевое поле .

После этого рядом с этими полями будет отображаться «ключ».
8. Закройте окно Конструктора (обычное закрытие – через «крест» в верхнем правом углу окна конструктора).
На запрос сохранения изменённой структуры таблицы ответить согласием.
9. Повторив действия пунктов 4-8, создайте таблицу Поставщики , в которую входят следующие поля:

Для этого нужно выполнить следующее: меню Создать — Таблица.

Выбрать режим Конструктора .

Обратите внимание на то, что поле номера телефона является текстовым, несмотря на то, что обычно номера телефонов записывают цифрами. Это связано с тем, что они не имеют числового содержания. Номера телефонов не сравнивают по величине, не вычитают из одного номера другой и т.д. Это типичное текстовое поле.
Ключевое поле можно не задавать
– для текущей задачи оно не требуется.
10. В левой боковой панели окна базы данных двойным щелчком откройте по очереди созданные таблицы и наполните их экспериментальным содержанием (по 10 записей).
11. Закончив работу, закройте таблицы и завершите работу с программой.
В этом уроке на простом примере было показано Пошаговое создание таблиц в базе данных Access. Если было интересно, то рекомендую посмотреть видеоурок ниже.

Продолжение следует…
УРОК 1: Пошаговое создание таблиц в базе данных Access
УРОК 2: Создание межтабличных связей в базе Access
УРОК 3: Создание запроса на выборку данных в базе Access
УРОК 4: Создание запросов с параметром в базе Access
УРОК 5: Создание перекрёстного запроса в базе Access
УРОК 6: Создание запросов на изменение в базе Access
УРОК 7: Создание и заполнение форм в базе Access
Access - это программа, с помощью которой можно быстро и довольно просто создавать базы данных, наполнять их и работать с ними. Иногда можно увидеть и такое сокращение, какСУБД . Не пугайтесь, это всего лишь аббревиатура отСистема Управления Базами Данных .Access входит в состав пакетаMicrosoft Office , и если не удается найти такую программу черезПуск - Программы , то запустите заново установкуMicrosoft Office и смело жмите на кнопкуДобавить\Удалить , а затем просто установите галочку возлеMicrosoft Access . После установки нужный нам ярлык появится в списке программ. (Только одно маленькоеНО .Access поставляется только вPro (т.е.Professional ) версияхMicrosoft Office . Поэтому, если обладаете не такой инсталляцией, то в ней нужного пункта найти не получится. ИщитеPro и в добрый путь.)
Хранение и быстрый поиск нужной информации - является одной из важнейших функций персональных компьютеров и компьютерных сетей. Вот именно для этого и создаются СУБД . Многие из них схожи со специализированными языками программирования, изучив которые можно самостоятельно создавать базы данных, вводить в них необходимые элементы управления, настраивать и оптимизировать под конкретные нужды. Это напримерParadox ,Clipper илиFoxPro .
Необходимость изучения языка программирования, либо привлечения специалистов несколько сдерживала широкое внедрение баз данных. Эта ситуация изменилась с появлением Access . Ранние версии программы, такие какAccess 2.0 иAccess 95 , еще можно встретить в системах работающих подWindows 3.11 иWindows 95 , но они постепенно замещаются все более новымиAccess 97 (2000 илиXP ). Далее мы будем говорить оMicrosoft Access 97.
Структура базы данных
Хорошо продуманная база данных - это прежде всего набор поименованных таблиц . Каждая из которых в свою очередь содержит рядполей , обладающих определеннымисвойствами . Поля образуют структуру базы данных - ее основу. От свойств поля зависит какие данные можно в него вносить и какие операции затем можно, а какие нельзя, производить с содержимым поля. Например, данные в полеПорядковый Номер , можно отсортировать по возрастанию или убыванию, но вот суммировать их совершенно бессмысленно. В то время как данные в полеЗарплата , смело можно суммировать для получения значенияИтого . Очевидно, что эти поля обладают разными свойствами и относятся к разным типам.
Наполнение базы данных информацией происходит путем создания записей .Запись - это строка в таблице, содержащая в себе значения всех необходимых для заполнения полей. Поэтому простейшую базу можно создать даже с помощьюБлокнота (Notepad) илиMicrosoft Excel . При этом, чтобы создаваемый файл можно было причислить к базе данных, информацию в нем необходимо представить в виде полей. Т.е. он должен быть отформатирован так, чтобы содержимое соседних полей можно было легко различить.
Для текстовых баз данных существуют два основных формата:
с фиксированной длиной поля (Разделяя
поля табуляторами)

База в Microsoft Excel
- это лист таблицы,
в которой столбцы соответствуют тем
или иным характеристикам объектов, т.е.
представляют собой поля, а строки
образуют записи.
Это самый низкий уровень баз данных, но в тоже время мощные СУБД обычно позволяют импортировать подобные файлы и конвертировать их в необходимые форматы. Поэтому информация, накопленная даже в простейшем виде не пропадет и не потребует полной переделки.
Прикладная программа Microsoft Access 2007 предназначена для создания базы данных . В Access 2007 используются логически связанные таблицы. СУБД Microsoft Access 2007 обеспечивает удобное и надежное управления данных, которые хранятся в таблицах.
Суть создания базы данных в Microsoft Access 2007 состоит в том, что сначала надо создать структуру базы данных (создать структуру таблиц и установить между ними связи), а затем необходимо заполнить таблицы новой базы данных.
Кроме того, желательно создать формы для ввода данных в таблицы, запросы для поиска информации в БД и отчеты для вывода из БД необходимой информации в удобном виде на экран, в печать или файл.
БД можно создавать как вручную (новую пустую базу данных), так и на основе шаблонов. Templates не всегда соответствуют требуемой базе данных, но с их помощью можно быстро создать базу данных близкую к той, что требуется, а затем ее можно изменить и наполнить своими данными.
При запуске прикладной программы Access 2007 на экране будет отображаться новая начальная страница "Приступая к работе с Microsoft Access 2007", представленная на Рис. 1.
Рис. 1. Новая начальная страница
При создании базы данных на основе шаблонов можно выбрать требуемый template на странице "Приступая к работе с Microsoft Access 2007" из "Категории шаблонов" или шаблоны "Из Microsoft Office Online". При выборе, например шаблона Факультет в категории Локальные templates, справа в окне приложения появится описание БД. Ниже, в текстовом поле указано имя файла: Факультет.accdb и пиктограмма папки, с помощью которой можно сохранить файл в требуемую директорию (по умолчанию указана папка Мои документы).
Имя файла и директорию для хранения файла можно изменить. Затем надо щелкнуть на кнопке Создать. В результате появится окно базы данных Факультет: база данных (Access 2007) - Microsoft Access. В области редактирования будет отображаться Список факультета, который необходимо заполнить. Если область переходов закрыта, то ее необходимо открыть, нажав клавишу F11 или щелкнув на кнопке "Открыть/закрыть границу области переходов".
В современном мире человеку приходится сталкиваться с огромными массивами однородной информации. Эту информацию необходимо упорядочить каким-либо образом, обработать однотипными методами и в результате получить сводные данные или разыскать в массе конкретную информацию. Этой цели служат базы данных. Используя Microsoft Office Access, который входит в пакет офисных приложений Microsoft Office, вы можете самостоятельно создать базу данных.
Невзирая на то, что «Нельзя объять необъятное» в этой статье сделана попытка собрать материал, который будет интересен и начинающим пользователям программы Access, и тем, кто уже знаком с предыдущими версиями данной программы.
Для того чтобы мы говорили на одном языке, определимся с понятиями, которые будут использоваться. В реляционной теории содержится очень много различных понятий и терминов, но мы будем использовать упрощенный набор определений. Это практическое руководство к действию, а не теоретические изыскания.
Под базой данных принято понимать объективную форму представления и организации совокупности данных (статей, расчетов и так далее), систематизированных таким образом, чтобы эти данные могли быть найдены и обработаны с помощью электронной вычислительной машины.
В базе данных вся информация собрана в виде таблиц. Таблица для нас - это аналогия таблицы на бумаге и состоит из строк и столбцов. Каждый столбец имеет имя, не повторяющееся в этой таблице. Строки следуют в произвольном порядке, и не имеют номеров. Поиск строк производится не по номерам, а по идентификаторам (ключам). О ключах мы поговорим подробнее в соответствующем разделе.
Для поиска и обработки информации служат запросы, а готовый результат выводится в виде отчетов.
В программе Access 2007 имеется ряд наиболее распространенных шаблонов баз данных. В новой терминологии такие шаблоны названы предустановленными базами данных. Эти шаблоны вынесены на новое окно, которое появляется при запуске программы Access 2007 и называется «Приступая к работе». Мы не будем использовать указанные шаблоны, а создадим собственную базу данных. Дружественный интерфейс Access 2007 позволяет делать это, не имея специального образования по программированию.
Запуск Access 2007 для создания новой базы
Запустите Microsoft Access 2007 из меню Пуск или с помощью ярлыка. Отобразится окно «Приступая к работе с Microsoft Office Access». Разработчики программы предлагают нам готовые шаблоны из Интернета, но мы выполним работу по созданию базы самостоятельно.
Допустим, что мы решили на своем сайте открыть торговлю информационными продуктами и для учета этой торговли создаем базу «Электронный магазин». Для этого щелкните мышью на иконке «Новая база данных».

В открывшемся поле имени файла введите имя файла «Электронный магазин». При необходимости можете выбрать папку для размещения файла базы данных. В данном примере файл будет располагаться в E:\my doc.
Создание таблиц
Нажмите кнопку Создать, приложение Access создаст новую базу данных и откроет ее в режиме таблицы.

В отличие от более ранних версий офисных приложений фирма Microsoft в версии 2007 изменила интерфейс. На смену меню и панелей инструментов пришли Ленты. Лента - это область в верхней части окна, в которой можно выбирать команды. Для более быстрого восприятия смысла команд каждая из них проиллюстрирована соответствующим значком.
Программа автоматически создала первый столбец будущей таблицы, назвав его «Код». Этот код мы будем позже использовать при создании связей между таблицами. Если вы щелкните мышью на поле со значком «№», то станет активным поле «Тип данных» в котором отобразится слово «Счетчик». Это означает, что программа будет автоматически нумеровать строки нашей таблицы.

В новой версии Access появилась возможность создавать таблицу, не задумываясь о формате данных, которые вы вводите в соответствующий столбец. Программа автоматически отследит вводимую информацию и предложит соответствующий тип данных и наиболее часто используемый формат представления информации. При создании таблицы это наглядно видно.
Поскольку мы создаем электронный магазин, то нам понадобиться таблица для учета наших продуктов. Для этого в первой строке второго столбца «Добавить поле» вы вписываете наименование первого информационного продукта. Допустим, это будет «Стратегия продаж в Интернете». После ввода текста в ячейку второго столбца с правой стороны появился третий столбец с наименованием «Добавить поле». Второй столбец получил по умолчанию наименование «Поле 1». Для удобства работы с таблицей переименуем этот столбец, для чего щелкните мышью на наименовании и после включения текстового курсора введите текст «Наименование продукта». Поскольку в ячейку таблицы был введен текст «Стратегия продаж в Интернете», то программа автоматически определила тип данных как «Текстовый».

Аналогично в третий столбец впишем цену продукта с точностью до четырех знаков 12,3456, а в четвертый размер файла в килобайтах - 1300 без указания единиц измерения. Переименуем соответствующие поля, назвав их «Цена» и «Размер файла». Для удобства чтения данных о размере файла установите формат отображения данных «С разделителями разрядов».

Изменить количество знаков после запятой можно, используя кнопки «Увеличить разрядность», «Уменьшить разрядность».

Аналогичным образом создайте таблицу «Заказчики», используя команду «Таблица» ленты «Создание» (Рис. 01_8).

Предполагаем, что наши заказчики будут рассчитываться за покупки с использованием системы электронных платежей WebMoney. Нам потребуется указать Для учета этой информации нам потребуются поля «Индекс кошелька» с текстовым типом данных, «№ кошелька» - с числовым типом данных и «Дата регистрации» с типом данных «Дата/время» в кратком формате даты.

Для удобства ввода дат справа от ячейки с типом данных «Дата/время» располагается кнопка электронного календаря. Щелчок мышкой по выбранной дате вводит дату в ячейку. Заполнив первую строку, сохраните таблицу «Заказчики».
Создание форм
Для удобства ввода информации в таблицы применяются формы. В версии Access 2007 можно воспользоваться заготовками форм, соответствующие кнопки расположены на ленте «Создание». Первая заготовка используется для создания формы, в которую можно будет вводить информацию только по одной строке соответствующей таблицы за один раз.

Созданная при помощи такой заготовки форма для таблицы «Продукты» выглядит следующим образом.

При большом количестве полей в таблице такая форма очень удобна для ввода данных, она не позволяет случайно пропустить ввод какого-либо поля. Недостатком является необходимость просматривать исходную таблицу, чтобы по ошибке не вводить данные, уже имеющиеся в таблице. При переходе к следующей записи программа проверит уникальность сделанных добавлений и не допустит повтора, но время на ввод уже потрачено.
Более предпочтительна форма, созданная с помощью следующей заготовки.

Как видно из комментария к команде на создание такой формы, она позволяет видеть на экране данные уже введенные в таблицу и поля для ввода. Созданная при помощи такой заготовки форма для таблицы «Продукты» выглядит следующим образом. Обратите внимание на ошибку комментария: Таблица расположена снизу, а поля формы сверху окна формы.

Промежуточным вариантом по удобству работы среди вышеописанных форм можно считать форму, созданную из третьей заготовки (Рис. 02_3).

Она позволяет видеть на экране сразу несколько записей в форме, но это не приемлемо для таблиц с очень большим количеством полей, т.к. это снижает удобство ввода информации в мелкие по размерам поля.

Используя команду «Разделенная форма» ленты «Создать» создаем форму для таблицы «Продукты» и «Заказчики».
После создания формы продукты дополните данные о предлагаемых продуктах следующей информацией:
Для этого щелкните мышкой по кнопке «Следующая запись» на Строке состояния в нижней части экрана или воспользуйтесь клавишей «Tab», нажимая ее до появления на экране пустой записи в форме. После внесения данных в форму закройте ее, щелкнув правой кнопкой мыши по ярлыку формы и выбрав в открывшемся контекстном меню команду «Закрыть».
Аналогичным образом дополните информацию о заказчиках, внеся следующую запись:
После внесения данных в форму закройте её.
Создание отчетов
Для того чтобы иметь возможность распечатать данные, имеющиеся в базе данных, используются отчеты. На первом этапе освоения программы Access целесообразно воспользоваться командой «Мастер отчетов» расположенной на ленте «Создать».

В процессе работы «Мастер отчетов» предложит выбрать из списка доступные поля (см. Рис. 03_2), для чего можно воспользоваться стрелками влево и вправо, выделяя нужную строку из списка курсором.

Мы переносим в правую часть все доступные поля.

На следующем шаге мы можем выбрать способ сортировки информации в будущем отчете. Выбираем сортировка в алфавитном порядке (по возрастанию) для поля «Наименование продукта».



Следующий шаг «Мастера отчетов» предполагает выбор стиля (т.е. внешнего вида будущего отчета) - выберете тот, который вам больше подходит.

На завершающем этапе вы должны выбрать удобное для вас имя отчета и, либо просмотреть готовый отчет, либо перейти к редактированию, выбрав команду «Изменить макет отчета». Выбираем последний вариант.

Данный выбор связан с тем, что Мастер отчетов создал поле «Наименование продукта» очень малой ширины при том, что справа на листе есть свободное место.

Устанавливаем курсор мыши на правой части поля «Наименование продукта» в «Области данных», нажимаем левую кнопку мыши и перемещаем границу поля до желаемой ширины, т.е. изменяем ширину ячейки в таблице. После этого действия щелкаем мышью на команде «Режим» в левой части ленты «Конструктор» и переключаемся в режим просмотра полученного отчета.

Аналогично создаем отчет для таблицы «Заказчики». Если вы выполните все предыдущие этапы, то отчет «Заказчики» должен иметь такой вид, как на рисунке ниже, возможно отличаясь только выбранным стилем.