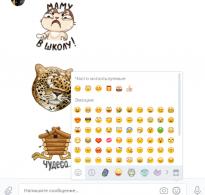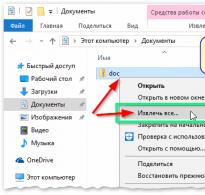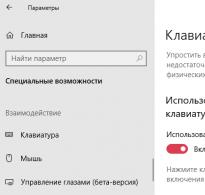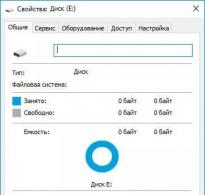Как распаковать скаченный архив. Как разархивировать файл rar
Всем доброго времени!
Казалось бы, что архив - это простой файл, с которым можно работать также, как и с другими. Но по ним всегда возникало и возникает достаточно много вопросов ☺...
Вообще, архив - это сжатый файл, в котором могут находиться любые другие папки и файлы: картинки, документы, и даже другие архивы (такая вот тавтология). Прежде чем воспользоваться каким-нибудь файлом из архива, его необходимо извлечь из него (хотя, сейчас есть программы, которые позволяют, например, просматривать фото из архивов, не извлекая их (речь о ACDSee)) .
Для нормальной работы с архивами (без, так называемых, костылей ☺) необходима специальная программа - архиватор . Правда, в современных версиях Windows уже есть встроенная функция (но назвать ее нормальным архиватором - не поворачивается язык) ...
Ниже рассмотрим, что и как конкретно делать. Также ниже я привел ссылку на статью с лучшими архиваторами. Рекомендую вам выбрать архиватор 7-Zip - он бесплатный, и многофункциональный. Свои примеры покажу именно в нем!
Аналоги WinRAR: бесплатные архиваторы для Windows -
Как распаковать архив RAR, ZIP и др.
Способ №1: для ZIP-архивов
Если вы имеете дело с архивом формата ZIP - то вам даже не обязательно устанавливать дополнительно архиватор (в современной ОС Windows 7/8/10 - уже есть функция для работы с ZIP форматом. Правда, хоть и работает она криво, зато есть все-таки...☺).
Вообще, по умолчанию, проводник не показывает расширение у файлов, но обратите внимание на иконку архива в Windows - (и описание у файла - сжатая ZIP-папка, в графе "Тип" (включите табличное представление файлов в проводнике)). Вот эта сжатая ZIP-папка, как помечает ее Windows, и есть архив ZIP. Чтобы его извлечь, нужно: щелкнуть правой кнопкой мышки по файлу, затем в контекстном меню выбрать "Извлечь все..." (см. скриншот ниже).


Способ №2: для RAR, 7Z и др. форматов
Как уже сказал выше, гораздо удобнее работать со специализированными программами - архиваторами. Во-первых, они извлекают и запаковывают файлы быстрее (у них лучше алгоритмы); во-вторых, они видят и могут извлечь практически все форматы архивов (а не только ZIP); в-третьих, у них есть дополнительные функции, например, или задать пароль (чтобы никто не смог прочитать ваши файлы в архиве).
Простой, бесплатный и удобный архиватор для Windows. После установки, очень аккуратно встраивается в проводник и позволяет в 1-2 клика мышкой извлекать все данные из любых самых распространенных архивов: 7Z, RAR, GZ, ZIP, CAB, ACE и пр.
Теперь, зайдя в папку с архивами, вы увидите, что на них появились наглядные значки - стало легко их отличать от остальных файлов (обратите внимание на цифры и буквы на этих значках: 7 - это формат 7Z, R - это формат RAR, Z - это формат ZIP) .
Для извлечения файлов достаточно нажать правой кнопкой мышки по архиву, затем в контекстном меню выбрать "7-Zip --> Распаковать здесь". И все! Архив начнет извлекаться.
Примечание : также в контекстном меню проводника доступны и другие возможности: просто открыть архив, протестировать его, или даже отправить его по почте!

Как заархивировать папку или файл
Так... Вопрос распаковки, я думаю, закрыт, осталось решить вопрос "запаковки" ☺. Вообще, чаще всего запаковывать нужно файлы, которые вы хотите отправить по сети, которые отнимают у вас на диске слишком много места (а пользуетесь вы ими редко), либо которые вы хотите защитить паролем (чтобы никто не смог прочитать данные в таком архиве). Вот эти все варианты рассмотрю ниже.
В самом простом и обычном случае, чтобы из папки или файла сделать архив, нажмите по этой папке правой кнопкой мышки и в меню выберите "7-Zip --> Добавить к архиву..." (прим.: считаю, что 7-Zip у вас установлен) .

- формат архива : от этого зависит насколько сильно будут сжаты ваши файлы в нем. Самый оптимальный вариант на сегодняшний день - 7Z (сжимает сильнее чем ZIP или RAR);
- уровень сжатия : самый высокий уровень "Ультра" (если файлов много - то может потребовать длительное время на запаковку).
Собственно, когда задали параметры, осталось нажать на OK и дождаться окончания операции.

Добавить к архиву (необходимо задать основные настройки)
Создание многотомного архива (или разбивка большого файла на части)
В некоторых случаях необходимо сжать файл и записать его на флешку или CD/DVD диск (например). Когда сжали - увидели, что на диск он не лезет ☺...
В этих случаях, удобно сделать многотомный архив (т.е. разбитый на несколько частей с определенным размером). Рассмотрю на примере ниже.
Допустим у нас есть папка с документами, ее нужно сжать и записать на дискетки (3.5 Floppy - анахронизм, конечно, но чисто для примера ☺). Если сжать папку в архив - то ее размер все равно больше размера дискетки.

Размер архива около 3МБ
В этом случае в параметрах при создании архива нужно сделать одну вещь - указать на какие части разбить тома (размер указывается в байтах). В 7-Zip уже есть всё самое популярное:
- есть размеры 650 и 700 МБ для записи документов на CD диски;
- 4092 МБ - это максимальный размер для файловой системы FAT 32;
- есть размеры для разных типов DVD дисков;
- в том числе есть и для Floppy 3.5 (что я и выбрал ☺).

Обратите внимание (см. скрин ниже): получилось три файла, максимальный размер каждого файла - не более размера дискетки. Т.е. сейчас можно вставлять 3 дискетке поочередно, и записывать на них по одному файлу.
Чтобы извлечь информацию из такого архива - нужно открыть самый первый том (001)! И, кстати, для извлечения файлов из такого многотомного архива понадобятся все тома (все куски, на которые разбили архив при создании!).

Создание зашифрованного архива (с доступом по паролю)
Это пригодиться на тот случай, когда вы не хотите, чтобы ваши документы (или, например, фото) кто-то увидел без вашего разрешения. Кстати, отмечу что такой зашифрованный файл архива с парольным доступом - достаточно сложно взломать, и поэтому можно быть относительно спокойным за свои данные в нем.
В 7-Zip при создании архива укажите формат 7Z, далее поставьте галочку напротив пункта "Шифровать имена файлов" , укажите метод шифрования "AES-256" , и введите пароль (см. на скрине ниже показан пример).

Создаем зашифрованный архив с паролем
Собственно, после создания такого архива, при попытке его открыть (в любом архиваторе!) - вы увидите окно, с предложение ввести пароль. Если он будет введен неверно - доступ вы к свои данным не получите (имейте ввиду, если вы забудете пароль - то получить данные из такого архива будет, скорее всего, невозможно!).

Как сделать архив, который можно распаковать без архиватора
Еще одна крайне неприятная ситуация: запаковал файлы в архив, записал их на диск, принес на другой ПК - а на нем нет архиватора, который бы поддерживал формат твоего архива... ☺
В этом случае, чтобы быть уверенным, что этот архив смогут извлечь все, кто захочет, можно создать SFX-архив (SFX - это самораспаковывающийся, т.е. для его распаковки не нужны никакие дополнительные программы, даже архиваторы).
Чтобы его сделать, в 7-Zip при создании архива поставьте всего лишь одну галочку: "Создать SFX-архив" .

После чего, когда архив будет готов, вы увидите, что он напоминает собой обычную программу с расширением EXE. Так и есть - этот архив и есть программа, которая при запуске извлечет из себя все файлы в папку, которую вы укажите!

После запуска SFX-архива - вам будет предложено указать папку, как на примере ниже. После указания, нажмите кнопку "Extract" (т.е. извлечь). Собственно, все!

Куда извлечь файлы // SFX-архив, созданный в 7-Zip
Важно!
Все три варианта архивов, которые мы сейчас создавали (многотомный, самораспаковывающийся, зашифрованный), можно объединять и комбинировать. Например, можно сжать файлы, и архив сделать самораспаковывающимся с доступом по паролю.
Таким образом, когда кто-нибудь запустит этот файл EXE - он его попросит указать пароль для дальнейшего доступа и извлечения файлов...
На этом у меня всё. Всем удачи!
Информация, передаваемая по Интернету с помощью электронной почты, скайпа или мессенджера, может много «весить». С этой целью и проводится сжатие данных, т.е. происходит процесс их архивации. Подобный способ применяется, если на жестком диске или внешнем носителе недостаточно свободного места.
Сжатие файлов — простой процесс, но не все пользователи персональных компьютеров знают, как разархивировать файл и достать данные, которые будут использованы для работы. Разархивация предусматривает использование специальных программ, помогающих «выудить» из сжатой папки текстовые документы, таблицы, фото, аудио- и видеофайлы.
Как быстро и просто распаковать ZIP-архив?
Пользователи используют для архивации сервисы, позволяющие создать zip-ахив. Такие папки легко пересылать по почте, передавать по другим средствам коммуникации через Интернет.
Для работы с подобным архивом применяют несколько программ, самыми популярными среди которых являются:
- Проводник, встроенный в операционную систему Виндовс 7.
- Менеджер файлов Total Commander.
Распаковщик файлов, работающий с zip-ахивом — он уже встроен в проводник, но стоит учитывать, что другие форматы эта программа не читает. Процедура распаковки zip-ахива выглядит так:
- Открыть проводник.
- Найти там архив, который подлежит разархивации.
- Нажать по архиву правой кнопкой мышки.
- Выпадет меню, в котором есть пункт «Извлечь…».
- Нажать на нужную функцию.
На экране появится распаковщик архива, который и будет доставать файлы. Время распаковки зависит от объема информации, сжатой в zip-ахиве.
Можно воспользоваться и Total Commander, который отлично справляется и с zip-ахивами, и с другими архиваторами. Открыв файловый менеджер, пользователь может скопировать туда архив и открыть его с помощью клавиши enter. Содержимое архива копируется в папку, которая создается заранее или перемещается в другое место на жестком диске.
Распаковать zip-ахив можно в Тотал Коммандере с помощью комбинации клавиш alt+f9. Поставив курсор на архив в одном окне, а во втором окошке – указать место, куда переместятся разархивированные файлы. Нажав alt+f9, пользователю остается подождать несколько минут, чтобы получить нужные файлы.
Разархивация RAR-архива
Процесс доставания сжатых данных связан и с применением такого приложения, как WinRAR, созданного специально для работы с архиваторами RAR. Большая часть пользователей ПК применяют для сжатия и распаковки именно этот сервис, поскольку он отличается простотой в установке, работе и отлично справляется с поставленными задачами. WinRAR скачивают в Интернете, выбирают в настройках русский язык и запускают на компьютере.
Разархивирование файлов с помощью WinRAR проходит по одному из следующих методов:
- На архиве правой кнопкой выбрать программу и указать «Извлечь файлы». Появится окошко, в котором будет отражаться распаковка. Далее указывается путь, куда переместятся данные после распаковки.
- Второй способ предусматривает выбор места, куда пользователь хочет отправить полученную информацию – в текущую папку или в имя папки.
WinRAR отлично справляется и с поврежденными архивами. Только стоит учитывать, что качество распаковки напрямую зависит от того, насколько сильно поврежден сам архив или файлы в нем.
Использование 7-ZIP

Если платить не хочется за использование архиватора, тогда пользователи применяют сервис 7-Zip. Найти эту программу в Интернете не составит труда, нужно только тщательно выбирать сайты с качественным и проверенным софтом.
Скаченный файл запускается пользователем, чтобы инсталлировать программу на компьютере. На рабочем столе после установки появиться символ 7-zip File Manager. Пользователю, желающему получить свои файлы из сжатой папки, придется выполнить несколько несложных действий:
- Открыть программу.
- Перетащить туда архив или зайти в папку «Пользователи», выбрать нужного пользователя, оттуда перейти в парку «Рабочий стол».
- Нажать на архив дважды левой кнопкой мышки, чтобы архив открылся.
- Файлы копируются, чтобы перетащить, или извлекаются через опцию «Извлечь».
- Откроется новое окно, где выбирается кнопка с тремя точками.
- Появится список с папками, найти ту, с которой программа будет работать, а потом кликнуть «ОК».
- Снова нажать на кнопку «ОК», чтобы запустить распаковку архива.
Есть и более простой способ распаковки архива через 7-Zip. Выбрав папку, нажать «Распаковать в..», что автоматически создает папку с именем архива в той папке, где располагался архив. Туда и будет перемещены распакованные файлы.
Многотомный архив: что надо учитывать?
Сжатие информации в несколько томов происходит в том случае, когда пользователь должен передать большой массив информации. В этом случае файлы делятся на несколько маленьких архивов, обозначаемые буквами и цифрами, или одними цифрами.
Распаковка предусматривает извлечение всех частей архива, иначе информация не будет получена.
Процесс разархивирования очень простой:
- Выбирается программа, которая помогает достать информацию.
- Потом распаковывается первый архив привычным способом, другие части подтягиваются автоматически.
Достать файлы, созданные WinRAR, разрешается только этой программой. Остальные архиваторы не справляются, и будут выдавать ошибку. То же самое касается и многотомников ZIP. Их извлекают только программами, работающими с архивами данного вида разрешения.
Альтернативный способ
Бесплатным и простым приложением, способным справиться с архивом без проблем, является Hamster Lite Archiver. Утилита разработана с учетом новых компьютерных технологий и версий Виндовс, поэтому обладает понятным интерфейсом. Подходит для работы с архивами типа.zip и.RAR. Скачав ее на компьютер, пользователь должен инсталлировать программу.
Распаковка проходит по одному из выбранных путей, когда по архиву происходить через выделение и нажатие правой кнопкой мыши:
- Открывается новое окно при выборе функции «Extract files».
- Извлекаются файлы в текущую папку, когда выбирается «Extract Here».
- Распаковываются данные в папку, когда пользователь решает нажать «Extract to «Иmя пaпkи».
Выбирая способ «выуживания» информации из сжатых форматов, нужно учитывать, каким архиватором архив создавался, какого объема информация в нем находится. Во внимание принимается и то, однотомный или многотомный архив перед пользователем, поврежден он или нет. Все эти факторы влияют на скорость извлечения файлов, полноту доставаемой информации.
Каждый день, проведённый за компьютером, даёт возможность чайнику обогатить свои знания путём скачивания всё новых и новых программ. При скачивании, чаще всего, любой пользователей сталкивается с проблемой разархивации файла. Как вы поняли, сегодня мы расскажем, как разархивировать файл rar формата. Но прежде чем перейти к практической части, необходимо понять, что такое архив и зачем он вообще нужен.
Архивом называется сжатый документы, файл, папка. Архив, по сути, та же самая папка или файл, просто другого формата и обладает меньшим размером, по сравнению с оригиналом. Чаще всего, архивируются файлы по 2 причинам: ну, во-первых, конечно же, для незначительного уменьшения размера файла и, во-вторых, для удобства, то есть, к примеру, если у вас есть около 100 небольших файлов, то удобнее было бы сохранить их в 1 архив и скинуть на носитель, чем копировать каждый. Также данный способ хранения информации значительно увеличивает скорость передачи на различные съемные носители.
Как распаковать файл rar формата?
Для того чтобы разархивировать файл , для начала, необходимо скачать нужное программное обеспечение. На самом деле, для разархивации файлов существует больше количество программ, но мы покажем на примере самой известной, такой как “WinRaR”. Процесс разархивации файла занимает около 1 минуты, в зависимости от того, сколько весит архив. “WinRaR” — программа для распаковки архивов. Скачать данный распаковщик можно с официального сайта . После чего нужно будет установить её на системный диск. Далее необходимо правой кнопкой одним нажатием кликнуть на архив, далее нажимаем на пункт “Открыть с помощью…”. После этого перед вами появится окно с программами, но в этом списке может не оказать нужной программы, тогда делаем следующие шаги: “Мой компьютер” – “Диск С” – “Program Files” – “WinRaR”. Далее также одним нажатием выбираем файл под названием “WinRaR” и нажимаем на кнопку “Открыть”.
После этого данная программа появится в вашем основном списке, далее просто одним щелчком нажимаете на данный файл и далее кнопку “ОК”. После этого перед вами появится окно, в нём нужно будет нажать на кнопку в главной панели “Извлечь…”. После этого нужно указать путь, то есть место, куда извлечётся вся информация в архиве и нажимаем “ОК”. После того как закончится процесс разархивации необходимо просто выключить программу и найти место, куда вы его разархивировали. Ещё один нюанс, вся разархивированная информация будет в отдельной папке, а название будет соответствовать названию архива.
Для ускорения передачи информации по электронной почте и уменьшения нагрузки на канал связи используется сжатие (архивация) данных. Также операцию сжатия применяют, если на внешнем носителе не достаточно места для загрузки всех данных или хотите «разгрузить» жесткий диск на компьютере путём архивации неиспользуемых файлов и папок. Кроме того, для зашиты программ от вирусов производят их архивацию, и в случае заражения извлекают из архива в папку с программой (исполняющий exe файл).
Самым популярным среди пользователей является zip архив. Он обладает довольно высоким показателем сжатия. Но у многих начинающих пользователей при получении архива, например по электронной почте, возникает вопрос – как открыть файлы с расширением zip. Рассмотрим программы с помощью которых можно легко и просто извлечь содержимое zip файла.
Самый простой способ распаковать файлы и папки из zip архива на компьютере – использовать проводник Windows 7, в который уже встроен этот распаковщик. Для этого выберите нужный архив в проводнике, кликните на нём правой кнопкой мыши и в выпадающем меню выберите пункт «Извлечь все…».
Появится мастер извлечения файлов из сжатых ZIP-папок, который предложит указать место для распаковки и выполнит операцию разархивирования.
К сожалению, через проводник Windows 7 можно открыть только ZIP формат, другие архиваторы не поддерживаются.
Как разархивировать zip в Total Commander
В файловом менеджере Total Commander открыть архив с расширением zip не составит большого труда. В его составе уже есть поддержка распаковки самым популярных форматов. Узнать какие он поддерживает, сможете на вкладке «Конфигурация» -«Настройки» — «Архиваторы».
Отметим, что для распаковки в нем встроена программа pkunzip.exe, следовательно, для архивации менеджер использует утилиту pkzip.exe. Здесь можно изменить степень сжатия.
Для распаковки из zip архива, достаточно открыть его нажатием на клавишу Enter и скопировать содержимое в любое указанное место или заранее созданную папку. Ещё можно распаковать файлы и папки с помощью клавиш Alt+F9, для этого поставьте курсор на zip-архив, а во втором окне менеджера укажите место, куда хотите извлечь содержимое.
Для создания архива выделяете файлы, которые нужно запаковать и нажимаете комбинацию Alt+F5. Кроме архивации в zip, доступны и другие форматы arj, rar и т. д. Чтобы добавить файлы в уже созданный архив, откройте его и просто их туда скопируйте.
Как открыть файл через программу 7-zip
Архиватор 7-zip является лучшей бесплатной программой в своем классе с высоким показателем сжатия. В Windows 7 его нужно запускать от имени администратора. Помимо указанного формата, поддерживает работу со многими архивами, в том числе 7z, rar, iso и многими другими.
После установки 7-zip добавляется в пункт контекстного меню Windows, так как и WinRAR. Если вы в проводнике Windows кликните на архив правой кнопкой мыши увидите появившийся пункт 7-zip, где сможете выбрать нужный вам режим распаковки.
Также сможете открыть и извлечь данные в окне программы, указав дополнительные настройки.
Открытие поврежденного архива в WinRAR
Возникают ситуации, когда при распаковке zip архива возникает ошибка, а извлечь из него данные очень важно. В таком случае в окне WinRAR в разделе «Разное» устанавливаем галку против пункта «Оставить на диске повреждённые файлы».
Когда при распаковке архиватор выдаст предупреждение о невозможности распаковать поврежденный файл, нажмите «Отмена». В указанной папке сохранится и часть поврежденного файла.
Архив - это просто один файл, в который запихнули другие файлы для уменьшения общего размера. Если вы до сих пор вздыхаете когда получаете очередной файл в архиве ZIP, RAR, 7-Zip или любой другой, то эта статья для вас.

Разберём несколько возможных вариантов как распаковать архив :
- Как распаковать ZIP-архив средствами Windows 7
- Как извлечь данные из RAR-файла с помощью программы 7-Zip
- Как распаковать повреждённый или многотомный архив
В конце статьи можно посмотреть небольшое видео по теме.
Самый простой способ распаковки ZIP-архива
ZIP-архивы это обычные файлы с расширением «.zip». На самом деле чтобы просто разархивировать файлы из ZIP не нужно никаких программ, всё уже встроено в проводник Windows 7. Чтобы распаковать файлы достаточно кликнуть правой кнопкой по файлу и выбрать в меню «Извлечь всё…»
При этом появится диалоговое окно, где нужно будет указать путь распаковки файлов, ну или оставить его по умолчанию (текущая папка). Как вы видите, на примере у меня файл «Чек-лист.zip» с заархивированным документом Word. Частенько в архивах можно обнаружить файл PDF.
Если оставить включённой галочку «Показать извлечённые файлы», то по окончании процедуры разархивирования откроется ещё одно окно проводника с открытой новой папкой.
Можно вообще не разархивировать файлы, а зайти в файл архива как в обычную папку и открыть нужный файл оттуда.
К сожалению, с RAR-файлами проводник не умеет работать. Для них нужно установить одну из программ, о которых пойдёт речь.
Пользоваться программой почти так же просто, как распаковать ZIP с помощью проводника. Для этого достаточно кликнуть правой кнопкой по файлу и из подменю «7-Zip» выбрать один из пунктов:
- «Распаковать» – чтобы открыть диалог распаковки
- «Распаковать здесь» – чтобы просто извлечь файлы в текущую директорию
- «Распаковать в “Имя папки”» - разархивировать файлы в папку с именем архива (рекомендую)
Самые простые это второй и третий варианты, т.к. не требуют более никаких действий. Если выбрать первый вариант, то появится такой диалог:

Здесь мы можем указать свой путь для распаковки. Если выбрать параметр «Без путей», то все файлы из архива будут одной кучей, без подпапок. Параметр «Перезапись» отвечает за режим перезаписи уже существующих файлов. По умолчанию программа будет спрашивать о каждом таком файле.
Извлечь файлы можно не только из меню правой кнопки мыши. Если кликнуть два раза по файлу он откроется в окне программы 7-Zip. Чтобы разархивировать файлы просто выделите их и нажмите кнопку «Извлечь»

Альтернативный бесплатный способ - Hamster Lite Archiver
Ещё хочу познакомить с одной новомодной программой Hamster Lite Archiver. Она ещё проще, бесплатна и имеет современный интерфейс. После её установки в меню также появляются новые пункты меню.
Чтобы распаковать архив rar или zip нажимаем по нему правой кнопкой и выбираем один из вариантов:
- Extract files… - открывает окно диалога
- Extract Here – извлекает файлы в текущую папку
- Extract to «Имя папки» - разархивирует в папку

Несмотря на то что пункты контекстного меню на английском, сама программа на русском. Видимо ещё не добрались до перевода этих пунктов, но на момент прочтения этой статьи ситуация может уже исправится.
Диалог выглядит следующим образом:
Чтобы разархивировать все файлы просто нажмите кнопку «Разархивировать» и выберите папку куда их положить.
Как разархивировать файл с помощью программы WinRAR
Очень широко используется программа WinRAR для работы с RAR-архивами. Программу можно скачать на официальном сайте разработчика. Ищите сразу в списке русскую версию программы (Russian). Установка программы совсем лёгкая, просто нажимайте всё время «Далее». Программа платная с пробным периодом 40 дней. После окончания пробного периода программа продолжает работать, но начинает докучать окошком с напоминанием о лицензии при каждом запуске.
Чтобы распаковать RAR, или любой другой архив, достаточно кликнуть правой кнопкой по файлу и выбрать один из вариантов:
- Извлечь файлы… - откроется диалог распаковки
- Извлечь в текущую папку – содержимое появиться в текущей папке
- Извлечь в «имя папки» - извлечение содержимого в новую папку с именем архива (рекомендую)

Самые простые варианты это второй и третий. Если выбрать первый вариант, то появится диалог, в котором можно указать конкретный путь, куда поместятся ваши файлы и ещё несколько параметров:
Нажмите для увеличения
Режим обновления:
- Извлечь с заменой файлов – это если в папке уже есть такие же файлы как в архиве, то они будут заменены новыми
- Извлечь с обновлением файлов – тоже самое, но заменены будут только более старые файлы
- Обновить только существующие файлы – произойдёт только обновление, остальные файлы не будут извлечены.
Пункты «Режим перезаписи» отвечают за поведение программы при замене существующих файлов.
Ещё с помощью этого диалога можно распаковать повреждённый архив. По умолчанию, если файл с ошибкой, то он не будет распакован. Если же поставить галочку «Оставить на диске повреждённые файлы», то повреждённый файл будет распакован. Если это видео или музыка, то его можно будет открыть. Но, конечно же, полнота получившегося файла будет зависеть от степени повреждённости архива.
Можно распаковать файлы также из окна программы WinRAR. Для этого достаточно выделить нужные файлы и нажать на любую из кнопок: «Извлечь…» или «Мастер».
Нажмите для увеличения
Также программа WinRar поможет вам для организации резервного копирования вашей информации.
Учтите, что после установки любой из перечисленных программ, стандартный пункт меню «Извлечь…» проводника Windows 7 для zip-архивов может исчезнуть.
Как распаковать многотомный архив
Многотомные архивы создаются чтобы разбить один огромный архив на несколько маленьких. В этом случае в конце названия файлов будут цифры, например.z01, .z02, .z03 или part1, part2, part 3 или 001, 002, 003 и т.д. Чтобы распаковать такой многотомный архив понадобятся ВСЕ части, иначе ничего хорошего не выйдет. Сам процесс распаковки многотомного архива ничем не отличается от разархивирования обычных файлов.
Нужно всего лишь разархивировать первый файл в списке обычным способом, а остальные подтянутся автоматически.

Если кроме нумерованных частей есть ещё и «обычный» архив, то распаковывать надо именно этот файл.
Нажмите для увеличения
Обратите внимание, что многотомные ZIP-архивы созданные программой WinRAR могут быть распакованы только этой же программой!
Другие программы выдают ошибку и хоть ты тресни! И наоборот, многотомники созданные другими программами WinRAR не понимает.
После распаковки ненужный файл с архивом можно удалить.
Выводы:
Я считаю что данная статья дала исчерпывающий ответ на вопрос как распаковать архив zip, rar, 7z или любой другой. Это можно сделать с помощью проводника Windows (только ZIP) или с помощью бесплатных программ 7-Zip и Hamster Lite Archiver или с помощью платной программы WinRAR. Выберите удобный для себя способ и пользуйтесь им на здоровье!
Представьте себе как ваши друзья будут вам благодарны, если вы поделитесь с ними этой информацией в социальных сетях! Кстати, с помощью этих программ можно также создавать свои архивы, но об этом читайте в следующих статьях.