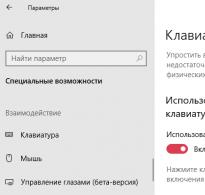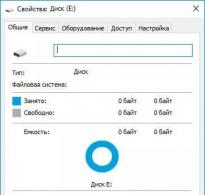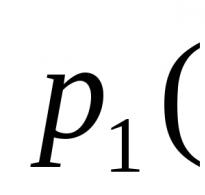Домашний медиа сервер настройка доступа 18. Как настроить DLNA сервер на Windows, подключение телевизора к домашней сети
В данной статье мы рассмотрим, как установить свой DLNA сервер на Windows на примере программы Home Media Server (HMS)
В настоящее время все чаще требуется иметь в домашней сети DLNA сервер, так как большинство современных телевизоров не поддерживает такие протоколы передачи данных, как SMB или NFS, а работают только по DLNA.
Что такое DLNA?
DLNA (англ. Digital Living Network Alliance) - набор стандартов, позволяющих совместимым устройствам передавать и принимать по домашней сети различный медиа-контент (изображения, музыку, видео), а также отображать его в режиме реального времени. То есть - технология для соединения домашних компьютеров, мобильных телефонов, ноутбуков и бытовой электроники в единую цифровую сеть. Устройства, которые поддерживают спецификацию DLNA, по желанию пользователя могут настраиваться и объединяться в сеть в автоматическом режиме. (Источник — Википедия)
Установка DLNA Home Media Server (HMS)
Установка HMS очень простая, но мы все же подробно расскажем, как это происходит.
Для начала необходимо скачать установщик. На момент написания статьи официальный сайт не работал. И не работал месяц до этого, поэтому ниже приведу ссылку на скачивания с нашего сервера последний версии HMS:
(47,2 МБ )
Давайте приступим к установке.
Запускаем установщик:
Тут нам предлагается выбрать в каталог, в который будут распакованы файлы установки. Выбираем каталог и нажимаем кнопку «Выполнить «. После распаковки установка запустится автоматически.
Внимание: Распакованные файлы автоматически не удаляются после установки программы, советую удалить их вручную после завершения установки
После распаковки у нас автоматически запускается установка программы:

Тут настроек не очень много. В данном окне выбирается каталог, в который будет установлена программа Home Media Server (HMS) и «Группа программ» — название папки в меню «Пуск».
После выбора папки установки и названия папки в меню «Пуск» остается только поставить галочку «создать ярлык запуска программы на рабочем столе», если это необходимо и нажать кнопку «Установить «.
В конце установки, которая занимает менее минуты (зависит от вашего оборудования ), нам предлагают сразу же запустить программу Home Media Server (HMS).

На этом установка программы завершена.
Первоначальная настройка DLNA Home Media Server (HMS)
Итак, у нас есть свежеустановленный сервер DLNA, давайте запустим его и посмотрим, что сначала он нам предложить настроить, а так же сделаем пару полезных настроек. Приступим.
После первого запуска программы мы видим окно первоначальных настроек.

Данном окне нам предлагают выбрать устройство, на который будет транслироваться медиа-контент. В списке есть много шаблонов.

Если вы не нашли своего или похожего на ваше устройства, то можно оставить стандартный DLNA Device, как показала практика, на что то сильно это не влияет. После выбора переходим далее.

А далее перед глазами появляется выбор папок, из которых мы будем брать медиа-контент. Папки с Вашим медиа-контентом можно выбрать сейчас, а можно добавить их далее. Мы рассмотрим чуть ниже, как это сделать. После выбора папок нажимаем кнопку «Готово «.

После первоначальных настроек нам предлагают сделать резервную копию настроек, кеша изображений, базы данных, настроить расписание автоматического бекапа. Не будем сейчас подробно на этом останавливаться и пойдем дальше. Для этого нажимаем кнопку «Закрыть «.
После этого перед нами появляется главное окно программы. Перейдем сразу к нескольким «важным» настройкам.

Слева представлены типы настроек, справа конкретные настройки.

Давайте сразу перейдем в дополнительные настройки и настроим автозагрузку DLNA сервера с включением ПК.
Для того выбираем пункты 2 и 3.

Теперь перейдем во вкладку «Сервер » и пропишем имя нашего DLNA сервера. Как мы будем видеть его в сети.

После изменения имени, необходимо добавить папки с медиа-контентом (если Вы не сделали этого в «первичной настройке или решили добавить еще папки. Тут все просто. Нажимаете кнопку «Добавить » (2) и выбираете папку, которую Вы хотите добавить. После этого ее необходимо «Сканировать » (3), чтобы файлы из папки/папок попали в сервер.

Если Вы все сделали верно, то у Вас должны появиться Ваши файлы в правой части (как на скриншоте выделено желтым цветом).
Если у Вас там есть Ваши файлы, то нам осталось уже совсем чуть чуть. Запустить и пользоваться. Тут все очень просто — нажимаем кнопку «Запустить «.
Если у Вас включен «Брандмауэр Windows», то у Вас спросит система, разрешить ли ей доступ в сеть. Выбираем в какие разрешить доступ и нажимаем «Разрешить доступ «.

Заключение
Мы с вами установили программу Home Media Server (HMS), а говоря проще — настроили DLNA сервер на операционной системе Windows.
Осталось только запустить устройство воспроизведения (ТВ, медиа-приставка, мобильный телефон и пр.) и проверить, есть ли в сети наше устройство и есть ли в нем файлы, нужные нам.
Мы надеемся, что данная статья вам помогла. Если у Вас что то не получается или есть вопросы — пишите комментарии, постараемся помочь.
DLNA - позволяет совместимым устройствам, таким как компьютер, телевизор, ноутбук, телефон, планшет передавать, принимать или воспроизводить различные файлы медиаконтента. Функция даёт огромные возможности для воспроизведения медиаконтента. Скачанный на ПК видеофайл можно смотреть на телевизоре, а музыку, загруженную на телефон слушать на аудиосистеме. Это очень удобно. Нужно всего лишь создать сеть DLNA.
Как создать сеть DLNA
Есть много программ для установки домашней сети DLNA, но можно просто воспользоваться собственными средствами windows.
Установка на windows 7:
- Войдите в меню «Пуск» и выберите пункт «Панель управления».
Меню «Пуск» расположенно в левом нижнем углу монитора, в нем необходимо выбрать пункт «Панель управления»
- На вкладке «Все элементы панели управления» есть пункт «Домашняя группа», кликните на нём.
На вкладке «Панель управления» выбираем пункт «Домашняя группа», он указан красной стрелкой
- Откроется новое окно, в нём зайдите во вкладку «Изменение дополнительных параметров общего доступа».
Пункт «Изменение дополнительных параметров общего доступа» находится на вкладке «Домашняя группа»
- Проверьте подключение всех позиций.
Все позиции вкладки «Изменение дополнительных параметров общего доступа» должны находиться в активном положении
- Вернитесь в окно «Домашняя группа» в его нижней части есть пункт «Создать домашнюю группу» кликните на него мышью.
Кнопка «Создать домашнюю группу» находится в нижней части окна «Домашняя группа»
- В следующем окне введите название, которое вы придумали для сервера DLNA и нажмите кнопку OK.
В окне «Параметры потоковой передачи мультимедиа» укажите название сервера и нажмите кнопку «ОК»
- Запишите пароль, появившийся в окне, можете его распечатать (он будет необходим при добавлении других устройств в домашнюю группу), нажмите «Готово».
Пароль, который появится в окне, необходимо записать или распечатать
- В окне «Домашняя группа» нажмите на пункт «Выберите параметры потоковой передачи мультимедиа».
В окне «Домашняя группа» необходимо выбрать пункт «Выбирите параметры потоковой передачи мультимедиа»
- Появится окно медиасервера, в нём нужно отметить типы контента, для которых будет открыт общий доступ.
В окне медиа сервера необходимо отметить типы контента, которые будут доступны домашней группе
- Нажмите кнопку «Далее».
Сервер DLNA windows 7 подключён. На вкладке «Компьютер» появится значок «Сеть», нажав на неё, вы сможете увидеть все подключённые устройства. Выбрав нужное устройство, кликните по нему. Все доступные файлы медиаконтента откроются в окне медиаплеера, их можно просматривать и передавать на другие устройства.
На windows 10 все проще, здесь необязательно создавать «Домашнюю группу».
Установка на windows 10:
- В окне «Поиск» панели управления наберите «Параметры потоковой передачи мультимедиа», откройте этот пункт.
В окне поиск наберите «Параметры потоковой передачи мультимедиа»
- На открытой вкладке кликните пункт «Включить потоковую передачу мультимедиа».
В окне «Параметры потоковой передачи мультимедиа» включите потоковую передачу мультимедиа
- На следующей вкладке в пункте «Название библиотеки мультимедиа» напишите имя своего DLNA сервера, нажмите OK.
В окне «Включить потоковую передачу мультимедиа» нужно вписать название будущей библиотеки мультимедиа
Запишите созданный пароль и нажмите кнопку «Готово».
После проведения настроек, с устройств вашей домашней сети можно получить доступ к содержащимся в папках вашего компьютера файлам медиаконтента, просматривать их и воспроизводить.
Оборудование для построения домашней сети с DLNA
Для создания сети DLNA вам понадобится компьютер или ноутбук с настроенным на нём медиасервером. С помощью проводного или беспроводного Wi-fi соединения он подключается к маршрутизатору, который, в свою очередь, раздаёт сигнал на другие устройства.
Сеть DLNA превратит ваш дом в медиацентр
Такими устройствами могут выступать: телевизоры, ноутбуки, планшеты, телефоны, музыкальные центры. Если нет маршрутизатора раздачу сигнала можно настроить непосредственно с компьютера, но в таком случае для компьютера понадобится Wi-Fi адаптер. Принцип построения домашней сети DLNA, как у интернета.
В итоге вам понадобятся:
- компьютер или ноутбук;
- wi-Fi роутер или адаптер;
- как минимум ещё одно устройство с поддержкой DLNA.
Телевизор лучше подключать к компьютеру кабельным соединением. Беспроводная связь удобна и современна, но при просмотре мощных файлов медиаконтента, возможна потеря потоковых данных и как результат сбои в работе телевизора.
Подключение телевизора с поддержкой DLNA к wi-fi роутеру
К домашней сети DLNA можно подключить телевизор, такой шаг даст возможность полноценно использовать установленный сервер. Прежде всего телевизор нужно подключить к Wi-fi роутеру. Сделать это можно одним из двух способов.
Достаточно просто соединить телевизор и роутер интернет-кабелем с разъёмами LAN:

Расположение гнёзд LAN на разных моделях телевизоров отличается, но они везде подписаны и спутать с выходами другого назначения их не получится.
Можно подключить телевизор к роутеру по беспроводной сети wi-fi. В новых моделях телевизоров, как правило, уже есть встроенный адаптер. Если модель постарше, придётся воспользоваться внешним wi-fi адаптером. Его нужно вставить в usb разъем телевизора, при этом система сама его обнаружит и включит в работу.
Wi-fi адаптер нужно подключить к телевизору через usb порт
- Возьмите в руки пульт дистанционного управления телевизором, нажмите клавишу Меню.
- В открывшемся меню нажмите «Сеть», далее «Настройки сети» и выберите «Беспроводная (общие)».
- В открывшемся списке выберите свою и нажмите «Далее».
- В открывшемся окне введите пароль своей домашней сети.
- Если все сделать правильно установится соединение.
Добавление других совместимых с DLNA устройств в домашнюю сеть
Настроив сервер DLNA на ПК, вы можете подключить к wi-fi роутеру другие устройства. Подключение к домашней сети, возможно, через беспроводное соединение, и через кабель.
Ноутбук или другой ПК
Для добавления ноутбука в домашнюю сеть вам необходимо, настроить его соединение с роутером. В случае с проводным подключением достаточно соединить LAN разъёмы его и роутера. При беспроводном соединении вам нужно обратить внимание на нижний правый угол монитора. Там вы найдёте значок, в виде разных по высоте серых палочек.
Значек на панели свидетельствует о том что вданный момент ноутбук отключен от сети wi-fi
Нажав на него, вы выйдете в меню настройки сетевого соединения, здесь отображаются все сети с возможностью подключения. Выберите нужную сеть, кликните мышью.
На вкладке «Центр управления общим доступом» подключается нужная сеть wi-fi
Если сеть без пароля - подключение произойдёт в автоматическом режиме. В противном случае всплывёт окно, в которое необходимо ввести пароль.
Введите пароль от домашней сети нажмите «Готово».
Видео: как подключить ноутбук к сети wi-fi
Прежде чем вы сможете передавать медиаконтент на другие устройства вам нужно произвести настройки медиасервера.
Для добавления ноутбука в домашнюю сеть вам нужно:

Медиаплеер
Для встраивания медиаплеера в домашнюю сеть просто подсоедините его к роутеру. Плеер автоматически подключает найденные ресурсы DLNA. Достаточно на устройстве, выступающем в роли медиасервера открыть общий доступ к папкам для устройств домашней группы.
Настройка DLNA на телевизоре
Телевизоры, подключённые к домашней сети, находят сервер и папки с разрешённым к просмотру контентом в автоматическом порядке. На телевизорах LG папки доступных медиасерверов появляются в одном ряду с предустановленными программами и функциями.
Есть множество альтернативных программ для создания медиасервера. В комплекте с телевизором LG идёт диск с программой, называющейся Smart Share, её можно скачать и в интернете. Эта программа позволяет создать медиасервер, не используя средства windows. Достаточно загрузить её на компьютер, нажать на её пусковой ярлык и дождаться завершения установки.
На панели программ и подключений телевизора появится папка с логотипом Smart Share. На компьютере в окне настроек программы можно назначать папки для воспроизведения контента. Вы можете просматривать фото и видеофайлы, находящиеся в этих папках на телевизоре.
Smart Share хорошая программа для тех кому лень копаться в настройках windows. Она довольно сильно нагружает систему. Даже при выключенном телевизоре, на слабеньком компьютере, может ощущаться её присутствие. Почему-то не всегда обновляет папку с добавленными файлами. Иногда приходится делать это вручную. Лучше настроить нормальный сервер средствами windows.
Существует универсальная программа, позволяющая связать любой телевизор, поддерживающий DLNA с компьютером. Она называется «Домашний медиасервер».
Видео: инструкции по установке и настройке программы «Домашний медиасервер»
Использование DLNA на ОС Android
Для использования устройства андроид прежде всего нужно подключить его к роутеру:
- Для этого войдите в настройки и переключите ползунок подключения wi-fi в положение «вкл.».
При включеной функции wi-fi ползунок находится в положение «вкл»
- Дальше нужно зайти в настройки wi-fi.
- Вы увидите список сетей доступных на данный момент.
В настройках wi-fi устройства на ОС Android выбираете нужную сеть
- Выбираете нужную и введите пароль сети.
- Через некоторое время произойдёт соединение.
В настройках wi-fi можно увидеть информацию о сети к которой подключено устройство на ОС Android
Устройства на ОС Android обладают большим функционалом с их помощью можно не только просматривать файлы с медиаконтентом, но и позволяет передавать их на другие устройства. На Play Маркете можно скачать программу которая значительно расширит возможности вашего смартфона или планшета. Она называется DLNA сервер.
Скачайте программу и установите на телефон, дальше делайте следующие шаги:
- Заходите в программу и нажимаете «Add > DLNA Server», таким образом, вы создаёте сервер DLNA.
Программа поможет создать сервер в устройстве на ОС Android
- На следующей вкладке вы задаёте имя сервера в пункте Server Name, пункт порт остаётся по умолчанию.
В пункте Server Name нужно задать имя для сервера
- Переходите во вкладку Roots выбираете и назначаете папку с контентом, предназначенным для просмотра.
Зайдя в меню телевизора вы найдете новый медиа сервер созданный на устройстве с ОС Android
Видео тормозит и другие проблемы
Иногда досадные помехи и неисправности мешают просмотру любимых фильмов, не дают оценить все преимущества, предоставляемые использованием сети DLNA. Возможные проблемы и методы их решения смотрите в предоставленной таблице.
Таблица: ошибки возникающие при воспроизведении медиаконтента и методы их устранения
| № | Ошибки и неисправности. | Причины вызывающие ошибки и неисправности. | Возможное решение. |
| 1 | Устройства не могут обнаружить сеть. | возможно, произошёл сбой в работе wi-fi роутера. | Попробуйте перезагрузить wi-fi роутер. |
| 2 | Низкая скорость передачи данных при проводном соединении. | Повреждён кабель или плохое крепление в разъёмах LAN. | Проверьте целостность кабеля и плотность его крепления в разъёмах. |
| 3 | Медиасервер недоступен. | Ошибки в работе медиасервера. | Сделайте перезагрузку медиасервера. |
| 4 | Медиаустройство недоступно. | Ошибки в работе медиаустройства. | Сделайте перезагрузку медиаустройства. |
| 5 | Видео тормозит. | Недостаточная для просмотра фильма скорость передачи данных. | Временно остановите просмотр фильма для загрузки объёма данных достаточного для просмотра. |
| 6 | Система останавливает просмотр фильмов указывает причину - недостаточного места на диске. | Недостаточно места для хранения временных файлов. | Выбирайте видео более низкого качества с меньшим размером кадра. |
| 7 | Появляется сообщение - формат фильма не поддерживаемый медиаустройством. | Медиаустройство не поддерживает этот формат фильмов. | Найдите фильм поддерживаемого формата. |
Часто причиной торможения телевизора при просмотре фильмов являются легко устранимые мелкие детали. Основная причина кроется в нестабильной работе медиасервера. Для нормальной работы периодически проводите оптимизацию и очистку системы. Не перегружайте компьютер ненужными программами.
Настроить домашние устройства с поддержкой DLNA, сможет каждый. Это совершенно не тяжело. Телевизор, подключённый к домашней сети, приобретает второе дыхание. Потратив, полчаса на подключение к сети DLNA вы сможете просматривать на большом экране любой контент с ваших устройств. Фильмы, фотографии, снятые на телефон ролики, теперь все это можно посмотреть просто нажав пару кнопок.
Из данной статьи вы узнаете, как настроить программу Домашний медиа-сервер, а также как получить доступ с вашего смарт-телевизора к фильмам, музыке и фотографиям, находящимся на вашем компьютере. Если ваш телевизор поддерживает подключение к сети посредством Wi-Fi или LAN и поддерживает передачу медиа-контента в режиме реального времени по технологии DLNA, то вам обязательно нужно воспользоваться этим.
Конечно вы можете проигрывать музыку и видео с флешки, но до этого нужно перекинуть всю информацию на нее. В нашем же случае, вам достаточно открыть доступ для телевизора к любой папке на вашем компьютере, в которой хранится медиа-контент.
Существуют фирменные приложения от производителей телевизоров, например, у LG - это Smart Share , а у Samsung - AllShare. Зачастую приложения от производителей оставляют желать лучшего и не предоставляют необходимый функционал, что не скажешь о замечательной программе Домашний медиа-сервер. Кстати, к созданному медиа-серверу можно подключаться не только с телевизора, но и с любого другого DLNA-клиента, например, с игровой приставки.
Прежде чем начать настраивать домашний медиа-сервер, необходимо подключить телевизор с помощью доступного вам способа подключения, обычно это LAN и Wi-Fi. Телевизор удобнее всего подключить к маршрутизатору, но в крайних случаях можно соединить напрямую с компьютером или ноутбуком.
Настройка медиа-сервера.
Если до сих пор у вас не установлен Домашний медиа-сервер, то всегда вы можете скачать его с нашего каталога.
После установки программы открываем ее и переходим в меню «Настройки» .

В левой части открывшегося окна выбираем категорию «Медиа-ресурсы» , на вкладке «Список каталогов» необходимо указать, какие диски (локальные, сетевые, съемные) и папки с медиа-контентом будут доступны на телевизоре. По умолчанию, уже открыты стандартные папки с фотографиями, видеозаписями и музыкой.

Чтобы добавить необходимые папки и диски воспользуйтесь кнопкой «Добавить» . В открывшемся окне проводника вам остается выбрать папки или диски, к которым необходимо дать доступ и нажать «ОК» .

При добавлении или удалении папок или дисков необходимо проводить сканирование каталогов медиа-ресурсов, обычно программа сама запрашивает разрешение на проведение сканирования. Это позволит содержать список доступных файлов в актуальном состоянии.

Можно также настроить автоматическое сканирование каталогов. На вкладке «Сканирование» нужно установить два флажка, указанные на скриншоте ниже. Заметьте, что установка флажка напротив «Автоматическое сканирование каталогов при их изменении во время работы сервера» может замедлить скорость навигации по каталогам с телевизора.
Здесь же рекомендуем поставить флажок перед «Всегда использовать имя файла в качестве названия медиа-ресурса» , тогда в списке вы будите всегда видеть файлы своими именами, в ином случае телевизор будет называть файл исходя из его тегов.

В категории «Устройства» в выпадающем меню «Тип устройства по-умолчанию» необходимо выбрать устройство наиболее совпадающее с вашим. В зависимости от выбранного устройства будет меняться список поддерживаемых устройством форматов.

Если вы знаете, что ваш телевизор поддерживает больше форматов, чем представлено в предлагаемом списке, то вы можете открыть окно настроек, щелкнув по соответствующей кнопке, и в полях расширений «Фильмы» , «Музыка» и «Фото» через запятую указать необходимые форматы.

В категории «Дополнительно» вы можете задать автоматический запуск программы и автоматический запуск сервера при включении компьютера. Для этого необходимо установить определенные флажки, указанные на скриншоте. Также рекомендуется установить флажок напротив «Установка службы Windows Домашний медиа-сервер (UPnP, DLNA, HTTP)» , в этом случае медиа-сервер будет запускаться как служба.

На этом настройка домашнего медиа-сервера окончена.
Теперь необходимо его запустить, нажав на кнопку «Запуск» .

Теперь можно включить телевизор. Если все подключено правильно, то иконка телевизора должна появиться в нижней части окна программы на вкладке «Устройства воспроизведения (DMR)» .

Если телевизор не появился, в правой части окна нажмите на кнопку «Обновить» . Если иконка телевизора так и не появилась, значит вы неправильно подключили телевизор к компьютеру или домашней сети. Чаще всего, в более 90% случаев, проблема возникает из-за неправильной настройки антивирусов и фаерволов. Отключите их, если иконка телевизора появилась, значит вам необходимо правильно настроить их.
Просмотр медиа-ресурсов.
После настройки домашнего медиа-сервера начать просмотр расшаренного контента можно двумя способами.
Первый, естественно запустив воспроизведение контента с телевизора, руководствуясь инструкцией к вашему устройству.
Второй, запустить воспроизведение непосредственно из самого Домашнего медиа-сервера. Для начала в главном окне программы вам нужно выбрать тип воспроизводимого контента, кликая по иконкам вкладок «Фильмы» , «Музыка» или «Фото» . Далее на нужном нам, например, фильме кликаем правой кнопкой мыши, выбираем пункт «Воспроизвести на» и выбираем телевизор. В этот же момент должно начаться воспроизведение фильма на телевизоре.

Программа Домашний медиа-сервер (Home Media Server) на самом деле предоставляет огромное количество всевозможных настроек и предлагает воспроизведение не только видео, музыки и фото, но и интернет-радио, а также IPTV. В свою очередь, мы рассмотрели только настройку домашнего медиа-сервера для открытия доступа к файлам, хранящимся на компьютере, для воспроизведения на телевизоре.
В этой статье, я хочу еще раз рассказать о том, как создать на компьютере (ноутбуке, нетбуке) DLNA сервер. Это позволит на телевизоре смотреть фильмы и фото, а так же слушать музыку, которая находятся на вашем компьютере.
Достаточно только подключить телевизор к компьютеру по сетевому кабель, или просто к одной сети, запустить на компьютере DLNA сервер и запустить просмотр фильма, или фото.
Но, как в итоге оказалось, с приложением Smart Share возникает много проблем. То оно не запускается, то выдает разные ошибки, или самостоятельно закрывается. Об это можно почитать в комментариях, которые посетители оставили к статье, ссылка на которую есть выше.
Есть очень хорошая и абсолютно бесплатная программа “Домашний медиа-сервер (UPnP, DLNA, HTTP)” , которая является отличным аналогом Smart Share от LG, или например AllShare от Samsung.
“Домашний медиа-сервер (UPnP, DLNA, HTTP)” это такая себе универсальная программа, с помощью которой можно запустить DLNA сервер, и подключатся к нему практически с любого телевизора, который поддерживает технологию DLNA (а если в вашем телевизоре есть Wi-Fi, или сетевой разъем, то он скорее всего поддерживает эту технологию) . В принципе, DLNA-клиентом может быть не только телевизор, но например игровая пристава.
Эта инструкция подойдет для телевизоров разных производителей: LG, Samsung, Toshiba, Sony и т. д. По сравнению с фирменными приложениями, типа Smart Share, “Домашний медиа-сервер (UPnP, DLNA, HTTP)” обладает большим количеством настроек.
Мы не будет углубляться во все нюансы, а рассмотрим только как открыть общий доступ к нужным папкам, или дискам. Как создать сервер, и как запустить просмотр фильма по технологии DLNA на телевизоре.
Подключение телевизора для работы по технологии DLNA
Перед тем, как приступить к настройке программы, нам нужно соединить телевизор с компьютером, или ноутбуком. Если у вас уже все подключено, например через роутер, то можете перейти к следующему пункту.
Нам нужно соединить ноутбук и телевизор в сеть. Если у вас дома установлен роутер, то достаточно подключить ваш компьютер к этому роутеру, по кабелю, или по Wi-Fi, это не важно. И нужно подключить телевизор к этому же самому роутеру. Подключать телевизор можете так же , или по Wi-Fi (инструкцию по подключению смотрим ) .
Наша задача, что бы телевизор, и компьютер (в моем случае ноутбук) , были подключены к одному роутеру. У меня к роутеру по Wi-Fi подключен телевизор LG 32LN575U и ноутбук Asus K56CM . На их примере и будет эта инструкция.
А что делать, если нет маршрутизатора?
В таком случае, можно соединить компьютер с телевизором по сетевому кабелю, напрямую. Просто берем нужной длины сетевой кабель (его могут обжать практически в любом компьютерном магазине) , и соединяем телевизор с компьютером.
Выглядит это примерно вот так:

Подключение таким способом, должно работать отлично. Но у меня, телевизор отказался видеть созданный на ноутбуке сервер. Но, в программе “Домашний медиа-сервер (UPnP, DLNA, HTTP)” телевизор отображался и я мог запустить просмотр фото с самого ноутбука, и фотография появлялась на телевизоре.
Есть еще она мысль, как их соединить без кабеля и без маршрутизатора. Но, не уверен, что получится и подойдет этот способ только для телевизоров, которые имеют возможность подключатся к Wi-Fi.
Можно попробовать на ноутбуке создать подключение компьютер-компьютер, о котором я писал в статье “ “. Затем, подключить телевизор к созданной точке доступа и попытаться получить доступ к файлам на компьютере.
Думаю, что с подключением разобрались. Давайте перейдем к настройке сервера.
Настройка программы “Домашний медиа-сервер (UPnP, DLNA, HTTP)”
Для начала, нам нужно скачать и установить саму программу. Скачивать я советую с официального сайта: . Там всегда новая версия и так безопаснее.

Сохраните архив на компьютер. Для установки, просто запустите файл setup.exe, который находится в архиве. Я не буду описывать весь процесс установки, он простой. Следуйте инструкциям.
После установки, запускаем программу ярлыком на рабочем столе.
Давайте сразу перейдем в настройки программы. Там мы ничего особого, делать не будем. Мы просто укажем локальные диски, флешки, внешние жесткий диски, или папки, содержимое которых, мы хотим видеть на телевизоре. Например, можно открыть только несколько папок с фильмами, фото и музыкой.

Откроется окно с настройками. В первой же категории, Медиа-ресурсы , нам нужно указать, какие диски, или папки мы хотим видеть на телевизоре. По умолчанию, там открыты стандартные папки с фото, видео и музыкой.
Программа все пытается сортировать. И что бы не путаться во всех этих папках на телевизоре, я советую открыть общий доступ к локальным дискам. По умолчанию, если я не ошибаюсь, доступ к ним уже открыт. Проверьте, установлена ли галочка, возле Локальные диски .

Если установлена, то это значит, что вы на телевизоре сможете открыть любой файл, который хранится на этих локальных дисках (диски C, D, E и т. д.) .
Вы так же, можете указать и отдельные папки, или например внешний жесткий диск. Для этого, нажмите справа на кнопку Добавить , и выберите в проводнике нужную папке, флешку, или жесткий диск.

Мы можем видеть, к каким папкам и дискам, мы открыли доступ. Можем удалять выбранные папки. Это основные настройки, если вы посмотрите, то там настроек ну очень много, все я рассматривать не буду. Для сохранения, нажмите на кнопку Ok , и согласитесь на сканирование медиа-ресурсов.

Ждем, пока программа просканирует папки и диск. Дальше, можно уже запускать сам DLNA сервер. Для этого, просто нажимаем на кнопку “Запуск “.

Наблюдаем сообщение о том, что сервер запущен.
Теперь, просто включите телевизор. Если все подключено правильно, то он должен появится в программе “Домашний медиа-сервер (UPnP, DLNA, HTTP)”. Для этого, перейдите на вкладку Устройства воспроизведения (DMR) , и справа, нажмите кнопку Обновить .

Если появился наш телевизор, то все хорошо. Можно попробовать запустить просмотр фото, прямо с программы.
Если в программе телевизор не появился, и на телевизоре так же не видно созданного нами сервера, то в первую очередь, проверьте подключение. Подключен ли телевизор к сети, и подключен ли ноутбук.
Затем, полностью отключите антивирусы и фаерволы. Они могут блокировать доступ к серверу.
Для этого, в главном окне программы (вверху) , выберите одну из вкладок: фильмы, музыка, или фото.
В левом окне, будет появляется медиа-контент, который находится в тех папках и дисках, к которым мы открыли доступ. Нажмите правой кнопкой мыши, например на фотографию, и выберите “Воспроизвести на “, дальше выбираем наш телевизор.

Фотография сразу должна появится на экране телевизора.

Точно так же, можно запустить воспроизведение видео, и музыки. Значит, мы можем с программы “Домашний медиа-сервер (UPnP, DLNA, HTTP)” запускать воспроизведение на экран телевизора.
Но, это не всегда удобно. Намного лучше, зайти через телевизор, и открыть нужные файлы. Для этого, оставляем запущенный сервер. Вы можете скрыть программу “Домашний медиа-сервер (UPnP, DLNA, HTTP)”. Нажмите на красный крестик (закрыть программу) , и она спрячется на панель уведомлений.

При этом, сервер будет работать и вы сможете с телевизора зайти на компьютер.
Запускаем просмотр файлов по DLNA с телевизора
Значит сервер на компьютер запущен, файлы для просмотра открыты.
Теперь, нам на телевизоре, нужно зайти в программу, которая отвечает за работу с технологией DLNA. Например в LG, это Smart Share. На других телевизорах, это приложение может называться по-другому.
Например, для запуска Smart Share в LG, заходим в Smart TV (синяя кнопка на пульте) и выбираем Smart Share. Если на телевизоре нет Smart TV, но есть DLNA, то процесс может отличатся.


Открываем папку Мой компьютер , и видим там наши локальные диски, и другие папки, к которым мы открыли доступ.

Послесловие
“Домашний медиа-сервер (UPnP, DLNA, HTTP)” на самом деле, очень классная программа, с большим количеством настроек. Мы же рассмотрели только открытие общего доступа к файлам, и запуск сервера. Когда я запускал просмотр фильма через программу Smart Share, то ноутбук уходил в спящий режим, и воспроизведение прерывалось. В “Домашний медиа-сервер (UPnP, DLNA, HTTP)” есть блокировка, которая не позволяет компьютеру перейти в спящий режим, когда он используется как сервер.
Надеюсь, у вас все получилось, и вы теперь смотрите любимые фильмы на большом экране телевизора, используя технологию DLNA.
Если что-то не получилось, то пишите в комментариях, постараемся разобраться.
Ещё на сайте:
Настраиваем DLNA сервер с помощью программы “Домашний медиа-сервер (UPnP, DLNA, HTTP)”. Просматриваем файлы с компьютера на телевизоре обновлено: Февраль 7, 2018 автором: admin
Не секрет, что со временем у нас накапливается множество всяческих фильмов, фотографий ну и тому подобное и это все обычно хранится на компьютере.
Но не плохо было-бы посмотреть фильм, который только-что загрузил с сети, на большом телевизоре, а не на экране ПК, но ведь для этого надо перенести этот фильм на флешке, или записать на диск.
Одним словом много лишних движении. Но есть решения, это мультимедийный сервер.
Не пугайтесь, это не совсем отдельный компьютер с жесткими дисками. Это программа, которая выполняет строго поставленные ей задачи.
Вот и рассмотрим несколько программ, которые могут обеспечить доступ к медиа контенту с других устройств или программ.
Начнем с теоретических азов, что такое DLNA и Smart Share.
DLNA (своими словами) – это технология, которая позволяет устройствам, которые подключены к одной сети и поддерживают технологию DLNA обмениваться медиаконтентом (видео, фото, музыка).
Сейчас, почти все устройства поддерживают технологию DLNA: компьютеры, телевизоры, смартфоны, игровые приставки и т. д.
Smart Share – это фирменное приложение (технология) компании LG. Эсли так можно сказать, то это такая себе оболочка для работы с DLNA.
У других производителей телевизоров эти программы называются иначе. У Samsung - AllShare. SONY – VAIO Media Server.
И так, без сомнений можно на телевизоре смотреть фото, фильмы и.тпп, которые находятся на Вашем компьютере или даже смартфоне.
Но с начала надо настроить DLNA (Smart Share) между ПК и телевизором.(телевизор должен иметь возможность подключаться к сети)
Что это значит?
Это значит, что и телевизор и компьютер должны быть подключены к одному Не важно, каким способом они подключены. (по Wi-Fi или кабель)
И так у вас есть маршрутизатор, но в телевизоре нет Wi-Fi. Мы можем просто от роутера проложить сетевой кабель к телевизору.
Роутер у нас должен быть подключен к интернету и настроен. Так же, нам понадобится сетевой кабель. Один конец кабеля мы подключаем к роутеру, в желтый разъем.
На телевизоре второй конец кабеля подключаем в сетевой разъем.
 А сам роутер отладить можно из полученных знаний в этой статье:
А сам роутер отладить можно из полученных знаний в этой статье:
Дальше нам нужно с компьютера настроить раздачу файлов, что бы телевизор смог воспроизводить видео с нужных папок, или показывать фотографии. Нам нужно просто открыть для этого доступ. Это можно сделать даже с помощью стандартного проигрывателя Windows Media.
Но есть очень хорошая и абсолютно бесплатная программа «Домашний медиа-сервер (UPnP, DLNA, HTTP) », которая является отличным аналогом Smart Share от LG, или например AllShare от Samsung.
И так, друзья, медиасервер для компьютера, который прокачают ваш телевизор и сделают его гораздо функциональнее.
Home Media Server(Домашний медиа-сервер)
 Домашний медиа-сервер (UPnP, DLNA, HTTP) — программа, предоставляющая медийные ресурсы (фотографии, аудио и видео файлы) Вашего компьютера другим UPnP (DLNA) устройствам в домашней сети.
Домашний медиа-сервер (UPnP, DLNA, HTTP) — программа, предоставляющая медийные ресурсы (фотографии, аудио и видео файлы) Вашего компьютера другим UPnP (DLNA) устройствам в домашней сети.
Например, телевизорам Philips, Sony, Samsung, LG, Toshiba, игровым приставкам Sony Playstation 3, XBOX 360, медиа-плеерам WD TV Live, Popcorn Hour, Dune, Boxee Box, IconBit, ASUS O!Play, iPad/iPhone/iPod, мобильным и PDA устройствам.
В состав программы включены различные транскодеры аудио и видео-файлов, позволяющие преобразовать медиа-ресурсы в формат, поддерживаемый устройством воспроизведения.
Также возможно преобразование формата кадра видео-файлов к формату экрана устройства воспроизведения (цвет дополнения задается пользователем), выбор аудио-дорожки, субтитров. Вы можете выбрать транскодирование с любой минуты.
В состав программы включены профили транскодирования для VLC Media Player, Вы можете перенаправить потоки Интернет-радио, Интернет-телевидения с компьютера на Ваши медиа-устройства.
Программа поддерживает Цифровое телевидение (C, S, T), Вы можете перенаправить потоки цифрового телевидения с компьютера на Ваши медиа-устройства.
Программа поддерживает управление DMR (Digital Media Renderer) устройствами, Вы можете использовать функцию «Воспроизвести на» для отдельного устройства и группы устройств.
Это целый комбайн, функциональность которого не знает границ.
Единственным минусом станет ужасный интерфейс программы, но так как она нужна для проигрывания фильмов на телевизоре, это не станет большой проблемой. Программа абсолютно бесплатна и есть только в версии для Windows.
Для начала, нам нужно скачать и установить саму программу. Скачивать я советую с официального сайта: //www.homemediaserver.ru/index.htm . Там всегда найдется новая версия!
После установки, запускаем программу ярлыком на рабочем столе. Перейдем в настройки программы. Там мы ничего особого, делать не будем. Мы просто укажем локальные диски, флешки, внешние жесткий диски, или папки, содержимое которых, мы хотим видеть на телевизоре.
Например, можно открыть только несколько папок с фильмами, фото и музыкой.
 Откроется окно с настройками. В первой же категории, Медиа-ресурсы, нам нужно указать, какие диски, или папки мы хотим видеть на телевизоре. По умолчанию, там открыты стандартные папки с фото, видео и музыкой.
Откроется окно с настройками. В первой же категории, Медиа-ресурсы, нам нужно указать, какие диски, или папки мы хотим видеть на телевизоре. По умолчанию, там открыты стандартные папки с фото, видео и музыкой.
Программа все пытается сортировать. И что бы не путаться во всех этих папках на телевизоре, я советую открыть общий доступ к локальным дискам. Это значит, что вы на телевизоре сможете открыть любой файл, который хранится на этих локальных дисках (диски C, D, E и т. д.).
Вы так же, можете указать и отдельные папки, или например внешний жесткий диск. Для этого, нажмите справа на кнопку Добавить, и выберите в проводнике нужную папке, флешку, или жесткий диск. Это основные настройки, нажмите на кнопку Ok, и согласитесь на сканирование медиа-ресурсов.
Дальше, можно уже запускать сам DLNA сервер. Для этого, просто нажимаем на кнопку «Запуск«. Теперь, просто включите телевизор. Если все подключено правильно, то он должен появится в программе «Домашний медиа-сервер (UPnP, DLNA, HTTP)».
Для этого, перейдите на вкладку Устройства воспроизведения (DMR), и справа, нажмите кнопку Обновить.
ВИДЕО:
И так Plex .
Самый популярный и, пожалуй, довольно удобный вариант. Запустив сервер на компьютере, управлять им можно с браузера, настраивать медиатеку, добавлять субтитры и прочее.
Всю информацию о фильме Plex загружает автоматически и делает это идеально в большинство случаях.Телевизор видит сервер Plex без каких-либо проблем и все отлично проигрывает.
Минус Plex и других подобных программ заключается в том, что телевизор не видит встроенные в фильм субтитры, но для меня и думается для Вас это не имеет никакого особого значения.
Plex распространяется бесплатно, но для дополнительных функций придется купить подписку.
//plex.tv/
PS3 Media Server.
Изначально PS3 Media Server распространялся как дополнение к PlayStation 3, позволяющее с помощью консоли проигрывать фильмы на телевизоре.
Затем программа стала жить отдельной жизнью. Как и предыдущие альтернативы, она поддерживает воспроизведение через DLNA и не требует возни с настройкой.
//www.ps3mediaserver.org/
Serviio , далеко не самый популярный мультимедийный сервер. Приложение бесплатно, однако за $25 можно купить PRO версию, которая открывает доступ к вашему контенту из любой, не только домашней сети.
А это позволяет проигрывать контент из WEB (эта функция дается в качестве ознакомления и в бесплатной версии). У Serviio есть приложения для Android, однако они выступают как вспомогательный пульт управления для серверной части на компьютере.
//www.serviio.org/
Kodi или (XBMC)
XBMC создавался для внедрения функции воспроизведения видео в Xbox. Затем проект отделился и сейчас Kodi является одним из самых популярных медиацентров, поддерживающих практически все платформы из-за открытого кода.
У Kodi есть приложения под iOS и Android, которые позволяют использовать смартфон в качестве пульта управления. Сервис живет на пожертвования и является абсолютно бесплатным.
//kodi.tv/
Удачи, Друзья!