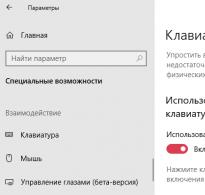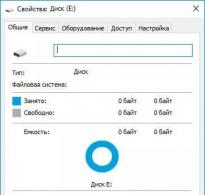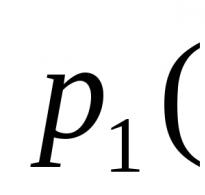Уменьшить размер экранной клавиатуры windows 10.
Экранная клавиатура это классическое приложение знакомое пользователям операционной системы Windows уже давно. Экранная клавиатура позволяет осуществлять набор текста с помощью мыши или сенсорного экрана на компьютере. В операционной системе Windows 10 экранная клавиатура немного потерпела изменений по сравнению с клавиатурой на Windows 7. Она была оптимизирована для работы на сенсорных устройствах, поскольку сенсорных устройств под управлением операционной системы Windows 10 становиться всё больше и больше.
В данной инструкции мы рассмотрим как вызвать экранную клавиатуру в Windows 10 разными способами. А также рассмотрим как отключить экранную клавиатуру и что делать не работает экранная клавиатура в Windows 10.
Поскольку экранная клавиатура является классическим приложением, то её можно без проблем найти с помощью обновленного поиска, вызвать используя окно выполнить, включить в обновленных параметрах Windows 10 или найти в файловой системе.
Поиск
Открываем меню пуск или нажимаем комбинацию клавиш Win+Q и вводим название экранная клавиатура. В результатах поиска выбираем классическое приложение экранной клавиатуры.
Параметры

Выполнить

Панель задач
В пользователей которые часто используют экранную клавиатуру на Windows 10 есть возможность добавить значок на панель задач. На устройствах с сенсорными экранами этот значок по умолчанию отображается. На всех остальных компьютерах необходимо нажать правой кнопкой мыши на панели задач и в контекстном меню выбрать пункт Показывать кнопку сенсорной клавиатуры
.
Горячие клавиши
Как отключить экранную клавиатуру Windows 10
Процесс отключения экранной клавиатуры происходит очень простым способом. Просто закрываем окно клавиатуры используя крестик в правом угле окна клавиатуры.
А также без проблем можно использовать кнопку экранной клавиатуры на панели задач или переключатель в параметрах операционной системы.
Экранная клавиатура действительно является полезным приложением. Экранная клавиатура может полностью заменить обычную клавиатуру в критических ситуациях. Обидно, когда в нужной ситуации не работает экранная клавиатура в Windows 10.

Служба сенсорной клавиатуры и панели рукописного ввода обеспечивает функционирование пера и рукописного ввода для сенсорной клавиатуры и панели рукописного ввода. После запуска текущей службы выполняйте выше представленные способы запуска экранной клавиатуры в Windows 10.
Выводы
Экранная клавиатура является отличным средством позволяющим заменить обычную клавиатуру в критических ситуациях. А с приходом операционной системы Windows 10 стандартная экранная клавиатура преобразилась и стала ещё удобней как пользователям обычных персональных компьютеров, так и владельцев устройств с сенсорными экранами.
Поэтому в этой статье мы рассмотрели более подробно как вызвать экранную клавиатуру в Windows 10 разными способами. Хотим обратить на новую возможность вызова экранной клавиатуры с помощью горячих клавиш, которой в предыдущих версиях не было. А также теперь Вы знаете как запустить службу сенсорной клавиатуры, когда не работает экранная клавиатура Windows 10.
Экранная клавиатура весьма полезна, но многие пользователи сообщили о неких проблемах с ней. Попробуем рассказать, как справиться с возникшими проблемами.
Измените настройки
1. Нажмите на меню « Пуск », выберите « Настройки ».
2. Затем откройте « Компьютер и устройства » -> вкладка “ Ввод ”.
3. В появившемся окне убедитесь, что автоматически отображение в оконных приложениях включено.

Проверьте, включена ли клавишная панель
1. Откройте меню « Пуск », кликните категорию « Специальные возможности ».
2. Затем передвиньте ползунок « Включить экранную клавиатуру ».

Добавление устройства на панель задач
Щелкните ПКМ по панели задач, затем включите кнопку « Показать сенсорную клав. ». Это добавит кнопку рядом с часами.

Запустите экранную “клаву” из списка приложений
Клавишную панель на Виндовс 10 получают из списка « Все приложения ». Прокрутите страницу вниз до папки “специальные возможности”, разверните ее и кликните « экранная клав. ».

Создайте новый аккаунт
Если “клава” не работает на ПК, проблема, вероятно, из-за вашего профиля. Иногда пользовательский профиль повреждается, и это приводит к появлению этой и многих других ошибок. Чтобы создать новый профиль, выполните следующие шаги:
1. Откройте приложение «
Настройки
». Сделать это быстрее, нажав
Windows Key + I
.
2. Перейдите в раздел « Учетные записи ».

3.Щелкните « Семья и другие люди ». Далее выберите Добавить кого-нибудь еще на этот компьютер .
 4. Кликните
У меня нет информации о регистрации этого человека
.
4. Кликните
У меня нет информации о регистрации этого человека
.
 5. Далее
Добавить пользователя без учетной записи Microsoft
.
5. Далее
Добавить пользователя без учетной записи Microsoft
.

6. Введите нужное имя пользователя > нажмите «
Далее
».

Проверьте, запущены ли необходимые службы
Для того, чтобы клавишная панель работала, рекомендуется включить определенные службы.
Чтобы запустить их, выполните следующие действия:
1. Нажмите Windows + R , введите services.msc . > « Ввод ».
 2. Найдите службу
Сенсорная клавиатура
и
ввод с экрана
> открыть ее свойства.
2. Найдите службу
Сенсорная клавиатура
и
ввод с экрана
> открыть ее свойства.
 3. Устанавливаем тип запуска
автоматически
(отложенный старт)
. Если служба не запущена, кликните «
Запустить
», дабы включить ее.
3. Устанавливаем тип запуска
автоматически
(отложенный старт)
. Если служба не запущена, кликните «
Запустить
», дабы включить ее.

Измените реестр
Другой способ исправить “клаву” – изменить свой реестр.
1. Нажмите
Winkey + R
> напишите – “
regedit”
> Ввод.

2. Перейдите в HKEY_LOCAL_MACHINE \ SOFTWARE \ Microsoft \ Windows \ CurrentVersion \ Explorer \ Scaling . Затем дважды щелкните по MonitorSize .
3. Установите значения 22.5 > OK .
Удалите проблемные обновления
Виндовс 10 имеет тенденцию автоматически загружать обновления без вашего ведома, а иногда они способны вызывать определенные проблемы. Чтобы справиться с ними, выполните шаги:
1. Откройте «
Настройки
», далее «
Обновление и безопасность
».

2. Выберите « Просмотреть установленную историю обновлений ».
 3. Кликните «
Удалить обновления
».
3. Кликните «
Удалить обновления
».
 4. Дважды щелкните по обновлению, чтобы удалить его.
4. Дважды щелкните по обновлению, чтобы удалить его.

Есть несколько видов клавиатур: физическая и экранная. Последняя необязательно является сенсорной. Она предназначена для навигации между компонентами компьютера и вводом текста. Выбирать клавиши такой виртуальной клавиатуры можно как посредством мыши, так и другого устройства ввода.
Включаем экранную клавиатуру в операционной системе Windows 10
Чтобы включить экранную клавиатуру в Windows 10, можно воспользоваться несколькими простыми способами.
Способ №1
- Жмём правой кнопкой мыши на пустом месте панели задач и выбираем «Показать кнопку сенсорной клавиатуры».
- На панели задач появится небольшая клавиатура с выделенной одной буквой или цифрой. Нажимаем на ней мышкой, чтобы активировать виртуальную клавиатуру.

Если этот метод не сработал, переходим ко второму.
Способ №2
- Жмём «Пуск», выбираем «Все приложения», далее разворачиваем ветку «Специальные возможности». Находим «Экранную клавиатуру» и нажимаем на элементе правой кнопкой мыши. Выбираем «Закрепить на начальном экране.

Способ №3
- Жмём «Пуск», «Панель управления». Выбираем раздел «Специальные возможности». Если выставлен режим просмотра «Мелкие значки», то можно сразу выбрать «Центр специальных возможностей».

- Откроется новое окно. Нажимаем «Включить экранную клавиатуру». Также в этом разделе можно отключить или настроить использование средств ввода информации (клавиатуры и мышки).

Способ №4
- Жмём «Пуск», «Параметры» и выбираем «Специальные возможности».

- Откроется новое окно. В левом меню выбираем раздел «Клавиатура». Перетаскиваем ползунок в положение «Вкл», чтобы активировать экранную клавиатуру.

Чтобы включить сенсорную клавиатуру в режиме планшета, подойдут следующие способы.
Способ №5
- Жмём «Пуск», выбираем «Параметры» и «Устройства».

- В левом меню выбираем «Ввод» и перетаскиваем ползунок в положение «Вкл» в пункте «Автоматическое отображение сенсорной клавиатуры…».

- Всякий раз, когда от ПК с Windows 10 будет отключена клавиатура, на экране монитора появится сенсорная клавиатура.
Что делать, если не работает экранная клавиатура?
- Если у вас не работает экранная клавиатура, возможно, задан неправильный режим. Дело в том, что виртуальная клавиатура отдельно работает в обычном режиме и режиме планшета.
- Возможно, не включена нужная служба. Чтобы её активировать, стоит выполнить следующие действия. Жмём «Win+R» и вводим «msc».

- Выбираем из списка «Служба сенсорной клавиатуры и панели рукописного ввода».

Двойным щелчком открываем настройки службы, выставляем значение «Включено» и перезагружаем компьютер.
Компьютер - это устройство ввода и вывода. Ввод обычно осуществляется при помощи двух основных инструментов: мыши и клавиатуры. Но может случиться так, что второй элемент ввода перестанет работать, а возможности быстро починить его нет. В этом случае на помощь придёт экранная клавиатура.
Для чего нужна экранная клавиатура
Экранная клавиатура (далее «ЭК» для краткости) – небольшая встроенная в Windows программа, заменяющая реальную физическую клавиатуру программной виртуальной. Запустив ЭК, вы увидите на мониторе окно, поддерживающее несколько раскладок и имеющее все стандартные кнопки, как на настоящей клавиатуре. Используя мышь, вы сможете набирать текст, поочерёдно кликая по нужным буквам. Размер и некоторые параметры ЭК можно настроить самостоятельно, поэтому работать с ней будет удобно.
С помощью экранной клавиатуры можно вводить текст мышью
Пригодиться ЭК может тогда, когда сломана основная клавиатура. Конечно, полноценно заменить её она неспособна, так как вводить буквы при помощи мыши быстро очень сложно. Поэтому ЭК нужна именно в роли временного аналога.
Активация ЭК
В Windows 10 есть несколько встроенных способов, позволяющих запустить и начать использовать ЭК. Выключить её легко - достаточно нажать на красный крестик, имеющийся у любого окна.
При помощи поиска
Главное меню «Пуск» в последней версии операционной системы разделилось на два подменю. Одно из них полностью отдано под поисковые запросы. Используя его, можно отыскать любое приложение, имеющееся в памяти жесткого диска, в том числе и ЭК. Кликните по иконке с изображением лупы, находящейся в левой части панели быстрого доступа, и пропишите словосочетание «Экранная клавиатура».
 Находим и запускаем экранную клавиатуру
Находим и запускаем экранную клавиатуру При помощи быстрого запроса
Зажав комбинацию клавиш Win+R (если клавиатура работает, конечно) или выполнив поиск по запросу «Выполнить», вы найдёте и откроете окошко «Выполнить». Пропишите команду osk и запустите её. Через несколько секунд загрузится ЭК.
 Выполняем команду osk
Выполняем команду osk При помощи панели управления
Панель управления - инструмент, вшитый в Windows и позволяющий управлять всеми её параметрами. Используя его, можно активировать ЭК:
- Используя поисковую системную строку, отыщите и разверните панель управления.
 Открываем панель управления
Открываем панель управления - Отправьтесь к блоку «Центр специальных возможностей».
 Открываем раздел «Центр специальных возможностей»
Открываем раздел «Центр специальных возможностей» - Кликните по строчке «Включить экранную клавиатуру», запустив тем самым ЭК.
 Нажимаем на кнопку «Включить экранную клавиатуру»
Нажимаем на кнопку «Включить экранную клавиатуру»
При помощи параметров
Параметры - ещё одно приложение, позволяющее управлять настройками системы. Прибегнув к его помощи также можно развернуть ЭК:
- Используя поисковую системную строку, отыщите и разверните программу «Параметры».
 Открываем параметры компьютера
Открываем параметры компьютера - В открывшемся окне перейдите к блоку «Специальные возможности».
 Открываем блок «Специальные возможности»
Открываем блок «Специальные возможности» - Выбрав подпункт «Клавиатура», установите значение «Включено» для строки «Включение экранной клавиатуры». Готово, ЭК появится на мониторе.
 Перегоняем ползунок в положение «Включить»
Перегоняем ползунок в положение «Включить»
Видео: как запустить ЭК в Windows 10
Добавление иконки быстрого запуска
Если вам часто приходится использовать ЭК, стоит добавить иконку, запускающую её, на панель задач. Чтобы это сделать, необходимо выполнить следующие действия:

Решение возможных проблем
Выполняя вышеописанные инструкции, вы можете столкнуться с распространёнными проблемами, возникающими при работе с ЭК. Нижеприведенные методы позволят вам быстро решить появившуюся ошибку.
Нет кнопки запуска в режиме планшета
Если вы пользуетесь режимом планшета Windows 10, то можете заметить, что кнопка ЭК пропадает с панели задач при переходе в данный режим. Дело в том, что параметры, применённые к панели задач в обычном режиме, не относятся к панели задач в режиме планшета. Поэтому придётся добавить тем же самым способом иконку ЭК на панель задач, выполнив действия из пункта «Добавление иконки быстрого запуска», когда режим планшета активирован.
ЭК запускается самостоятельно
Иногда можно столкнуться с тем, что ЭК запускается самостоятельно, даже когда вы этого не хотите. Чтобы избавиться от этой проблемы, необходимо выполнить следующие шаги:

ЭК не включается
Если вы столкнулись с тем, что ЭК не запускается, во-первых, попробуйте другой метод её запуска (все варианты открытия ЭК описаны в пункте «Активация ЭК»). Во-вторых, перезагрузите компьютер и попробуйте запустить её снова. Возможно, проблема устранится. Если же этого не произойдёт, выполните следующие шаги:

Готово, работа службы восстановлена, значит, ЭК начнёт запускаться и работать корректно.
Экранная клавиатура может послужить хорошим аналогом физической клавиатуры. Ввод текста с помощью неё осуществляется мышкой. Открыть её можно через панель управления, параметры компьютера, специальный запрос или поисковую строку. Проблемы с экранной клавиатурой решаются запуском службы, повторным добавлением иконки и отключением автоматического запуска.
Windows 10 – новейшая версия ОС, которая по праву заслужила огромную популярность. Эта версия примечательна тем, что она стала одинаково удобной для использования как на обычных компьютерах, так и на планшетах. Ниже вы узнаете, каким образом в Windows 10 можно активировать автоматическое появление экранной клавиатуры в оконном режиме.
Для того, чтобы сделать операционную систему универсальной для компьютеров и сенсорных устройств, в Windows 10 было создано два режима – оконный и планшетный. Оконный режим – это привычный всем рабочий стол с «Пуском» и панелью задач, а интерфейс режима планшета отличается наличием плиток и экранной клавиатуры.
Однако несмотря на то, что режим планшета гораздо удобнее для использования на сенсорных устройствах, многие пользователи все равно предпочитают ему стандартный оконный режим. Проблема заключается в том, что в оконном режиме набор текста предусмотрен только при помощи физической клавиатуры. Но эту проблему можно исправить и добавить в оконный режим поддержку экранной клавиатуры.
Как активировать экранную клавиатуру в обычном режиме Windows 10?
1. Щелкните по кнопке «Пуск » и перейдите к меню «Параметры ». Также к этому разделу можно быстро перейти, воспользовавшись сочетанием клавиш Win+I.Специальные возможности ».

Клавиатура ». В разделе «Экранная клавиатура » активируйте параметр «Включение экранной клавиатуры», который располагается в самом начале списка.

С этого момента экранная клавиатура будет активирована и сразу же появится на экране:

Есть еще и другой способ включить виртуальную клавиатуру в Windows 10, он кстати говоря, несколько проще и быстрее первого. Для начала заходим в меню Пуск и открываем пункт «Все программы »:


Активация экранной клавиатуры в планшетном режиме Windows 10
Если ваша ОС установлена на устройстве планшетного типа, то включение клавиатуры здесь будет несколько отличаться от компьютерной версии. Итак, также как и в первом случае, сперва нам необходимо открыть раздел «Параметры »:
2. В открывшемся окне выберите раздел «Устройства ».

3. В левой части нового окна перейдите ко вкладке «Ввод ». В разделе «Сенсорная клавиатура » активируйте параметр «Автоматическое отображение сенсорной клавиатуры в оконных приложениях при отсутствии подключенной к устройству клавиатуры», который располагается в самом конце списка.

С этого момента сенсорная клавиатура будет активирована и станет отображаться всякий раз, когда к устройству не будет подключена физическая клавиатура.