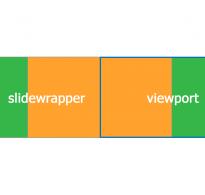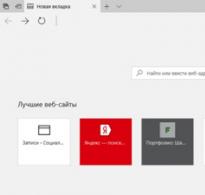Яндекс пошта — реєстрація, вхід та створення поштової скриньки, ваша сторінка Вхідні та налаштування безкоштовної пошти для домену. Yandex пошта — вхід на головну сторінку Відкрити мою поштову скриньку на яндексі
Компанія Яндекс відома мільйонам російських користувачів багатьма успішними продуктами, серед яких яскраво виділяється пошта. При первинному використанні поштового облікового запису у користувачів виникають різні питання, пов'язані з входом до облікового запису, і ця стаття намагатиметься їх усе висвітлити.
Реєстрація поштового облікового запису Яндекс

У наступному вікні відкриється анкета, де необхідно заповнити всі графи. Зверніть увагу, що за замовчуванням тут потрібно ввести номер мобільного телефону, проте, якщо він у вас відсутній або не хочете його вказувати, клацніть по кнопці "У мене немає телефону" , після чого вам буде запропоновано придумати контрольне питання та відповідь на нього.
Закінчивши заповнення полів, натисніть кнопку «Зареєструватися» , в результаті чого ви отримаєте доступ до свого нового облікового запису.

Вхід до пошти Яндекс
Вхід до Яндекс.Пошти здійснюється з головного вікна сторінки сервісу за цим посиланням. Введіть у правому поверненні куті свої облікові дані та натисніть кнопку "Увійти" .

Я не пам'ятаю пароль
Як і в будь-якому поштовому сервісі, в Яндекс.Пошті передбачено систему відновлення паролів. Просто клацніть на головній сторінці Яндекса по іконці зі знаком питання, яка розташовується правіше від графи «Пароль» .

У наступному вікні вам знадобиться ввести ваш логін від Яндекса, після чого для відновлення пароля вам потрібно буде відповісти на контрольне питання або отримати код перевірки на номер мобільного телефону (залежно від того, що ви вказували при реєстрації).
Логін та пароль правильні, але пошта не відкривається
Насамперед, переконайтеся, що при введенні пароля у вас на клавіатурі виставлено потрібну розкладку, а також відключено клавішу Caps Lock.
Якщо це не допомогло, спробуйте оновити браузер до останньої версії, т.к. найчастіше застарілі версії веб-браузерів відмовляються коректно працювати з поштовими обліковцями.
Якщо у вас залишилися проблеми зі входом до Яндекс.Пошти, відвідайте цю сторінку, де система наводить основні поради для усунення різного типу проблем.
Ви можете зайти до своєї поштової скриньки з будь-якого пристрою, підключеного до Інтернету. Для цього наберіть в адресному рядку браузера, введіть ваш логін та пароль на Яндексі та натисніть кнопку Увійти. Якщо ви використовуєте двофакторну автентифікацію, для авторизації потрібен , згенерований програмою Яндекс.Ключ.
Примітка. Якщо ви зайшли в інтернет з чужого пристрою і не хочете, щоб браузер запам'ятав ваш логін та пароль, використовуйте .
Примітка. Яндексу потрібен доступ до вашого профілю в соціальній мережі, щоб підключити його до вашої пошти. Жодних дій з профілем без вашого відома Яндекс виконувати не буде.
Перемикання між ящиками
Якщо ви користуєтесь кількома поштовими скриньками на Яндексі, ви можете перемикатися між ними, не вводячи логін та пароль:
Ви можете вибирати обліковий запис у Пошті, Паспорті та на інших сервісах Яндекса, які підтримують цю можливість. Вибраний обліковий запис вважається основним: з ним ви будете авторизовані на сервісах, які поки не підтримують перемикання.
До списку можна додати не більше 15 облікових записів. Щоб прибрати будь-який обліковий запис зі списку, перейдіть на нього і перейдіть за посиланням Вихід . Поточний обліковий запис зникне зі списку, і ви автоматично перейдіть на наступний.
Щоб прибрати кілька облікових записів зі списку, перейдіть за посиланням Додати користувача, натисніть значок у верхньому лівому куті та натисніть значок праворуч від облікового запису, який потрібно прибрати.
Вийти з поштової скриньки
Відкрийте меню облікового запису у верхньому правому куті екрана та натисніть кнопку Вихід .
Якщо ви забули вийти з пошти на чужому пристрої, відкрийте сторінку і в блоці Історія входів та пристроїнатисніть на посилання Вийти на всіх пристроях.
Увага. Для подальшого доступу до сервісів Яндекса потрібно буде заново ввести логін та пароль на кожному пристрої.
Як змінити пароль чи відповідь на контрольне запитання?
Щоб змінити пароль на Яндексі, відкрийте меню облікового запису у верхньому правому куті екрана та натисніть кнопку Змінити пароль .
","hasTopCallout":false,"hasBottomCallout":false,"areas":[("shape":"rect","alt":"","coords":,"isNumeric":false)]))" >

На сторінці вкажіть свій поточний пароль і двічі новий для підтвердження правильності введення. Введіть символи з зображення та натисніть кнопку Зберегти.
Привіт всім! У цій статті я продовжую огляд поштових сервісів, популярних на території нашої країни (і деяких сусідів).
Ми з вами вже розібралися в тому, що без сучасного користувача рунета, а тим більше фрілансера або блогера – нікуди: адже для реєстрації на будь-якому інтернет-сервісі, чи то хостинг чи біржа фрілансу, необхідна адреса пошти. , про те, як там зареєструватися, працювати і налаштувати інтерфейс, а також видалити та відновити пошту. Сьогодні ми настільки ж детально розглянемо одного з головних конкурентів gmail на просторах рунету – а саме Яндекс.Пошту.
Безкоштовна пошта Яндекс: трохи історії
Кинемо побіжний погляд на історію пошти Яндекс. Як і Google, пошуковик Yandex на сьогоднішній день – не просто засіб для пошуку інформації в інтернеті, а ціла система різноманітних сервісів, покликаних полегшити життя користувача всесвітньої мережі (ну як полегшити… іноді заплутати ще сильніше, але не будемо сумним). Електронна пошта Яндекс – один із цих сервісів.
Яндекс запустив свій власний поштовий сервіс у 2000 році, будучи на той час уже досить популярним національним пошуковцем. Моя скринька на Яндексі, до речі, зареєстрована у 2003. Цього ж року з'явилася «Спамооборона» — технологія, покликана захищати користувачів пошти від спаму. У 2010 році алгоритм захисту від спаму доопрацьований, виникла персональна «Спамооборона»: окрім застосування загальних правил визначення спаму, користувач може налаштувати та використовувати свої власні.
У 2014 році інтерфейс поштової служби було повністю оновлено, додано можливість працювати з поштою офлайн, а також роботу з кількома скриньками. З того часу суттєвих змін пошта не зазнала, але Яндекс свій поштовий сервіс у спокої не залишає: доопрацювання та зміни відбуваються постійно. Про історію створення цих двох пошукових систем у мене є.
Реєстрація на пошті
Почнемо з реєстрації. Щоб створити пошту Яндекс, потрібно зареєструвати обліковий запис в Яндексі. Як це зробити? Заходимо на www.yandex.ruі бачимо у правому верхньому кутку браузера таку картинку:

Як варіант, можемо набрати відразу адресу Яндекс пошти mail.yandex.ru та побачити іншу картинку:

Вибираємо "Завести пошту" або "Реєстрація". І в тому, і в іншому випадку потрапляємо на форму реєстрації:

Все дуже просто.


Ну от і все. Натискаємо кнопку "Зареєструватися" - і готове. Ми потрапляємо до своєї нової пошти, і нас зустрічає майстер налаштування. Можна цей етап пропустити, можна скористатися його послугами. Він пропонує налаштувати:
- Посилання на мобільний додаток
- Оформлення
- Складача пошти
Так, краще таки пропустити. Ці налаштування ми розглянемо у порядку загальної черги. Давайте розбиратися, як налаштувати пошту Яндекс.
Веб-інтерфейс пошти виглядає так:

Якщо ви читали мій огляд пошти Gmail, або маєте скриньку в цьому поштовому сервісі – ви можете звернути увагу на безперечну схожість обох інтерфейсів. Відмінності також є.
Як і на Гмаїлі, налаштування поштової скриньки можна розділити на два етапи – на налаштування облікового запису та на налаштування власне веб-інтерфейсу.
Щоб зайти в налаштування облікового запису з пошти, заходимо у правий верхній кут веб-інтерфейсу, де відображається кружок з іконкою, і вибираємо «Керування обліковим записом»:

Якщо ж ми не в пошті, а на стартовій сторінці Яндекса yandex.ru, то у правому верхньому кутку браузера у нас буде наступна картинка:

Натискаємо або на іконку або на логін і вибираємо пункт меню «Паспорт». Потрапляємо на сервіс Яндекс.Паспорт, що дозволяє керувати всіма даними облікового запису:

Як відомо, реєстрація облікового запису на Yandex дозволяє не тільки створити електронну пошту Яндекс, але й отримати доступ до всіх інших сервісів Яндекса. Нас же зараз цікавить лише пошта, тож подивимося, що в Яндекс.Паспорті можна віднести до налаштування поштового сервісу.
- Фотографія та персональні дані – це всім зрозуміло, я думаю.
- Безпека облікового запису. Тут вам пропонується прив'язати номер телефону (якщо він ще не прив'язаний), змінити пароль, контрольне питання тощо.
- Адреси електронної пошти. У даному налаштуванні можна прив'язати запасний email - він може використовуватися при необхідності відновлення скриньки, до того ж на нього надходитимуть повідомлення від Яндекса, якщо з вашою поштою виникнуть якісь проблеми (хотілося б без цього, звичайно).
Крім того, тут відображаються додаткові адреси пошти (аліаси) та сторонні адреси, з яких збирається пошта. Про все це ми поговоримо трохи пізніше.
- Управління доступом. Тут є дві цікаві можливості:
- Увімкнути паролі програм
- Налаштувати двофакторну ідентифікацію
Паролі додатків
Що це таке стосовно пошти? Припустимо, пошта приходить до вас на комп'ютер або телефон, де встановлена програма-поштовий клієнт. Ця програма повинна отримувати пошту з Яндекса, відповідно заходити у ваш аккаунт. Ви можете створити індивідуальний пароль тільки для цієї поштової програми: з цим паролем вона буде входити до вашого облікового запису і мати доступ виключно до пошти. Такий метод дозволяє додатково убезпечити ваш обліковий запис, не повідомляючи спільний пароль від пошти окремим додаткам.
Заходимо в Управління доступом - "Включити паролі додатків":

У вікні вибираємо «Створити новий пароль» і вибираємо пункт «Пошта»:

Вводимо назву пароля, наприклад Outlook, і натискаємо «Створити»:

Пароль згенеровано. Натискаємо "Готово". Тепер нам залишилося вказати його у налаштуваннях поштової програми.
- Зверніть увагу – після зміни загального пароля в обліковому записі Яндекса, у тому числі після відновлення забутого пароля, вам потрібно буде змінити всі паролі додатків.
Двофакторна автентифікація
Вхід до поштової скриньки здійснюється через логін та пароль, який ви вказали при створенні поштової скриньки. Однак, Яндекс дає можливість замінити постійний пароль на одноразові за допомогою алгоритму двофакторної ідентифікації. Давайте подивимося, як його налаштувати і як ним користуватися.
Заходимо до Управління доступом – «Налаштувати двофакторну ідентифікацію».
Тут обійтися без мобільного телефону не вийде. Вказуємо номер телефону, отримуємо смс-ку з кодом, який потрібно буде ввести у спеціальне віконце. Після цього переходимо до кроку 2.

Вигадуємо пін-код. Зверніть увагу: я ввів код 123456 – але такий номер у мене не пройшов:

Цей пін-код потрібно запам'ятати, а краще записати у надійне місце: нам з ним доведеться постійно працювати.
Тепер нам знадобиться програма Яндекс.Ключ на мобільному пристрої. Ця програма генерує одноразові паролі, за допомогою яких здійснюватиметься вхід до вашого облікового запису.
Якщо вона ще не встановлена, потрібно буде її скачати (отримавши посилання або самостійно знайшовши його в Google Play або APP Store). Після встановлення додаємо в Яндекс.Ключ обліковий запис за допомогою зчитування QR-коду:

Або вручну, ввівши логін і секретний ключ:

Після додавання облікового запису на мобільному пристрої потрібно ввести придуманий вами на кроці 2 пін-код. Програма згенерує пароль, який потрібно буде ввести на кроці 4. Термін дії пароля – 30 секунд; враховуючи, що він складається з 8 випадкових латинських букв, встигнути його ввести може виявитися непростим завданням. Якщо не встигаєте – дочекайтеся наступного пароля.

При включенні двофакторної автентифікації всі програми обов'язково повинні використовувати паролі додатків. Їх можна підключити також на цьому кроці.

Ось так. Досить складна процедура, треба сказати. Добре, що зробити її потрібно лише один раз.
Вхід в обліковий запис тепер може здійснюватися двома способами:
- Перший метод. Запускаєте на мобільному пристрої Яндекс.Ключ. При вході в програму потрібно вводити пін-код, вигаданий вами на кроці 2 налаштування автентифікації:

Програма генерує пароль, який потрібно ввести в парі з логіном:

- Другий спосіб. Натискаєте на значок QR-коду:

Отримуємо картинку з QR-кодом:

Запускаємо програму, натискаємо в ньому «Увійти за QR-кодом». Включається камера, при наведенні якої код він зчитується. Далі телефон повідомляє Яндексу про успішне зчитування коду, і ви отримуєте доступ до свого облікового запису.
До речі, у вигляді входу ви бачите бокс «Чужий комп'ютер». Це також один із способів захисту свого облікового запису. Якщо ви заходите на пошту з чужого комп'ютера, особливого в публічному доступі, раджу вам поставити цю галочку. Якщо ви забудете вийти з облікового запису - при закритті браузера (або через кілька годин, якщо вікно браузера залишиться відкритим) ваша сесія закриється. Але краще звичайно не забувати про необхідність вийти з облікового запису, особливо при вході з чужого комп'ютера.
Отже, ми захистили обліковий запис та пошту. Майте на увазі: при використанні двофакторної автентифікації для входу до пошти вам потрібно мати при собі смартфон із встановленим Яндекс.Ключем. Наскільки це зручно та виправдано для вашої роботи з поштою – вирішувати вам.
Ще кілька слів про налаштування облікового запису. При натисканні на іконку з фото (або без фото) у меню, що випадає, ми бачимо пункт «Додати користувача»:

Що це таке і навіщо? Справа в тому, що ви можете мати кілька Яндекс-акаунтів для різних цілей - для роботи, для використання як суто домашньої адреси пошти і так далі. Ви можете швидко перемикатися між ними, не виходячи з одного та не входячи постійно до іншого. Для цього натискаєте "Додати користувача". Введіть логін та пароль іншого облікового запису і тепер вам достатньо клікнути мишкою на потрібний обліковий запис, щоб увійти до нього:

Дуже ергономічно, правда?
Тепер переходимо до настроювання власне поштового сервісу.
Налаштування пошти Yandex здійснюється через іконку із зображенням шестерні у правому верхньому кутку:
.
Зверніть увагу, що у лівому стовпчику відображається поточне меню. Таким чином переходити в налаштуваннях з пункту на пункт можна не лише всередині вікна Налаштувань, а й за допомогою вертикального меню. Це особливість інтерфейсу Яндекса досить зручна.
Налаштувань, як бачимо, багато. Що ж, давайте з ними розбиратися.
Почнемо з оформлення. Зліва від шестерні можна побачити значок, він повторюється в списку налаштувань. Це лише вибір колірної гами та фонової картинки:

У цьому меню можна вибрати різні «шпалери», всілякі варіанти розмальовки елементів меню, пограти та підібрати собі оформлення до смаку. Але чогось особливо цікавого тут немає. Рухаємось далі.

- Ім'я та портрет – тут труднощів бути не повинно.
- Надсилати листи з адреси: тут уже цікавіше. Якщо відкрити список, що випадає, ми побачимо кілька адрес з різними доменними зонами, крім того, адреса на ya.ru. У чому річ, адже при реєстрації ми вказали лише одну адресу яндекс пошти – на yandex.ru?

Справа в тому, що при реєстрації поштової скриньки в якомусь національному домені автоматично створюються скриньки в трьох інших національних доменах Яндекса, в зоні.com та в домені ya.ru. Ці адреси – аліаси (тобто синоніми, аналоги) вашої основної поштової адреси. Лист, надісланий на адресу [email protected], прийде на мою пошту так само, як і відправлене на [email protected]. Яндекс таким чином дбає про унікальність логіна користувача у всіх своїх зонах та доменах.
Так що в цьому налаштуванні ми можемо вказати, який з поштових аліасів є вашою основною адресою, тільки й усього.
- Крім того, ми можемо зробити поштовим аліасом і логіном яндексівського акаунта номер свого телефону, прив'язаного до поштової скриньки: налаштування «Зробити адресою номер телефону». При цьому між номером телефону та обліковим записом встановлюється однозначна відповідність: для кожного облікового запису можна вказати лише один додатковий логін, а конкретний номер телефону може бути логіном лише для одного облікового запису. Уф, не заплуталися ще в цих аліасах, акаунтах та логінах?
Загалом, суть тут у тому, що ставимо галочку, робимо кілька кліків мишкою – і номер вашого телефону стане вашим логіном та адресою вашої електронної пошти, при цьому старий логін Яндекс пошти (і адресу, звичайно) ви можете використовувати. Крім того, тільки зі старим логіном вам вдасться відновити доступ до пошти – ми ще про це поговоримо.
- Ваші підписи: тут можна створити кілька підписів для різних листів та навіть різних аліасів. Начебто все зрозуміло.
Переходимо до наступного пункту налаштувань: «Правила обробки вхідної пошти».
Тут ми можемо задавати правила, за якими будуть оброблятися вхідні повідомлення, а також додавати адреси до чорного та білого списків. Ви можете самостійно налаштовувати роботу «Спамооборони», нагадуючи алгоритм, з яких адрес іде спам, а які чисті від подібних підозр.
Що стосується налаштування правил - тут все також досить просто і зрозуміло. Можна створити правило, скориставшись готовими шаблонами (переміщати листи, відзначати міткою, видаляти) або за допомогою зручного конструктора:
Мені здається, порівняно з Gmail інтерфейс налаштування Яндекса зручніший. Як ви думаєте? Але побачимо, що буде далі.
Наступне налаштування – Збір пошти.
Як будь-який поштовий сервіс, що поважає себе, Яндекс надає своїм користувачам можливість отримувати пошту з інших поштових скриньок.
Вводимо назву своєї сторонньої поштової скриньки, пароль – і потрапляємо в налаштування збирача пошти:
Як бачимо, можна відразу задати правило обробки пошти з інших скриньок: привласнювати мітку або поміщати у вказану папку, не обов'язково «Вхідні». Таких ящиків можна зазначити необмежену кількість; крім того, у будь-який час збирач можна вимкнути.
Створювати нові папки можна у наступному налаштуванні: «Папки та мітки».
Я створив нову папку «Робота»:
Нові папки можуть мати різний рівень вкладеності.
Тут же можна створити правила, згідно з якими вхідні повідомлення потраплятимуть до певних папок. Для міток теж можна створювати правила, крім того, є можливість створювати й нові мітки:
У налаштуванні "Безпека" ми можемо змінювати пароль, прив'язувати додаткові поштові скриньки, що може бути корисним для відновлення пошти. Також тут можна прив'язати номер телефону до облікового запису, якщо ви цього ще не зробили, і створити вже розглянуті нами паролі додатків.
Корисна функція – журнал обліку відвідувань:
У ньому можна побачити, з якого ip здійснювався вхід до пошти та дії в ній. Якщо виявили якусь підозрілу активність – можливо, настав час бити на сполох!
"Оформлення" ми вже подивилися, зайдемо зараз до "Контактів".
Зараз я не маю жодних контактів. Тим не менш, ви бачимо, які дії тут можна зробити:
- Завантажити контакти із файлу;
- Зберегти файл – ці дві опції служать для перенесення контактів між акаунтами.
- Контакти можна групувати для зручності роботи з ними – наприклад, групового розсилання.
Тут же задаються інтерфейсні параметри відображення контактів у листі.
Якщо її увімкнути – у правому нижньому куті інтерфейсу відображатиметься бокс із «Делами»:
Це щось на кшталт органайзера-лайту – нагадує вам про заплановані справи. У мобільній версії «Дела» також відображатимуться.
Останній пункт у Налаштуваннях – «Інші параметри».
Тут задаються параметри відображення листів на сторінці та параметри самих листів.
Ну що ж, Налаштування ми з вами розібрали. Моя думка не змінилася – все дуже просто та доступно для розуміння.
Тепер перейдемо до листів
Над списком листів ми бачимо кнопки, що організовують роботу з листами, а також меню «Вид» та шестерню, що з'являється при наведенні мишки на панель кнопок:
Шестеря, що зникає і з'являється - це управління персональними кнопки, значення яких можна задати самостійно:
Наприклад, кнопці «Автовідповідь» можна присвоїти текст, який можна буде швидко вставляти при відповіді на лист; "У папку" - вказати конкретну папку, і при натисканні цієї кнопки лист відразу відправиться в цю папку. Не можу сказати, що таким інструментом дуже зручно користуватися, але зайвим його теж не можна назвати, він може виявитися корисним, якщо вам часто доводиться робити з листами якісь однотипні дії.
Кнопка «Вид» налаштовує зовнішній вигляд інтерфейсу:
Крім опціональних налаштувань інтерфейсу (може бути корисно для підвищення юзабіліті під час роботи з різних пристроїв), тут задається вид інтерфейсу: звичайний, двопанельний, або трипанельний з областю перегляду листа. Переглянути вміст листа можна праворуч або знизу від листа.
Галочка «Групувати за темою» дозволяє створювати ланцюжки листів: листи, об'єднані однією темою, відображатимуться один над іншим «у порядку надходження». Ця функція аналогічна Gmail-івській і може бути дуже зручною для користувача: не потрібно задавати додаткові умови угруповання, все листування з адресатами видно відразу.
Якщо відкрити листа, всі кнопки стають активними, з листом можна працювати - відповідати, видаляти і так далі. Кнопка "Це спам!" не тільки відправляє листа до спаму, а й дозволяє алгоритму «Спамооборона» дізнатися, що всі схожі листи варто туди спрямовувати не замислюючись. Навпаки, якщо лист визначено спам, можна натиснути кнопку «Не спам!» — і «Спамооборона» також зробить відповідні висновки.
Таким чином, спамом у пошті Yandex можна управляти досить гнучко, враховуючи також наявність білого та чорного списків.
Як користуватись поштою Yandex
Плавно переходимо до питань використання пошти Яндекс.
Ми з вами до цього говорили лише про веб-інтерфейс Яндекса. Насправді це не єдина можливість почитати пошту на Яндексі (та й написати листа, зрозуміло).
Крім веб-інтерфейсу, Яндекс надає своїм користувачам ще три варіанти доступу до пошти:
- За допомогою мобільного додатка Мобільна Яндекс.Пошта – для пристроїв на базі Android та iOS, доступного у PlayMarket та AppStore відповідно. Програма підходить для встановлення на телефон;
- За допомогою мобільного інтерфейсу. Щоб скористатися ним, достатньо увійти на пошту з будь-якого мобільного пристрою, наприклад, планшета;
- За допомогою поштових програм, встановлених на комп'ютері, наприклад MS Outlook.
Увага! Не забувайте, що при використанні двофакторної автентифікації всім програмам необхідно використовувати паролі програм.
Використання мобільної версії інтерфейсу та програми проблем викликати не повинно. Трохи складніше налаштування отримання пошти до поштової програми. Якщо вас з якихось причин не влаштовує веб-інтерфейс – скажімо, ви звикли до своєї поштової програми і упираєтеся у своєму бажанні працювати тільки з нею, то для того, щоб завантажити Яндекс пошту, потрібно зробити деякі налаштування як у самій програмі, так та Yandex поштою.
Можна працювати з поштою за двома протоколами: IMAP та POP3. У першому випадку ви отримаєте пошту зі збереженням структури папок, ваша поштова програма синхронізуватиметься з поштовим сервером, а копії листів, які ви надсилаєте, залишатимуться на сервері. У разі використання протоколу POP3 вхідні повідомлення надходять «єдиним потоком» і падають до папки «Вхідні» поштової програми, надіслані листи будуть лише у локальній програмі.
У веб-інтерфейсі потрібно встановити наступні настройки: Усі налаштування – поштові програми (ми не розглянули це налаштування – його можна знайти лише у лівому меню):
Ставимо галочку навпроти протоколу, за допомогою якого збираєтесь працювати.
У поштовій програмі слід зазначити наступне:
В обох випадках також потрібно вказати логін та пароль для доступу до поштового сервера (і знову нагадую про паролі додатків).
Веб-інтерфейс
Якщо ж ви надаєте перевагу користуватися веб-інтерфейсом, то не зайвим буде подивитися, які функції є для надсилання та отримання листів.
Почнемо з того, що кількість непрочитаних листів відображається в заголовку вкладки браузера, в якій відкрита пошта, що досить зручно:
Я відправив собі з іншого облікового запису парочку тестових листів. Зверніть увагу: до меню з кнопками над листами додався ще один пункт: «Всі листи»
Можна поставити галочку «Люди», і тоді будуть відображатися ті листи, які я надіслав собі з іншого облікового запису, а службові листи від Яндекса не будуть видно. Ще одна зручна "фішка".
Ви також можете бачити, що у вхідних листах є вкладення. Вони добре помітні:
Якщо натиснути кнопку (у червоній рамці на скрині), всі вкладення можна буде завантажити одним архівом.
Відкриваємо один із вхідних листів:
Відповідати чи пересилати лист можна не лише за допомогою верхніх кнопок, а й у тілі листа. За допомогою стрілочки внизу можна одразу переходити на наступний лист, не повертаючись до списку листів. Все дуже ясно.
Видалені листи не зникають безповоротно, а переміщуються до папки «Видалені», звідки їх можна за необхідності відновити. З папки до папки листа зручно перетягувати мишкою.
Давайте тепер напишемо листа.
Короткий дизайн, вже звичний нам:
Але якщо придивитися, тут теж є кілька цікавих «фішок».

- Та й повідомлення про отримання адресатом вашого листа – досить традиційно.
Яндекс пошта для домену
На деяких поштових сервісах існує така цікава послуга як організація пошти для домену. Яндекс – не виняток.
Що таке пошта для домену? Ви можете зареєструвати на Яндексі поштову скриньку з ім'ям, яке закінчується не звичним @yandex.ru, а доменним ім'ям вашого сайту.
Якщо у вас є сайт, ви, напевно, стикалися з проблемою організації на ньому пошти. У кожного хостингу свої правила, з якими вам доводилося розбиратися. Яндекс же надає набагато зручніший інструмент для створення та користування пошти. У чому переваги:
- Вам не потрібно розбиратися з панеллю керування хостингу, вивчати процес створення та керування поштою. Ви можете скористатися звичним вам інтерфейсом Яндекса.
- При переїзді сайту на інший хостинг пошта залишається без змін – не потрібно вивчати поштові правила нового провайдера.
- У разі технічних проблем хостера, якщо ваш сайт тимчасово недоступний – пошта продовжує працювати.
- Місце на диску. Яндекс надає можливість завести 1000 поштових скриньок та необмежений обсяг скриньки. Якщо ви користуєтеся економними тарифами хостингів, що обмежують дисковий простір, це дуже суттєва вигода!
- Спам. Ми вже говорили, що Яндекс має дуже просунутий алгоритм захисту від спаму.
Як бачимо, переваг організації пошти на Яндексі, а не на своєму хостингу, достатньо. Що ж, давайте розбиратися, як налаштовується яндекс пошта для домену.
Найпростіший спосіб знайти, де в яндексі організувати таку пошту – ввести в пошуковий рядок Yandex «Яндекс для домену» і за першим посиланням перейти на відповідний сервіс pdd.yandex.ru. Потрапляємо на сторінку додавання домену:
Давайте розбиратися з кроком 1. Існують три варіанти підтвердження того, що ви володієте доменом.
- Перший спосіб – створюєте файл, наприклад, у «Блокноті» або будь-якому іншому текстовому редакторі, із зазначеним ім'ям та вмістом, і за допомогою файлового менеджера хостингу перекладаєте його в кореневий каталог вашого сайту. Досить просто.
- Другий спосіб – через панель керування вашого хостингу додаєте запис певного вигляду у редакторі DNS. Щиро кажучи, не знайшов у ПУ свого хостингу можливість це зробити. Тому пропустимо цей варіант.
- Третій спосіб – зміна контактної адреси у реєстратора домену. Знову невдача, тому що в доменних зонах.ru, .by і.рф реєстратори не розкривають контактну адресу, а мій сайт - саме в зоні.
Отже, залишається перший варіант.
Закидаємо файл у кореневу папку сайту та натискаємо «Підтвердити володіння доменом».
Так, тепер нам потрібно змінити MX-записи в DNS домену (якщо не знаєте: MX-записи використовуються для маршрутизації пошти, розшифровується абревіатура як mail exchanger - поштовий обмінник) або ж взагалі делегувати домен на Яндекс - у цьому випадку прописувати нічого не потрібно :
Не будемо зараз нічого делегувати, подивимося, що можна зробити на панелі управління хостингу.
У моєму хостингу, виявляється, можна вибрати MX-сервери для деяких поштових серверів. Що ж, зазначаємо «Пошта Яндекс». Якби такого не було – треба було б вибрати «Сервіси користувача MX» і прописати вищевказані значення:
Придумаємо оригінальний логін admin, введемо пароль – і скриньку успішно додано.
При вході до скриньки потрібно буде завершити реєстрацію:
Вводимо дані, завершуємо реєстрацію – і все готове. Можна використовувати пошту для домену, за інтерфейсом вона нічим не відрізняється від звичайної пошти.
Які особливості у пошти для домену на Яндексі:
- Стандартний доступ до пошти – за адресою виду https://mail.yandex.ru/?pdd_domain= your_domain.ru , де your_domain – доменне ім'я вашого сайту:
є можливість налаштувати вхід на пошту за адресою виду http://mail.your_domain.ru;
- На сайті можна розмістити форму входу на пошту – для цього на сайті треба прописати відповідний HTML-код, доступний за посиланням у вікні реєстрації пошти;
- Можна перенести пошту користувачів вашого сайту з інших поштових сервісів;
- Кожному користувачеві домену доступно 10 ГБ простору на Яндекс.Диску;
- 1000 поштових скриньок та можливість збільшити це число, звернувшись на підтримку.
З налаштуванням пошти потрібно трохи попрацювати, зайти в панель управління свого хостингу і зробити там деякі налаштування, але взагалі нічого складного, правда?
Що робити, якщо користувач забув пошту Яндекс?
Якщо при спробі увійти в обліковий запис пароль не проходить, натисніть кнопку «Не можу увійти» і дотримуйтесь інструкцій:
Відновити пошту Яндекс вам запропонує за допомогою телефону, додаткової адреси електронної пошти (якщо ці дані прив'язані до вашого облікового запису), контрольного питання:
Якщо ви не пам'ятаєте логін – вам потрібно буде вказати ім'я та прізвище, на які зареєстрований обліковий запис. Система запропонує список логінів, з яких потрібно вибрати свій.
Якщо жодні способи відновити доступ не допомагають – вам потрібно буде заповнити таку анкету:
Згадайте якомога більше даних про свій обліковий запис. Можливо, ви маєте листування зі службою підтримки, надання документів, що підтверджують вашу особистість, і так далі - процес дуже стомлюючий. Тож постарайтеся не забувати ваш пароль, і користуватися додатковими можливостями відновлення доступу – прив'язка телефону, додаткова адреса електронної пошти.
Як видалити пошту Yandex
Якщо ви вирішили видалити пошту на Яндексі – дам банальну пораду: добре подумати, чи вона дійсно вам не потрібна: відновити пошту після видалення не вийде. Якщо ж ви повністю впевнені в необхідності позбавитися пошти, можна скористатися двома способами:
- Видалення тільки поштової скриньки
- Видалення облікового запису повністю
Заходимо в Налаштування – Усі настоянки. У самому низу сторінки знаходимо маленьке непомітне посилання на видалення скриньки:
Натискаємо «Видалити» і ще раз думаємо, чи справді рішення остаточно:
Натискаємо "Продовжити". Потрібно буде отримати код на телефон, ввести його та вказати пароль від облікового запису. Все, поштову скриньку видалено.
Видалення всього облікового запису
Видалити обліковий запис остаточно і безповоротно не вийде, якщо в ньому активовані сервіси Яндекс.Гроші, Яндекс.Директ або Пошта для доменів. Логін у такому разі буде надовго заблоковано. Якщо ж ці сервіси не підключені, при видаленні облікового запису такий же логін може бути заново зареєстрований через 6 місяців.
Відновити видалені дані неможливо – ще раз нагадую. Звичайно, можна буде почати листування з техпідтримкою Яндекса, але чи вдасться чогось досягти – питання спірне.
Отже, для видалення облікового запису заходимо в Яндекс.Паспорт, наприклад через Налаштування - Управління обліковим записом. У паспорті знаходимо Інші налаштування – Видалити обліковий запис:
Відповідаємо на контрольне питання та натискаємо «Видалити обліковий запис». Тепер при спробі зайти на пошту яндекс або в будь-який сервіс віддаленого облікового запису Яндекс буде нам писати повідомлення про те, що немає облікового запису з таким логіном.
Висновок
Безкоштовна пошта Яндекс – чудовий варіант, якщо вам потрібна надійна, функціональна та зручна поштова скринька.
Переваги я в нього бачу такі:
- Яндекс має у своєму розпорядженні безліч різних сервісів, які добре інтегруються з поштою
- Інтерфейс мені здається зручнішим, ніж інтерфейс gmail, ну це справа смаку та звички
- Цілком працюючий захист від спаму
- Можливість підключити пошту для домену
Хочете щось додати чи посперечатися? Ласкаво просимо до коментарів.
Незважаючи на свій поважний вік, електронна пошта залишається ключовим способом ведення листових листівок, обміну документацією та фінансовою звітністю. Наша стаття допоможе вам відкрити поштову скриньку в Яндексі легко та швидко.
Перед реєстрацією email-скриньки подбайте про 3 базові речі:

Логін є псевдонім (прізвисько), який буде використаний в e-mail адресі. В Яндексі логін може містити лише літери латинського алфавіту, а також цифри та/або дефіс. Наприклад Angel2000, або Volk-1111. При цьому назва поштової скриньки набуде вигляду: [email protected]і [email protected]відповідно.
Пароль — найголовніший атрибут вашої поштової скриньки. Не нехтуйте безпекою і придумайте його досить складним, що містить як мінімум 10 символів, серед яких є велика буква і кілька цифр.
Номер мобільного телефону знадобиться для отримання можливості екстреного відновлення пароля або відновлення доступу до скриньки у разі його злому. Вказівка номера не є обов'язковою. Замість нього є можливість застосування секретного слова.
Покрокова інструкція
Крок 1. Початок реєстрації
Після того, як ви зайшли на сайт пошукової системи Яндекс, натисніть на гіперпосилання «Завести пошту».

Крок 2. Ім'я та прізвище
Перед вами знаходиться сторінка безпосередньої реєстрації електронної пошти. Спочатку введіть інформацію про своє ім'я та прізвище. Краще вказати ці дані, що дозволить уникнути можливих суперечок при відновленні доступу до поштової скриньки.

Крок 3. Логін
Настав час введення придуманого логіну. Залежно від його складності та популярності існує два результати:
- необхідний логін буде вільний;
- або вже зайнятий.
Очевидно, що такий непривабливий логін, як Ivanov75357, виявився вільним, про що свідчить зелена галочка, що з'явилася праворуч від нього.

Простіший і красивіший логін Ivanov, вже зайнятий іншим користувачем. Існує два варіанти вирішення проблеми:

Читайте практичні поради для пошуку свого емейлу в статті.
Крок 4. Пароль
Настав час ввести придуманий вами пароль.
Важливо!Пам'ятайте, що від його складності залежить безпека поштової скриньки.
Врахуйте, що пароль, що вводиться при реєстрації, відображається в зашифрованому вигляді, за допомогою точок. Якщо ви погано керуєтеся з клавіатурою, а також впевнені, що його не побачать сторонні люди, натисніть на піктограму "Вії", щоб пароль почав відображатися в нормальному вигляді.

Важливо!На зображенні вище видно перше і єдине обмеження - пароль не повинен бути коротшим за 6 символів.
Надалі Яндекс дає наочні підказки: про ступінь захищеності та рекомендації щодо його покращення.

Важливо!Пароль має бути максимально складним, не мати у своєму складі дат, слів та/або фраз. Ідеальний пароль містить випадковий набір великих і малих літер, цифр, спеціальних символів, наприклад «gFgRbt843!».
Щоб не помилитися, введіть пароль у формі нижче.

Крок 5. Мобільний номер чи контрольне питання
- Введіть номер телефону у відповідному полі та натисніть кнопку «Отримати код».

- Після натискання кнопки на ваш мобільний телефон надійде СМС-повідомлення з кодом, який необхідно ввести в поле «Введіть код із СМС» і натиснути кнопку «Підтвердити». Ця процедура необхідна для підтвердження того, що введений мобільний номер дійсно існує і використовується.

- У випадку, якщо у вас немає бажання розкривати додаткові особисті дані — натисніть на посилання «У мене немає телефону».

- Натиснувши на список, виберіть відповідне контрольне питання, а відповідь на нього впишіть в поле нижче.


Це питання буде поставлене вам у випадку, якщо ви захочете відновити забутий пароль, тому вибирайте добре знайоме вам поєднання запитання-відповіді.
Крок 6. Завершення реєстрації
Завершіть процедуру реєстрації перевіркою всіх введених даних та натисканням клавіші «Зареєструватися».

Вітаємо! Ви самостійно зареєстрували та відкрили свою e-mail скриньку у пошуковій . Бажаємо вам приємного спілкування та успішної діяльності!
Відео — Як відкрити електронну пошту на Яндексі
Сьогодні є величезний вибір ресурсів, які пропонують безкоштовні поштові послуги. Яндекс-пошта – доступний сервіс, що має хороший антиспам та швидкий пошук. Ще один плюс - зручний інтерфейс завантаження файлів, що пересилаються. Для того, щоб переконатися в правоті цих думок, вам потрібно просто увійти в Яндекс-пошту та відчути всі її переваги.
Після нескладної реєстрації ви отримуєте адресу із закінченням @yandex.ru. Для того щоб перевірити наявність листів у своїй скриньці, до пошти потрібно увійти, тобто авторизуватися. Пройти цю процедуру можна двома способами.
Ввести логін і пароль раніше створеного облікового запису
Якщо при вході в Яндекс ви встановите прапорець "Запам'ятати мене", то наступного разу вам не доведеться вводити знову логін та пароль. Система їх запам'ятає. Але, якщо протягом 3 місяців, ви не відкриватимете сервіси Яндекс, то ці дані не збережуться, і при вході в систему потрібно буде вводити їх знову. Якщо не використовувати цю опцію, то авторизація діятиме лише кілька годин. У разі закриття браузера, вихід із системи відбудеться автоматично.
Буде краще, якщо вхід з використанням цього прапорця ви здійснюватимете лише на комп'ютері, яким крім вас ніхто не користується.
Інший прапорець призначений для входу до пошти на комп'ютері загального користування. Натискаючи на вході на «чужий комп'ютер», ви страхуєте себе від несанкціонованих переглядів вашої пошти. При вході до пошти ви побачите лише один з цих прапорців – або «запам'ятати», або «чужий комп'ютер».
Авторизуватися, використовуючи обліковий запис однієї із соцмереж
Яндекс підтримує такі мережі як ВКонтакте, Facebook, Однокласники, Mail.ru, Twitter та Google.

Така авторизація не буде тривалою. Вона завершується після закриття браузера.
Для тривалої авторизації необхідно ввести логін та пароль облікового запису на одній із сторінок сервісу. Це може бути Яндекс-паспорт, Яндекс-фотки, Яндекс-диск. Усе це має сенс, якщо їх попередньо завели. А якщо ні, то обов'язково заведіть для подальшого користування всіма можливостями, які надає Yandex.
Основні проблеми, що виникають при вході в Яндекс
Не виходить зайти під своїм логіном
- Переконайтеся, що ви набираєте логін та пароль, які вводили під час реєстрації саме на Яндексі.
- Не скопіюйте ці дані з буфера обміну. Можна випадково скопіювати не всі символи або навпаки захопити зайву прогалину.
- Перевірте правильність набору. Логін пишемо у верхньому рядку, пароль – у нижньому.
- Подивіться уважно, яка розкладка клавіатури у вас увімкнена, встановіть англійську. Перемикання між розкладками може відбуватися автоматично, і його можна не помітити.
- Можливо включено Caps Lock? Переконайтеся, що це не так.
- Спробуйте увійти до пошти зі сторінки Яндекс-паспорта!
Такого логіну не існує?
Переконайтеся, що ви правильно ввели його. В Яндекс-пошті дійсний лише Яндекс-логін. Система не прийматиме логін від інших поштових скриньок. Жодні дані з Gmail і Mail.ru тут не пройдуть.
Логін повинен складатися з латинських букв, арабських цифр, дефісів та крапок. Якщо вводите ім'я поштової скриньки, воно виглядає так – @yandex.ru. Ніяких прогалин і неприпустимих символів не повинно бути.
Ви забули логін чи він заблокований
Якщо ви нещодавно заходили до пошти, то будуть запропоновані варіанти логінів. Можливо, це допоможе. Якщо ні – допоможе служба підтримки. При правильному введенні даних, але без результату, пройдіть за посиланням у повідомленні для зв'язку з фахівцями служби підтримки.
Пароль забутий чи втрачений
Якщо з будь-якої причини ви забули або втратили пароль, його можна легко відновити. Для цього потрібно пройти невелику процедуру, в якій вам запропонують ввести символи на зображенні та відповісти на контрольне питання.
Якщо ви до того ж забули відповідь на контрольне питання, то спробуйте його згадати, підбираючи різні варіанти запитань/відповідей. Якщо це не дало результатів, звертаємось до служби підтримки.
Якщо ви хочете зв'язатися з комбінаціями запитань/відповідей, зробіть прив'язку до пошти телефону або введіть альтернативну електронну адресу. Тоді, у разі втрати пароля, його буде відновлено через ці послуги. Згодом їх можна буде змінити чи видалити.

Помилка авторизації пов'язана з cookies
Вам не вдасться авторизуватися, якщо у вашому браузері заблоковано прийом та обробку файлів cookies. Переконайтеся в налаштуваннях. Якщо вам незрозуміло, про що йдеться, то в розділі допомоги ви знайдете докладний опис цих налаштувань.
Втрата платіжного пароля
Цей пароль потрібний для роботи з Яндекс-грошима. Якщо ви його не пам'ятаєте, то можна отримати новий, дотримуючись інструкцій.
Пам'ятайте, що якщо ви вирішили видалити свій обліковий запис з Яндекса, то відновленню він не підлягає. Видаляються всі ваші дані. І в такому разі служба підтримки не зможе їх відновити.
Пошта Яндекс турбується про безпеку своїх клієнтів. Але вони повинні також не забувати про неї. Надійний пароль допоможе зберегти конфіденційність вашого листування, а уважне введення всіх даних при авторизації вбереже від неприємних моментів і збереже ваш час.