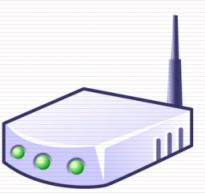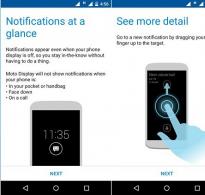Чотири способи поділу осередку на два в Excel. Як розділити комірку в екселі на дві Таблиці розбити комірку на дві
Програма редагування даних. Інформація у файлі представлена у вигляді таблиці, що складається з рядків та стовпців. Найменша одиниця виміру в документі Excel - комірка. Ці елементи мають умовний номер, який визначається їх ставленням до стовпця та рядка, наприклад, A1 або D13. Ви можете змінювати ширину і висоту осередків, надаючи їм бажаного вигляду, щоб форма, розмір і співвідношення сторін відповідали вимогам. Крім того, можна об'єднувати сусідні елементи з будь-якої сторони або скасовувати поділ, щоб підлаштовувати структури таблиці. На жаль, оскільки клітинка є мінімальною одиницею файлу в Excel, розділити її не можна.
Електронні таблиці Excel дуже популярні та часто експлуатуються для роботи з даними. Іноді в користувачів з'являється необхідність розділити осередок на дві або кілька елементів, але такої можливості в програмі немає. Проте є способи обійти це обмеження та надати таблиці бажаного вигляду.
Потреба розділити комірку може з'являтися в тому випадку, якщо в одному зі стовпців повинно бути два і більше елемента даних. Наприклад, дві чи кілька назв певного предмета, тоді як інші в стовпці «найменування» мають лише одну. Крім того, деяким користувачам потрібно розбити дані, які містяться в одному осередку, на кілька. Найпоширеніший приклад - поділ ПІБ людини окремо на прізвище, ім'я та по батькові, щоб кожне значення займало окрему клітину. В обох випадках ви можете виконати поділ за допомогою таких функцій, як об'єднання осередку, «Текст по стовпцям», «Миттєве заповнення» та безлічі формул, які налаштовуються індивідуально для кожного випадку.
Excel має певну структуру таблиці - це потрібно для того, щоб було простіше орієнтуватися в даних, а також не було помилок у формулах та розрахунках, проблем із комбінацією та зчитуванням. Кожен осередок має свій індивідуальний номер, який обумовлений її становищем на осях цифр та латинських літер. Наприклад, буквено-числова адреса першого елемента в таблиці – A1. Одному рядку відповідає один осередок таблиці, і навпаки. Це означає, що вона є мінімальним елементом і не може бути поділена на два чи більше самостійних.

У деяких випадках користувачеві Excel потрібно зробити так, щоб в одному стовпці було два або більше значення для перетину з одного рядка. Наприклад, у тому випадку, коли та чи інша річ має кілька назв чи номерів, а дані інших уміщаються в одну комірку. Аналогічно з рядками, якщо один стовпець включає первинні категорії (наприклад, «програмісти», «дизайнери» і так далі), а інший - вторинні («програмісти» - Іван, Петро). Незважаючи на те, що в редакторі не можна зробити це безпосередньо, обмеження можна обійти. Для цього потрібно:
- Заздалегідь запланувати, яка максимальна кількість значень включатиме рядок або стовпець;
- На етапі підготовки аркуша Excel до роботи об'єднати ті осередки стовпця чи рядки, які використовуватимуться як одинарні;
- Таким чином, «розділені» осередки будуть самостійними елементами, а «цілі» - з'єднані, тобто результат вийде візуальним (але він все ще відповідатиме вимогам Excel).
Приклад: у стовпці A та рядках 1–5 у вас розташовано 5 прізвищ, а сусідній стовпець B містить посади цих людей у компанії. Якщо одна або кілька осіб обіймають 2 посади, впишіть другу в стовпець C, а для решти просто об'єднайте B1 та C1, B2 та C2 тощо. Аналогічно в тих випадках, коли одному значенню в першому стовпчику відповідає більше 2 наступних. Кожен осередок матиме свою адресу в Excel і залишиться повністю функціонуючим.
Як розбити комірки, об'єднані при плануванні структури
Якщо після дій, подібних до описаних у попередньому пункті, ви вирішили, що всій сторінці потрібно повернути колишній стан і розбити комірки:
- Відкрийте потрібний аркуш, виділіть усі комірки (або певну частину) та перейдіть у вкладку «Головна» на верхній панелі Excel;
- В області «Вирівнювання» натисніть на стрілку і відкрийте список, що випадає, з функціями «Об'єднати і помістити в центрі», потім виберіть «Скасувати об'єднання осередків»;
- Елементи будуть розбиті на одинарні, але всі дані змістяться в лівий верхній - розподілити їх по стовпцях ви зможете за допомогою функції «Текст по стовпцям», яку ми розглянемо далі.

Як візуально розбити комірку в таблиці Excel, як розділити елемент по діагоналі
Якщо вам достатньо розбити комірку візуально, не змінюючи її властивостей та адреси в Excel, потрібно:
- Встановити курсор на потрібний елемент чи виділити кілька (чи весь лист).
- Відкрити вкладку «Головная», в області «Комірки» клікнути «Формат».
- Відкриється меню, що випадає, де вам потрібно вибрати «Формат осередків».
- У новому вікні необхідно перейти у вкладку «Кордон» - тут ви зможете самостійно намалювати потрібні рамки комірки (вертикальні, горизонтальні та діагональні лінії, кілька варіантів ліній та безліч кольорів).
- Є й інший варіант - потрібно клікнути по виділених осередках правою клавішею миші, щоб викликати контекстне меню, потім вибрати "Формат осередків", перейти у вкладку "Кордон" і так само зробити лінії.
- Один або кілька вибраних осередків отримає розмітку, яку ви вказали.
Для того щоб зробити комірку, яка буде включати назву рядків і стовпців одночасно, потрібно зробити:
- У вікні "Формат осередків", у вкладці "Кордон" намалювати будь-яку діагональну лінію, яка йде з лівого верхнього в правий нижній кут.
- Застосувати форматування.
- Ввести текст у «верхню частину» комірки (вона розділена лише візуально), яка буде відповідати рядку, наприклад, «назва»).
- Вирівняти його по лівому або правому краю, розташувати точніше за допомогою пробілів.
- Під час редагування елемента натиснути Alt+Enter, щоб перейти на новий рядок, потім ввести текст для стовпця, наприклад, «кількість»;
- Якщо текст розташований або виглядає не так, як потрібно, необхідно змінити його місцезнаходження за допомогою пробілу або змінити розмір та співвідношення сторін осередків.

Як розбити дані осередки по стовпцях таблиці Excel за допомогою роздільника
Якщо у вас є комірки, які заповнені деякими даними, і їх потрібно розподілити по стовпчикам за категоріями, скористайтеся функцією поділу. Вона чудово підійде в тому випадку, коли в елементах зазначена інформація, наприклад, про запрошених людей - ім'я, прізвище, номер квитка, їхнє місто чи країна, дата прибуття. Якщо все це було перенесено з текстового документа, воно не матиме форматування. Для того, щоб було зручніше працювати в Excel, дані потрібно розбити за відповідними стовпцями - "ім'я", "прізвище" і так далі.
Робиться це так:
- Створіть нові порожні стовпці, якщо праворуч від того, що містить інформацію, їх недостатньо (їх має бути не менше, ніж кількість категорій даних), інакше відомості будуть записані інші, вже заповнені. Поставте курсор миші після стовпця на рядку з латинськими літерами і натисніть по рамці таблиці правою клавішею миші, в контекстному меню виберіть «Вставити». Якщо потрібно додати кілька порожніх стовпців, перед цим виберіть аналогічну кількість праворуч від шуканого (натисніть на комірку з латинською літерою та перетягніть виділення).
- Виділіть той стовпець, який потрібно розбити. Відкрийте "Дані" - "Робота з даними" - "Текст по стовпцям".
- У новому вікні (Майстер розподілу тексту за стовпцями) виберіть формат даних. Якщо у стовпці, що міститься, інформація різних категорій розділена пробілами або комами, виберіть «З роздільниками», якщо вона має фіксовану кількість даних - «Фіксованої ширини» (наприклад, цифровий ідентифікатор - розглянемо цей варіант пізніше), натисніть «Далі».
- Потім вкажіть роздільники, які використовуються у масиві тексту у стовпці. Вкажіть їх у «Символом-розділювачем є» (якщо їх кілька, перерахуйте все у полі «Інший»). Також вкажіть «Вважати послідовні роздільники одним», якщо в даних зустрічаються кілька типів поспіль (наприклад, два пробіли поспіль або точка, яка говорить про скорочення слова, а не про кінець речення, і після неї йде кома).
- Налаштуйте обмежувач рядків, якщо в тексті зустрічаються пропозиції, виділені лапками, а в них зустрічаються роздільники з іншого пункту, але їх не можна розбивати. До таких відносяться пропозиції на кшталт «Росія, Москва» - адреса в такому разі має залишатися цілісною. Якщо ви не встановите обмежувач, «Росія» та «Москва» опиняться у різних стовпцях.
- Виберіть формат даних. За замовчуванням він загальний. Якщо у вашій інформації є дати або суми коштів, вкажіть відповідні стовпці, в яких вони будуть розміщені. Тут ви також можете вказати, куди будуть розміщені ті чи інші дані. Клацніть по іконці вибору діапазону праворуч від «Помістити в» і як перший стовпчик вкажіть крайній лівий з вільних, які повинні бути заповнені. На жаль, дані не можна перемістити в іншу книгу Excel і навіть на інший аркуш, але ви можете їх розбити на поточному, після чого просто скопіювати в потрібне місце.
- Натисніть «Готово» – всі налаштування будуть застосовані. Збережіть документ, щоб не втратити їх.
Як розподілити дані осередки по стовпцях таблиці Excel за допомогою миттєвого заповнення
Починаючи з версії 2013 року Microsoft Office Excel пропонує можливість утилізувати «Миттєве заповнення». За допомогою цієї функції ви можете змусити редактор автоматично розподілити дані в комірки стовпця , як він помітить закономірність введення.
Працює опція так: Excel починає аналізувати дані, які ви вписуєте в комірки робочого аркуша, і намагається з'ясувати, звідки вони беруться, чому відповідають і чи є закономірність. Так, якщо в стовпці A у вас вказані прізвища та імена людей, а в B ви вводите прізвища, за допомогою «Миттєвого заповнення» утиліта вважатиме цей принцип і запропонує автоматично розподілити всі значення в стовпець B.
За допомогою вказаного інструменту вам достатньо ввести в новий стовпець лише частину даних – враховуючи, що функція працює пасивно, вона дуже зручна. Щоб її активувати та використовувати:
- Переконайтеся, що у вас активовано "Миттєве заповнення" - воно знаходиться у вкладці "Файл" - пункт "Параметри" - "Додатково" - "Автоматично виконувати миттєве заповнення" (встановіть галочку, якщо її немає).
- Почніть вводити в один із стовпців дані з іншого, і редактор сам запропонує розподілити інформацію масово. Якщо вам підходить те, що пропонує система Excel, натисніть клавішу Enter.
- Якщо функція активована, але не спрацьовує в рамках певного шаблону, запустіть інструмент вручну в "Дані" - "Миттєве заповнення" або натисніть Ctrl + "E".

Як розподілити дані осередки по стовпцях таблиці Excel за допомогою формул
В Excel є формули, які дозволяють спростити розбиття даних і зробити це більш функціональним. Як правило, зазвичай достатньо команд «ЛЕВСІМ», «ПСТР», «ПРАВСІМ», «ЗНАЙТИ», «ПОШУК» та «ДЛСТР». Давайте розглянемо, коли вони потрібні та як їх використовувати.

Як розділити ім'я та прізвище у 2 стовпці
Один із найчастіших випадків - потреба розділити імена та прізвища зі стовпця A в B та C відповідно. Для цього потрібно зробити так, щоб редактор сам знайшов пропуск між значеннями і розбив все автоматично. Використовуйте формулу «=ЛЕВСІМВ(A2; ПОШУК(» «; A2;1)-1)». Вона шукає прогалини у пошуках, після чого приймає їх за роздільник і відправляє, наприклад, прізвища у лівий із двох стовпців, а імена – у правий. Аналогічно з іншими значеннями, що розбиті пробілами. Зазначена формула не підходить для складніших осередків, у тому числі імен із прізвищами та по батькові, суфіксами та іншими даними.
Як розділити ім'я, прізвище та по батькові у 3 стовпці
Якщо вам потрібно розбити на стовпці повне ПІБ із трьох значень (при цьому будь-яке з них може бути тільки у вигляді буквеного ініціала):
- Використовуйте формулу «=ЛЕВСИМВ(A2;ЗНАЙТИ(» «;A2;1)-1)», щоб відокремити ім'я;
- Використовуйте "=ПСТР(A2;ЗНАЙТИ(" ";A2;1)+1;ЗНАЙТИ(" ";A2;ЗНАЙТИ(" ";A2;1)+1)-(ЗНАЙТИ(" ";A2;1)+ 1))», щоб знайти по-батькові (у записі на кшталт «Іванов Іван Іванович»)
- Використовуйте «=ПРАВСІМВ(A2;ДЛСТР(A2)-ЗНАЙТИ(» «;A2;ЗНАЙТИ(» «;A2;1)+1))», щоб отримати прізвище.
Ці формули можна експлуатувати для записів на кшталт «Іванов Іван молодший» (на західний манер) чи інших, містять суфікс.
Як розподілити дані, якщо вони розділені комою
Якщо дані в осередках записані у вигляді "Black, Bob Mark" (повне ім'я з прізвищем спереду - в англійській мові в такому випадку потрібна постановка коми), розділити їх у звичні нам "Bob Mark White" можна так:
- Використовуйте "=ПСТР(A2;ПОШУК(" ";A2;1)+1;ЗНАЙТИ(" ";A2;ЗНАЙТИ(" ";A2;1)+1)-(ЗНАЙТИ(" ";A2;1)+ 1))», щоб виділити ім'я;
- Використовуйте «=ПРАВСІМВ(A2;ДЛСТР(A2)-ЗНАЙТИ(» «;A2;ЗНАЙТИ(» «;A2;1)+1))», щоб отримати по батькові;
- Використовуйте «=ЛЕВСИМВ(A2;ЗНАЙТИ(» «;A2;1)-2)», щоб отримати прізвище».
Інші формули
Excel дозволяє працювати не тільки з іменами та прізвищами людей, але і з іншими типами даних. Інший найпоширеніший приклад - адреси. Якщо в осередку записана інформація виду «Росія, Москва, вулиця Арбат», ви можете розподілити значення по інших елементах, як роздільник вказавши кому, точку або інший довільний символ. Щоб розбити таку адресу з 3 частин (країна, місто, вулиця):
- Використовуйте «=ЛЕВСИМВ(A2;ПОШУК(«,»;A2)-1)», щоб відокремити країну;
- Використовуйте «=ПСТР(A2;ПОШУК(«,»;A2)+2;ПОШУК(«,»;A2;ПОШУК(«,»;A2)+2)-ПОШУК(«,»;A2)-2)» щоб виділити місто;
- Використовуйте «=ПРАВСИМВ(A2;ДЛСТР(A2)-(ПОШУК(«,»;A2;ПОШУК(«,»;A2)+1)+1))», щоб відокремити вулицю.

Таким чином, призначення зазначеної формули - розділяти дані в тому місці, де зустрічається заданий значок (у даному випадку - кома). Просто вкажіть його в лапки.
Підсумок
Microsoft Office Excel пропонує широкі можливості для роботи як із сіткою таблиці, так і з її вмістом. Незважаючи на те, що немає функції для дроблення осередку на кілька частин, ви можете досягти результату, плануючи структуру та групуючи елементи. Якщо форматування вас не влаштує, його можна скасувати на усьому аркуші. За допомогою кордонів можна розділити елемент по діагоналі, щоб домогтися розташування назви стовпців праворуч згори, а рядків - зліва знизу. Якщо ви хочете розподілити масив інформації по осередках інших стовпців, використовуйте формули, функції «Миттєве заповнення» або «Текст по стовпцям».
Нічого зручніше, ніж таблична форма подання інформації, за роки розвитку офісної культури людство не придумало. Службовцем чудово знайомий табличний редактор Excel, що входить у всі версії Microsoft Office. Багаті можливості створення та редагування таблиць роблять його незамінним для складання різних форм звітів та упорядкування даних.
Сьогодні ми розглянемо, як в «Екселі» розділити осередок на два – по горизонталі, вертикалі та діагоналі. Здавалося б, просте питання, але саме воно часто ставить у глухий кут багатьох користувачів.
Аркуш Excel
Для початку давайте трохи поговоримо про стандартний лист Excel. Головне вікно програми виглядає як поле однакових прямокутних осередків. Стовпці позначаються літерами латинського алфавіту ліворуч, починаючи з однієї і закінчуючи комбінаціями з трьох. Рядки нумеруються послідовно зверху донизу арабськими цифрами. Таким чином, кожен осередок отримує свою унікальну буквено-цифрову адресу на аркуші.
У процесі створення найпростішого документа ви комбінуватимете осередки, домагаючись їх потрібного розташування, і оперувати різними способами розмітки, щоб визначити межі створюваної таблиці для зручного представлення даних. Загалом це заняття схоже на розмітку зошитового листа в клітинку з тією різницею, що все виконується на моніторі.

Розміри листа, звичайно, мають фізичні обмеження, але важко уявити завдання, яке виходить за їхні рамки. Якщо перейти на мову цифр, то у вашому розпорядженні 1048576 рядків і 16384 стовпці, що створюють у результаті поле з більш ніж 17 мільйонів осередків.
Осередок Excel
Отже, ми вже зрозуміли, що лист складається з осередків, і впритул підійшли до нашого головного питання про те, як в «Екселі» розділити комірку на дві частини. Ви здивуєтеся, але це неможливо. Осередок є мінімальною складовою ланкою таблиці, і розділити її на частини не можна. Цією заявою «Майкрософт» «тішить» нас одразу на головній станиці технічної підтримки. Так, розділити не можна, а от об'єднувати їх можна в будь-якому порядку. І сімнадцяти мільйонів осередків вистачить навіть для найвибагливішого користувача. Тому в наступному розділі ми докладно розберемо, як в «Екселі» розділити комірку на дві або, висловлюючись буквально, як зробити так, щоб комірка виглядала як розділена на дві половини.
Поділ осередків Excel
Довідка Office і веб-сайт техпідтримки «Майкрософт» дають нам кілька рекомендацій про те, що потрібно для цього зробити і як. В «Екселі» розділити осередок на два можна по вертикалі чи горизонталі. Рідкісний випадок - поділ по діагоналі.

Розглянемо, які необхідні дії у всіх трьох випадках:
Як у «Екселі» розділити осередок на два по вертикалі? Щоб створити вертикальний поділ, необхідно об'єднати осередки у двох сусідніх стовпцях зверху та знизу. Таким чином, осередок, в якому ви хочете встановити вертикальний поділ, складатиметься з двох осередків, що лежать поспіль на одному рядку. Осередки зверху і знизу також складатимуться з двох, але тільки об'єднаних. Необхідну ширину отриманого стовпця можна буде задати, регулюючи верхнє літерне поле.
Як в «Екселі» розділити комірку на два по горизонталі? Для горизонтального поділу дії будуть аналогічні вищеописаним, за винятком, що об'єднувати треба буде не стовпці, а рядки. І робитимемо це праворуч і ліворуч від того осередку, в якому хочемо отримати горизонтальний поділ. Відповідно, і регулюватимемо потім будемо не ширину, а висоту за допомогою лівого цифрового поля.

Як в «Екселі» розділити комірку на дві по діагоналі? На перший погляд, у цьому завдання нічого складного немає. У меню «Кордони» можна знайти діагональну лінію, яка дозволяє розділити комірку. Але ж ми ділимо її не заради поділу, а для того, щоб внести якусь інформацію в обидві половини. При поділі простою лінією осередок не сприймає її як межу тексту, і він її перетинатиме. Необхідні інструменти розташовані в меню «Вставка». Шукаємо тут піктограму «Фігури» і відкриваємо список, що випадає. "Лінія" дасть нам діагональний поділ, а "Напис" дозволить внести в обидві половини розділеного осередку текст і розташувати його щодо роздільної риси так, як необхідно.
На закінчення
Прочитавши повністю цей матеріал, ви дізналися, як в «Екселі» розділити комірку на дві половини всіма доступними способами. Сподіваємося, це допоможе зробити ваші таблиці кращими та інформативними.
Тут розглянемо,як розділити текст у комірці Excel на кілька осередків.Наприклад, пропозицію з першого осередку рознести за словами в кілька інших осередків, ПІБ, дату, тощо.
Наприклад, у нас є список із прізвищами, іменами в одному стовпці. Нам потрібно написати прізвища в одному стовпчику, а імена в іншому стовпчику. Наприклад, щоб визначити стать людей у списку. Докладніше про це читайте у статті "В Excel на ім'я визначити підлогу".
Виділяємо комірки, текст у яких потрібно розділити чи весь стовпець.
Заходимо на закладці «Дані» у розділ «Робота з даними» та вибираємо функцію «Текст по стовпцям».У вікні «Майстер текстів», у рядку «Формат вихідних даних» вказуємо – «З роздільниками». Натискаємо кнопку "Далі". Тут вказуємо у рядку «Символом – роздільником є» – «пробіл». Поставили «пробіл», тому що в нашому списку ім'я та прізвище написані через прогалину. Якби ім'я та прізвище (інш. слова) були написані через кому, то ми б вказали роздільником «кома».
Тут вказуємо у рядку «Символом – роздільником є» – «пробіл». Поставили «пробіл», тому що в нашому списку ім'я та прізвище написані через прогалину. Якби ім'я та прізвище (інш. слова) були написані через кому, то ми б вказали роздільником «кома».  У цьому вікні, в розділі «Зразок аналізу даних» відразу видно, які стовпці у нас вийдуть.Натискаємо кнопку "Далі".
У цьому вікні, в розділі «Зразок аналізу даних» відразу видно, які стовпці у нас вийдуть.Натискаємо кнопку "Далі".
Тут, у розділі «Помістити в:» вказуємо діапазон стовпців, які містять нові дані.  Увага!
Увага!
Стовпці цього діапазону повинні бути порожніми, інакше інформація в них зітреться та заміниться на нову. Якщо немає порожніх стовпців, можна вставити стовпці. Як це зробити, дивіться у статті "Як додати рядок, стовпець в Excel" .
Можна вказати формат Скриньок стовпців. Наприклад, якщо ви ділите стовпець на дні та місяці, рік, то можна вказати "Формат даних стовпця" - "дата".
Натискаємо кнопку "Готово". Вийшло так. Так можна розділити текст з одного осередку на більшу кількість стовпців.Наприклад, тут розділили дату окремо по стовпцях – число, місяць, рік.
Так можна розділити текст з одного осередку на більшу кількість стовпців.Наприклад, тут розділили дату окремо по стовпцях – число, місяць, рік.

Можна розділити комірку по діагоналі і в кожній частині написати текст. Читайте, як це зробити, у статті "Як розділити комірку в Excel" .
Зручніше працювати в таблиці, де в осередках не видно нулі. Як їх прибрати, приховати, замінити, читайте у статті
При роботі в табличному процесорі Excel у користувача виникають різні завдання, проте навіть просте на перший погляд дію в ньому виконати не так просто, як здається. Так, багато хто має проблеми при спробі розділити комірку в Excel на дві. У цій статті буде розказано саме про це.
Як розділити комірку на дві
Грубо кажучи, спеціальних інструментів для поділу осередків на дві у програмі немає, тому доведеться користуватися суміжними. Далі за текстом буде запропоновано чотири способи, які можна розділити на дві категорії: ті, що мають на увазі поділ осередку по діагоналі, і по вертикалі чи горизонталі. Довго не затримуючись на нюансах, перейдемо безпосередньо до методів того, як розділити комірку на дві в Excel.
Спосіб 1: через об'єднання осередків
Як говорилося раніше, щоб розділити комірку на дві, необхідно вдатися до деяких хитрощів. Це так, тому що осередок - первинний структурний елемент, і він не може бути розбитий надвоє. Через це можна зробити навпаки: об'єднати осередки у таблиці таким чином, щоб візуально потрібні виявилися розділеними.

Відразу після цього ви помітите, що всі два стовпці осередків, що знаходяться під об'єднаними, здаватимуться розділеними, хоча над ними ми не робили жодних дій. Щоб побачити це наочно, рекомендується виділити межі осередків. Для цього виконайте такі дії:

До речі, якщо ви хочете розділити комірку на дві в Excel по горизонталі, тоді вам всього лише об'єднати дві комірки, що знаходяться від неї праворуч або зліва. У цьому випадку інструкція з виконання буде такою самою.
Це був перший спосіб поділу осередку на два. Якщо вам необхідно зробити, наприклад, шапку таблиці, то він підійде як ніколи до речі, але для інших цілей краще скористатися іншими способами. Тому миттєво переходимо до них.
Спосіб 2: поділ об'єднаних осередків
А зараз буде розказано, як розділити комірку в Excel на дві по-справжньому. Звичайно, для цього необхідно спочатку вдатися до деяких дій, а якщо бути точніше, то об'єднати два суміжні стовпці. Для цього:
Тепер замість двох шпальт у вас один. Саме в ньому ви можете розділити комірку на дві. Щоб це виконати, вам потрібно:

Тепер замість одного осередку у вас два. До речі, якщо ви думаєте, як розділити дані осередки в Excel на два, то, на жаль, якихось спеціальних інструментів для цього не передбачено. Вам необхідно буде скористатися звичайним «Копіювати»/«Вставити». А краще спочатку побудувати структуру таблиці і вже потім вписувати до неї значення.
Спосіб 3: поділ по діагоналі за допомогою форматування
Ми вже встановили, що в Excel розділити значення комірки на дві неможливо, доведеться вписувати інформацію після, проте якщо ділити її по діагоналі, то ніяких попередніх дій робити не потрібно. А виконується все це шляхом форматування:

Після цього осередок буде розбитий на два, і ви зможете ввести в нього свої значення.
Спосіб 4: поділ по діагоналі за допомогою вставки фігури
Розбити комірку по діагоналі можна і за допомогою інструмента "Фігури". Однак варто враховувати, що це оптимальний варіант тільки в тому випадку, якщо ваш осередок утворений шляхом об'єднання кількох.

Після цього осередок буде розбито на два по діагоналі.
Замість ув'язнення
Ось ми і розібралися, що потрібно робити для поділу осередків у Excel. Поділити комірку зі значеннями на дві в Excell не можна за допомогою спеціального інструменту, робиться це вже після простим переміщенням даних. У решті виконання поставленого завдання не вимагає багато знань у роботі з табличним редактором, тим більше якщо під рукою є покрокова інструкція, як це робити.
При оформленні таблиць для наочнішого відображення інформації виникає необхідність об'єднати кілька осередків в одну. Це часто використовується, наприклад, при вказівці одного загального заголовка даних, які мають різні значення. Приклад такого відображення інформації можна побачити на зображенні нижче. Про те, як об'єднати осередки в Excel, покроково читайте далі. Об'єднати можна не лише по горизонталі, можливо об'єднання по вертикалі, а також групи горизонтальних та вертикальних осередків.
Приклад об'єднання розряду з одним заголовком «Розряд» та різними даними
Як об'єднати осередки в excel
Для поєднання осередків можна скористатися двома способами. Перший – це за допомогою контекстного меню через формат. Виділіть усі комірки, які ви хочете об'єднати і натисніть на виділеній області правою кнопкою миші. У контекстному меню виберіть пункт «Формат осередків…».

У вікні формату перейдіть на вкладку «Вирівнювання» і в блоці відображення позначте галочкою пункт «Об'єднання осередків».

Позначте пункт «Об'єднання осередків» у вкладці «Вирівнювання»
Якщо в осередках присутні якісь дані, Excel видає щоразу попередження про втрати всіх даних крім верхньої лівої. Тому будьте обережні під час об'єднання та не втратите важливі дані. Якщо все ж таки вам необхідно об'єднати осередки з даними, погоджуйтесь натиснувши «Ок».

У моєму випадку з 10 чисел у осередках в області об'єднання залишилося лише число «1» з лівого верхнього осередку.

За умовчанням ексел після об'єднання вирівнює дані з правого краю. Якщо вам необхідно швидко об'єднати і при цьому відразу ж вирівняти дані центром, можна скористатися другим способом.
Так само, як і в попередньому методі, виділіть комірки, які необхідно об'єднати. У верхній частині програми у вкладці «ГОЛОВНА» знайдіть блок, який називається вирівнювання. У цьому блоці є список, що випадає, який дозволяє об'єднувати осередки. Для об'єднання є три типи:
- Об'єднати і помістити в центрі — результатом натискання на цей пункт буде таке ж об'єднання, як і в попередньому прикладі, але Excel відформатує вирівнювання результуючі дані по центру.
- Об'єднати по рядках — якщо виділено область осередків із кількома рядками, програма об'єднає рядково й у разі, якщо є дані, залишить лише ті, які у лівих.
- Об'єднати осередки — цей пункт діє так само, як і в першому варіанті через формат.
- Скасувати об'єднання - вам необхідно виділити комірку, яка раніше була об'єднана і натиснути на пункт меню - програма відновить структуру осередків як до об'єднання. Дані до об'єднання, природно, не відновить.
Спробувавши будь-який із способів, ви знатимете як об'єднати осередки в екселі.

Другий спосіб швидкого об'єднання осередків
Структура документа Excel суворо визначена і щоб не було проблем та помилок надалі з обчисленнями та формулами, у програмі кожному блоку даних (комірці) має відповідати унікальна «адреса». Адреса - це буквено-числове позначення перетину стовпця та рядка. Відповідно одному стовпцю має відповідати тільки одна осередок рядка. Відповідно розділити раніше створений осередок на два не вийде. Щоб мати розділену на дві комірки необхідно заздалегідь продумати структуру таблиці. У тому стовпці, де необхідно поділ, необхідно запланувати два стовпці і об'єднати всі осередки з даними, де немає поділу. У таблиці це виглядає так.

Розділити комірку в екселі на дві неможливо. Можна лише запланувати структуру таблиці під час створення.
У рядку 4 у мене присутній розділений на два осередки. Для цього я для стовпця «Розряд» запланував заздалегідь два стовпці «B» та «С». Потім у рядках, де мені не треба поділ, я об'єднав рядково осередки, а в рядку 4 залишив без об'єднання. В результаті таблиця містить стовпець «Розділ» з розділеним на два осередком у 4-му рядку. З таким способом створення поділу кожен осередок має свою унікальну «Адресу» і до неї можна звертатися у формулах та при адресації.

Тепер ви знаєте як розбити комірку в excel на дві і зможете заздалегідь запланувати структуру таблиці, щоб потім не ламати вже створену таблицю.