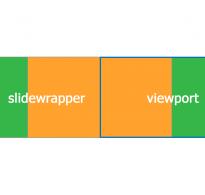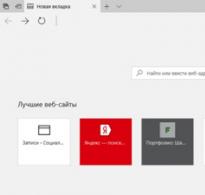Як встановити Windows на віртуальний жорсткий диск VHD Встановлення віртуальної машини (на прикладі Windows XP) на створений жорсткий віртуальний диск Встановлюємо windows xp на vhd
Насамперед цей пост для тих, хто хотів би спробувати роботу Windows 7 на своєму комп'ютері, але з якихось причин не ризикує цього робити - не хочеться, наприклад, перерозбивати розділи на жорсткому диску, є сумніви щодо подальшої працездатності чи сумісності з уже встановленій ОС. Але завдяки деяким новим можливостям Windows 7 це не проблема. Тепер ви можете встановити нову ОС Windows 7 поряд з вже існуючою, жодним чином не торкнувшись її базової функціональності, розбивки дисків або файлової структури. Крім того, ви можете спокійно встановити кілька незалежних копій Windows 7 на одному розділі і успішно перемикатися між ними.
Все це реалізовано тепер дуже і дуже просто - файли. VHD, відомі як віртуальні диски, Windows 7/Windows Server 2008 R2 тепер сприймають як окремі розділи та підтримують завантаження ОС, встановлених усередині цих файлів. Але, хочу зауважити, ніякого відношення до віруталізації даний випадок не має - система всередині VHD завантажується також, якби її файли знаходилися б просто на "звичайному", звичному для нас розділі диска типу С: або D:. Тобто створюємо файл. повторити процедуру M, ні, краще N разів, поки не закінчиться місце на "батьківському" розділі і встановити стільки ОС, скільки влізе. При цьому як ОС, встановлена на "дбайливому" розділі, так і ОС в інших. VHD, залишаться недоторканими.
Перспективи, як ви розумієте, колосальні як для забезпечення прискореного розгортання, так і для забезпечення відмовостійкості та динамічного розподілу навантаження за допомогою тієї ж віртуалізації. Тепер будь-яка віртуальна машина при потребі в підвищених апаратних ресурсах може бути переведена в "фізичний" стан простим перенаправленням завантажувача фізичного хоста на файл. . Перспективи привабливі… Аж до швидкої реалізації "Повстання машин" та "Матриці"… :)
Ну а тепер - до справи ... Теорія без практики - порожня ... Допустимо, у вас під рукою скромний ПК або ноутбук, на жорсткому диску якого тільки один розділ С:, і на ньому є 50ГБ вільного місця. Ви хочете встановити сюди Windows 7 beta, але при цьому зберегти встановлену на диску ту саму Windows Vista.
Отже, інсталяція Windows 7 або Windows Server 2008 R2 на VHD. Все просто:
- Качаємо потрібний образ Windows 7
- Записуємо "завантажений" образ. ISO на диск або робимо з образу завантажувальний USB з установкою Windows 7 (дуже корисно для нетбуків)
- Завантажуємо наш ПК з отриманого диска/USB
- Підтверджуємо встановлення, вибираємо мову та редакцію, погоджуємося з ліцензією і таке інше… Не боїмося, все з вашою поточною системою буде нормально…
- Доходимо до кроку майстра установки, де нас просять вибрати або створити той розділ диска, на який буде інстальовано Windows 7.
А тепер увага! Слідуємо інструкції ... Трюк!
Натискаємо комбінацію клавіш Shift + F10, майстер запускає командний рядок CMD.EXE. У вікні CMD.EXE запускаємо програму. Трохи чекаємо та отримуємо запрошення DISKPART>

Далі йде кілька кроків - створення безпосередньо файлу. VHD, майбутнього диска для встановлення нового екземпляра Windows 7, вибір та монтування цього файлу як "реального", з погляду майстра установки, диска.
У запрошенні DISKPART> вводимо команду
create vdisk file="C:\Win7.vhd" type=FIXED maximum=30720
Ця команда створює файл.VHD на диску С: з ім'ям Win7.vhd (диск, папка розташування та ім'я файлу залежать тільки від вашої системи та фантазії), максимальний розмір майбутнього віртуального диска визначений як 30ГБ, при цьому тип.VHD визначений як "фіксований розміру ", тобто. файл спочатку займатиме 30ГБ на "батьківській" файловій системі. Це забезпечить кращу продуктивність і меншу ймовірність збоїв, оскільки якщо ви вкажете тип як динамічно розширюваний (type=EXPANDABLE), то, по-перше, це вимагатиме додаткових дискових операцій у міру необхідності збільшення реального розміру. VHD, а по-друге, якщо "раптом" на батьківському розділі місце закінчиться раніше, ніж такий файл досягне свого максимального розміру - то за наслідки для ОС, яка використовує цей файл, ніхто не відповідає:) З іншого боку - 30ГБ дискового простору більш ніж достатньо для встановлення системи, тим більше що файли користувача можуть зберігатися на файловій системі "фізичного" диска, який також буде доступний ОС, встановленої на.VHD. І тут динамічний тип дозволяє заощадити дисковий простір. Вибір, як кажуть – за вами. Для більш повного ознайомлення з параметрами create vdisk рекомендую познайомитись, виконавши у рядку DISKPART> команду

Після успішного виконання команди create (процес може займати тривалий час при створенні фіксованого файлу з великим максимальним розміром) виконуємо наступні команди:
DISKPART> select vdisk file="C:\Win7.vhd"
Вибір створеного.VHD для подальших операцій у рамках утиліти diskpart
Монтування вибраного.VHD-диска як нового диска в системі

Після успішного виконання всіх операцій командою exitвиходимо з утиліти diskpart, і ще раз команда exit- вже у запрошенні CMD.EXE для закриття командного рядка.
Ми повернулися у вікно майстра інсталяції з вибором диска для інсталяції Windows 7. У ньому натискаємо кнопку Refresh, розташовану під списком дисків. Бачимо новий диск, вибираємо його, натискаємо Next.

Все, процес установки Windows 7 на .VHD диск, який ми щойно створили, пішов ... При цьому буде не тільки встановлена нова ОС, а й підмінено завантажувач на "фізичному" системному розділі для успішного старту с.VHD. До речі, при встановленні Windows 7/Windows Server 2008 R2 на голу машину, майстер установки автоматично створює на диску системний розділ в 200МБ, на якому поміщається завантажувач, а вже для самої системи створюється окремий розділ.

І ще одне, далеко не пусте, питання. Як завантажитись з вже існуючого VHD файлу, в якому встановлена Windows 7, наприклад, перенесеного з іншого ПК. Все дуже просто - необхідно підмінити файли завантажувача bootmgr/bcdedit.exe на системному розділі версіями, взятими з вже встановленої Windows 7. Зауважте, такий тип завантажувача та простота його заміни підтримується тільки для Windows Vista/Windows Server 2008, а з Windows XP доведеться повозитися (копати у напрямку bootsect). Далі, отримавши на "фізичній" ОС завантажувач від Windows 7, запускаємо "новий" bcdedit, чиї параметри device та osdevice тепер підтримують значення типу vhd=C:\Win7migrated.vhd. Загалом це буде виглядати приблизно так: bcdedit /set (boot_record_GUID) device vhd=C:\Win7migrated.vhd (детальніше читаємо документи в Мережі). Після таких експериментів перевантажуємо систему та бачимо меню завантажувача, доповнене новим пунктом і передає управління на перенесений файл.
Virtualbox — інтуїтивно зрозуміла віртуальна машина, тобто програма, за допомогою якої можна запускати додаткові операційні системи в рамках роботи основної, встановленої на жорсткому диску або SSD. Windows XP - стара, але перевірена часом і, в якомусь сенсі, ще актуальна, легковажна та звична операційна система. Встановивши її на віртуальну машину, можна вирішувати різноманітні завдання.
Для чого це потрібно
Спочатку трохи термінології. Операційна система, в якій ви працюєте зараз та читаєте цей текст, називається хостом. ОС, встановлена і запущена у межах хост-системи, називається гостьовий. Встановлення “екс-пі” на Virtualbox може мати різні цілі. Навіть якщо ваша робоча система Windows XP, гостьова "копія" теж може стати в нагоді. Ось кілька популярних варіантів використання такої можливості:
- Встановлення та запуск “виндових” програм у середовищі (ОС Ubuntu, Debian тощо).
- Використання старих програм та ігор, що не працюють у нових системах (7, 8.1 або 10).
- Тестування потенційно небезпечних програм (гостова ОС ізольована від хост-системи якщо не створювати спільних папок).
Ось як мінімум три причини, через які інсталяція Windows XP на віртуальну машину не є безглуздим задумом. Зрештою, можна просто потренуватися заради самоосвіти. Програма Virtualbox кроссплатформенна і запускається на більшості операційних систем. Єдиним правилом для її коректної роботи є наявність хорошого запасу системних ресурсів. Тобто для запуску Windows XP як гостьової системи має бути присутнім хоча б 500 МБ оперативної пам'яті, що не використовується, і більш-менш не завантажений процесор.
Покрокове розгортання гостьової ОС
Насамперед необхідно завантажити Virtualbox з офіційного сайту. Припустимо, що ваша хост-система - одна з останніх ОС Майкрософта, 8 або 10. Встановлення Virtualbox нічим не відрізняється від інсталяції будь-якої іншої програми, хіба що в процесі вона може видати повідомлення про те, що програмне забезпечення не тестувалося з даною версією операційної системи. Не звертайте на нього уваги. Воно може з'явитись до 3-5 разів, просто продовжуйте встановлення.
Інтерфейс програми на різних ОС трохи відрізняється, але, в цілому, виглядає приблизно так:
У вас має бути CD-диск або образ диска Windows XP у ISO-форматі. Але насамперед потрібно створити саму віртуальну машину. Для цього:
- Натисніть кнопку "Створити".
- У меню, що випадає, виберіть тип і версію ОС, а також задайте машині довільне ім'я (від нього нічого не залежить, крім назви в заголовку вікна).

- Натисніть кнопку “Вперед”.
- Тепер вкажіть доступний гостьовій системі обсяг оперативної пам'яті. Значення за замовчуванням достатньо для роботи Windows XP, але мало для запуску програм. Якщо ваш об'єм ОЗУ дозволяє, пересуньте повзунок хоча б на 512 МБ, а краще на 1024 (зелена зона – це найбільш комфортні значення для спільної роботи хост- та гостьової системи).

- Натисніть "Вперед".
- Створіть віртуальний жорсткий диск для системи. Все вказано на скріншотах.


Важливо: вибравши фіксований жорсткий диск, ви автоматично створите на вашому реальному жорсткому диску файл зазначеного розміру. Динамічний жорсткий диск збільшуватиметься пропорційно встановленій на нього Windows XP (із встановленням нових програм тощо).


- Після натискання кнопки “Створити” віртуальна машина буде готова.

Можна заглянути в налаштування, натиснувши кнопку “Налаштувати”.

Наприклад, у розділі "Дисплей" на вкладці "Екран" можна додати віртуальній машині відеопам'яті або увімкнути 2D або 3D-прискорення для покращення якості відео або використання 3D-програм. Але зазвичай установок вистачає для запуску Windows XP.
Тепер переконайтеся, що диск з ОС у дисководі або образ диска лежить у папці. Натисніть кнопку “Запустити”. Відкриються ось такі віконця:

Якщо ви використовуєте диск у приводі, просто натисніть “Продовжити”. Якщо образ у форматі.iso — то на піктограмі папки і виберіть ваш образ і натисніть кнопку «Продовжити». Запуститься встановлення операційної системи. Вона нічим не відрізняється від тієї, яка може бути виготовлена на реальне залізо. Для тих, хто забув, основні моменти.








Далі розпочнеться форматування віртуального жорсткого диска, копіювання інсталяційних файлів та перезавантаження, в момент якого натискати ні на які кнопки НЕ СЛІД. Тільки так гарантовано відкриється, власне, установка ОС на Virtualbox, а не почнеться по новій підготовці до установки, як на скріншотах. В ідеалі після перезавантаження ви побачите приблизно таке вікно:

Введення ключа, імені власника комп'ютера, часового поясу та іншої інформації варіюється в залежності від того, яка у вас Windows XP, тому це питання не розглядатиметься.
Варто відзначити лише один момент. Віконце Virtualbox може захоплювати курсор миші (не завжди) і він стає недоступним для інших дій. Щоб "повернути" його затисніть правий Ctrl на клавіатурі і натисніть лівою кнопкою миші.
Після того, як установка системи на Virtualbox буде закінчена і ви побачите робочий стіл, встановіть доповнення гостьової ОС для кращого дозволу екрану та повноцінної роботи операційної системи “гостя”.



Встановіть та перезавантажтеся.
Крім того, якщо вам потрібні спільні папки між хостом та гостьовою системою, виконайте такі дії.



Виберіть бажану папку. Наприклад, це папка під назвою Downloads, що лежить у Документах. Збережіть результат і відкрийте командний рядок у гостьовій системі. Введіть команду:
net use x:\vboxsvr\Downloads
де x – буква диска, а Downloads – найменування папки, створеної на попередньому кроці. Натисніть клавішу Enter. У разі успіху, у розділі “Мій комп'ютер” з'явиться мережевий диск X, яким будуть доступні файли, що лежать у папці Downloads хост-системи.

На цьому установка закінчена. Ви можете використовувати Windows XP паралельно до своєї основної операційної системи.
(Visited 24 530 times, 11 visits today)
Як протестувати іншу версію Windows без переустановки існуючої системи?Одним з таких способів є встановлення нової системи на віртуальний жорсткий диск
– файл формату VHD, Віртуальний аналог фізичного жорсткого диска, що розміщується на ньому ж самому, але імітує власну дискову структуру. Спосіб встановлення на віртуальний VHD-диск Windows 7, 8.1 і 10 і розглянемо нижче.
Але насамперед розберемося у вигодах встановлення другої системи на віртуальний VHD-диск.
VHD-диск, інший розділ диска та віртуальна машина: у чому різниця?
Повноцінна робота з операційними системами, зокрема з останніми версіями Windows – 7, 8.1, 10, на віртуальних машинах можлива лише за наявності продуктивного комп'ютера. Плюс до цього необхідно розуміти, що програми-гіпервізори типу VMware Workstationабо VirtualBox- це не черговий завантажувач відео з YouTube, і у функціоналі таких програм спочатку потрібно ще розібратися. Тоді як для встановлення ОС на інший розділ диска або на VHD диск особливих обчислювальних потужностей не потрібно. Операційні системи не працюватимуть одна всередині іншої, і кожна з них, функціонуючи окремо, зможе використовувати ресурси комп'ютера на повну. Та й навантаження на людський мозок обмежується лише особливостями вибору місця у процесі встановлення другої системи.
Інсталяція Windows на інший розділ диска відрізняється від установки на віртуальний VHD-диск. І в першому, і в другому випадку встановлена система займатиме рівно стільки місця на диску, скільки їй знадобиться. Тоді як, наприклад, віртуальні машини VMware Workstation із певним обсягом віртуального простору за фактом на жорсткому диску фізичного комп'ютера займають місця майже вдвічі менше.
Принципової відмінності немає і в процесі видалення Windows, встановленої на іншому розділі та на віртуальному VHD-диску. В обох випадках Windows потрібно видалити з меню завантаження в розділі конфігурації системи, потім знищити самі файли. VHD-файл видаляється кнопкою Delete, як і будь-який інший файл, розділ диска форматується.
У чому переваги встановлення операційної системи на VHD-диск?
По суті, в порівнянні з інсталяцією Windows на інший розділ диска у установки системи на віртуальний VHD-диск є лише дві переваги, і те друге таким можна вважати досить умовно.
Перша перевага- Це те, що немає потреби возитися з виділенням окремого розділу диска для нової системи. Адже файл VHD можна створити на будь-якому з існуючих розділів, в будь-якій з папок, і нова операційна система там буде акуратно розміщуватися.
Друга перевага (те дуже умовне) – це можливість переміщення файлу VHD без шкоди для встановленої операційної системи. VHD-файл із встановленою Windows можна згодом переміщати на інші розділи, інші жорсткі диски (включаючи зовнішні), інші комп'ютерні пристрої Чому перевага умовна?Справа в тому, що після переміщення VHD-файлу завантажувач, звичайно, самостійно не зможе визначити місце переміщення операційної системи. Як і не зможе побачити нову систему завантажувач іншого комп'ютера, якщо на нього раптом взяти і помістити VHD-файл з Windows. Знадобиться редагування завантажувача, а це ті ще танці з бубном.
Встановлення Windows 7 та 8.1 на VHD-диск
Для встановлення Windows 7 і 8.1 на VHD-диск знадобиться такий самий DVD-диск або завантажувальна флешка з дистрибутивом системи, що і для звичайної установки. Єдина умова – це не повинно бути збирання з урізаним системним функціоналом. Бажано використовувати чисті системні образи.
Завантажуємося зі знімного носія та у вітальному вікні установника системи тиснемо «Далі».
Вибираємо встановлення системи.

При виборі типу установки тиснемо повну.

Потрапляємо в меню вибору розділів диска для системи, що встановлюється. Нам потрібна командна строка , за допомогою якої ми і проведемо необхідні операції для створення та відображення VHD -диска серед інших розділів комп'ютера. Тиснемо клавіші Shift + F10 для її виклику.

У командному рядку – незалежно від цього, це інсталяційний диск Windows 7, 8.1 чи 10 – перемикання на англомовну розкладку здійснюється клавішами Shift + Alt .
Послідовність команд, що вводяться в нашому випадку, буде такою:
create vdisk file=”D:\OS7.vhd” type=fixed maximum=25600
select vdisk file=”D:\OS7.vhd”

У кожному окремому випадку відрізнятимуться лише друга та третя команда.
Перша команда — «diskpart»— Використовується для керування дисками комп'ютера.
Друга – це команда створення віртуального диска. значенням ”D:\OS7.vhd”ми створили VHD -файл на диску D комп'ютера. значенням type=fixedми встановили віртуальний диск фіксований тип. Якщо потрібний тип віртуального диска, що динамічно розширюється, замість type=fixedнеобхідно ввести type=expandable. Значення maximum=25600- Це розмір створюваного віртуального диска в мегабайтах. Наш випадок тестовий, тому обраний мінімальний обсяг — лише 25600 МБ (25 Гб) . До наступної команди необхідно приступати після того, як буде успішно виконано цю. Потрібно дочекатися 100%-ногозавершення процесу створення віртуального диска
Третя– команда вибору віртуального диска. У кожному окремому випадку відрізнятиметься лише шлях VHD-Файла. У нашому випадку це, відповідно, значення ”D:\OS7.vhd”.
Четверта– команда приєднання віртуального диска (його монтування в систему).
Після того, як віртуальний диск буде успішно приєднано, вікно командного рядка можна закрити. Повернемося в меню вибору розділу для встановлення системи, тут потрібно натиснути кнопку .

Після цього серед розділів диска з'явиться незайняте місце з розміром створеного нами віртуального диска. Вибираємо це незайняте місце, ігноруємо повідомлення, що Windows нібито не може бути встановлена на такий розділ, і тиснемо «Далі».


Після перезапуску комп'ютера побачимо меню вибору завантаження. У нашому випадку останньою встановлена Windows 7, тому завантажувач буде саме у її форматі.

Меню завантаження Windows 8.1 і 10 набагато симпатичніше.

Якщо одна і та ж версія Windows встановлена і на розділ диска, і на VHD-диск, віртуальні системи будуть позначені значком з типом файлу VHDта із зазначенням томиустановки.

Проходимо процедуру первинного налаштування комп'ютера.

Встановлення Windows 10 на VHD диск
Процес встановлення Windows 10 на VHD-диск буде таким самим, що і у випадку з версіями-попередницями, за винятком одного невеликого нюансу. У командному рядку під час створення віртуального диска значення його типу – фіксований або динамічно розширюваний – Необхідно міняти місцями зі значенням обсягу.Тобто після шляху розміщення VHD-файла спочатку вводимо значення maximum=число_мегабайт, Потім тільки - type=fixed (або type=expandable для диска, що динамічно розширюється) . У нашому випадку інсталяція Windows 10 на VHD-диск супроводжувалася такими командами в командному рядку:
create vdisk file=”E:\w10.vhd” maximum=25600 type=fixed
select vdisk file=” E:\w10.vhd”

Налаштування завантаження системи за промовчанням
Потрапивши вже у середу встановленої системи, можемо (При необхідності, звичайно ж)налаштувати черговість завантаження операційних систем, що є на комп'ютері. Чи то установка на інший розділ диска, чи то установка на віртуальний VHD-диск – у будь-якому з цих випадків завантажуваної за замовчуванням буде остання встановлена Windows. Повернути першій системі першочерговість завантаження та налаштувати час відображення меню завантажувача можна у розділі конфігурації. Тиснемо клавіші Win + R для виклику утиліти «Виконати», вводимо команду , тиснемо Enter .

У вікні конфігурації переходимо на вкладку . Вибираємо потрібну систему для завантаження за замовчуванням, тиснемо кнопку «Використовувати за замовчуванням». Також у графі "Таймаут"можемо змінити встановлені півхвилини для здійснення вибору системи, зменшивши відведений на роздуми час. Після всіх установок тиснемо «Застосувати»і «Ок».


Видалення Windows, встановленої на VHD-диску
Немає нічого простіше, ніж позбутися непотрібної Windows, встановленої на VHD-Диску. Як уже згадувалося, для цього знадобиться дві нескладні дії. Перше- Видаляємо VHD-файл .

Друге– видаляємо запис про завантаження у розділі конфігурації системи.

Ця стаття допоможе тим користувачам, які використовують Windows 7, але яким хочеться познайомитися з новою ОС . Використовуючи цю методику, ви зможете завантажити свій комп'ютер з будь-якої ОС (Windows 7 або Windows 8), причому під системні файли Windows 8 вам не доведеться створювати окремий розділ або виділяти новий жорсткий диск. За допомогою технології динамічних дисків Virtual Hard Disk (VHD), ви зможете встановити Windows в єдиний файл, що зберігається на поточній файловій системі, а потім завантажитися безпосередньо з цього віртуального диска. Тобто в процесі завантаження комп'ютера, ви зможете вибрати чи потрібно вантажити поточну ОС, або Windows 8, розташовану на vhd-диску.
Декілька зауважень:
- У випадку, якщо ви використовуєте технологію BitLocker, не створюйте VHD з Windows 8 на розділі, зашифрованому BitLocker. Якщо всі ваші диски зашифровані, завантажитися з віртуального VHD не вийде.
- У тому випадку, якщо ви використовуєте Windows XP як робочу систему, завантажитися з VHD диска також не вийде. Цю методику вдасться використовувати лише на комп'ютері з Windows 7 або Windows 2008 R2.
- При створенні VHD диска, переконайтеся, що максимальний розмір файлу, що створюється менше, ніж загальний розмір вашого жорсткого диска.
Наступний етап – отримання дистрибутива ОС, у цьому вам допоможе завантажити Windows 8 developer preview? Запишіть образ на DVD-диск або USB.
Потім на своєму комп'ютері з Windows 7 перезавантажуємося, запускаємо завантаження з носія з Win 8 і запускаємо установку системи Windows 7. Перш ніж натиснути кнопку “Install Now”, натисніть комбінацію Shift+F10, у результаті з'явиться командний рядок WinPE.

Тепер нам потрібно , на який і встановлюватиметься Windows 8. Наберіть команду “ diskpart”, і далі послідовно виконайте такі команди diskpart:
- list disk… Виведемо список усіх жорстких дисків у системі.
- select disk 0… Виберемо необхідний диск, у цьому прикладі я вибрав Disk 0. Якщо в системі є кілька дисків, можна вибрати інший.
- list vol… Виведемо список усіх розділів, які є на диску. Поточна конфігурація Windows 7 зазвичай складається із зарезервованого розділу (“System Reserved”) розміром 100 Мб (використовується завантажувачем і BitLocker-ом) і безпосередньо розділу з самою Windows 7 (розмір якого, природно, більше), зазвичай цьому розділу призначається буква D: (хоча при нормальному завантаженні він виявляється диском C:).
- create vdisk file=d:\Windows8.vhd maximum=100000… Створимо в корені диска динамічний VHD, максимальний розмір якого може бути 100 Гб.
- select vdisk file=d:\Windows8.vhd… Вибираємо створений нами віртуальний диск
- attach vdisk… Монтуємо VHD диск, в результаті він стане доступним інсталятору Windows.
- exit… завершуємо роботу з diskpart

Тепер можна закрити вікно командного рядка та натиснути кнопку InstallNow. При виборі розділу, куди буде інсталювати Windows8, вкажемо новий Disk 1Необладнаний Space, розміром 100 Гб. Якщо вибрати цей диск, то інсталятор видасть повідомлення “Windows cannot be installed to this disk”, проте кнопка Next буде доступна. Натисніть її, в результаті запуститися процес установки системи

Після закінчення установки та перезавантаження системи з'явиться вікно нового завантажувача, що пропонує вибрати ОС, яку потрібно завантажити (“Choose an operating system”). Ви можете вибрати, чи хочете ви завантажити Windows 8 або Windows 7. При першому завантаженні, після 3 секунд очікування автоматично завантажиться Windows 8, яка повинна остаточно доналаштуватись. Під час наступного завантаження час очікування на вибір користувача становитиме 30 секунд.

Тепер ви можете попрацювати з Windows 8 прямо на своєму залізі! Причому у вас залишиться можливість доступу до файлів на жорсткому диску Windows 7. Для чого потрібно відкрити провідник (Explorer) і знайти в ньому другий диск (швидше за все це буде диск D:\)

Як ви бачите на скріншоті, диск D: виглядає майже заповненим. Причина в тому, що VHD, який ви створили для Windows 8, відображається зі своїми максимально можливими розмірами (як ви пам'ятаєте це 100 Гб), а не реальним. Якщо завантажитись у Windows 7, ви переконаєтеся, що реальний розмір VHD диска буде близько 9 Гб.
VHD - це формат файлів, які використовуються, наприклад, віртуальною машиною Microsoft Virtual PC для емуляції жорсткого диска. Я неодноразово писав про підтримку операційною системою Windows 7 цього формату. Настав час розповісти, як можна змусити Windows 7 запускатися прямо з віртуального жорсткого диска та працювати на фізичному обладнанні без використання віртуальної машини. Завантажувач Windows 7 вміє працювати з VHD-файлами і запускати з них ОС, немов із звичайного жорсткого диска.
Для чого це потрібно
- На фізичному обладнанні система працює набагато швидше, ніж у віртуальній машині, і використовує всі "принади" цього обладнання. Таким чином, якщо ваша відеокарта підтримує Aero, ви його отримаєте.
- Ви отримаєте повний доступ до даних вашого ПК, тому що фізичний жорсткий диск буде "видно" із системи, завантаженої з VHD.
- Система VHD зберігається в одному файлі, значить, можна:
-легко її клонувати простим копіюванням VHD-файлу
-Можна тестувати бета-версії софту, не турбуючись за систему
-Можна вивчати систему, експериментувати з реєстром, не боячись її "звалити".
З чого почати
Нам знадобляться:
- Встановлена операційна система Windows 7
- VHD-файл
- Завантажувальний DVD з Windows 7
- Утиліта DiskPart (вона входить до складу системи)
Є два шляхи створення VHD-файлу:
- через інтерфейс Windows 7;
- через командний рядок під час завантаження c DVD.
Робота із встановленої операційної системи
Запускаємо керування дисками: клацнувши по "Комп'ютер"в меню "Пуск"правою кнопкою миші виберіть пункт "Управління", і ліворуч клацніть "Керування дисками":
Виконайте пункт меню "Дія"-"Створити жорсткий диск". На екрані з'явиться вікно:

Вкажіть параметри розташування та розміру жорсткого диска. У цьому прикладі я створюю новий файл Win7.vhd на диску F: розміром 30 Гб динамічного типу.
Віртуальний жорсткий диск готовий до роботи. Вставте інсталяційний диск Windows 7 у DVD-привід, перезавантажте поточну ОС, завантажтеся з DVD і дочекайтеся появи цього вікна:
Натисніть Shift+F10 Diskpartта натисніть Enter.
Введіть такі команди:
Select vdisk file="F:\win7.vhd" attach vdisk
Замініть F:на правильний шлях у вашій системі.
Закрийте вікно командного рядка та починайте встановлення операційної системи. Під час вибору розділу ігноруйте це попередження:
Робота з DVD носія
Вставте інсталяційний диск Windows 7 у привід, завантажтеся з нього і дочекайтеся появи цього вікна:
Натисніть Shift+F10. Це поєднання клавіш надасть доступ до командного рядка. Надрукуйте в ній Diskpartта натисніть Enter.
Надрукуйте в DISKPARTнаступну команду:
Create vdisk file="G:\win7.vhd" type=expandable maximum=30000
Вона означає - створити файл win7.vhd типу, що розширюється, максимальний розмір обмежити 30 Гб. Замініть G:на ім'я диска, на якому ви хочете зберігати створюваний файл.
Змонтуйте VHD-файл, щоб він був доступний програмі встановлення:
Select vdisk file="G:\win7.vhd" attach vdisk
Після цього можна закрити вікно командного рядка і виконати установку на розділ VHD диска так, наче це звичайний логічний розділ жорсткого диска. Під час вибору розділу ігноруйте це попередження:
Опції завантаження
Програма установки сама пропише новий запис у опції завантаження, проте, назве вона її "Windows 7". Найімовірніше, ви захочете змінити назву. Це нескладно зробити, використовуючи стандартну утиліту bcdedit.exe. Запустіть інтерпретатор командного рядка cmd.exeвід імені адміністратора, для чого натисніть "Пуск", у полі пошуку введіть cmd.exeта натисніть CTRL+ENTER. Якщо у вас завантажена "нова" система з VHD, введіть:
Bcdedit /set (current) /d "Windows 7 від VHD"
В іншому випадку ви можете аналогічним чином перейменувати поточну систему або знайти ідентифікатор VHD-ОС у виводі bcdedit, запустивши його без параметрів:
У моєму випадку запис має ідентифікатор (default), і я виконаю наступні команди:
Bcdedit /set (default) description "Windows 7 від VHD" bcdedit /default (current)

Вони означають:
- Системі (default) задати опис "Windows 7 From VHD"
- Завантажувати за промовчанням поточну ОС. У мене було запущено Windows 7 з фізичного носія, тобто. "Рідна".
Висновки
У цій статті були описані основні прийоми організації завантаження Windows 7 з використанням віртуальних жорстких дисків. Описаних кроків достатньо, щоб встановити Windows 7 у файл VHD і завантажити її з нього. Додаткову інформацію про VHD ви можете отримати зі статті