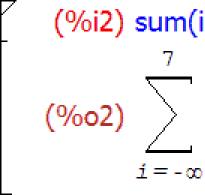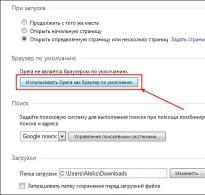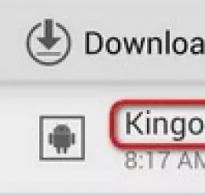Як встановити браузер за промовчанням у Windows. Де встановити браузер за замовчуванням Де встановити браузер за замовчуванням
Як відомо, для серфінгу по безкрайніх просторах інтернету використовуються спеціальні програми, які називаються браузерами або веб-браузерами. Сьогодні їх можна знайти дуже багато. Практично у всіх операційних системах є власні вбудовані інструменти для доступу до Всесвітньої мережі. Але що робити, якщо користувачу браузер, який за замовчуванням використовується операційною системою для відкриття посилань, завантаження файлів або чогось ще, не подобається? Спробуймо розібратися, як змінити поточні налаштування та встановити для серфінгу іншу програму, яка замінить собою стандартну «рідну» програму.
За замовчуванням браузери Windows
Донедавна всі модифікації Windows комплектувалися вбудованим інструментом для доступу в інтернет - браузером під назвою Internet Explorer. На ранніх стадіях його застосування було цілком виправдане, оскільки конкуренцію йому на ринку програмного забезпечення такого напряму міг становити хіба що тільки Netscape Navigator. Однак згодом багато розробників стали випускати альтернативні рішення, які мали набагато більші можливості в порівнянні з IE і були набагато стабільнішими в роботі і простіше у використанні за рахунок автоматизації деяких важливих функцій.
З появою десятої модифікації системи розробники впровадили в неї новий браузер під назвою Edge, який і став стандартним браузером в Windows 10, змінивши Internet Explorer. Однак, як свідчать рейтинги та всілякі опитування, на жаль, власні розробки Microsoft істотної популярності так і не набули (а браузеру IE і досі багато користувачів не довіряють і ставляться до нього з величезною часткою скепсису). Сторонні програмні продукти як Google Chrome, Opera, Mozilla Firefox тощо. випереджають у рейтингах власні кошти Windows, що називається, за всіма параметрами. Не дивно, що користувачі встановлюють саме їх. Але мало лише інсталювати програму в систему. Потрібно ще зробити так, щоб вона використовувалася як інструмент, який автоматично відкриває посилання або завантажує файли з Всесвітньої павутини. Як виконати такі дії читайте далі.
Як встановити браузер за промовчанням на стадії інсталяції браузера?
Отже, користувач вирішив відмовитися від використання Internet Explorer або Edge. Як правило, у більшості інсталяторів браузерів сторонніх розробників на одній із стадій з'являється вікно створення ярликів, а також майже наприкінці інсталяції видається запит про встановлення, наприклад, "Опери" браузером за замовчуванням. Це може бути або пряме повідомлення, або спеціальне поле, позначене галочкою. Зазвичай такий рядок стає активним спочатку, оскільки будь-який розробник намагається зробити так, щоб саме його програмний продукт використовувався для інтернет-серфінгу. Тут, бачимо, нічого складного немає.
Використання установок браузера
Але подивимося, як встановити браузер за замовчуванням, якщо на стадії інсталяції користувач цей крок пропустив або такої пропозиції не надходило. Для початку можна спробувати запустити інстальований браузер, після чого перейти до загальних налаштувань.

У всіх відомих на сьогодні браузерах можна знайти спеціальний пункт активації їх встановлення/використання/призначення як інструмент, який застосовує Windows-система за замовчуванням і для відкриття посилань в інтернеті, і для завантаження файлів. За ідеєю, складнощів не повинно виникати і тут. Якщо у вас завантажена та встановлена англомовна версія програми, шукайте в параметрах (Settings) щось на зразок Make default browser з різними варіаціями.
Програми за промовчанням у «Панелі управління»
Для того, щоб вибраний оглядач зробити браузером за умовчанням, можна скористатися і засобами самої операційної системи. Для цього в найпростішому випадку знадобиться увійти до розділу програм за замовчуванням, який знаходиться в стандартній панелі управління, де і виставляються необхідні опції.

Наприклад, у Windows 7 у списку програм потрібно вибрати браузер, а праворуч використовувати гіперпосилання призначення її додатком, що використовується за замовчуванням для доступу в інтернет. Трохи нижче є посилання перепризначення дій для файлів та протоколів певного типу. А ось це якраз і потрібно для того, щоб файли завантажувалися саме з використанням вбудованого в браузер завантажувача, відкривалися HTML- або PDF-файли саме в браузері і т. д. Але тут слід бути особливо уважним, щоб, наприклад, для тих же документів PDF не змінити програму, призначену для їх перегляду або редагування, якщо вона також у системі є у вигляді окремого аплету.
Вибір програм у параметрах Windows 10
У десятій модифікації системи використовувати стандартну «Панель управління» теж можна, проте при виборі будь-якої дії в розділі, що описується, буде проведено перенаправлення на меню параметрів, де і виставляються аналогічні налаштування.

Власне, браузер за замовчуванням виставляється в пункті вибору веб-браузера, а додаткові налаштування виконуються за допомогою посилань на вибір дій, розташованих нижче (завдання дій з файлами, протоколами та встановлення дій).
Дещо насамкінець
Це основні методи, що дозволяють змінити стандартні типи програм у Windows-системах.

Дещо настирливим у цьому відношенні виглядає оглядач від Yandex. Навіть при відвідуванні стартової сторінки сервісу пропозиція про встановлення видається відразу ж, а в процесі інсталяції «Яндекс.Браузер» за замовчуванням замінює стандартні інструменти системи. Звичайно, питання використання саме цього оглядача є вельми спірним, оскільки в процесі інсталяції браузера встановлюється ще купа непотрібного мотлоху (наприклад, у вигляді швидких посилань на соціальні мережі або додаткові сервіси), якого потім, так само як і від самого основного додатка, позбутися буде дуже проблематично. А без спеціальних знань та навичок очистити комп'ютерну систему від того, що в неї було інтегровано, буває неможливо. Ні, звичайно, це ні в якому разі не є наклепом, проте, як стверджують багато користувачів, які випробували його на практиці, від установки цього оглядача (як і програмних продуктів від Mail.Ru, Orbitum, Amigo та подібних до них) краще утриматися.
Сучасні інтернет браузери набули широкого поширення серед користувачів. Найбільш популярними є Opera 11.62, Google Chrome 18, Mozilla Firefox 11, Internet Explorer 8. На сьогодні це останні версії популярних браузерів. Причому вони можуть бути встановлені на комп'ютер користувача, як окремо, так і всі разом. Однак, багато хто іноді стикається з питанням, як встановити той чи інший браузер за замовчуванням. Для цього пропонуємо вам ознайомитися з детальною інструкцією щодо вказаних версій браузерів.
Один з найвідоміших браузерів, який відрізняється простотою налаштування та керування.
Для встановлення даного браузера за замовчуванням, слід його запустити і у головному вікні, що відкрилося, вибрати вкладку «Сервіс», а потім пункт «Властивості оглядача».

Потім у вікні Властивостей вибрати вкладку «Програми» і в секції «Програма огляду за замовчуванням» натиснути на кнопку «Використовувати за замовчуванням», як показано на малюнку:

Після цього кнопка стане неактивною, а ви побачите таке повідомлення:

Новий популярний та універсальний браузер від Google

Для встановлення даного браузера за замовчуванням слід у правому верхньому куті головного вікна клацнути по значку гайкового ключа і в меню вибрати пункт «Налаштування».


Прокрутивши вікно вниз, ви побачите пункт меню «Браузер за промовчанням», а поруч активну кнопку призначення браузера за промовчанням і повідомлення про те, що Google Chrome не є зараз браузером за промовчанням.

Натиснувши кнопку «Призначити Google Chrome браузером за промовчанням», ви отримаєте повідомлення про те, що Google Chrome використовується за замовчуванням.
Дуже популярний браузер з безліччю доповнень та розширень.

Для встановлення Mozilla Firefox браузером за замовчуванням слід у головному вікні програми у рядку меню вибрати вкладку «Інструменти», а у меню вибрати пункт «Налаштування».

Потім у вікні "Налаштування" необхідно вибрати пункт "Додаткові" і перейти на вкладку "Загальні". У розділі «Системні налаштування» ви побачите перший пункт перевірки під час запуску, чи Firefox є браузером за замовчуванням.

Поруч знаходиться кнопка «Перевірити зараз», натиснувши яку з'явиться таке повідомлення:

Натиснувши кнопку «Так», Firefox стане вашим браузером за замовчуванням. Щоб переконатися в цьому, слід знову натиснути кнопку «Перевірити зараз»:
Якщо на підтвердження з'явиться таке повідомлення:

Значить, ваш браузер налаштований правильно.
Opera 11
Цей браузер дуже поширений серед більшості користувачів.

Установка даного браузера за замовчуванням також має відмінні риси. Якщо у вас неактивний рядок меню, то в лівому верхньому куті слід натиснути на кнопку «Opera», а у меню вибрати пункт «Налаштування», далі пункт «Загальні налаштування».

Якщо ж рядок меню активний, слід просто вибрати пункт «Налаштування» і в списку також вибрати пункт «Загальні налаштування».
Потім у вікні необхідно перейти на вкладку «Розширені» і зліва вибрати пункт «Програми». Потім необхідно поставити галочку в пункті перевірки браузера за промовчанням і натиснути кнопку ОК, як показано на малюнку:

Після цього слід перезапустити ваш браузер Opera і під час запуску з'явиться повідомлення:

Вибравши «Так», ваш браузер використовуватиметься за замовчуванням.
| Подобається |
У кожного з нас є улюблений браузер, який ми вважаємо за краще використовувати в більшості випадків для відкриття будь-яких сторінок та на будь-яких пристроях. І хоча Windows 10 може похвалитися новим браузером Microsoft Edge, який дуже навіть непогано виявляє себе в серфінгу Інтернету, з чим можна ознайомитися в порівняльному огляді браузерів, багато хто воліє використовувати альтернативний браузер. Для цього у кожного свої причини, можливо, Microsoft Edge ще занадто молодий, щоб заволодіти увагою більшості користувачів, як це було раніше з Internet Explorer.
Сьогодні ми розберемося як можна встановити Edge, Chrome, Firefox, Internet Explorer та Яндекс як браузер за замовчуванням у Windows 10/8/7.
За замовчуванням: універсальний спосіб
Windows 7/8/10 має налаштування, яке дозволяє переглянути та встановити значення за промовчанням для будь-якої програми, у тому числі і для браузерів. Відкрити налаштування можна вибравши в Панелі керуванняпункт Програми за замовчуванням, далі Завдання програм за замовчуванням.
Вибір програм за замовчуванням
Виділяєте потрібний браузер у лівому стовпці програм і натискаєте посилання. Таким чином можна з одного вікна змінити за промовчанням будь-який браузер, встановлений у Windows.
Крім того, якщо Ви є користувачем Windows 10, то для встановлення браузера за замовчуванням є окреме налаштування меню Параметри > Система > Програми за замовчуванням. Далі натискаєте на кнопку поточного браузера і в списку вибираєте потрібний браузер.
 Windows 10 - Програми за промовчанням
Windows 10 - Програми за промовчанням
Тепер розглянемо, як встановити браузер за замовчуванням індивідуально для Chrome, Firefox, Internet Explorer, Edge та Яндекс.
Google Chrome як браузер за замовчуванням
Відкрийте браузер Google Chrome, натисніть кнопку Налаштування. Далі знайдіть розділ За замовчуванням браузерта натисніть кнопку Призначити Google Chrome браузером за промовчанням.
 Ghrome - браузер за замовчуванням
Ghrome - браузер за замовчуванням
Mozilla Firefox як браузер за замовчуванням
Відкрийте браузер Mozilla Firefox, натисніть кнопку Відкрити меню. Далі натисніть кнопку Налаштуванняі потім у розділі ЗапускНатисніть на кнопку Встановити за замовчуванням.
 Firefox - браузер за замовчуванням
Firefox - браузер за замовчуванням
Крім того, можна встановити прапорець навпроти Завжди перевіряти, чи Firefox є вашим браузером за замовчуванням, якщо хочете, щоб щоразу при запуску Firefox перевірялося, чи не змінила система браузер за замовчуванням на будь-який інший.
Internet Explorer як браузер за промовчанням
Відкрийте Internet Explorer, натисніть кнопку Сервіс. Далі у меню виберіть Властивості браузера. Відкрийте вкладку Програмита натисніть посилання .
 Internet Explorer - браузер за замовчуванням
Internet Explorer - браузер за замовчуванням
Крім того, якщо Ви є користувачем Windows 10, після натискання посилання Використовувати браузер Internet Explorer за промовчаннямвідчиниться вікно Вибір програм за замовчуванням, у якому потрібно знайти Interner Explorer і натиснути посилання Використовувати цю програму за замовчуванням.

Microsoft Edge як браузер за замовчуванням
Microsoft Edge не має окремого налаштування, яке встановить його за промовчанням. Встановити його можна тільки , який був описаний вище.
Яндекс.Браузер як браузер за замовчуванням
Відкрийте Яндекс.Браузер, натисніть кнопку Налаштування Яндекс.Браузера. Далі з меню виберіть пункт Налаштуванняі потім знайдіть кнопку За замовчуванням використовувати Яндекс.Браузер.
 Яндекс.Браузер - за замовчуванням
Яндекс.Браузер - за замовчуванням
Дорогі друзі, сьогодні ми з вами розберемо питання про те, як зробити браузер за замовчуванням відмінним від встановленого у вашій операційній системі. Відразу скажемо, що це можна зробити дуже легко. Не варто лякатися. Для початку давайте розберемо, що ж ми мінятимемо в налаштуваннях, і чи небезпечно це?
Звичайно, ніякої небезпеки в тому, щоб зробити Оперу, Google Chrome або Яндекс браузером за замовчуванням, немає. Справа в тому, що багатьом користувачам зовсім не подобається в цій якості рідна програма під назвою Internet Explorer (в ОС Windows 7 та 8.1). Щасливі власники десятки могли так і не звикнути до нового рішення від компанії Microsoft у вигляді нової утиліти Microsoft Edge.
В ОС від компанії Apple використовується Safari для запуску веб-сторінок, до якого досить складно причепитися. Але все ж таки розглянемо мінуси та плюси цих програм:
- Internet Explorer. Незважаючи на те, що створювала цей браузер провідна компанія розробників, продукт вийшов, м'яко кажучи, не дуже якісним. Навіть з випуском оновлень зручність використання IE залишає бажати кращого: для того, щоб знайти історію або журнал відвідувань, доведеться трохи попітніти. Якщо ви коли-небудь користувалися, наприклад, Google Chrome, на IE ви перейдете нескоро. Швидкість запуску сторінок, їхнє відображення на дуже низькому рівні. Нерідко веб-сайти просто "падають" під час роботи;
- Microsoft Edge. Тут вже трохи складніше: Майкрософт чудово попрацювала над своїм продуктом. Налаштування стали більш явними, інструменти розташувалися на зручному місці, зовнішній вигляд та інтерфейс програми стали набагато кращими. Виходить, що мінусів немає? Не все так просто! Edge споживає багато оперативної пам'яті для своєї роботи. Наприклад, якщо після запуску Google Chrome подивитися кількість мегабайтів, яку програма «з'їдає», це число буде варіюватися від 100 до 150. Провівши аналогічний експеримент з Майкрософт Едж, ви побачите, що браузер займає більше 200 мегабайт! Користувачі скаржаться на те, що Хром займає дуже багато оперативної пам'яті, а тут все набагато страшніше. Якщо у вас встановлено 2 Гбайти ОЗУ, то потрібно буде ще подумати про те, який браузер ставити;

Браузер Safari
- Не обійдемо стороною і операційну систему Mac OS. Safari є чудовим інструментом для відкриття сторінок в Інтернеті. Можна сказати, що вперше рідний браузер не хочеться видаляти. Однак підводне каміння є і тут: Safari не встановиш на інший комп'ютер, якщо він не від Apple. Тобто, якщо у вас на роботі стоїть Windows, а ви хочете, щоб усі дані про роботу в браузері синхронізувалися між домашнім та робочим ПК, то доведеться ставити сторонній браузер.
Як поставити іншу?
Отже, якщо ви вже остаточно вирішили зробити Хром браузером за замовчуванням, наприклад, або будь-який інший, то розглянемо це питання на прикладі кожної версії операційних систем Windows і Mac OS. Зверніть увагу, що перед виконанням цих дій вам потрібно буде завантажити необхідний браузер з інтернету або магазину додатків. Тільки після цього виберіть версію операційної системи і переходьте до інструкції.
Windows 7 та 8.1
- Запустіть панель керування за допомогою меню Пуск і відкрийте вкладку Програми;
- У наступному вікні потрібно буде запустити параметри посилання «Програми за замовчуванням»;
- У списку знайдіть потрібний вам браузер і клікніть по ньому лівою кнопкою миші. Праворуч ви побачите дві більше кнопки. Натисніть на «Використовувати за промовчанням»;

Встановлюємо Google Chrome за замовчуванням
- Підтвердьте виконані дії за допомогою підказок на екрані. Готово! Зверніть увагу, що може знадобитися перезавантаження комп'ютера.
Windows 10
- Відкриваємо "Параметри" комп'ютера. Не плутайте його з панеллю управління, яку використовували вище;
- Тепер запустіть вкладку «Система» та один із її пунктів під назвою «Додаткові програми»;
- Справа з'явиться перелік областей застосування програм. У графі "Веб-сторінки" натисніть на додаток лівою кнопкою миші;
- У міні-вікні, що з'явилося, так само натисніть на потрібну вам додаток. Готово! Справу зроблено.

Установка Google Chrome за промовчанням
MacOS 10.10 та вище
- Запустіть «Системні налаштування», клацнувши по кнопці Apple в лівому верхньому кутку панелі завдань, яка є аналогією кнопки Пуск в операційній системі Windows;
- У новому діалоговому вікні потрібно буде запустити меню «Загальні»;
- Тут з'явиться перелік параметрів, де ви побачите графу Браузер за замовчуванням. Натисніть по встановленому додатку лівою кнопкою миші і аналогічним чином встановіть галочку навпроти потрібного вам браузера;
- Закрийте вікно налаштувань і продовжуйте користуватися комп'ютером, як завжди.
Висновок
Шановні читачі, сьогодні ми з вами дізналися, як зробити Яндекс браузером за замовчуванням чи будь-яким іншим. Нагадуємо, що перед тим, як змінювати програму для запуску веб-сторінок, потрібно завантажити іншу програму на заміну. Інакше ви перейдете в налаштування і просто не побачите його у списку утиліт. Найбільш популярні сьогодні браузери для серфінгу в інтернеті:
- Google Chrome;
- Яндекс.Браузер;
- Opera;
- Mozilla Firefox
Всі вони представлені для безкоштовного завантаження на офіційному сайті цих програм. Ви можете їх без проблем завантажити на свій комп'ютер і поставити як стандартне для відкриття сторінок в інтернеті. Сподіваємось, що у вас все вийшло і не залишилося жодних питань. Розкажіть у коментарях, яку програму ви поставили на заміну стандартній у вашій операційній системі, і чим вас не влаштовує Internet Explorer, Microsoft Edge чи Safari?
Немає коментарів
Браузер — це програма, за допомогою якої ви переглядаєте сторінки сайтів у мережі Інтернет. Для комп'ютерів з операційною системою Windows популярних браузерів лише чотири: Google Chrome, Mozilla FireFox, Opera та Internet Explorer. Кожен браузер має свої переваги і недоліки, і саме з цієї причини дуже часто на один комп'ютер встановлюють відразу кілька браузерів. У цій статті я не наводитиму жодних порівнянь, описувати плюси і мінуси тієї чи іншої програми, і тим більше не агітуватиму за один з варіантів. Зручність та комфорт – це індивідуальна ознака, тому кожен має вибрати для себе сам, що краще йому підходить. Далі лише продемонструю, що потрібно зробити в налаштуваннях, щоб один із кількох браузерів у системі був призначений основним – використовувався за умовчанням.
У звичайному випадку, коли запускається неосновний браузер, має з'явитися таке повідомлення: Цей браузер не є браузером за замовчуванням. Бажаєте зробити його таким? Та ні". Коли ми погоджуємося, браузер стає основним.
Приклад повідомлення в Chrome:
Якщо з якихось причин повідомлення не відображається (наприклад, раніше ви вже відповіли відмовою), необхідно зробити так…
Зробити Google Chrome браузером за промовчанням
Натискаємо значок гайкового ключа у правій частині вікна браузера та вибираємо пункт «Параметри»:

У розділі «Основні» знаходимо кнопку «Призначити Google Chrome браузером за замовчуванням» та натискаємо її.

Тепер Chrome є стандартним браузером.
Зробити FireFox основним браузером
У головному меню програми зайти в «Інструменти», у меню вибрати пункт «Налаштування»:


Після перевірки з'явиться повідомлення:

Натискаємо "Так".
Робимо Opera основним браузером
Відкриваємо браузер. Ідемо до: «Меню» – «Налаштування» – «Загальні налаштування»

У вікні налаштувань відкриваємо вкладку «Розширені», вибираємо розділ «Програми» і ставимо галочку «Перевіряти, що Opera – браузер за замовчуванням». Тиснемо кнопку «OK».

Закриваємо браузер та відкриваємо його знову. На запитання про необхідність встановити Opera браузером за замовчуванням відповідаємо «Так».

Налаштувати Internet Explorer браузером за промовчанням
У браузері Internet Explorer переходимо в «Сервіс», у меню вибираємо «Властивості оглядача»:

У вікні відкриваємо вкладку "Програми", в області "Програма огляду за замовчуванням" натискаємо кнопку "Використовувати за замовчуванням" і натискаємо кнопку "OK".

Ось, власне, і все.