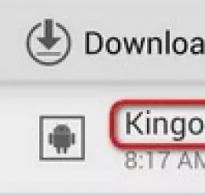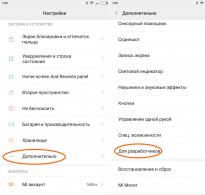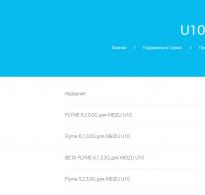Гайд у деталях. Оновлення: як оновитися до нової версії, зробити відкат? Гайд в деталях Завантажити нову версію андроїда 5.0
Ринок мобільних виробів влаштований так, що в міру виходу нових версій OS Android компанії-виробники смартфонів впроваджують їх підтримку у власні як моделі, що нещодавно вийшли, так і вже зарекомендували себе. Як це працює? У момент придбання нового мобільного виробу на ньому є базова версія системи, встановлена за замовчуванням. Через деякий час Google випускає новий реліз Android. Через півроку чи трохи згодом, залежно від географічного регіону, коли нова версія стає обкатаною та стабільною, її можна встановити і на свій смарт. В результаті ви отримуєте новий, сучасний інтерфейс, підтримку нових додатків та більше налаштувань та кастомізації. У цьому матеріалі ми склали для вас детальний гайд, як оновити Андроїд на телефоні.
Що таке оновлення ПЗ на Андроїд і навіщо це потрібно
Потрібно бути обізнаним, що в результаті оновлення або відкату операційної системи всі дані, що зберігаються на телефоні, будуть безповоротно втрачені. Обов'язково зробіть резервні копії всіх потрібних вам даних (адресної книги, нотаток, фотографій) на надійний зовнішній носій, перш ніж робити будь-які дії, наведені в цьому гайді. Це може бути зовнішній накопичувач, вінчестер на ПК (у крайньому випадку картка пам'яті, але не бажано).
Ще один аспект. Оскільки на оновлення операційної системи потрібно певний час (від 5 до 10 хвилин, а іноді – і більше), обов'язково зарядіть телефон до 70-80% від загального об'єму батареї, щоб процедура оновлення не була перервана через проблеми з батареєю телефону.
Автоматичне оновлення Андроїд
Найдоступніший і найменш складний спосіб оновлення. Заходимо в меню параметрів та вибираємо розділ «Довідки про телефон». Тут заходимо до пункту «Оновлення ПЗ». На вашому девайсі цей розділ може знаходитися де-небудь в іншому місці, тому можливо, доведеться походити за налаштуваннями.
Тепер топаємо на кнопці «Оновити», попередньо встановивши опцію завантаження оновлень лише за допомогою Wi-Fi, щоб оновлення не «з'їло» всі ваші гроші з рахунку.
Опція меню налаштувань для автоматичного оновлення ОС
Коли всі дані з сервера виробника будуть завантажені, у меню, що виникло, тапаємо кнопку «Встановити» і очікуємо, поки завершиться перезавантаження апарата.
Оскільки описаним вище чином можна оновити мобільний пристрій тільки до minor release-білда, варто також скористатися спеціальною утилітою від виробника (для гаджетів Samsung - це Kies, для LG - PC Suite і т.д.) або оновитися "по повітрю" (більшість з компаній, що випускають смартфони або планшети, мають таку фірмову фічу).
Останнє оновлення АндроїдЯкщо воно вже доступне на сервері, у будь-який момент можна закачати собі на пристрій якраз за допомогою такої програми.
Оновлення прошивки Андроїд вручну
Таким методом користуються практично всі сервіс-центри, але ми можемо оновитися і самі, задіявши виключно підручні кошти. Для оновлення застосовується системна програма Odin. Завантажити його можна на багатьох веб-ресурсах (наприклад, на тому ж 4PDA). За допомогою цієї методики можна поставити лише нову версію офіційної прошивки, але не кастомну.
1. завантажуємо програму Odin. Нам потрібна версія 1.83 (або новіша), - вона користується величезною популярністю серед технічних фахівців і підходить для переважної більшості виробів
2. знаходимо і завантажуємо в мережі архів із потрібною нам прошивкою. Після вилучення вмісту з архіву (попередньо вам потрібно завантажити архіватор на Андроїд), у вас на руках має опинитися 3 файли: PIT, PDA та CSC
3. підключаємо смартфон до ПК. Критично важливо, щоб телефон коректно визначився у Windows
4. запускаємо Odin. Якщо підключення апарата пройшло успішно, у програмі жовтим кольором у відповідному полі загориться назва порту
Індикація успішного підключення пристрою до ПК для оновлення в Odin
5. вимикаємо мобільний девайс і переводимо його в Download Mode, натиснувши клавішу додому, живлення та зниження гучності одночасно
6. підтверджуємо активацію Download Mode, утримуючи натиснутою клавішу «Гучність вгору»
7. у центральному вікні Odin вибираємо завантажені файли, щоб ті відповідали об'єктам PIT, PDA та CSC
8. в Odin натискаємо кнопку Start і чекаємо, доки всі файли будуть оновлені.
Якщо оновлення Андроїд пройшло без перешкод, на екрані програми з'явиться поле з написом PASS у зеленому кольорі.
Успішне оновлення системи через Odin
Відкат до попередньої версії
Можливо, ви оновилися до однієї з останніх версій і залишилися незадоволені (телефон працює повільно, часто з'являються помилки, виникає необхідність перезавантаження і т.д.). У разі потреби можна виконати відкат до будь-якої потрібної вам версії. Як відкотитись?
1 спосіб
Підійде для тих, хто бажає повернути базову офіційну прошивку заводу, встановлену в апараті на момент його придбання в магазині. Зробити це досить просто. Зайдіть у параметри пристрою та виберіть пункт, який відповідає за скидання налаштувань (це може бути «Конфіденційність» або «Архівація та скидання»). На тестовому телефоні ця функція доступна в меню «Відновлення та скидання» в категорії «Особисті дані».
Розділ у меню параметрів, призначений для скидання девайсу до заводського стану
- Заходимо до цього розділу меню і зупиняємось на пункті «Скинути налаштування».
- Випливає форма з попередженням про видалення всіх даних з гаджета. Якщо резервні копії вже збережені в надійному місці, натисніть «Скинути налаштування телефону».
- Починається перезавантаження телефону. Через 5-10 хвилин він завантажиться знову, вже із чистою базовою системою на борту.
2 спосіб - скидання до заводських налаштувань (hard reset)
- вимикаємо телефон/планшет
- одночасно тиснемо і утримуємо кнопки «Збільшення гучності», «Додому» (по центру внизу) та «Харчування». Відкривається меню Recovery.
- задіявши кнопки регулювання гучності, відзначаємо пункт «wipe data/factory reset».
- тиснемо клавішу живлення для підтвердження свого вибору
- у наступному меню потрібно підтвердити своє рішення. Вибираємо "Yes – Delete all user data" за допомогою клавіш, призначених для регулювання гучності
- ще раз тиснемо кнопку живлення. Перед вами знову виринає головне меню
- скориставшись кнопкою живлення, відзначаємо «reboot system now»
Все готово. Наступного разу завантажиться заводська версія ОС.
Як виконати відкат, якщо встановлена кастомна версія Android (Cyanogenmod, MIUI, Paranoid Android)?
Якщо ви встановили кастомний ROM, повернути офіційну прошивку можна так само, як здійснити ручне оновлення, - за допомогою програми Odin, що вже згадувалася в огляді. Попередньо доведеться пошукати в мережі файли з потрібною вам прошивкою, що підходять індивідуально для вашої моделі смарта. Мабуть, найкращий ресурс для пошуку – мобільний портал 4PDA, тут можна знайти будь-яку прошивку практично кожної моделі телефону.
- підключаємо мобільний пристрій до ПК
- запускаємо Odin
- вимикаємо телефон і вводимо його у Download Mode. Для цього потрібно натиснути клавішу додому, живлення та зниження гучності
- коли телефон завантажений, натискаємо клавішу підвищення гучності для активації Download Mode
- на головній формі Odin вибираємо завантажені файли як відповідність PIT, PDA та CSC
- в Odin натискаємо кнопку Start і чекаємо, доки всі файли будуть оновлені.
Про успішне закінчення процедури відкату свідчить зелене поле з написом PASS угорі.
Відомості про успішний відкат на попередню версію через Odin
Як оновити Плей Маркет на Андроїд
При першому завантаженні свіжої системи доводиться знову налаштовувати все: обліковий запис, мову, пошту, часовий пояс, мережу і т.д. Те саме стосується і магазину Google Play Market. Оновлення цього модуля стане доступним відразу ж після налаштування Google-акаунта на мобільному девайсі.
Пропозиція підключити обліковий запис Google до системи
Як тільки ви введете дані для автентифікації облікового запису Google, в панелі сповіщення з'являться компоненти Плей Маркет, які можна оновити точнісінько, як будь-які інші програми.
Оновлення для компонентів Play Market
Якщо ви використовуєте кастомну прошивку, для оновлення потрібно хоч раз зайти в сам магазин. Після цього на дисплеї відобразиться оновлення для сервісу.
Відповіді на запитання читачів
Коли буде оновлено Андроїд?
Відповідь. Оскільки між безпосереднім релізом нової версії Android та фізичної можливості її встановлення на гаджет проходить певний час (від 2-3 до 6-8 місяців), потрібно запастись терпінням і стежити за анонсами компаній. Серед перших виробів із підтримкою «зефіру» значаться апарати лінійок Nexus та Android One. Що стосується бренду Samsung, цього місяця обіцяють оновлення на 6.0 для наступних моделей мобільних пристроїв: Galaxy Note 5, Galaxy S6 edge+; у січні 2016 – Galaxy S6 та Galaxy S6 edge; у лютому – Galaxy Note 4 та Galaxy Note Edge.
Тепер про інші торгові марки. Sony анонсували оновлення для всіх актуальних на сьогоднішній день девайсів лінійки Xperia, починаючи від випущеного в 2013 році Xperia Z Ultra GPE і закінчуючи всіма моделями серії Z5 (як Premium, так і бюджетних). Ряд пристроїв від LG обмежується G4, G3 та G Flex2. HTC, своєю чергою, обмежилася лише двома останніми поколіннями пристроїв власного виробництва: One M9/E9 і One M8/E8. На додаток, оснастити свої флагманські апарати та агрегати середнього рівня Андроїд 6.0 обіцяють такі компанії, як Motorola, Xiaomi, Huawei, Asus, OnePlus та ZUK. Цей список ще не остаточний. Згодом ми триматимемо вас в курсі останніх анонсів.
У мене телефон Huawei U9500, і я не знала чи не розуміла, що треба оновити версію. Зараз у мене Android 4.0.3, як оновити прошивку до нової версії, допоможіть будь ласка!
Відповідь. Процес оновлення прошивки Huawei описано. Коротко є два способи оновлення прошивки Huawei U9500.
- Виймаємо акумулятор, затискаємо кнопки гучності на телефоні. Після цього почнеться процес оновлення Андроїд.
- Заходимо в Налаштування -> Пам'ять -> Оновлення ПЗ -> Оновлення SD-карти, запускаємо оновлення ОС Android.
У мене планшет MFLogin3T і досі я не знала, що можна оновити систему. Читала на різних сайтах, пробувала, не виходить. У мене є Android 4.4.4. Як оновити версію Андроїд?
Відповідь. Оновити телефон найпростіше через Установки - Опції - Про пристрій - Оновлення програмного забезпечення. У різних версіях ОС Android розташування розділу може бути різним. Таким чином виконується стандартне оновлення на Андроїд, завантажується офіційне програмне забезпечення. Це найбільш безпечний та простий спосіб.
У мене Samsung Duos, версія 4.1.2 не можу оновити операційну систему до більшої версії. Допоможіть, будь ласка, оновити андроїд на вашому телефоні!
Відповідь. Спочатку потрібно дізнатися, чи можна оновити Андроїд на вашому телефоні до версії 5.x. Виявляється, ні. Справа в тому, що технічні характеристики вашого телефону не дозволяють вам встановлювати новіші версії Android.
З іншого боку, ви можете завантажити оновлення на Андроїд з 4pda форуму, де викладаються модифіковані прошивки. Але ми не радили б встановлювати на досить старий телефон подібні оновлення, якщо ви не володієте необхідними навичками і не готові до падіння продуктивності вашого мобільного пристрою.
Lenovo A1000, не оновлюється Андроїд. Намагаюся оновити версію 5.0 до найновішої. Спочатку все йде добре, але потім він пише "Помилка" і показує розкритого Андроїда з висить над ним червоним трикутником зі знаком оклику. Що мені робити? Як оновити ОС до останньої версії?
Відповідь. Чому не оновлюється Андроїд? Справа в тому, що Android 5.0 – це остання версія ОС, до якої можна оновити прошивку на вашому телефоні офіційно. Принаймні так стверджують користувачі форуму 4pda. Звичайно, можна оновити телефон, встановивши кастомну прошивку, але ніхто не гарантує стабільності після такого оновлення.
Придбав НТС one m7. Не можу оновити Андроїд 4.4.2. Апарат не знаходить оновлення програмного забезпечення, як вирішити цю проблему? Як його оновити?
Відповідь. НТС one m7 можна оновити як мінімум до Android 5.1. Якщо не вдається встановити офіційне оновлення, спробуйте скачати кастомну прошивку на форумі 4pda. Там же зібрані інструкції щодо оновлення на цьому апараті (див. ). У цій темі ви знайдете варіанти вирішення проблеми, якщо ОС Android не оновлюється.
У мене Moto x play, оновлювати систему не хочу, постійно з'являється повідомлення "Доступно ПЗ android 6.0.1", яке дико дратує. Підкажіть будь ласка як прибрати це повідомлення, що воно більше не з'являлося б. всі дані мені ними інструкції результату не дали.
Відповідь. Щоб вимкнути оновлення програмного забезпечення, перейдіть до налаштувань Android, розділ Про телефон – Оновлення програмного забезпечення та відключіть оновлення, знявши галочку навпроти відповідного пункту.
Рік тому у мене полетіла пам'ять на пристрої (телефон перестав вмикатися), її замінили, але прошивку поставили не рідну (нічим не відрізняється, тільки на екрані запуску в кутку жовтий напис Kernel з'являється). Оновлень для цієї прошивки, звісно, немає. Чи можна мені через Kies відкотити Андроїд (поставити рідну) та оновлювати її?
Відповідь. Для того, щоб відкотити оновлення, потрібно перезавантажити телефон у режимі Recovery, вибрати wipе data/factory rset, wip cаche partіtion і заново встановити прошивку з zip-архіву, попередньо завантаженого на карту пам'яті. Знайти офіційну прошивку можна як на офіційному сайті виробника, так і на форумі 4pda у розділі з відповідною назвою вашого мобільного пристрою.
Планшет Acer Iconia A1-810. У мене немає оновлень прошивки... натискаю оновлення системи та пише "для вашого пристрою оновлення потрібно" . як можна "змусити" - (оновити систему андроїд примусово) чи самому оновити?
Відповідь. Ця модель планшета вийшла близько 5 років тому, нові версії Android вона не підтримує, тому виробник не викладає оновлення для прошивок. Можна пошукати кастомні (неофіційні) прошивки на форумі 4pda, але не радимо ставити їх – краще придбати новий планшет, ніж експериментувати з прошивками на шкоду стабільності та швидкості роботи пристрою.
Не відкривається номер складання на Андроїді. Кликала довго. Як бути?
Відповідь. Номер складання Android спочатку доступний для перегляду в розділі “Про смартфон” (“Про планшет”). Якщо ви ходите увімкнути приховані налаштування (розділ “Для розробників”), активувати їх можна саме при натисканні на номер складання, достатньо зробити 4-7 натискань на цей рядок.
У цій статті буде розказано, включаючи всі приклади та подробиці - як встановити Android на ваш планшет, смартфон або інші пристрої.
Також тут буде велика кількість порад із цього приводу.
Крок №1. Встановлення та отримання ROOT-прав
- Натискаємо на цю кнопку і відбувається стрибка програми;
- Натискаємо на завантажений файл та відкриваємо програму Kingo Android ROOT. (Натискаємо "ТАК", якщо система запитає дозвіл на запуск.);

- Усередині програми ми можемо побачити, що пристрій ще не підключено. Підключаємо наш телефон usb;

- Також нам треба буде включити режим налагодження (у самій програмі будуть картинки з інструкцією, як це зробити). Якщо вам недостатньо інструкції, то вам потрібно знайти "меню для розробників" та включити опцію "налагодження USB";

1.6. Після того, як наша програма побачила пристрій, з'явиться кнопка ROOT;
1.7. Натискаємо на неї. Готово! Ви отримали ROOT-права на свій пристрій.

Крок №2. Оновлення Recovery на Вашому пристрої
Наступним кроком буде - оновлення Recovery.
Recovery або спеціальний режим завантаження - особливий режим на апараті, завдяки якому можна відновити систему або завантажити оновлення для неї.
Установка Recovery
Для встановлення Recovery ми будемо використовувати програму - ROM Manager, ця програма спеціально зроблена для легкого доступу до системи Recovery.
- Спочатку ми повинні зайти з нашого гаджета на сайт ROM Manager;
- Натиснути на кнопку завантаження та завантажити цю програму;

- Далі заходимо у завантаження та натискаємо «Встановити програму»;
- Заходимо до ROM Manager. І відразу бачимо в головному меню кнопку "CloclworkMod".

Натискаємо на неї та відбувається оновлення програми до останньої версії;
- У верхньому рядку буде назва моделі вашого гаджета. Натискаємо на неї;

- Далі відбудеться встановлення та закачування Recovery на ваш пристрій (Для цієї дії необхідне підключення до інтернету);

- Recovery оновлено та можна зі спокійною душею переходити до наступного пункту.
Порада!Користуйтеся ROM Manager акуратно і дотримуйтесь інструкцій, не натискайте зайвих кнопок, а то можна перетворити ваш телефон на цеглу.
Крок №3. Резервне копіювання даних
Резервне копіювання - це збереження даних на пристрої, може бути часткове і повне. У нашому випадку повне.
Початок резервного копіювання
Для цього також ми будемо використовувати той самий ROM Manager.
- Заходимо до ROM Manager;

- Потім вибираємо рядок збереження поточного ROM. Зберігаємо файл так, щоб ми його могли в будь-який момент знайти (пишемо усі найменування, зберігаємо файл під зручним нам ім'ям, також ставимо поточну дату збереження);

- Після цього телефон/планшет здійснить стандартне перезавантаження. Усі дії відбуватимуться у звичайному режимі;
- Також резервна копія збережеться на вашому пристрої в певну папку, яку ви вкажете;
- Резервне копіювання завершено.
Порада!Не видаляйте резервну копію, яку ви зберегли. Якщо ви завантажили Android і щось пішло не так, назад щось зробити ви вже не зможете!
Крок №4. Завантаження та встановлення Android
Ось ми і перейшли до самого завантаження Android, всі дії, які ми проводили раніше, були тільки підготовкою до установки.
- Знаходимо в інтернеті на комп'ютері саму програму – Android. І завантажуємо собі цей архів;
- Підключаємо наш пристрій, на який ми хочемо встановити Android до комп'ютера (через USB накопичувач);
- Далі робимо копіювання архіву на наш пристрій, на внутрішній накопичувач телефону (Важливо! Архів не треба розпаковувати);
- Далі заходимо у ROM Manager та заходимо у вкладку з назвою нашого пристрою. Натискаємо на нього, бачимо кнопку "reboot", клацаємо на неї. Після цього здійснюється перезавантаження рекавері;

- Знаходимо в додатку зворотне повернення до заводських налаштувань. Проводимо цю дію. Підтверджуємо виконання;
- Також діємо, коли будемо налаштовувати WipeDalvikCache;

- На екрані пристрою буде пункт Choose ZIPfromSdcard, натискаємо на нього;

- Набираємо будь-яке ім'я для нашого файлу, прошивки, після цього тиснемо зберегти;
- Натискаємо кнопку Yes - Install і проводимо операцію;

- Чекаємо, коли закінчиться розпочатий процес, це може зайняти кілька хвилин;
- Вибираємо кнопку "reebot", після цього відбудеться перезапуск девайсу. Перезавантаження також може зайняти кілька хвилин вашого часу;

- Готово! Тепер на вашому телефоні встановлений Android! Мої вітання.
- Якщо ви раніше робили на своєму телефоні прошивку, оновлення рекавері проводити не варто;
- У разі помилки просто зробіть відкат телефону;
- Усі дії виконувати з повною зарядкою телефону! Що ви робитимете якщо телефон розрядитися, під час цього процесу?;
- Також підбирайте найактуальнішу прошивку для Вашого пристрою.
До версії 5.0, ґрунтовно подумайте. Причин, через які вам не «прилетіло» оновлення автоматично, може бути дві. Або це помилка (при розсилці, при отриманні тощо), або для вашого пристрою виробник не планував оновлювати програмне забезпечення. І якщо першому випадку недолік легко виправити, то другий варіант змушує задуматися. Звичайно ж, справа тут не в тому, що виробнику немає справи до вашого девайсу або він про вас забув. Все набагато прозаїчніше.
Кожен виробник, будь то Samsung, Sony, HTC, LG або будь-який інший чудово пам'ятає про кожний свій пристрій. Але ще він детально знає усі технічні характеристики кожної моделі. Набагато краще за нас з вами! І скільки б не говорили розробники ОС про збільшення працездатності гаджетів після їх оновлення, проведені численні тести та відгуки користувачів говорять або про мізерний, або про нульове додавання у швидкості роботи. Але найчастіше користувачі заявляють про погіршення роботи пристрою після оновлення. Пояснення цьому просте: Android 5.0 Lollipop яскравіший і функціональніший за свого старшого брата, а це вимагає більше ресурсів для роботи. І всі виробники про це теж знають, тому й не надсилають на ваш пристрій оновлення.
Тому почнемо з поради: якщо вам здається, що ваш девайс на Android 4.4 Kitkat працює на межі своїх технічних можливостей, то вам швидше за все не здається! Звичайно, можна поекспериментувати з видаленням фотографій, відеозаписів, ігор та програм, встановленням програм-акселераторів, перевіркою на віруси та іншим. Але ризик отримати «цеглу» після примусового оновлення все одно залишається!
Перед початком установки необхідно подбати про деякі речі. Напевно, ви чудово знаєте про них, але, як кажуть, «Повторення - мати вчення!»
По-перше, потрібно зробити Backup. Після встановлення оновлення на вашому пристрої не буде нічого, крім самої операційної системи та програм, встановлених за умовчанням. Тому SMS, додатків, ігор і всього того, що ви завантажували, доведеться самостійно. Добре, що спеціальних програм, які допоможуть це зробити, дуже багато.

По-друге, якщо ви зважилися встановити кастомну прошивку, яких зараз неймовірна безліч, то доведеться подбати про Root-прав. Так само, як і у випадку з Backup, вам знадобиться спеціальне ПЗ.
По-третє, перед початком маніпуляцій над системою подбайте про те, щоб акумулятор був повністю заряджений, а під рукою був USB-кабель (бажано оригінальний).
Перш ніж перейти безпосередньо до процесу оновлення Android, потрібно сказати, що варіантів це зробити не так багато, всього два: «по повітрю» (тобто через Інтернет) та через комп'ютер.
Варіант № 1. «По повітрю»
Як уже говорилося вище, тут може бути дві ситуації. Або оновлення надійшло автоматично, або його потрібно перевірити та встановити примусово.
Якщо оновлення надійшло автоматично, то проблем немає взагалі. Ви побачите сповіщення про те, що доступна нова версія Android 5.0 Lollipop. Як правило, у цьому ж повідомленні пропонується «Оновити зараз» або «Відкласти оновлення». Ви знаєте, що потрібно вибрати!

У випадку, якщо на ваш Android оновлення не надійшло автоматично, можна перевірити його наявність вручну. Для цього потрібно відкрити меню "Налаштування", зайти в підменю "Про пристрій", потім в розділ "Оновлення". У вікні топаємо на кнопку «Перевірка оновлень». Якщо оновлення знайшлося - встановлюйте.
Буває, що такий спосіб не спрацьовує. Тоді можна піти іншим шляхом. Для цього необхідно попередньо стерти дані із програми Google Services Framework. А знайти цю програму можна за адресою "Параметри" - "Програми". Після того, як дані стерти, перезавантажте телефон і перевірте наявність оновлень.

Перед тим як перейти до наступного способу оновлення ОС, хочеться відзначити, що варіанти, описані вище, встановлять на пристрій офіційну прошивку. Тому вам не потрібно думати з приводу ще якихось нюансів. Але ось Backup краще все-таки зробити!
Варіант №2. Через комп'ютер
Цей спосіб буде цікавий тим, хто хоче поставити кастомну прошивку, а також для всіх власників, кому Android 5.0 Lollipop спочатку не призначався.
Відразу хочеться відзначити, що для кожного конкретного пристрою, чи то смартфона або планшета, процес установки ОС через комп'ютер індивідуальний. Перед тим як розпочати інсталяцію оновлення, детально вивчіть алгоритм у теорії. Читайте форуми, відгуки, ставте запитання. Складання прошивки індивідуальне для кожного пристрою окремо. Встановлюйте лише ту, що підходить саме для вашого.
По суті процес оновлення через ПК зводиться до того, що потрібно завантажити прошивку на комп'ютер і за допомогою певної bootloader-програми встановити її на пристрій. Для багатьох гаджетів у мережі є докладні інструкції щодо інсталяції, і навіть відеоматеріали з наочними оглядами. Особливо для найпопулярніших моделей планшетно-смартфонного світу.
 Спосіб оновлення буде залежати від конкретного пристрою
Спосіб оновлення буде залежати від конкретного пристрою Ми ж зупинимося на основних діях, які доведеться виконати, виходячи з того, що ви вже завантажили прошивку, root-, bootloader- та backup-програми, розпакували, встановили і готові почати.
- Перевести пристрій у режим прошивки (див. інструкцію до пристрою).
- Підключити до комп'ютера.
- Запустити bootloader, завантажити в нього прошивку.
- , запустити процес установки і трохи зачекати.
- Після завершення пристрій перезавантажиться і увімкнеться вже з новою версією Android.
Це структура процесу. Насправді для пристроїв деяких виробників цей процес може бути набагато мудрішим. Але розібратися, безперечно, можна!
П'ята версія оновлення на андроїд смартфони нова Android 5.0 «lolipop» вже тішить користувачів своєю концепцією. Пропоную в цій статті нам спільно провести огляд прошивки андроїд 5.0, розглянути всі її зміни, покращені переваги, порівняно з версією попереднього зразка.
Почнемо з того, що більшість елементів в Андроїд значно застаріла, більше того, вона вже не відповідає тенденціям дизайну останніх зразків.
Навіть вигляд стандартної клавіатури та шрифти відлякував око, нагадуючи епоху Web 2.0.і не маючи нічого спільного із сучасним інтерфейсом. "Шторка" розташована вгорі абсолютно не підходить до простору, що її оточує. Вона не до кінця заповнена, нижня частина її просто порожня, при тому, що вона найзручніша і найдоступніша для натискання при утримуванні мобільного пристрою в одній руці.
Також не можна не акцентувати увагу на анімаційні вставки, переходи в інші анімаційні шари зовсім не логічні. Наприклад, відкривши налаштування, сторінка має розворот з боку іконки, але якщо натиснути кнопку «Home», відбувається анімація переходу на інший віртуальний шар.
Окрему розмову можна розпочати про Material Design («Матеріальний дизайн»), точніше про цю концепцію. За словами розробників, її завдання – це універсалізувати інтерфейс, провести впорядкування візуального ряду, пояснити анімації з логічного погляду. І так з усіма продуктами Google всередині та за межами Android. Розберемося, чому винахідники все ж таки назвали її матеріальною. Обґрунтовуючи те, що основним матеріалом виступає папір, на нашу думку, найкраще було б назвати його Орігамі.
Контрастність форм тепер явно мотивує до дії, адже коло більш ніж вирізняється серед великої кількості прямокутників! Сенс цієї ідеї лежить в анімаційній логіці, адже насправді відбувається імітація шарів! Виходячи з задуму розробників, користувач зможе передбачати за підказкою анімації те, як поведеться інтерфейс. Так ось можна помріяти і про телепортацію, як обране користувачем меню з'являється при одному натисканні на весь екран. Чому б і ні? Але інтерфейс поводиться інакше, більше нагадує перекладання паперів. Вибравши зі списку контактів необхідного користувача, на екрані з'являється карта, із зазначенням особистих даних: номера, фото та іншої інформації. Логіка присутня, але зручність сумнівна.
Завантажити Android 5.0 lollipop на свій мобільний апарат дуже просто. Коли ви зможете спостерігати нову версію на власному смартфоні, не забудьте ознайомитись із новим калькулятором. З правого боку екрана ви побачите вертикальний бірюзовий елемент, зробивши «свайп», ви виведете на екран ряд додаткових можливостей.
Користувальницький огляд прошивки андроїд 5.0 дещо розчаровує. Складнощі виникають у тому, щоб відрізнити на екрані вкладки браузера від запущених програм. Сьогодні можна створити на пульсуючу анімацію та фактуру елементів, на щастя дисплей дозволяє це. Але розробники вирішили обмежитися лише анімацією та різноформними елементами. Сумно зазначати, що шаруватість інтерфейсу, за словами авторів, насправді працює дуже погано. Через те, що тональний контраст далекого з ближнього планів дуже схожий, неможливо визначити, який із них розташовується ближче до користувача.
Тепер поговоримо про іконки, зауважимо, що їх уніфікували. Це великий плюс, настав час зробити це давно. У новій версії принцип роботи всіх додатків (стандартного набору) єдиний, для всіх основних типів пристроїв, це зручно, спробуйте і на свій пристрій андроїд 5.0 lollipop. Йдеться не лише про основні принципи малювання інтерфейсу, а й про анімацію. Команда Google на даний момент веде агітацію розробників інших компаній зайнятися тим самим.
З моменту релізу четвертої версії Android пройшло більше трьох років, за цей термін були представлені ще чотири важливі оновлення, і хоча Android 4.4 в порівнянні з версією 4.0 сильно перероблений і доопрацьований, він все ж таки є ідейним спадкоємцем Ice Cream Sandwich, як на рівні інтерфейсу користувача , і на рівні інших компонентів системи. Влітку цього року на конференції Google була анонсована наступна мажорна версія ОС - Android 5 (на момент анонсу вона мала назву Android L), перший же пристрій з релізною версією Android 5.0 надійшов у продаж зовсім недавно - 3 листопада, ним став HTC Nexus 9.

Як і належить мажорному оновленню, Android 5.0 несе серйозні зміни на всіх рівнях системи, найбільш значущими з яких стали: новий графічний інтерфейс Material Design, оновлена система повідомлень, збільшення автономності за рахунок оптимізації енергоспоживання, обов'язкове шифрування всіх даних користувача, підтримка декількох облікових записів, остаточний перехід на середовище виконання додатків Android Runtime (ART), підтримка 64-бітних процесорів, значні покращення у роботі з медіаконтентом; Крім того, тепер існують спеціальні версії ОС для телевізорів, годинників і комп'ютерів в автомобілях. В огляді здебільшого розбираються особливості інтерфейсу користувача смартфонної версії ОСогляд написаний на основі прошивки з Android 5.0 встановленої на . Даний огляд також є базовим матеріалом для нашого сайту, в майбутніх оглядах фірмових оболонок для Android від сторонніх виробників будуть робитися посилання на цю статтю.
Екран блокування
Пристрій можна розбудити натисканням на кнопку Живлення, подвійним тапом по екрану або просто взявши його в руки, останніх двох способів необхідна підтримка на апаратному рівні. Щоб розблокувати смартфон потрібно свайпнути знизу вгору в будь-якій частині екрану, що набагато зручніше повзунка в минулій версії, адже тепер розблокування легко робити на ходу і не дивлячись. Можна убезпечити себе від несанкціонованого доступу до пристрою декількома способами: встановити розблокування за графічним ключем, встановити пароль або PIN-код, або за допомогою функції Smart Lock, яка дозволяє розблокувати пристрій при підключенні до годинника, Bluetooth гарнітурі в машині, за NFC-міткою або по розпізнавання особи. Є ще один момент, якщо в системі заведений гостьовий обліковий запис і він не запаролений, то можна без проблем розблокувати пристрій просто змінивши обліковий запис у шторці.




На екрані блокування відображаються: статусний рядок – в ньому назва оператора, індикатори сигналу мережі, Wi-Fi та рівень заряду батареї (без можливості відображення заряду у відсотках); інформація про користувача; години, день тижня та дата. У центрі екрана під годинником відображається список пропущених подій, ранжований за важливістю на основі того, від кого вони прийшли і з якої програми, раніше всі пропущені події потрапляли в шторку повідомлень. Якщо смартфон запаролений, потрібно вибрати один із трьох варіантів відображення інформації на заблокованому екрані: Показувати повідомлення повністю, Приховати особисту інформацію або Не показувати повідомлення.


З екрану блокування можна: потрапити до програми Камера за допомогою свайпа від правого кордону екрана; відкрити програму Телефон – свайпом від лівої межі екрана; або опустити шторку повідомлень - свайп від верхньої межі. Взаємодія зі списком повідомлень відбувається таким чином: подвійний тап за будь-яким повідомленням надішле користувача у відповідний додаток; "змахування" вліво або вправо видаляє повідомлення; свайп вниз від повідомлення розкриває вікно попереднього перегляду події, яке може містити кнопки швидкої взаємодії з цією подією, наприклад, кнопки “Відповісти” та “Видалити” для листа електронної пошти. У вікні попереднього перегляду під списком є кнопка для видалення всіх повідомлень.




Робочий стіл, організація багатозадачності та повідомлення
Основним робочим простором був і залишається робочий стіл, що перегортається по горизонталі. У системі збереглося окреме меню програм, в яке можна потрапити з будь-якого робочого столу натисканням на ярлик, що не прибирається, в нижньому доці. Нижній док, крім цього ярлика, може містити до 4 довільних ярликів додатків або папок з ярликами. Меню програм містить значки всіх встановлених та сторонніх програм, коли як робочий стіл містить ярлики лише тих програм, які додав сам користувач.


Один робочий стіл може містити до 16 ярликів додатків по сітці 4*4, крім ярликів на робочому столі можуть розташовуватися віджети та папки з ярликами. Папка може містити до 16 ярликів, але в неї не можна помістити інші папки або віджети. Зачепивши довгим тапом якийсь ярлик, папку або віджет, його можна перемістити з місця на місце по робочих столах або видалити, перетягнувши кнопку "Видалити". Щоб додати ярлик на робочий стіл, потрібно зайти в меню додатків і, зачепивши додаток тим самим довгим тапом, перемістити його на робочий стіл. Якщо перемістити додаток на значок "Видалити", що з'явився зверху, то система запропонує користувачеві видалити цю програму; якщо перемістити його на значок "Про програму", то система надіслати користувача у відповідне меню. У меню “Про програму” програму можна зупинити, видалити або обнулити дані, у тому числі про асоціацію цієї програми з певними діями системи, звідси можна видалити кеш цієї програми.






Меню керування параметрами робочого столу викликається довгим тапом по будь-якій вільній області екрана. Меню містить три пункти: шпалери – дозволяє змінити зображення робочого столу; віджети – необхідний додавання віджетів на робочий стіл; та налаштування – ярлик, що веде до програми Налаштування.




Меню багатозадачності викликається натисканням на спеціально відведену екранну кнопку. Запущені програми відображаються у вигляді карток, що знаходяться один за одним і прокручуються вертикально. Деякі програми можуть бути представлені кількома картками, наприклад, у випадку Google Chrome для кожної вкладки браузера відводиться окрема картка. Закриття додаток виконується скиданням вліво або вправо, виділеної кнопки очищення пам'яті не передбачено, але в ній і немає необхідності, виходячи з принципів багатозадачності в Android. На сьогоднішній день механіка багатозадачності в Android виглядає приємно: по-перше, повернення до попереднього додатка, наприклад коли користувач покинув програму Вконтакте, перейшовши за посиланням, проводиться на екранній кнопці назад, при цьому меню багатозадачності викликати не потрібно; по-друге, сам виклик меню багатозадачності здійснюється в один тап.


Робота з повідомленнями Android 5.0 була серйозно перероблена. По-перше, як було зазначено вище, на екрані блокування з'явився список інтерактивних повідомлень. По-друге, класичний інтерфейс виклику на повний екран з'являється тільки якщо пристрій заблоковано, у всіх інших випадках, при вхідному дзвінку зверху з'являється невелика картка з інформацією про те, хто дзвонить і двома кнопками: "Закрити" та "Відповісти". По-третє, тепер під час регулювання звуку можна активувати один із трьох режимів сповіщень: “Всі”, “Важливі” та “Ні”. Режим “Все” означає, що пристрій сповіщатиме про всі дзвінки, повідомлення та повідомлення від будь-яких програм, за винятком тих, для яких сповіщення заборонені. Якщо встановлено режим "Важливі", пристрій буде сповіщати звуком про дзвінки та повідомлення від контактів зі спеціального списку та повідомлення про програми, для яких явно заданий параметр "Пріоритетні". І, нарешті, при активації режиму “Ні”, будь-які сповіщення будуть заглушені, у тому числі буде заглушено звук будильника.




Органи керування, клавіатура
Управління смартфоном у Google Android 5.0 Lollipop має на увазі наявність кнопки живлення, кнопок регулювання гучності та трьох екранних кнопок: Назад, Додому та Меню багатозадачності – припустимо, щоб екранні кнопки були винесені на корпус у вигляді сенсорних або механічних кнопок; крім того активно використовуються свайпи та довгий тап. Широко використовується керування голосом, користувач має можливість фразою “O'key Google” з будь-якого екрана, у тому числі із заблокованого (потрібна підтримка на апаратному рівні), ініціювати голосове керування та продиктувати команду або пошуковий запит.


Важливу роль у взаємодії з пристроєм грає шторка повідомлень, поєднана з панеллю перемикачів. У порівнянні з Android 4.x трохи змінилася механіка взаємодії зі шторкою. Викликається вона свайпом від верхньої кромки екрана або подвійним тапом по статусному рядку, якщо зробити ще один свайп зверху донизу, але вже в будь-якій частині екрана відкриється панель перемикачів; як і раніше, щоб відразу відкрити панель перемикачів, необхідно зробити цей самий свайп, але двома пальцями. Панель перемикачів не кастомізується, вона містить 8 перемикачів та повзунок регулювання яскравості екрану.


Системна клавіатура перетворилася зовні: тепер клавіші візуально ніяк не розділені, а основна гамма змінилася на темну на світлу, але принцип її роботи залишився колишнім. Нікуди не поділася можливість встановлювати клавіатури від сторонніх розробників. Номеронабиратель залишився тим самим, якщо не брати до уваги підгонку графіки під Material Design.




Налаштування
В додаток Налаштуванняможна потрапити: натиснувши на іконку в меню програм (або на робочому столі), через піктограму в панелі перемикачів або з меню керування параметрами робочого столу. Всі налаштування смартфона зібрані у 4 групи: бездротові мережі, пристрій, особисті дані та система; та розбиті на 19 розділів:
- WI-FI – основний екран розділу містить перемикач W-Fi, список доступних мереж з можливістю пошуку за назвою та кнопку, що викликає додаткові функції:

- Bluetooth – основний екран розділу містить перемикач Bluetooth, список доступних пристроїв з можливістю пошуку за назвою та кнопку, що викликає додаткові функції:
- Передача даних – основний екран розділу містить перемикач Мобільних даних; перемикач Ліміту мобільного трафіку з можливістю задати ліміт та попередження; докладну статистику щодо використання трафіку додатками з можливістю вибору періоду; і кнопку, що викликає додаткові функції:





- Додаткові налаштування бездротових мереж.

- Екран

- Звуки та повідомлення
- Пам'ять – основний екран розділу містить статистику для постійної пам'яті та кнопку, що викликає додаткові функції


- Батарея – основний екран розділу містить: поточний рівень заряду у відсотках; передбачуваний час автономної роботи, що залишився; основну статистику щодо використання заряду акумулятора різними додатками та пристроями; і кнопку, що викликає додаткові функції:


- Програми

- Користувачі – основний екран розділу містить список користувачів та кнопку, що викликає додаткові функції:

- Розташування

- Безпека

- Акаунти – містить список заведених у пристрій облікових записів з можливістю видалення та додавання нових
- Мова та введення

- Відновлення та скидання – цей розділ існує для скидання налаштувань пристрою до заводських з можливістю резервного копіювання всіх даних

- дата та час

- Спец. можливості – тут зібрані функції полегшення взаємодії з пристроєм для людей з обмеженими можливостями


- Друк – відображає список служб друку та дозволяє додавати нові

- Про телефон

Базові програми
Телефон– на головному екрані програми відображаються: рядок пошуку з кнопками голосового пошуку та виклику налаштувань програми, остання активність та, знизу, кнопка виклику номеронабирача. Вкладка Швидкий набір містить картки контактів, що часто набираються, вкладка Нещодавні містить список останніх дзвінків, вкладка Контакти – відповідно всі контакти.


Контакти– це програма для роботи з контактами користувача. За функціональністю воно нічим не відрізняється від вкладки Контакти у програмі телефон.



Messenger (Чат)– Основний екран програми містить список діалогів, кнопки пошуку, налаштувань та створення нового повідомлення. Програма виглядає максимально просто і має примітивну функціональність. З незвичайного зазначу те, як додаток надає кожному діалогу свій унікальний основний колір.




Gmail– починаючи з 5-ої версії Android основним додатком для роботи з електронною поштою стає Gmail. Тепер до нього можна додавати поштові скриньки не тільки від Google, але й інших поштових сервісів. На головному екрані відображається список листів, кнопки пошуку, налаштувань та створення нового повідомлення. Свайпом від лівого краю екрана викликається бічна панель, яка містить список папок та ярлик налаштувань. Налаштування максимально прості.



Google Chrome– є системним браузером за промовчанням. Особливістю його роботи є можливість задати відображення вкладок меню багатозадачності у вигляді окремих карток. В іншому ж це звичний Chrome. До плюсів даного браузера можна віднести інтеграцію в сервіси Google і широкі можливості синхронізації вкладок, форм, паролів і т.д., до мінусів - неідеальний інтерфейс користувача і ненажерливість до ресурсів системи.


Годинник- Включає: будильник, світовий час, секундомір і таймер.



Камера– інтерфейс основного екрана програми складається з видошукача, кнопки спуску затвора та кнопки виклику налаштувань, поруч із останньою можуть відображатися піктограми параметрів зйомки. Свайп зліва-направо викликає список режимів зйомки, всього їх п'ять: Photo Sphere – дозволяє створювати фотографії з оглядом у 360° по всіх осях, Панорама – дозволяє створювати панорамні фотографії з кутом огляду до 360° у горизонтальній або вертикальній площині, Розмиття – дозволяє створювати фотографії зі штучним ефектом Боке , Фото та Відео. Свайп праворуч наліво відправить користувача до галереї. У налаштуваннях Фото можна: скоригувати експозицію; увімкнути таймер, режим HDR або спалах; перейти на фронтальну камеру.




Календар- Змінився. Основним уявленням тепер є Розклад, де всі події йдуть одним списком, що цікаво: початок кожного місяця в цьому списку має назву симпатичної картинки, що відображає основну суть цього місяця. Щоб подивитися на місяць, потрібно тапнути за назвою поточного місяця в заголовку. Поданням можна змінити на День та 5 днів. У нижньому правому куті відображається кнопка додавання події.



Фото– це програма-галерея, яка містить дві вкладки: Все та Найкраще. Існує функція автозавантаження фотографій у профіль Google+.


Калькулятор– має стандартну функціональність. У портретній орієнтації панель з додатковими функціями (sin, cos, tan, ln і т.д.) викликається свайпом від правого краю екрана, а в альбомній орієнтації ця панель видно завжди.



Карти– це програма-клієнт для Карт Google. Основний екран містить рядок пошуку та кнопки: кнопка виклику бокового меню, кнопка голосового пошуку, кнопка орієнтації на північ, кнопка визначення поточного розташування та кнопка створення маршруту. У бічному меню розташовані кнопки: кнопка відображення пробок, маршрутів громадського транспорту, велодоріжок, виду з супутника, рельєфу місцевості; та посилання на сторінку програми “Планета Земля” у Play Маркет. Розділ Ваші місця відображає домашню та робочу адреси та обрані адреси. Звідси можна зберегти вибрану ділянку карти в пам'ять телефону для подальшого користування програмою в режимі офлайн.



Фірмові програми
Play Маркет– це клієнт магазину програм та основна фірмова програма від Google. За допомогою нього здійснюється купівля, встановлення та оновлення сторонніх додатків. Розділ “Головна” є віртуальною вітриною, де в шапці розташовані посилання на основні розділи магазину: Додатки, Ігри, Фільми, Музика, Книги та Преса. Нижче відображаються різні добірки товару, наприклад, Новинки або Найпопулярніші ігри, у вигляді мініатюр з трьох позицій, які очолюють відповідну добірку та посилання на весь список, упереміш з рекламними банерами.






Розділ “Мої програми” для зручності користувача складається з двох списків: Встановлені та Усі. Розділ “Шукати програми” має більш зручне представлення каталогу ігор та додатків до вкладок, списків та топ-чартів. Розділ "Список бажань" показує всі товари колись зазначені користувачем як бажані.
Play Музика– це музичний плеєр і одночасно клієнт однойменного хмарного музичного сервісу. Розділ “Головна” відображає список останніх дій: прослухані або куплені треки. Розділ "Моя фонотека" відображає всі треки користувача, куплені або закачані ним з комп'ютера, сортую у вкладках за виконавцем, альбомом або жанром. Розділ “Плейлисти” містить відповідно всі плейлисти, створені користувачем або автомікси. Розділ "Автомікси" значно спрощує створення плейлистів з великої кількості треків, для створення автоміксу достатньо вказати ім'я виконавця, альбому або жанру, і додаток сам створить новий плейлист. У бічному меню також є посилання Play Маркет, т.к. купівля треків провадиться тільки з нього.





Play Фільми– це клієнт сервісу для купівлі/прокату фільмів та перегляду на мобільному пристрої. Розділ “Головна” відображає посилання на “Моя відеотека” та розділ Play Маркет для покупки фільмів, та список рекомендацій магазину для користувача. Розділ "Мої фільми" відображає список куплених або взятих у прокат користувачем фільмів. У бічному меню є посилання на “Список бажань” та Play Маркет.



Play Ігри- Це додаток клієнт однойменного сервісу. Розділ "Головна" відображає основні дані про користувача: ім'я, рівень, скільки очок досвіду потрібно набрати для переходу на наступний рівень. Нижче відображаються списки ігор: остання активність, ігри в які грають друзі користувача, рекомендовані ігри та рекомендовані для додавання в друзі гравці. Розділ “Мої ігри” у трьох вкладках містить три списки ігор: останні, всі та встановлені. Розділ “Вхідні” у трьох вкладках відображає список запрошень, список подарунків та запитів та список квестів. Розділ “Гравці” у двох вкладках відображає список гравців із підписок користувача та список гравців – друзів друзів. Розділ “Огляд” також містить три вкладки: Рекомендуємо, Популярні та Мережеві ігри.





Play Книги- Ще один клієнт ще одного гуглівського сервісу. Розділ “Головна” відображає нещодавні дії користувача та список рекомендованої літератури. Розділ “Моя бібліотека” у двох вкладках містить список усіх книг та список куплених книг. Інтерфейс самої читалки приємний та зручний. Є два режими відображення тексту: вихідний формат – скан сторінок книги, та адаптований формат, в останньому можна налаштувати шрифт – тип, вирівнювання, розмір та міжрядкову відстань. Крім того, в обох режимах відображення можна змінювати колір паперу, вибравши з трьох варіантів: білий, чорний та сепія. У книгах є навігація за змістом, крім того, в книгу можна додавати закладки. Є зручний пошук за словами та фразами, можна вибрати сторінку повзунком знизу або явно задавши номер. Користувач має можливість завантажувати свої книги у форматі PDF із пошти чи інших програм.