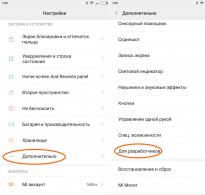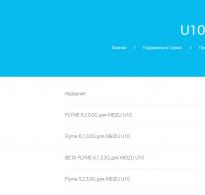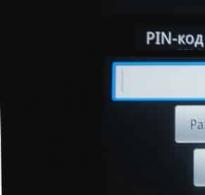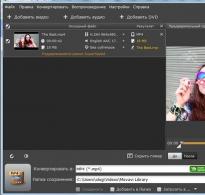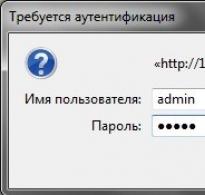Як прибрати пін код входу. Як вимкнути пін-код на андроїді
Іноді постійне блокування гаджета стомлює, і користувач стикається з проблемою, як усунути пін-код з телефону. Для більшості власників сучасних пристроїв це не є складним завданням, проте часом і викликає труднощі.
Покрокова інструкція
Оскільки ринок техніки переповнений різноманітною продукцією, вибрати собі оптимальний варіант не складе труднощів. Крім того, зараз дедалі рідше зустрічаються девайси, де введення захисного коду при включенні є обов'язковою процедурою.
Однак вважається, що така функція значно знижує ризик несанкціонованого користування смартфоном. Заблокованим пристроєм не зможе маніпулювати зловмисник, хоча від моменту крадіжки це звичайно не врятує.

Захисний код складається з 4 цифр, тому його можна легко запам'ятати. Але якщо користувач його не потребує, він повинен зробити наступні дії, щоб вимкнути запит:
- Відкрити головне меню та перейти до «Налаштування». Там потрібно знайти вкладку «Безпека» і вибрати функцію «Блокування сім-карти».
- Знайти пункт «Вимкнути PIN-код».
- Після натискання на нього смартфон запросить захисну комбінацію цифр, щоб виключити дії зловмисника. Потім потрібно вибрати команду "Виконати".
Ця процедура досить проста, якщо пам'ятати код. Назви наведених вкладок та функцій можуть незначно відрізнятися, але суть залишається незмінною. У будь-якому випадку виконувати цю операцію потрібно через «Налаштування». Втім, знімати захист варто лише у тому випадку, коли користувач повністю впевнений у безпеці свого смартфона. Таке рішення буде виправдане, коли власником пристрою є дитина чи пенсіонер, здатна забути про комбінацію цифр.
Що робити, якщо власник смартфона не пам'ятає коду?
В цьому випадку можна зробити 2 речі: звернутися до сервісного центру або знайти упаковку від тарифного плану - за умови, що комбінація цифр не була змінена користувачем. Похід до фахівців дозволить вирішити проблему максимально швидко, однак у деяких ситуаціях можуть знадобитися документи на смартфон.

Краще не експериментувати з введенням числового пароля, оскільки триразова помилка призводить до блокування всієї системи. Щоб не допустити цього, варто обмежитися двома спробами та зв'язатися з техпідтримкою. Або ж (за наявності коробки від сім-карти) скористатися пак-кодом, який дозволить отримати доступ до девайсу.
Однак проблеми з тим, як відключити пін-код, можуть зберігатися на деяких моделях телефону, тому забудькуватим користувачам все ж таки доведеться звертатися в сервіс, інакше прибрати захист не вийде. Рекомендується записувати комбінацію цифр і зберігати її в непомітному місці про всяк випадок навіть після деактивації цієї функції. Це значно спростить користування пристроєм та убереже від проблем.
Ключ для блокування смартфона
Деколи власникам гаджетів доводиться стикатися і з тим, як зняти числовий або графічний пін-код для блокування телефону. Це також робиться через "Налаштування" та вкладку "Безпека", з тією лише різницею, що далі потрібно вибрати пункт "Блокування екрану" (або "Шифрування даних" - це залежить від того, наскільки користувач піклується про збереження особистої інформації). Далі потрібно знайти вибраний спосіб захисту та вимкнути його, ввівши використовувану комбінацію або повторивши жест.

Інструкція
Для початку заходьте в меню вашого мобільного телефону, знаходите параметри або налаштування телефону. Назва залежить від моделі мобільного пристрою.
Відкриваєте цю папку і знаходьте такі посилання, як телефон і sim-карта або pin-код. Для того щоб pin-код, вибираєте посилання відключити pin, але для виконання цієї функції необхідно буде ввести ваш pin-код, який належить даній SIM-карті. Після введення коду телефон завершить операцію і pin-код більше не буде запитуватись вашим мобільним пристроєм при включенні пристрою.
Отже, телефон Nokia. Заходьте в меню, вибираєте папку "параметри", після чого нове вікно, де ви вибираєте папку "телефон", далі "керування телефоном", "захист" і зрештою виходите "телефон і". Тут ви знаходите "запит коду pin", натискаєте на це віконце, вибираєте відключити і за запитом телефону вводите pin, який належить даній sim-карті. Після виконаної вами операції pin відключається.
Другий варіант – на прикладі телефону моделі Sumsung. Заходьте в меню мобільного телефону, вибираєте папку "налаштування", потім "безпека, потім "перевірка pin", натискаєте на віконце "вимкнути", після чого необхідно буде ввести pin. Після завершення цієї операції він відключається.
Зверніть увагу
Якщо ви кілька разів поспіль введете неправильний PIN-код, Ваша SIM-карта заблокується. У такому разі вам доведеться звернутися до оператора мобільного зв'язку, який обслуговує вас.
Корисна порада
Перш ніж вводити pin-код, переконайтеся, що ви його не забули, інакше це може призвести до блокування вашої SIM-картки
Багато хто з нас використовує захисні коди телефону - в основному для того, щоб обмежити конфіденційну інформацію як від третіх осіб, так і просто від випадкових свідків. Буває, що випадково ми раптом забуваємо захисний код, та якщо з міркувань безпеки ми нікуди його записували. Щоб відновити або збити код захисту телефону, можна використовувати певні методи.
Інструкція
Якщо інформація, яка прихована за , не несе особливої цінності для вас особисто і легко відновна, перепрошуйте . Для цього спочатку синхронізуйте його з комп'ютером, використовуючи дату кабелю та драйвера, які повинні бути в комплекті з телефоном. У випадку, якщо комплектація телефону неповна, або у вас просто немає цього, купіть дата кабель, а драйвера скачайте з мережі .
Щоб перепрошувати телефон, використовуйте спеціальне програмне забезпечення та заводську версію прошивки. Все це ви легко зможете знайти в мережі інтернет. Перед перепрошивкою обов'язково збережіть вихідну версію прошивки – на випадок, якщо щось піде не так з новою версією прошивки.
Щоб відключити ПІН-код мобільного високошвидкісного з'єднання, відкрийте компонент, який називається «Підключення до мережі», клацнувши по піктограмі мережі, що знаходиться в області сповіщень. Правою кнопкою миші клацніть по цій піктограмі і у меню виберіть пункт «Властивості» і вкладку «Безпека». Після цього клацніть по кнопці «Вимкнути ПІН-код», введіть його та натисніть кнопочку «Ок» - ПІН-код відключиться.
Відео на тему
Якщо ваш телефон не приймає відомий вам код блокування клавіатури і відмовляється перевести телефон у звичайний режим, значить хтось з вас пожартував і змінив код. Якщо телефон має платформу BB5, зняти код блокування не так просто. Вам потрібний кабель підключення телефону до комп'ютера, сам комп'ютер та програма NSS.

Вам знадобиться
- Програма NSS
Інструкція
Завантажте програму NSS на вінчестер комп'ютера. Знайти цю програму можна на сайтах, присвячених сервісному обслуговуванню телефонів Nokia або на одному із софт-порталів, наприклад, softodrom.ru. Підключіть телефон до комп'ютера за допомогою спеціального кабелю. Підключення здійснюється спочатку, а вже потім до персонального комп'ютера. Встановіть програму NSS, у процесі відзначивши пункт Virtual USB device.
Запустіть програму та натисніть кнопку Scan for new device у вигляді маленької лупи, розташованої у верхньому правому кутку вікна програми. Вікно програми зміниться, зачекайте, поки не замигає напис Ready на панелі стану (нижній рядок вікна програми). Натисніть кнопку Phone Info, щоб програма просканувала пристрій. Дочекайтеся напису Ready і натисніть кнопку Scan праворуч. У вікні програми з'явиться інформація про версію телефону та його IMEI. Натисніть кнопку Permanent Memory у правому нижньому кутку.
Впишіть у полі start число 0, а поле end - 512, позначте прапорцем пункт To file. Потім натисніть кнопку Read, щоб програма сформувала файл налаштувань телефону. Знайдіть файл по шляху, зазначеному в кінці виведеної інформації. Цей файл можна відкрити простим "Блокнотом". У рядку, що починається символами 5= і буде вказано код розблокування після кожної цифри 3. Заберіть кожну непарну цифру 3, і ви отримаєте код, що шукається. Введіть код у телефон. Після розблокування телефону зайдіть у налаштування та змініть код на звичний, або зніміть зовсім.
Відео на тему
Зверніть увагу
Ця інструкція та програма NSS підходять до всіх телефонів на платформі ВВ5.
Деякі власники флешок USB стикаються з такою проблемою, коли при копіюванні даних з комп'ютера на носій виникає повідомлення про помилку. Причин виникнення цієї проблеми може бути кілька.

Вам знадобиться
- - флешка;
- - Комп'ютер.
Інструкція
Згадайте, як ви виймали флешку з USB порту востаннє? Якщо не використовували функціонал «Безпечне виймання пристрою» - міг статися збій файлової системи.
Майте на увазі, на працездатність пристрою впливають і фізичні ушкодження. Уважно розгляньте флешку - чи немає на ній подряпин, слідів від удару? Деякі пристрої мають захист від запису. Якщо збоку знайшовся невеликий важіль, спробуйте зсунути його.
Якщо помилка з'явилася через помилку файлової системи, скористайтеся програмами HPUSB Disk або JetFlesh Recovery Tool. Зверніть увагу на стандартні засоби Windows. Відкрийте «Мій комп'ютер», клацніть по значку флешки правою кнопкою миші, потім у вікні з контекстним меню виберіть рядок «Властивості».
Ви побачите п'ять вкладок: Загальні, Автозапуск, Обладнання, Доступ. У вкладці загальні спробуйте перейменувати пристрій, у вкладці "Автозапуск" клацніть "Відновити замовчування". Наступна вкладка - "Сервіс", виконайте дефрагментацію диска, або перевірте пристрій на наявність помилок.
Зверніть увагу на вкладку "Обладнання" - натисніть кнопку "Властивості", проведіть діагностику пристрою, або оптимізуйте для покращення роботи.
Вкладка «Доступ» дозволяє відкрити спільний доступ для пристрою – корисно, якщо є локальна мережа, налаштована між кількома комп'ютерами.
Спробуйте всі дії по черзі - помилка має усунутись. Майте на увазі, якщо флешка була пошкоджена – її доведеться викинути.
Зверніть увагу, якщо пароль встановлено за допомогою спеціальних утиліт, видалити його без знання самого пароля неможливо. Ви не зможете скористатися флешкою навіть якщо спробуєте форматувати пристрій.
Відео на тему
Корисна порада
Щоб захистити флешку за допомогою спеціальної програми, встановіть необхідний софт на комп'ютер, зверніть увагу на утиліту USB Flash Securiti. Підключіть диск до комп'ютера та встановіть пароль. Перед шифруванням програма видаляє всі дані з носія – збережіть інформацію заздалегідь. Встановлення пароля займе деякий час, флешка змінить назву.
Джерела:
- Захищаємо флешку паролем із USB Flash Security

Вам знадобиться
- - доступ в Інтернет.
Інструкція
Виберіть засіб розблокування флеш-карти вашого телефону відповідно до того способу, яким ви встановлювали на неї пароль. Зверніть увагу, що якщо він був створений сторонньою програмою, то без неї доступ до файлів на карті може бути неможливим. Якщо програма була раніше видалена з вашого телефону, заново скачайте її, попередньо переконавшись, що використовуєте ту саму версію програми.
Якщо ви встановлювали пароль на доступ до флеш-карти телефону за допомогою стандартного меню мобільного пристрою, розблокуйте знімний накопичувач у тому ж меню мобільного пристрою. Якщо ви не пам'ятаєте пароль, спробуйте підібрати найімовірнішу комбінацію або зверніться до сервісних центрів вашого міста.
Якщо на файли знімного накопичувача встановлено захист, зніміть його, перевівши перемикач блокування в положення Unlock. Зверніть увагу, що такий вид блокування іноді можливий і без вашої участі, просто наступного разу будьте уважнішими при роботі з карткою пам'яті.
Якщо ви не встановлювали жодного блокування на картку пам'яті, але доступ до неї обмежений, перевірте її програмою антивірусів, найкраще це виконувати за допомогою комп'ютера. Якщо перевірити файли також не виходить, швидше за все вам доведеться відформатувати модуль пам'яті. У цьому випадку копіювання може бути недоступним.
Увімкніть комп'ютер і завантажте операційну систему в безпечному режимі, а потім підключіть знімний накопичувач до USB-порту. Через меню «Адміністрування» або «Мій комп'ютер» виконайте повне форматування картки. Зверніть увагу, що операція може зайняти близько півгодини і навіть більше в залежності від ємності флеш-карти. Після цього вставте її у ваш мобільний пристрій та повторно відформатуйте з його меню.
Відео на тему
Корисна порада
Не блокуйте доступ до картки пам'яті сторонніми програмами.
Встановити захист на Usb flash може її власник, щоб запобігти несанкціонованому доступу до даних. Іноді пароль з'являється як помилка. Якщо така проблема виникла, видалити її без втрати даних буває складно. Способи розв'язання цього завдання різні, і застосовувати їх можна в залежності від конкретного випадку.

Вам знадобиться
- - комп'ютер;
- - флешка.
Інструкція
Збій файлової системи на флешці може статися через неправильне завершення роботи з пристроєм. Щоб не виникнути проблеми, використовуйте функціонал «Безпечне вилучення».
Деякі накопичувачі мають спеціальний захист. Уважно розгляньте флешку: збоку можна знайти невеликий важіль. Якщо ви самі або хтось ще ненароком зрушили його, захист Usb flash активується. При підключенні до комп'ютера буде виникати повідомлення про те, що дані, що зберігаються на знімному диску, захищені від запису. Ви не зможете ні копіювати файли, ні записати нові. Пересуньте цей важіль у протилежний бік і спробуйте знову підключити пристрій до комп'ютера. Флешка має запрацювати у звичайному режимі.
Якщо такого важеля не виявилося, спробуйте перейменувати Usb flash. Вставте флешку в порт USB. Потім натисніть на піктограму "Мій комп'ютер" на робочому столі. Клацніть по ньому правою клавішею миші, а потім по значку знімного диска, виберіть рядок «Властивості». Ви побачите кілька вкладок: "Автозапуск", "Загальні", "Доступ", "Обладнання". Usb flash можна перейменувати у вкладці Загальні.
Після зміни імені вийміть флешку з комп'ютера, не забуваючи про безпечний функціонал і вставте знову. Якщо помилка залишилася, спробуйте відновити стандартні умови, клацнувши відповідний рядок у вкладці «Автозапуск».
Перевірте наявність помилок за допомогою дефрагментації диска. На дані, що знаходяться на носії, це не вплине. Зайдіть у меню «Сервіс» та натисніть «Дефрагментація диска». Вкладка «Обладнання» та меню «Властивості» дозволяють провести діагностику знімного диска або оптимізувати його для покращення працездатності.
Найчастіше необхідність постійного набору PIN-коду дратує, оскільки багато хто завжди тримає мобільний при собі. У таких випадках краще його взагалі відключити, щоби не заважав. Обговоримо, як усунути PIN-код з телефону.
Як позбутися введення PIN-коду?
Забути про те, що таке PIN-код, неважко. Достатньо відправитися в налаштування SIM, де на вас чекатиме необхідна кнопка.
Опишемо порядок дій докладніше
- Спочатку слідуємо в розділ налаштувань
- переходимо до підрозділу «Безпека SIM»
- там шукаємо «Захисні опції»
- відключаємо
Не забувайте, що для цього потрібно ввести PIN-код, щоб програма переконалася, що операцію робить саме власник апарату. Постарайтеся не помилитися, спроб введення буде лише три.

Інші способи відключення введення коду
Деякі пристрої використовують блокування графічним ключем. Забули комбінацію рухів – втратили доступ до свого апарату. Вам допоможе перейти в режим Recovery, який запускається натисканням кнопок увімкнення та збільшення гучності. У меню вибираємо скидання налаштувань, а потім перезавантажуємо телефон, ніяких ключів вводити не потрібно.
Якщо з якоїсь причини не вдається відключити вимогу про введення коду, зверніться до сервісного центру, де працюють професіонали. Співробітники таких організацій раді допомогти вам за помірну плату. Ще допомогу у виконанні такого завдання можуть надати в салоні оператора мобільного зв'язку.

Пам'ятайте, що відключення введення пароля на телефоні є небезпечною справою, тому вдаватися до цього потрібно тільки в тих випадках, коли ви впевнені, що ваш телефон завжди в безпеці. Ще правильним рішенням буде деактивація блокування в тих ситуаціях, коли мобільним пристроєм користується пенсіонер або дитина, здатна забути код.
У даній невеликій нотатці Ви дізнаєтесь, як відключити введення пароля у Windows 10. Якщо Ви не хочете щоразу при вході до своєї операційної системи вводити пароль, тоді вам потрібно його вимкнути.
Але стандартними засобами, як, наприклад, у Windows 7, відключити його не вдасться. Просто тому, що у стандартному налаштуванні немає такого пункту.
Вимикати цей параметр не бажано, хоча вирішувати, звісно, Вам. Що потрібно робити? Зараз розкажу.
- Натисніть клавіші WIN+R. Відкриється вікно утиліти "Виконати".
- У цьому вікні введіть наступний запис: "control userpasswords2" (без лапок).
- Відкриється вікно "Облікові записи користувачів", в якому потрібно зняти галочку з пункту "Вимагати введення імені користувача та пароля".
- Після того, як ви зняли галочку, натисніть кнопку «Застосувати».
- Відкриється вікно «Автоматичний вхід до системи». Тут вам потрібно двічі ввести свій пароль, після чого натиснути «ОК».
- В інших вікнах також натисніть «ОК».
Увага! Якщо у вас не вийшло, тобто ви вмикаєте комп'ютер, а вам пишуть, що пароль не правильний, і вимагають ввести пароль або пін-код. Тоді зробіть те, що вже робили, за вищеописаною інструкцією, тільки вводьте пароль від вашого облікового запису в Microsoft, того облікового запису, який ви вводили при встановленні Windows 10. І все запрацює.
От і все. Тепер при вході у вашу операційну систему пароль вводити не доведеться. Можете подивитись відео нижче, на ньому я показав, як відключити введення пароля у Windows 10.
Якщо ви хочете повернути функцію введення пароля під час входу до Windows 10, тоді просто встановіть галочку «Вимагати введення імені користувача та пароля», яку ви зняли.
Відео. Як прибрати пароль під час входу Windows 10.
Comments powered by HyperComments
vsemu-nauchim.ru
Забираємо пароль при вході до Windows 10, або скорочуємо його на пін-код
Після інсталяції Windows 10, з часом починає дратувати постійне введення пароля при вході, тому, що він у нас зазвичай складний, т.к. використовується для облікового запису Microsoft. Є 2 варіанти:
- прибрати його взагалі, а якщо точніше, то операційна система сама за вас вводитиме password при вході і вам нічого робити не доведеться.
- поставити пін-код – це скорочена версія пароля, тобто можна буде набирати або ваш основний довгий пароль, або ви можете використовувати пін-код, що запам'ятовується, наприклад 1234, і він не буде мати відношення до вашого облікового запису Microsoft. Використовувати його ви зможете тільки для входу свого комп'ютера на Windows 10, але увійти в обліковий запис Microsoft, ввівши пін-код, не вдасться.
Давайте розглянемо обидва варіанти.
Повністю прибираємо вимогу пароля при вході
Можете подивитися відео, якщо для вас це зрозуміліше:
1. Натисніть клавіші WIN + R.

2. З'явиться віконце, в яке потрібно ввести Netplwiz і натиснути ОК або клавішу введення.

3. Знімаємо галочку з пункту «Вимагати введення імені користувача та пароля» і натискаємо «Застосувати».


Встановлюємо пін-код для входу замість довгого пароля
Якщо ми не хочемо повністю прибирати пароль, щоб захистити наш комп'ютер від цікавих очей ваших родичів, а просто зробити більш простим, достатньо задати пін-код.

А щоб комп'ютер не вимагав пароль або ПІН-код при виході зі сну, то вибираємо значення «Ніколи» у відповідному налаштуванні.
gidkomp.ru
spec-komp.com
Як вимкнути запит пароля у Windows - Windows 10

Напевно, ви вже не раз думали над тим, як відключити запит пароля в Windows, чи не так? Але, якщо часу у всьому цьому не вистачало розібратися, а можливо, просто подана на сторонніх інтернет ресурсах інформація була не дуже зрозумілою, а значить, ви так до цього і не дісталися ... Але все ж таки, настав той момент, коли час Починати осягати щось нове і якщо ви зважилися на те, щоб придбати ліцензійний ключ Windows, а потім зіткнулися з проблемою, що обліковий запис Microsoft завжди вимагає у вас введення пароля, то потрібно з цим щось зробити і швидше.
Звичайно, якщо ви хочете використовувати локальний обліковий запис (як це було раніше), вам не якихось паролів вводити не доведеться, хоча і тут Майкрософт постаралися подбати про те, щоб було кілька варіацій введення пароля. Але знову ж таки, не всім користувачам подобається, що при запуску ПК або ноутбука, який стоїть вдома і не хто, крім його безпосереднього господаря, його не використовує, бачити екран для введення пароля або ПІН-коду. Ось саме тому, я і пропоную вам сьогодні дізнатися докладніше про те, як відключити запит пароля в Windows:
1. Вам необхідно натиснути Win+R (відкриється вкладка "Виконати"). У полі для введення даних необхідно ввести "control userpasswords2" (без лапок). Також можна ввести команду «netplwiz» (без лапок) – це альтернативна команда, яка дозволяє виконати ті самі дії, що і при введенні першої команди. Тепер необхідно натиснути на "ОК":
2. Перед нами відкрилося вікно під назвою "Облікові записи користувачів". Тут необхідно зняти галочку навпроти пункту «Вимагати введення імені користувача та пароля»:

3. Натискаємо кнопку «ОК». Перед нами відкриється невелике віконце, де необхідно ввести 2 рази поспіль пароль, який використовується на комп'ютері на даний момент. Після введення пароля натискаємо кнопку «ОК»:

4. Залишилося тільки перезавантажити комп'ютер або ноутбук і дочекатися завантаження системи Windows, яка, напевно, зможе вас порадувати ідеальним входом до системи без будь-яких паролів та ПІН-кодів. Тепер вас не буде мучити питання як відключити запит пароля в Windows, адже виставлені вами налаштування будуть діяти постійно (незалежно від кількості перезавантажень системи та вимкнення комп'ютера).
gold-nm.ru
Windows 10: як забрати пароль при вході
Якщо ви користувач Windows 10 і хотіли б прибрати пароль, введення якого потрібно щоразу після включення або перезавантаження комп'ютера, то з цієї статті ви дізнаєтеся: як його вимкнути та входити в систему автоматично, відкриваючи одразу робочий стіл, пропускаючи екран входу операційної системи.

Використання пароля є виправданим, якщо ви не єдиний користувач ПК (на роботі), або вдома, коли доступ до комп'ютера потрібно закрити, наприклад, від дітей. У випадку, якщо ви є єдиним користувачем, або у вас просто немає необхідності в парольному захисті комп'ютера, пароль можна легко відключити, і налаштувати операційну систему Windows на автоматичне завантаження робочого столу.
Як правило, введення пароля або ПІН-коду від нас потрібно лише в тому випадку, якщо ми увійшли і працюємо в Windows 10 під обліковим записом Microsoft.
При використанні локального облікового запису, використання пароля не є обов'язковою умовою.
До речі, багато користувачів синхронізують Windows 10 з обліком Майкрософта тільки для того, щоб мати можливість завантажувати та встановлювати програми з Магазину Windows, проте це можна робити, використовуючи і локальний запис (читайте: Як встановити програму для Windows 10 під локальним обліковим записом).
Отже, якщо ви використовуєте локальний обліковий запис, то захист входу в систему паролем залишається на ваш розсуд, а тим, хто працює з «десяткою» під обліковим записом Майкрософт, авторизація за допомогою пароля суворо обов'язкова, проте є простий спосіб обійти вимоги пароля при вході.
Якщо ви виконуєте чисту установку Windows 10 1803 (або оновлення з попередньої версії, як мені підказують у твіттері) і вибираєте вхід з обліковим записом Microsoft (MSA), ви отримаєте пропозицію створити ПІН-код, від якого неможливо відмовитись. Рішення спірне, і воно одразу породило обурення у соцмережах.
Звичайно, після встановлення ПІН-код можна видалити в Параметри — Облікові записи — Параметри входуАле є цікавий нюанс. При наступному завантаженні системи на екрані входу пропонується ввести пароль, але виділено опцію входу з ПІН-кодом (червона стрілка), тому що вхід був з ним.

І якщо при такому розкладі ввести пароль, то на наступному екрані вас знову примушуватимуть до створення ПІН-коду, і це вже дуже невдалий UX. Відмовитись у результаті можна, але простіше відразу вибрати вхід з паролем.
ПІН-код – не заміна паролю
Хоча б тому, що без пароля його не створити. Для домашніх користувачів з обліковим записом Microsoft ПІН-код насамперед — зручність (і чим складніший пароль, тим зручніший ПІН-код:)
Windows 10 не дозволяє задавати надто поширені ПІН-коди
Це комбінації, у яких різниця сусідніх цифр завжди однакова.
- Не можна: 1111, 2345, 1357, 9630
- Можна: 1115, 2346, 1358, 9530
ПІН-код безпечніший у ряді сценаріїв
Він прив'язаний до пристрою, що зберігається тільки на ньому, захищений TPM. Він не передається по мережі на відміну від пароля, в чому полягає один з головних аспектів безпеки [в організації]. Розгорнуте пояснення Microsoft.
ПІН-код не обмежений чотирма цифрами та припускає інші символи
За бажання ви можете зробити його таким же складним, як свій пароль.

І якщо раніше це треба було включати політиками, то в якийсь момент (схоже, у 1709) прапорець додали прямо до діалогу створення ПІН-коду.
Бонус: ім'я профілю в залежності від типу облікового запису
повертаючись до питання чистоюустановки, тут є ще один нюанс, який для когось виявиться важливішим за ПІН-код. При вході з MSA ім'я папки профілю формується на основі перших 5-6 символів поштової адреси. Наприклад, якщо моя MSA [email protected]то мій профіль буде sterk.
Обійти це можна створенням локального (автономного) облікового запису з бажаним ім'ям (припустимо, Vadim), який можна прив'язати до MSA після входу до системи. Втім, тепер для локального облікового запису змушують вигадувати контрольні питання:) На них краще давати відповіді, не пов'язані з питаннями.

Якщо ви не передбачили такого сценарію та отримали небажане ім'я профілю, у KB2454362 ви знайдете інструкції щодо зміни імені облікового запису та відповідно назви папки профілю.
А ви користуєтесь ПІН-кодом чи біометрією для входу до системи?